Instaliranje Android aplikacija na Windows 11
Microsoft već neko vreme radi na integraciji podrške za Android aplikacije u operativni sistem Windows. Ovaj projekat, interno poznat kao Project Latte, bio je jedan od ključnih najava prilikom predstavljanja Windows 11 u junu 2021. godine. Međutim, kompanija je morala da odloži ovu funkciju, te je nije bilo moguće koristiti odmah po izlasku Windows 11. Sada, korisnici u Sjedinjenim Američkim Državama imaju mogućnost pokretanja Android aplikacija na stabilnoj verziji Windows 11. Uz to, nova verzija Windows podsistema za Android (WSA), zasnovana na Androidu 12.1, dostupna je na svim Insider kanalima. U ovom tekstu ćemo detaljno objasniti kako instalirati Android aplikacije na Windows 11, bez obzira na region i bez ikakvih ograničenja.
Ažurirano za jul 2022: Instaliranje Android aplikacija na Windows 11
Pre nego što započnemo, proverite da li vaš Windows 11 računar ispunjava neophodne uslove za pokretanje Android aplikacija. Takođe ćemo objasniti kako ručno instalirati Android APK datoteke i kako rešiti eventualne probleme sa instalacijom. Hajde da odmah pređemo na korake instalacije.
Preduslovi za instaliranje Android aplikacija na Windows 11
Vaš Windows 11 računar mora podržavati virtualizaciju kako bi se omogućilo instaliranje Android aplikacija. Ukoliko niste sigurni kako da uključite virtualizaciju, možete pogledati naš vodič. Da biste proverili da li je virtualizacija aktivna, otvorite Task Manager (Ctrl+Shift+Esc). Zatim idite na karticu „Performance“ i u donjem desnom uglu proverite da li piše „Enabled“ pored opcije „Virtualization“. Ako je virtualizacija uključena, spremni ste za nastavak. U suprotnom, potrebno je da uđete u BIOS/UEFI postavke vašeg računara i tamo je omogućite.
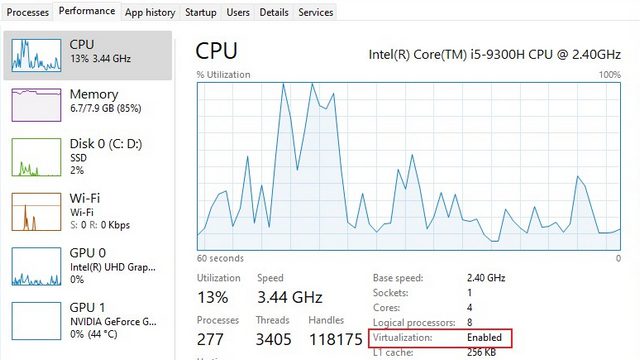
- Aktiviranje Virtual Machine Platform
Nakon što uključite virtualizaciju u BIOS-u/UEFI, neophodno je aktivirati Virtual Machine Platform i druge funkcije unutar Windows 11 sistema. Koristite prečicu „Windows + R“ da otvorite Run prozor, unesite komandu `optionalfeatures.exe` i pritisnite Enter.
U prozoru Windows Features, aktivirajte „Virtual Machine Platform“, „Windows Hypervisor Platform“ i „Hyper-V“. Nakon promene postavki, restartujte računar. Sada je vaš sistem spreman za instalaciju Android aplikacija.
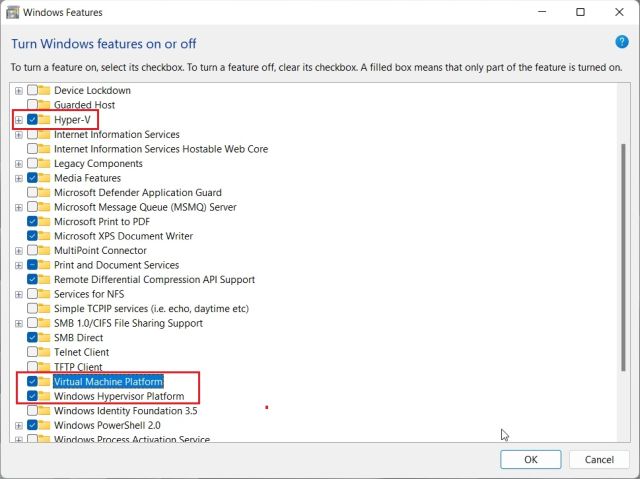
Instalacija Android aplikacija na Windows 11 za korisnike u SAD
Ako se nalazite u Sjedinjenim Američkim Državama, ne morate se prebacivati na Insider kanale. Microsoft je u martu 2022. godine omogućio Windows podsistem za Android (WSA), odnosno mogućnost pokretanja Android aplikacija na Windows 11, i za stabilnu verziju operativnog sistema. Vaš računar mora imati Windows 11 build 22000.526 ili noviji, kako bi pokrenuo Android aplikacije.
Imajte na umu da je stabilna verzija zasnovana na starijoj verziji Androida 11. Ukoliko želite da koristite najnoviji WSA zasnovan na Androidu 12.1, moraćete da se pridružite jednom od Insider kanala. Ažuriranje WSA bazirano na Androidu 12.1 je dostupno na svim Insider kanalima, ali samo za korisnike u SAD. Preporučujemo prelazak na Release Preview kanal, jer on donosi i nove funkcionalnosti operativnog sistema Windows 11 22H2, zajedno sa Android 12.1 WSA. Sada kada smo razjasnili sve nedoumice, objasnićemo korake za instaliranje Android aplikacija na Windows 11 u SAD.
1. Pre početka, proverite da li je virtualizacija omogućena u BIOS/UEFI postavkama, a zatim da su uključeni Virtual Machine Platform i ostale funkcije. Sada preuzmite Windows podsistem za Android sa Microsoft Store. Koristite ovu vezu da biste pristupili stranici Windows podsistema za Android.
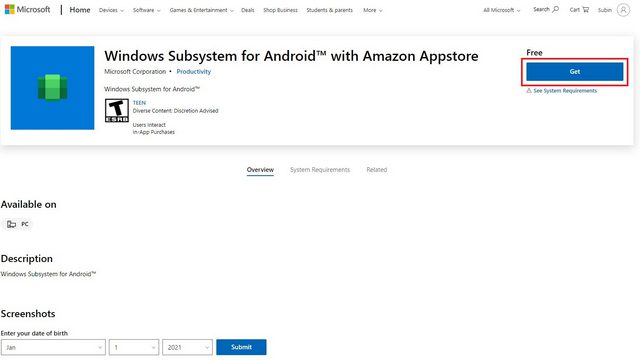
2. Ako vaš računar ispunjava uslove, videćete zeleno dugme „Install“. Kliknite na njega i pratite uputstva na ekranu za preuzimanje i instaliranje Windows podsistema za Android (WSA). Uglavnom je potrebno kliknuti na „Next“ i „Download“ na poslednjem ekranu.
Napomena: Ukoliko ste već imali instaliran WSA u prošlosti, ali ste ga deinstalirali, videćete dugme „Download“. Mi smo to uradili za ovaj vodič i trenutno vršimo ponovnu instalaciju.
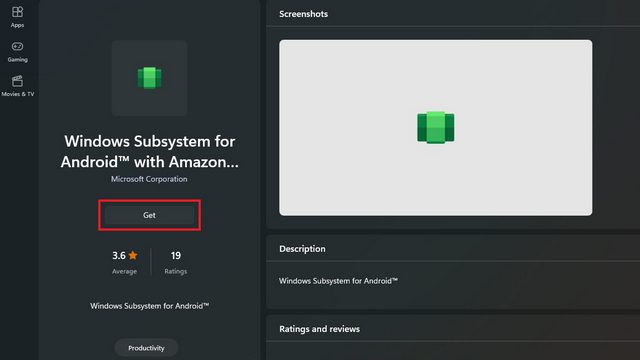
3. Nakon instalacije, ovako izgleda početni ekran Windows podsistema za Android:
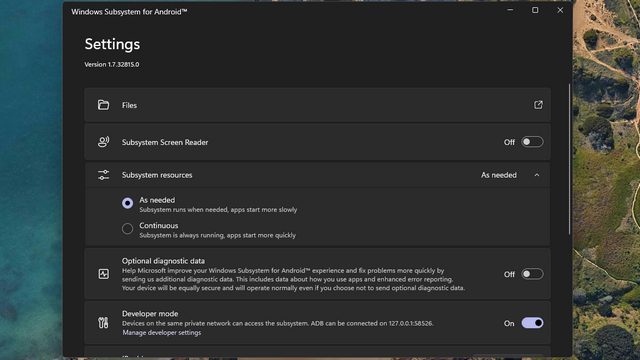
4. Nakon što ste instalirali Windows podsistem za Android, vreme je da instalirate Amazon App Store. Koristite ovu direktnu vezu da preuzmete i instalirate Amazon Appstore na vaš Windows 11 računar. Ako ispunjavate uslove, videćete dugme „Install“ ispod naziva aplikacije.
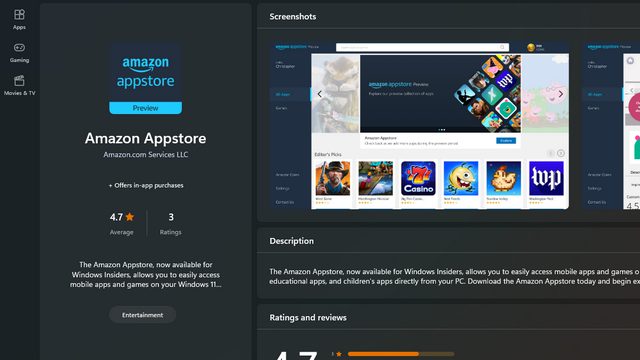
5. Nakon instalacije, prijavite se da biste počeli sa preuzimanjem Android aplikacija iz Amazon Appstore-a na vaš Windows 11 računar. Imajte na umu da je potreban Amazon nalog registrovan u SAD da biste pristupili prodavnici aplikacija.
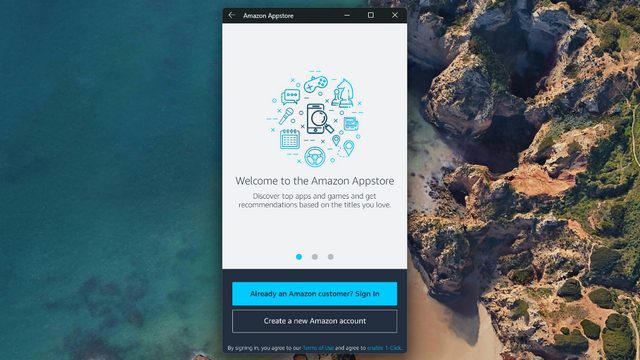
6. Nakon prijave, dobijate pristup Android aplikacijama koje su trenutno dostupne u Amazon Appstore-u. Na vašem računaru može izgledati malo drugačije, jer je ovo mobilna verzija aplikacije.
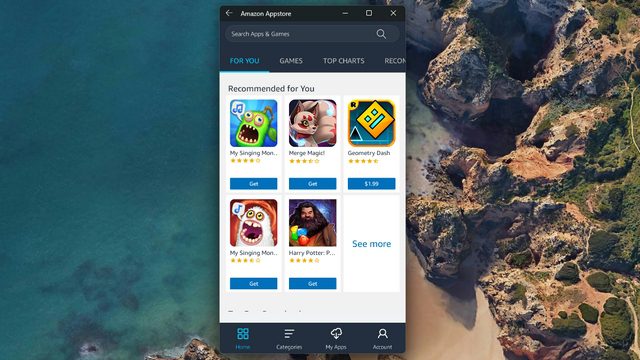
7. Da bih testirao aplikacije sa Amazon Appstore-a, preuzeo sam igru pod nazivom Godus. Kao što je prikazano na slici, instalirana je i radi kako se očekivalo. Ovo je način kako možete instalirati WSA zasnovan na Androidu 11 na Windows 11. Ukoliko želite najnoviju verziju Android 12.1 WSA, prebacite se na Insider kanal (preporučuje se Release Preview) i pratite iste korake kao što je opisano.
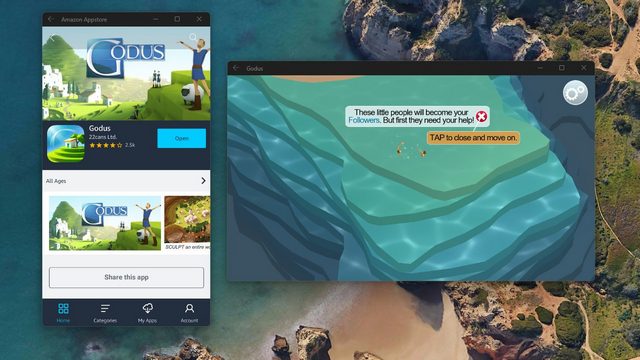
Instaliranje Android aplikacija na Windows 11 u bilo kojem regionu (najnoviji WSA baziran na Android 12.1, jun 2022)
Ukoliko želite da instalirate Android aplikacije na svoj Windows 11 računar bez ikakvih ograničenja, bez obzira na region, jezik ili verziju, na pravom ste mestu. Ručno sam instalirao najnoviju WSA verziju baziranu na Android 12.1 (verzija 2205.40000.14.0) na svom Windows 11 računaru koji radi na stabilnom kanalu, i radi savršeno. Ovde ću objasniti sve korake za pokretanje Android aplikacija na bilo kojem Windows 11 računaru bez ikakvih ograničenja. Sledite ove instrukcije.
1. Prvo, moraćete da preuzmete najnoviji MSIX paket Windows podsistema za Android (Android 12.1) sa ove veze. Otvorite link i u padajućem meniju na levoj strani izaberite „ProductID“. Zatim u tekst polje nalepite `9P3395VX91NR` i ostavite „RP“ kakav jeste. Kliknite na dugme „Go“.
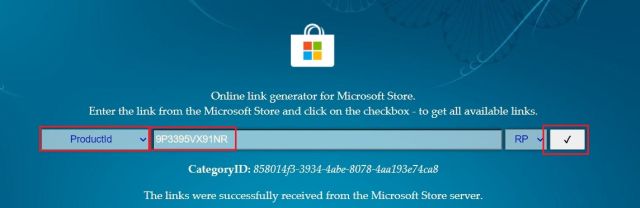
2. Pojaviće se dugačka lista. Skrolujte do dna i preuzmite .msixbundle fajl veličine oko 1.35GB. To je vaša WSA verzija bazirana na Androidu 12.1. Ako preuzimate koristeći Edge ili Chrome, pojaviće se greška. Kliknite na ikonicu sa tri tačke i izaberite Keep -> Keep Anyway. Ukoliko preuzimanje ne počne, kopirajte link, nalepite ga u novi tab i pritisnite Enter.
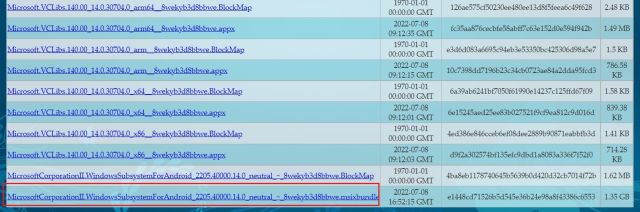
3. Takođe je potrebno preuzeti 64-bitnu verziju Microsoft.UI.Xaml.2.6. Na nekim računarima, zbog zastarelog XAML okvira, WSA se ne instalira i prikazuje grešku. Zato preuzmite .appx paket 64-bitnog XAML okvira. Paket sam označio na slici ispod radi lakšeg snalaženja.
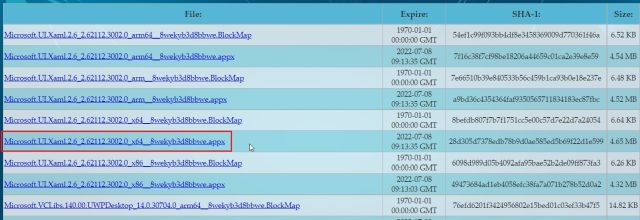
4. Nakon završetka preuzimanja, dvaput kliknite na fajl „Microsoft.UI.Xaml.2.6“ i kliknite na „Install“. To bi trebalo da traje svega 10 sekundi.
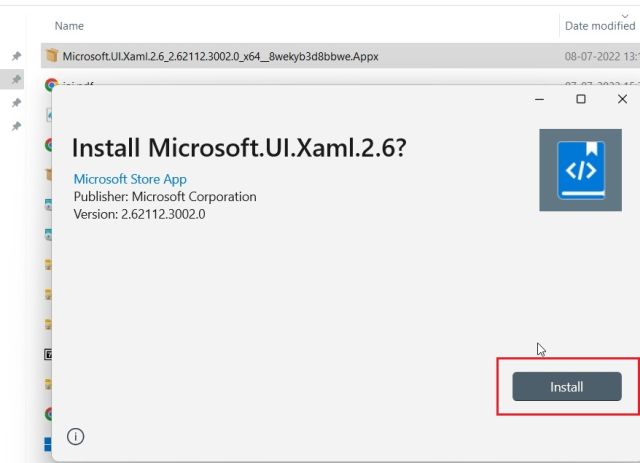
5. Da biste instalirali WSA baziran na Android 12.1, pritisnite jednom taster Windows i potražite „PowerShell“. Iz rezultata pretrage, izaberite „Run as administrator“.
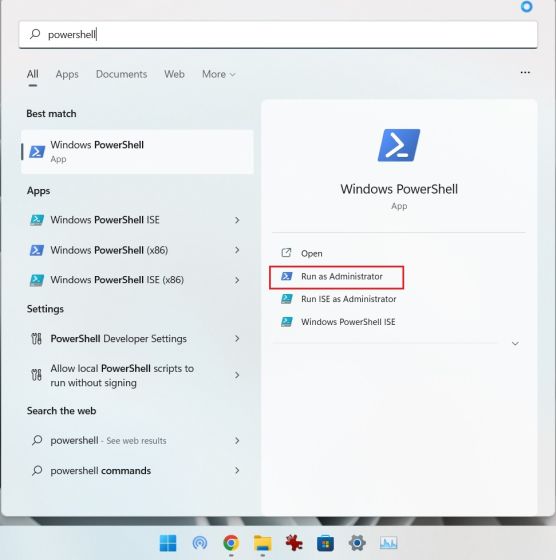
6. Sada otvorite File Explorer i pronađite veći .msixbundle paket. Desnim klikom na fajl izaberite „Copy as path“ da biste kopirali putanju fajla u clipboard vašeg Windows 11 računara.
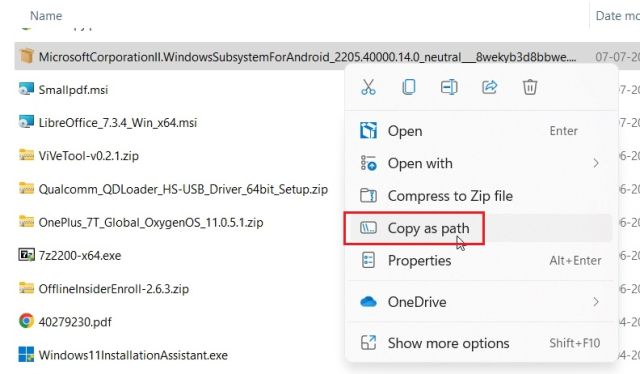
7. Vratite se u PowerShell prozor i nalepite sledeću komandu. Obavezno zamenite putanju fajla, onom koju ste kopirali. Pritisnite Enter.
Add-AppxPackage -Path filepath
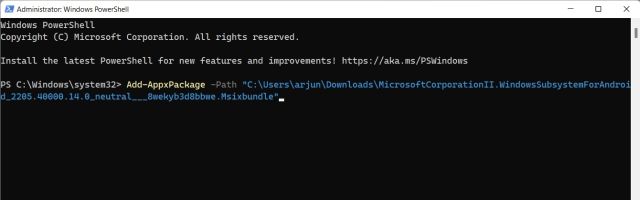
8. Sve što treba da uradite jeste da sačekate da se proces instalacije završi. To bi trebalo da traje od nekoliko sekundi do nekoliko minuta, zavisno od hardvera vašeg računara.
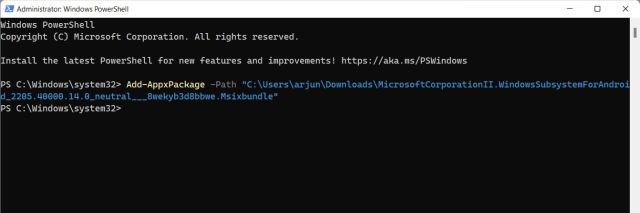
9. Nakon završetka procesa, uspešno ste instalirali najnoviju verziju Android 12.1 WSA (verzija 2205.40000.14.0) na svoj Windows 11 računar. Otvorite Start meni i kliknite na „Windows Subsystem for Android“. Sada možete isprobati aplikacije iz Amazon Appstore-a (samo uz nalog registrovan u SAD) ili instalirati Android aplikacije sa strane (sideload) na Windows 11.
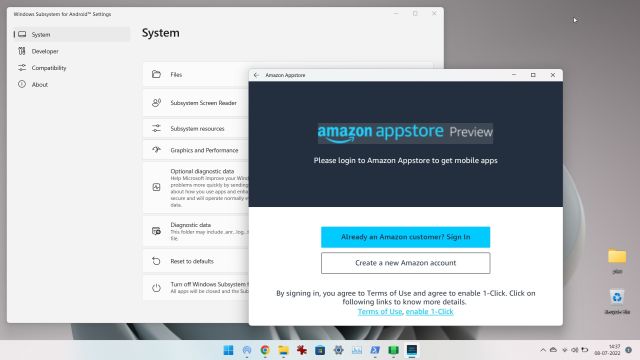
Rešavanje greške „Nemoguće pokrenuti Windows podsistem za Android“ na Windows 11
Ako dobijete grešku prilikom pokretanja Windows podsistema za Android, popravka je jednostavna. Sledite ove korake:
1. Otvorite Settings i idite na Apps -> Optional features i skrolujte na dole dok ne pronađete opciju „More Windows features“. Otvorite je.
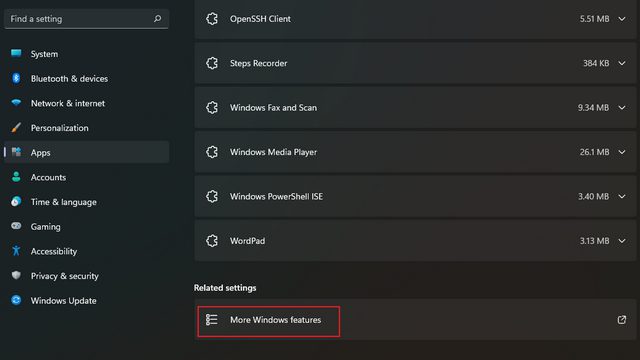
2. Sada uključite „Virtual Machine Platform“ u optional features i pritisnite OK. Neki korisnici navode da je aktiviranje „Windows Hypervisor Platform“ takođe pomoglo, pa možete uključiti i nju, ako uključivanje „Virtual Machine Platform“ ne reši problem. Vaš Windows podsistem za Android bi sada trebao da radi bez grešaka.
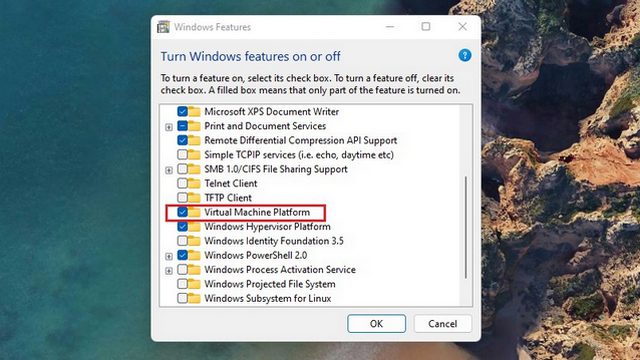
Kako instalirati Android aplikacije sa strane na Windows 11
Najbolja stvar kod Windows podsistema za Android je mogućnost instalacije aplikacija sa strane (sideload), posebno jer Amazon Appstore trenutno ima ograničen broj aplikacija. Možete instalirati popularne alternative Google Play prodavnici, kao što je Aurora Store, kako biste pojednostavili proces instalacije APK-ova.
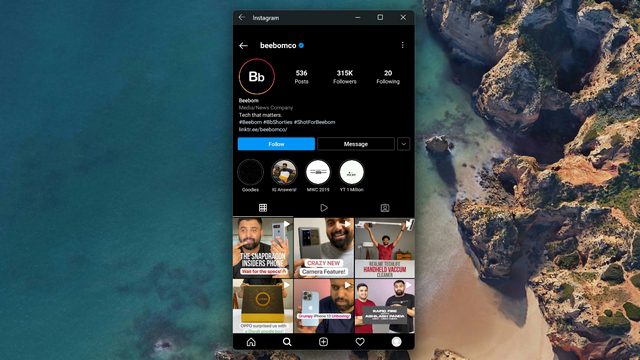
Testirali smo instalaciju više aplikacija iz Aurora Store-a i APKMirror-a, i proces je bio bez problema. Da biste instalirali aplikacije sa strane, treba da instalirate ADB na računar, omogućite developer mode, povežete WSA sa ADB-om i koristite `adb install` komandu. Za više informacija pogledajte naš detaljan vodič o tome kako instalirati Android aplikacije sa strane na Windows 11.
Android aplikacije na Windows 11 (WSA baziran na Android 12.1): Prvi utisci
Nakon kratkog testiranja najnovije WSA verzije (2205.40000.14.0), mogu reći da je Android sloj značajno poboljšan u odnosu na stariju WSA verziju zasnovanu na Android 11. Potrošnja RAM-a u stanju mirovanja je bila oko 300MB, dok se potrošnja RAM-a prilikom korišćenja Android aplikacija kretala oko 1.4GB.
Kada sam koristio 3 Android aplikacije, potrošnja je bila oko 1.6GB RAM-a. Poređenja radi, ranija verzija WSA je koristila 2.4GB samo sa uključenim Android podsistemom. Što se tiče performansi, one su zaista dobre. Android aplikacije se otvaraju trenutno, a glatke tranzicije Androida 12 čine iskustvo prijatnim.
Pored toga, Microsoft je uveo nekoliko novih funkcija u najnoviju WSA verziju zasnovanu na Android 12.1. Početni ekran WSA podešavanja je redizajniran, i tamo možete naći sve instalirane Android aplikacije.
Možete konfigurisati tastere tastature za prevlačenje u Android aplikacijama. Postoji i izvorna opcija za snimanje ekrana za Android podsistem. Pored toga, možete odabrati određeni GPU za pokretanje Android aplikacija. Takođe postoji podrška za VPN i napredno mrežno povezivanje kako bi se pronašli uređaji na istoj mreži, i kontrolisali pomoću Android aplikacije sa Windows 11.
Između ostalog, poboljšane su notifikacije, lokacija i korišćenje kamere. Taskbar će takođe pokazivati koje Android aplikacije koriste mikrofon i pristup lokaciji. Sve WSA promene bazirane na Androidu 12.1 možete naći ovde.
Pokrenite svoje omiljene Android aplikacije na Windows 11
Evo kako možete instalirati Android aplikacije na svoj Windows 11 računar. Bez obzira da li ste u SAD-u ili nekom drugom regionu, možete pokrenuti najnoviji WSA na vašem Windows 11 računaru, bez geografskih ograničenja. To je sve od nas za sada. Ukoliko želite da instalirate Google Play prodavnicu na Windows 11, pogledajte naš detaljan vodič. Ako imate neka pitanja, ostavite komentar ispod.