Podešavanje i testiranje mikrofona u operativnom sistemu Windows 11
Windows 11 poseduje niz ugrađenih alatki koje vam pomažu u održavanju, servisiranju, testiranju i popravci vašeg računara u slučaju problema. Na primer, možete koristiti opciju vraćanja sistema kako biste vratili računar u funkcionalno stanje. Takođe, Windows 11 uključuje alatku za rešavanje problema koja automatski detektuje i ispravlja probleme sa zvukom, kao i mnoge druge poteškoće. Ako se suočavate sa problemima sa mikrofonom i želite da ga testirate, to možete učiniti lako putem podešavanja sistema ili kontrolne table. Pored toga, možete i pojačati zvuk mikrofona bez potrebe za preuzimanjem dodatnih aplikacija. U ovom tekstu ćemo detaljno objasniti kako da testirate mikrofon u operativnom sistemu Windows 11.
Testiranje mikrofona u Windows 11 (2022)
U ovom vodiču, objasnićemo kako da podesite i žičane i bežične mikrofone u sistemu Windows 11. Takođe ćemo predstaviti dve metode za testiranje mikrofona i uputstvo kako da pojačate njegovu jačinu zvuka. Hajde da počnemo.
Podešavanje žičanog mikrofona u Windows 11
Pre samog podešavanja, važno je da znate na koji port treba da povežete mikrofon. Saznajmo kako da postavimo žičani mikrofon u sistemu Windows 11.
1. Ako koristite laptop, 3.5mm audio priključak obično služi i za izlaz zvuka i za ulaz mikrofona. Žičani mikrofon treba da povežete sa priključkom za slušalice na laptopu. Ako koristite desktop računar, priključak za mikrofon biće roze boje i imaće ikonicu „mikrofon“ pored sebe.

2. Nakon povezivanja mikrofona, otvorite podešavanja pritiskom na „Windows + I“ i navigirajte do System -> Sound.
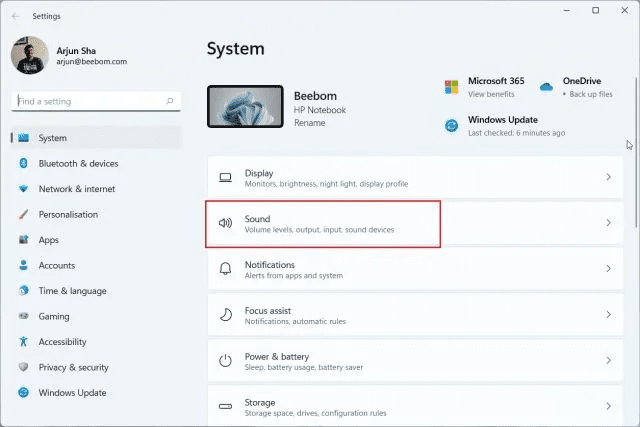
3. U odeljku „Input“ izaberite željeni žičani mikrofon i to je sve. Uspešno ste podesili žičani mikrofon u Windows 11.

Podešavanje bežičnog mikrofona u Windows 11
Za podešavanje bežičnog mikrofona koji radi putem Bluetooth-a, potrebno je da otvorite Podešavanja i uparite mikrofon sa Windows 11 računarom. Sledi uputstvo:
1. Proverite da li je vaš Bluetooth mikrofon u režimu uparivanja. Zatim otvorite aplikaciju Podešavanja iz Start menija ili koristite prečicu „Windows + I“.
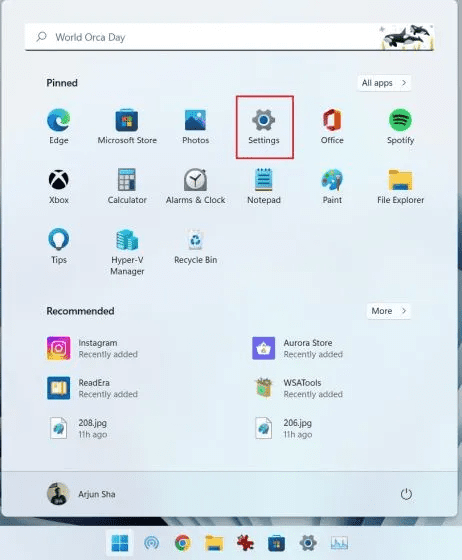
2. U Podešavanjima, idite na System -> Sound.
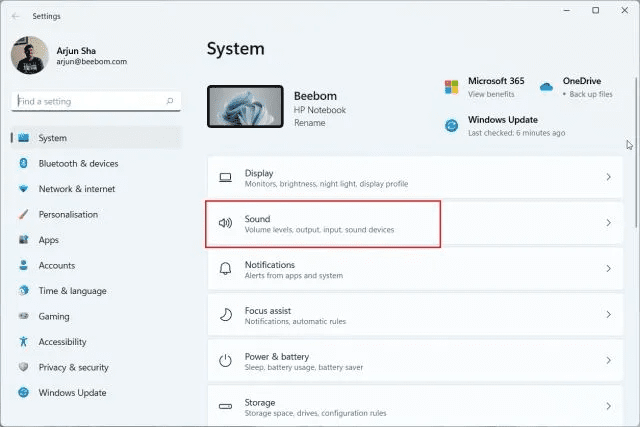
3. Skrolujte nadole do odeljka „Input“. Kliknite na „Add device“ pored opcije „Pair a new input device“. Otvoriće se prozor za Bluetooth uparivanje.
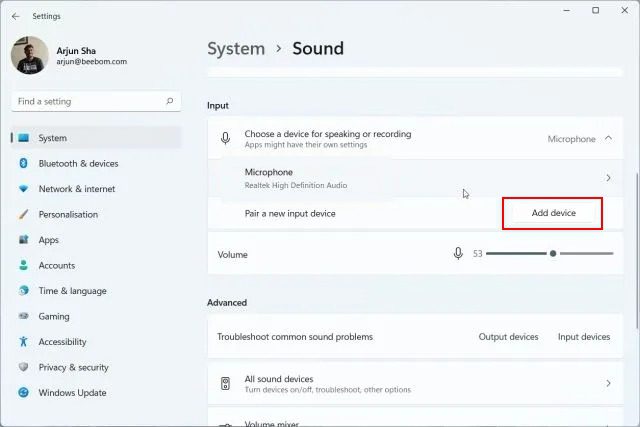
4. Izaberite „Bluetooth“ u iskačućem prozoru.
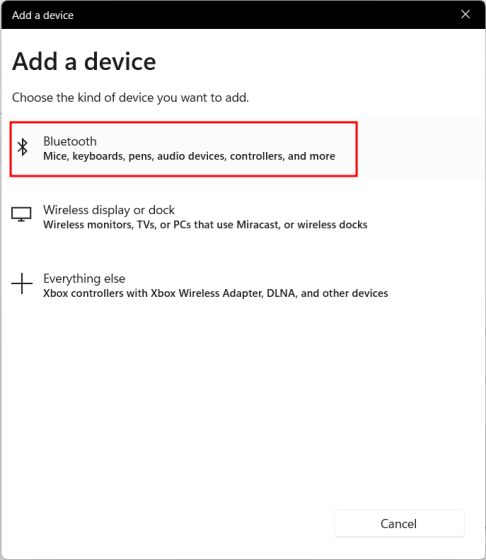
5. Ako je bežični mikrofon u režimu uparivanja, pojaviće se na listi. Kliknite na njega i pratite uputstva za uparivanje.
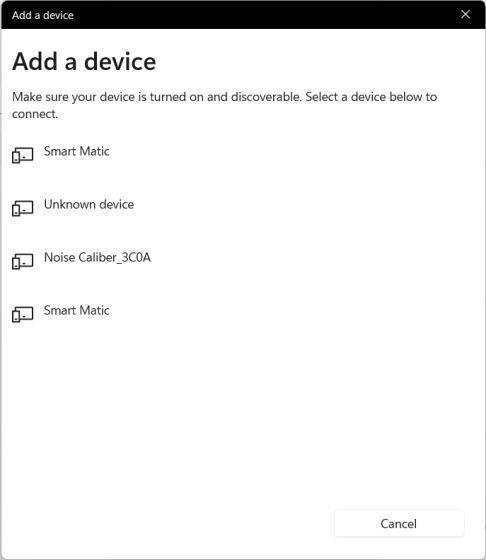
6. Proverite da li je bežični mikrofon izabran kao podrazumevani u odeljku „Input“.

Testiranje mikrofona putem podešavanja sistema
1. Za testiranje mikrofona, otvorite Podešavanja pritiskom na „Windows + I“.
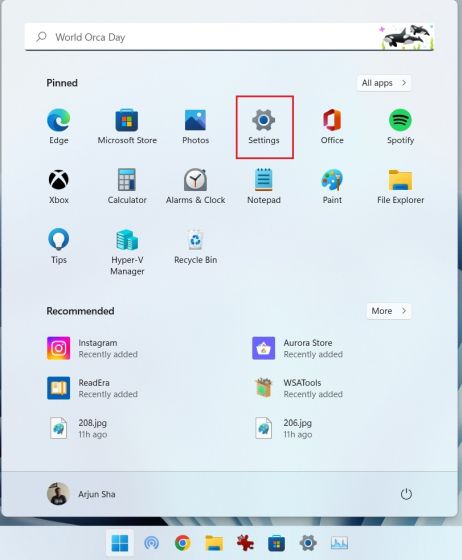
2. U meniju „System“, otvorite „Sound“.
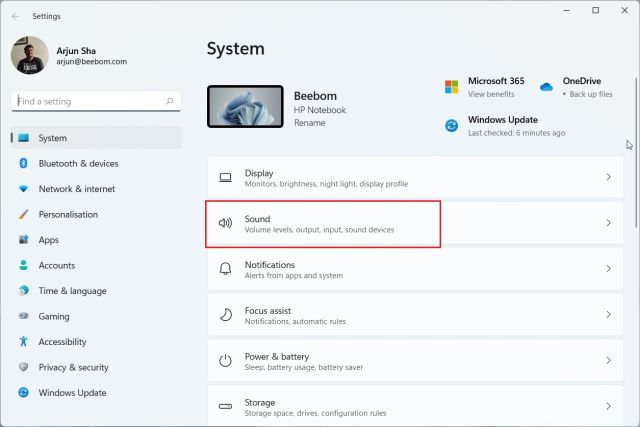
3. Skrolujte nadole i kliknite na „Microphone“ u odeljku „Input“.
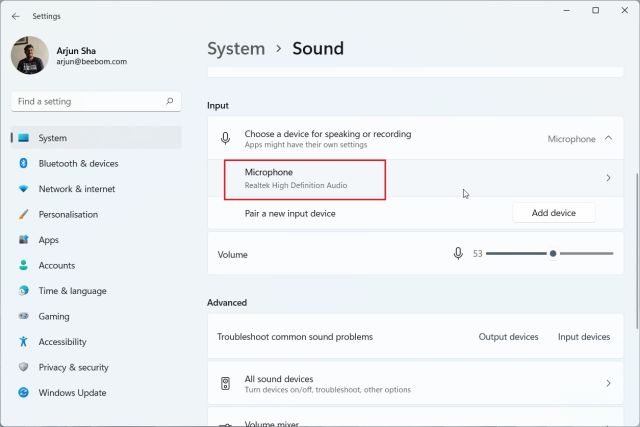
4. U okviru „Input settings“ kliknite na dugme „Start test“ pored opcije „Test your microphone“.
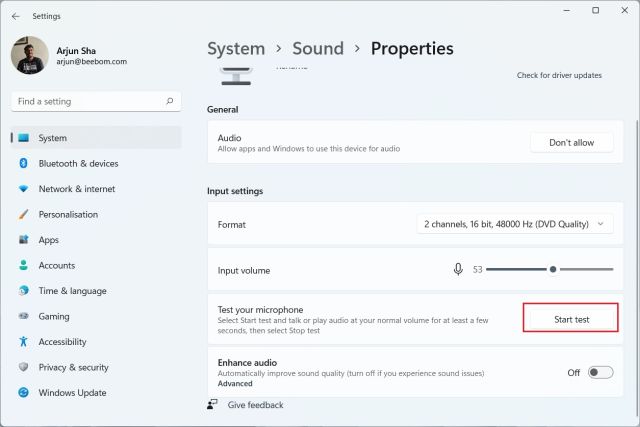
5. Počnite da pričate i trebalo bi da vidite indikator koji pokazuje reakciju na vaš glas. Kada završite, kliknite na „Stop test“.
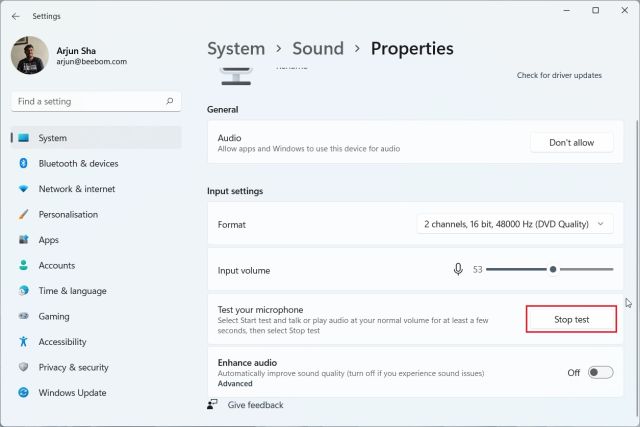
6. Windows 11 će prikazati rezultat testa. Ako je rezultat iznad 50%, mikrofon radi ispravno. Ako nije, povećajte klizač „Input volume“ na maksimum. To je sve.
Sada ponovo testirajte mikrofon i trebalo bi da registruje vaš glas bez problema.
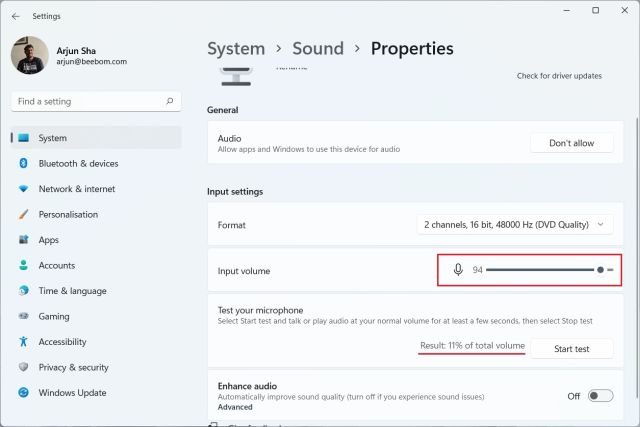
Testiranje mikrofona preko kontrolne table
1. Mikrofon možete testirati i preko kontrolne table. Pritisnite „Windows + R“ da biste otvorili prozor za pokretanje. Ukucajte „mmsys.cpl“ i pritisnite Enter. Otvoriće se podešavanja zvuka na kontrolnoj tabli.

2. Idite na karticu „Recording“ i izaberite mikrofon. Zatim, kliknite na „Configure“ u donjem levom uglu.
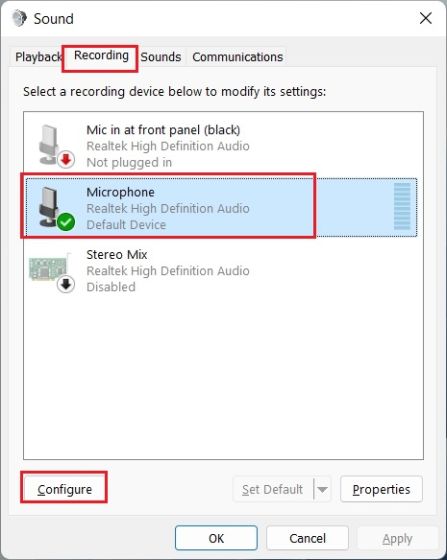
3. Otvoriće se prozor za prepoznavanje govora. Kliknite na „Set up microphone“.
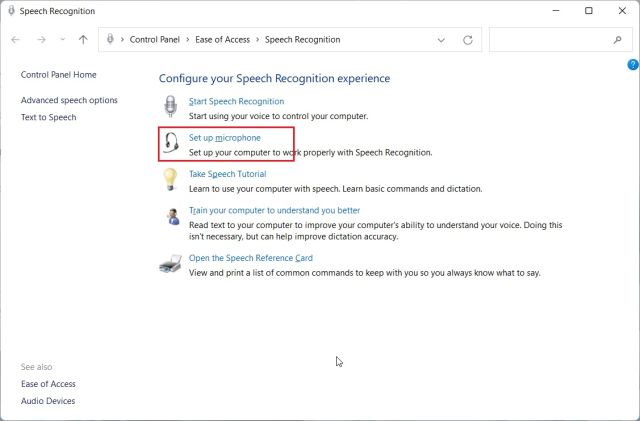
4. U sledećem prozoru izaberite „Other“ i kliknite na „Next“. Ako koristite slušalice ili namenski mikrofon, izaberite odgovarajuću opciju. Za ugrađene mikrofone, opcija „Other“ je ispravna.
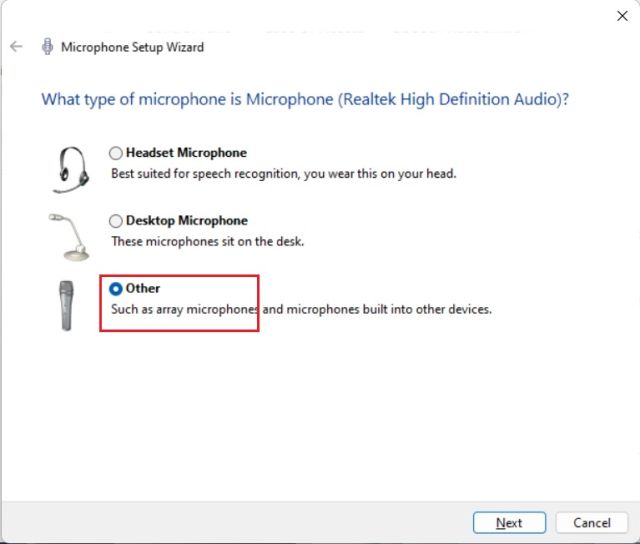
5. Kliknite na „Next“ i pročitajte rečenicu prikazanu na ekranu. Ako je indikator u „zelenom“ području, mikrofon radi dobro. Nakon čitanja rečenice, kliknite na „Next“.
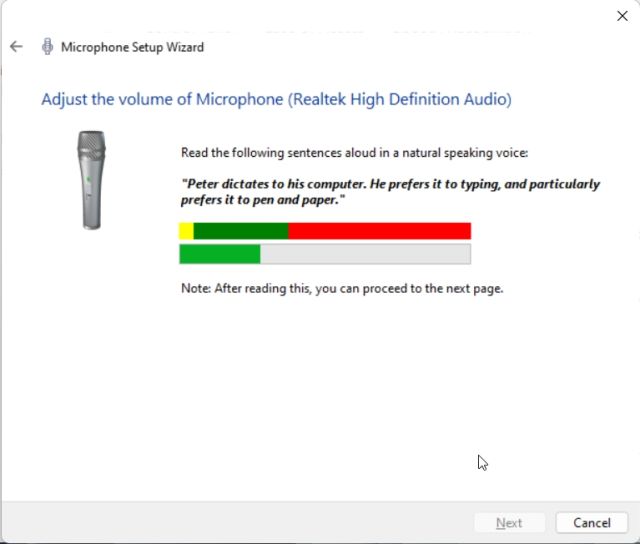
6. Ako je sve prošlo dobro, prikazaće da je mikrofon spreman za upotrebu. Sada možete zatvoriti prozor. U slučaju da mikrofon hvata slab ili prejak zvuk, nastavite sa sledećim metodom za pojačanje jačine zvuka mikrofona.
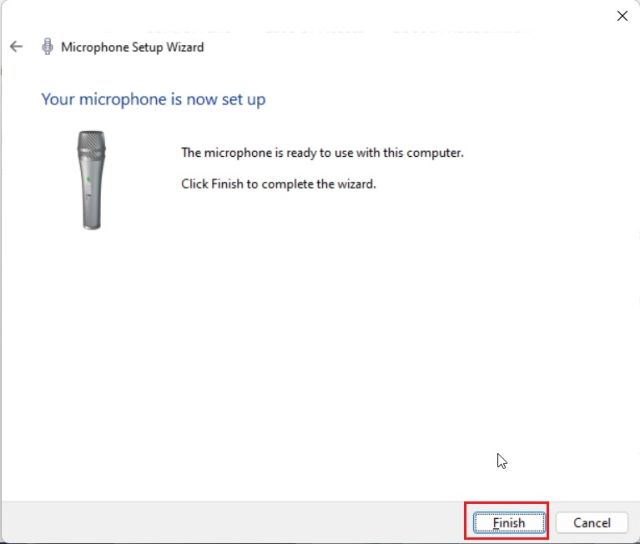
Pojačanje jačine zvuka mikrofona u Windows 11
1. Koristite prečicu „Windows + R“ za otvaranje prozora za pokretanje. Ukucajte „mmsys.cpl“ i pritisnite Enter.

2. U prozoru „Sound“, idite na karticu „Recording“, izaberite mikrofon i otvorite „Properties“.
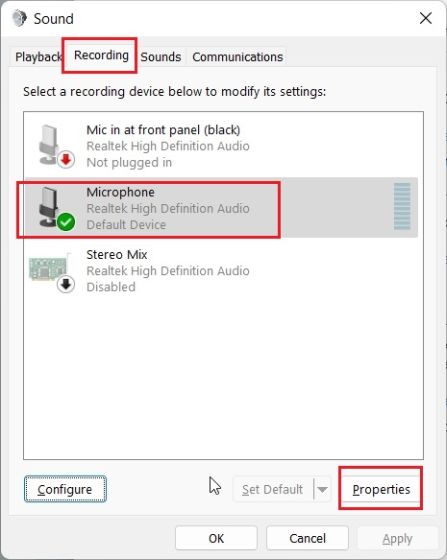
3. Idite na karticu „Levels“ i povećajte nivo „Microphone Boost“. Možete ga i smanjiti ako mikrofon hvata previše zvuka.
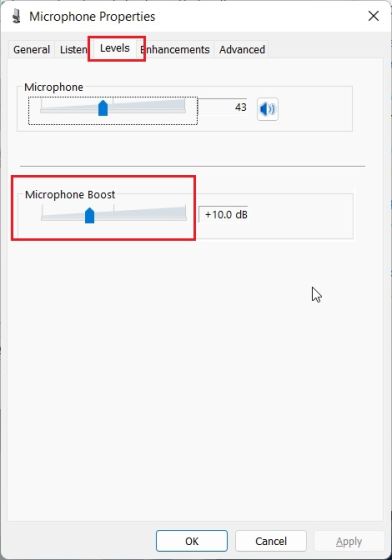
Mikrofon ne radi u Windows 11? Rešenje ovde!
Ako mikrofon ne radi na vašem Windows 11 računaru, ne brinite. Objasnili smo nekoliko koraka u posebnom članku o tome kako rešiti probleme sa mikrofonom na Windows 10 i 11. Pratite naš vodič i mikrofon će ponovo raditi bez problema. Možda ćete morati ponovo da instalirate drajvere ili da napravite izmene u sistemskim postavkama.
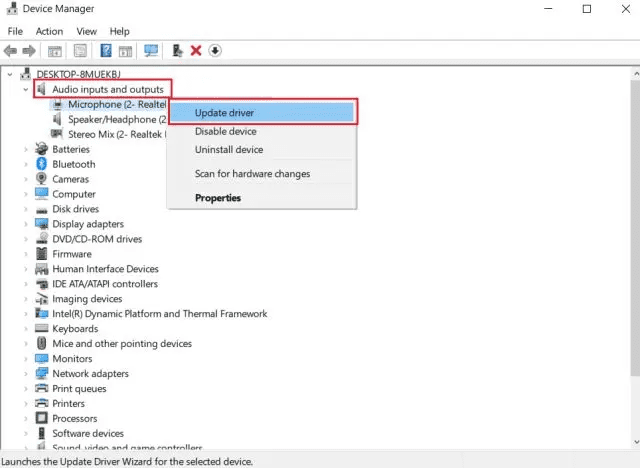
Testiranje i optimizacija zvuka mikrofona u Windows 11
Predstavili smo dva načina za podešavanje i testiranje mikrofona u Windows 11. Microsoft je unapredio alatku za testiranje mikrofona u aplikaciji Podešavanja. Osim toga, možete koristiti i kontrolnu tablu za testiranje i pojačanje zvuka mikrofona. Jedna od novih funkcija Windows 11 vam omogućava da vidite koji softver ili aplikacija koristi mikrofon u realnom vremenu, što će biti veoma korisno. Ako želite univerzalni prekidač za isključivanje zvuka u Windows 11/10, možete pratiti naš povezani vodič. Ako imate pitanja, slobodno ih postavite u odeljku za komentare.