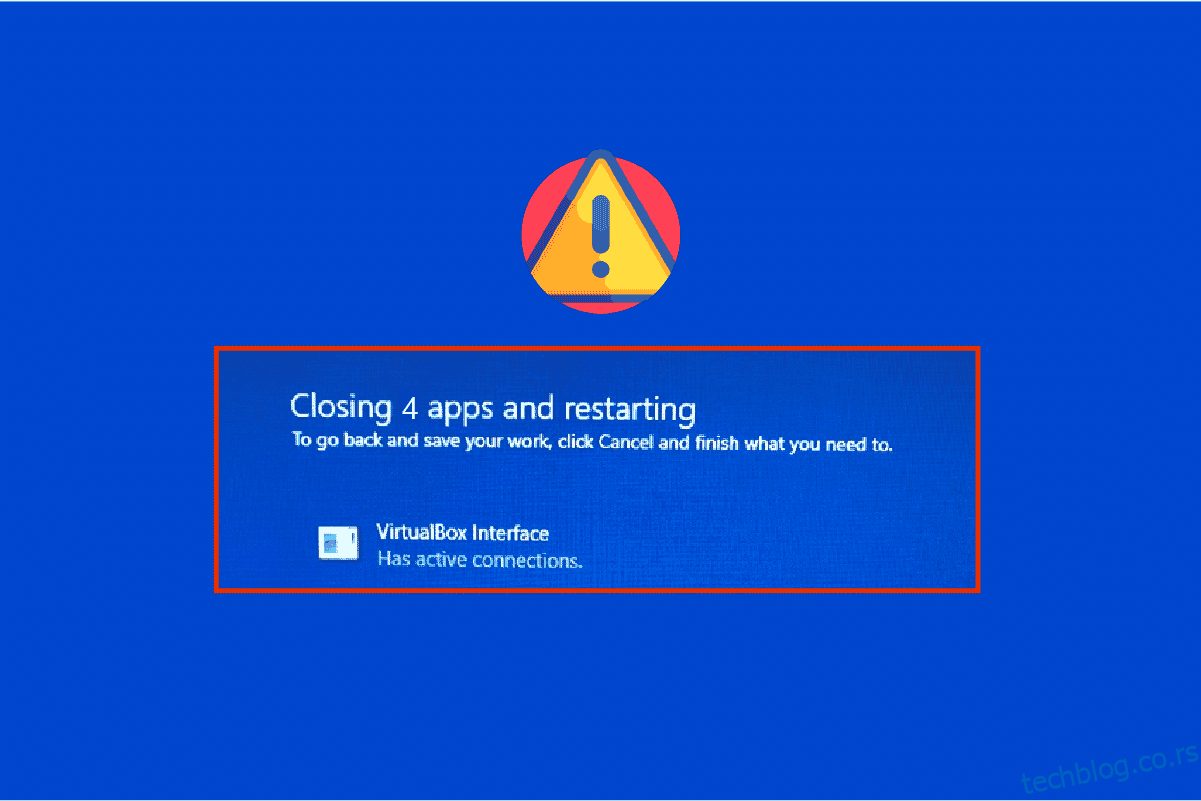Можда ћете се суочити да ВиртуалБок интерфејс има поруку о грешци активне везе када искључујете рачунар, посебно када користите стару верзију БлуеСтацкс емулатора. Ово је проблем са којим се корисници сусрећу када покушају да искључе свој рачунар, али не могу. Поред тога, конфигурисање приоритета Таск Манагер-а за БлуеСтацкс такође може изазвати грешку ВиртуалБок интерфејса БлуеСтацкс. Ако сте и ви тај који се суочава са истом грешком, овај водич ће вам помоћи да је поправите ефикасним корацима за решавање проблема.
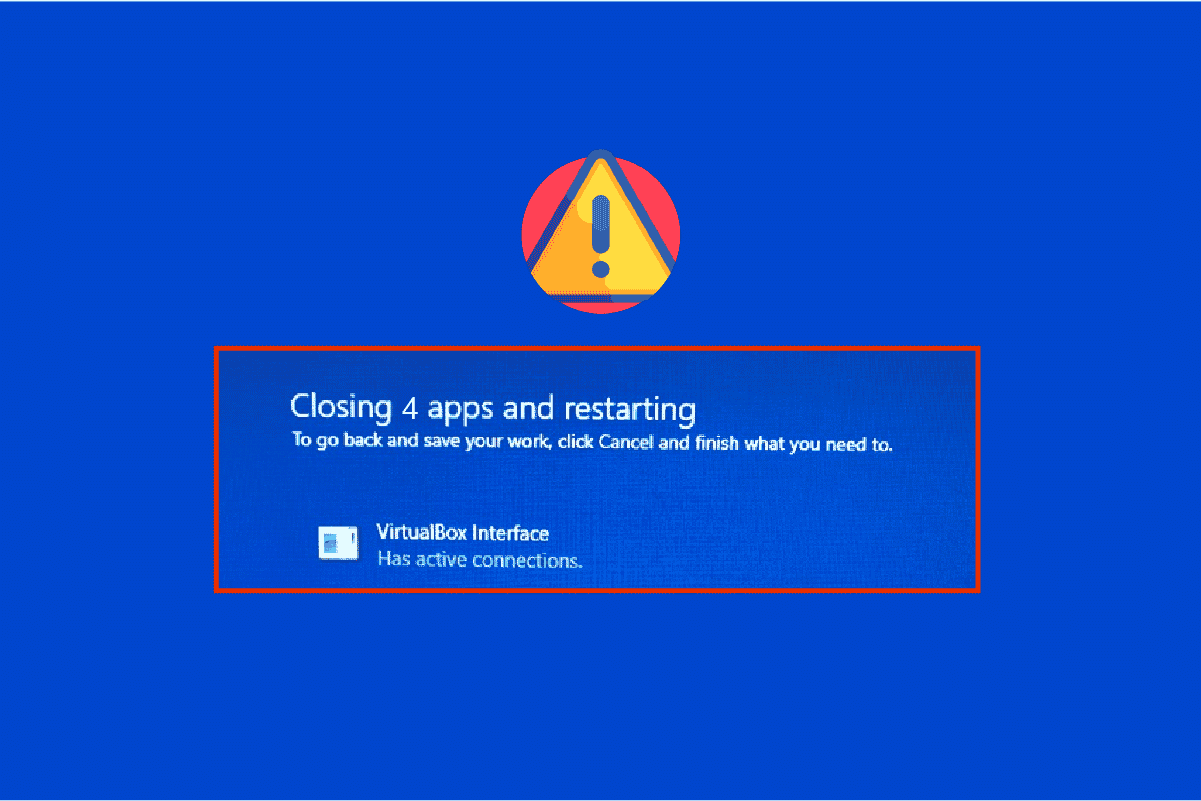
Преглед садржаја
Како да поправите поруку о грешци ВиртуалБок интерфејса са активним везама
Постоји толико много фактора који доприносе проблему гашења Виндовс 10 интерфејса ВиртуалБок-а. Неки од њих су наведени у наставку.
- Конфликтни позадински процеси који се покрећу на вашем рачунару.
- Задаци покретања ометају БлуеСтацкс.
- Неприкладни приоритети су постављени на БлуеСтацкс.
- Застарели емулатор, оперативни систем, .НЕТ фрамеворк, драјвери на рачунару.
- Неколико апликација је у сукобу са БлуеСтацкс-ом.
- Неусаглашени кориснички налог и верзија Виндовс-а.
Саставили смо листу ефикасних метода за решавање проблема који ће вам помоћи да решите проблем искључивања БлуеСтацкс интерфејса ВиртуалБок на вашем Виндовс 10 рачунару.
Напомена: Пре него што уђете у решење, уверите се да нисте омогућили режим обавештења у БлуеСтацкс-у.
Метод 1: Затворите БлуеСтацк процесе
Ако БлуеСтацкс ради на вашем рачунару (чак и у позадини), то отежава искључивање рачунара. У овом случају, потпуно изађите из БлуеСтацкс емулатора помоћу Таск Манагер-а тако што ћете насилно затворити све процесе који су повезани са БлуеСтацкс-ом пратећи наш водич Како завршити задатак у Виндовс-у 10. Ово ће вам помоћи да решите овај проблем. Такође можете да креирате батцх датотеку да бисте постигли функционалност, следите доле наведене кораке да бисте то урадили.
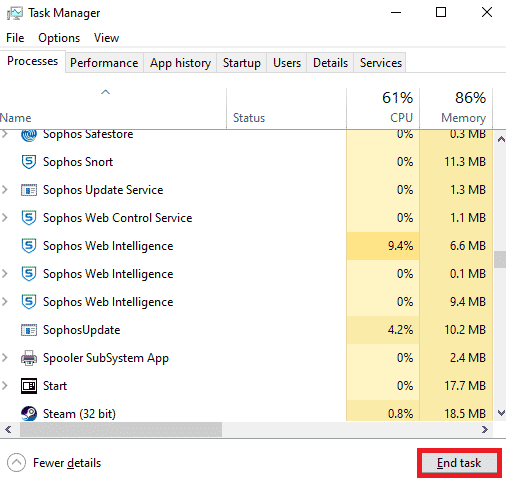
Сада искључите рачунар и проверите да ли је грешка ВиртуалБок интерфејса Виндовс 10 проблем искључивања исправљена. Ако је грешка исправљена, можете да направите батцх датотеку и затим кликнете на батцх датотеку пре него што искључите рачунар.
Напомена: Ова функција се такође може урадити креирањем задатка за искључивање било у уређивачу смерница групе или у Планеру задатака.
Сада следите дате кораке;
1. Копирајте следећи текст у уређивач текста, на пример Нотепад.
wmic process where "name="HD-Player.exe"" delete wmic process where "name="HD-Agent.exe"" delete wmic process where "name="Bluestacks.exe"" delete wmic process where "name="Bluestacks.exe"" delete
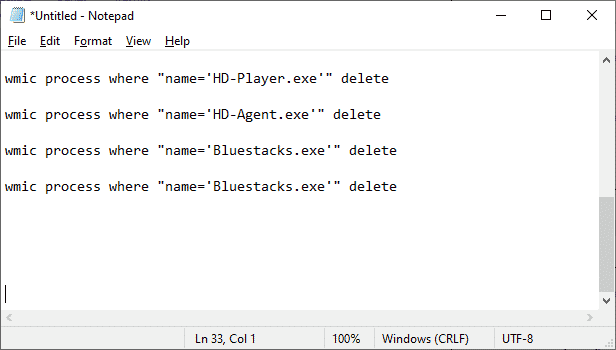
2. Затим кликните на Филе и затим изаберите Саве Ас.
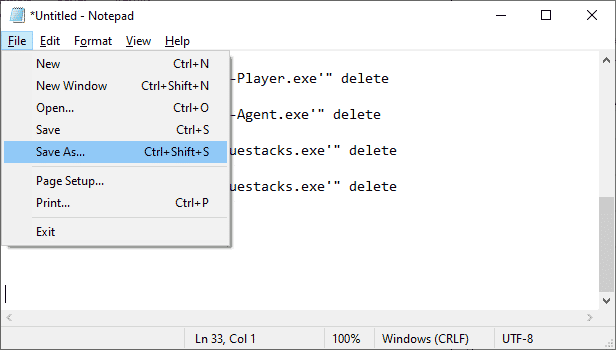
3. Сада промените падајући мени Саве Ас Типе у Све датотеке, а затим сачувајте датотеку са именом које има ЦМД екстензију (на пример, кликните на њега пре него што искључите рачунар.цмд )
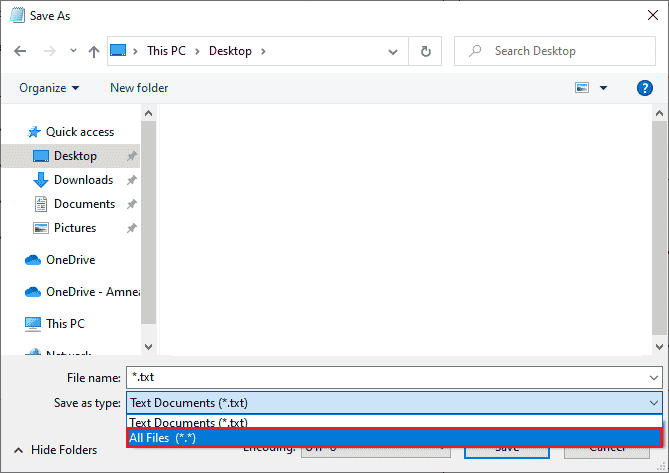
4. Кликните на датотеку одмах, а затим искључите рачунар и проверите да ли интерфејс ВиртуалБок-а има активне везе, порука о грешци је исправљена.
Метод 2: Онемогућите процесе покретања
Ако први метод није поправио ВиртуалБок интерфејс има поруку о грешци активних веза, можете покушати да онемогућите све процесе покретања помоћу Таск Манагер-а, а неколико корисника је сугерисало да им је овај задатак много помогао. Да бисте применили метод, пратите наш водич о 4 начина да онемогућите програме за покретање у оперативном систему Виндовс 10.
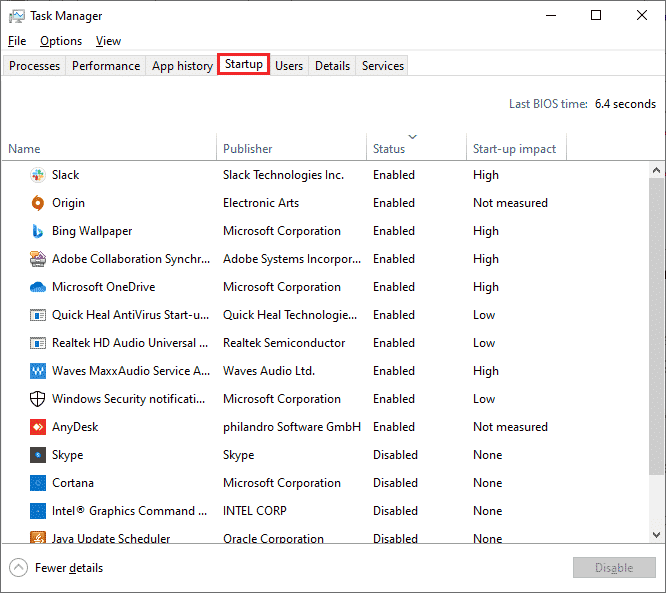
Кликните на процесе за покретање један по један и изаберите Онемогући.
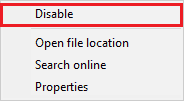
Када завршите са онемогућавањем задатака, поново покрените рачунар и проверите да ли је грешка ВиртуалБок интерфејс грешка Виндовс 10 исправљена.
Метод 3: Измените поставку компатибилности
Такође је могуће да БлуеСтацкс нема довољно безбедносне дозволе за рад на вашем рачунару. Безбедносне поставке могу да се промене у најновијој исправци апликације или Виндовс ажурирању. Пратите доле наведене кораке да бисте БлуеСтацкс-у доделили потпуну контролу.
1. Кликните десним тастером миша на пречицу БлуеСтацкс-а на радној површини и изаберите Отвори локацију датотеке у опцији.
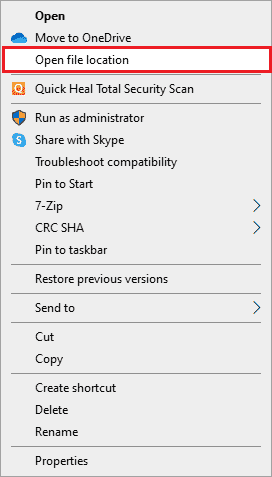
2. Пронађите датотеку Блуестацкс.еке и кликните десним тастером миша на њу.
3. Изаберите Својства.

4. Пређите на картицу Безбедност у прозору Својства, а затим кликните на дугме Уреди које се налази поред Да промените дозволе, кликните на Уреди.
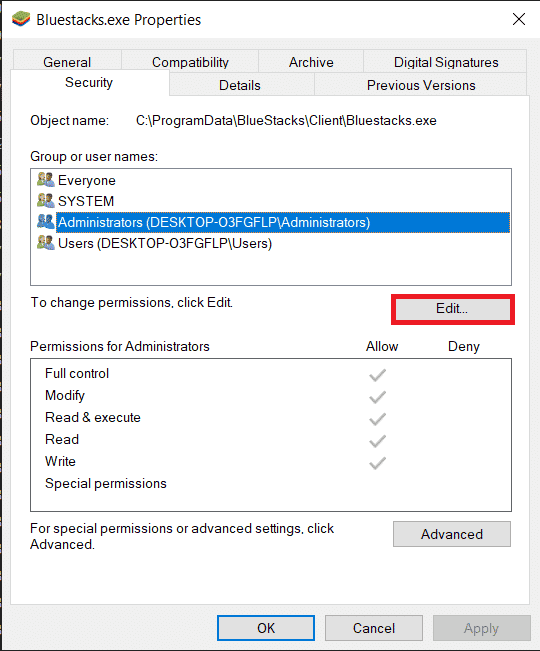
5. Прво изаберите своје корисничко име са листе корисника која је приказана под Група или корисничка имена, а под Дозволе за све, означите поље у колони Дозволи за Потпуну контролу.
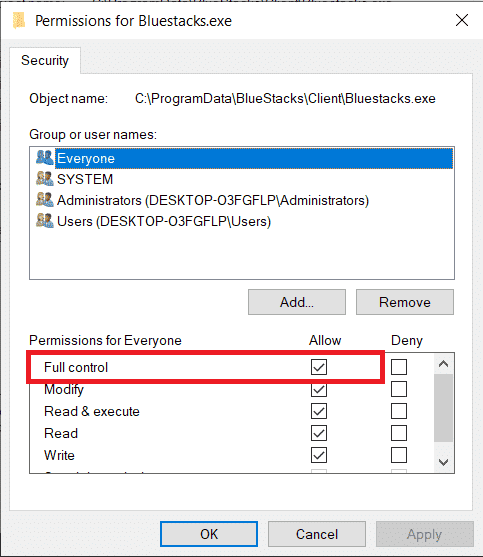
6. Кликните на Примени и ОК да сачувате промене.
Проверите да ли је проблем искључивања БлуеСтацкс интерфејса ВиртуалБок-а решен. Ако проблем још није решен, можете покушати да покренете БлуеСтацкс у режиму компатибилности у другој верзији оперативног система Виндовс ако се суочите са овим проблемом након ажурирања на одређену верзију оперативног система Виндовс. Пратите доле наведене кораке да бисте то урадили.
1. Кликните десним тастером миша на пречицу иконе БлуеСтацкс пречице, а затим изаберите Својства.
2. Пређите на картицу Компатибилност и кликните на Покрени овај програм у режиму компатибилности за: кутију.
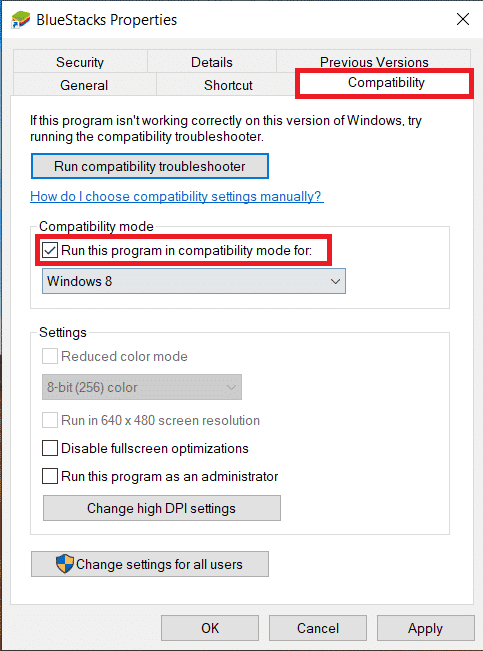
3. Изаберите верзију Виндовс-а која је прикладна за покретање Блуестацкс-а у компатибилности и затим кликните на Примени након чега следи ОК.
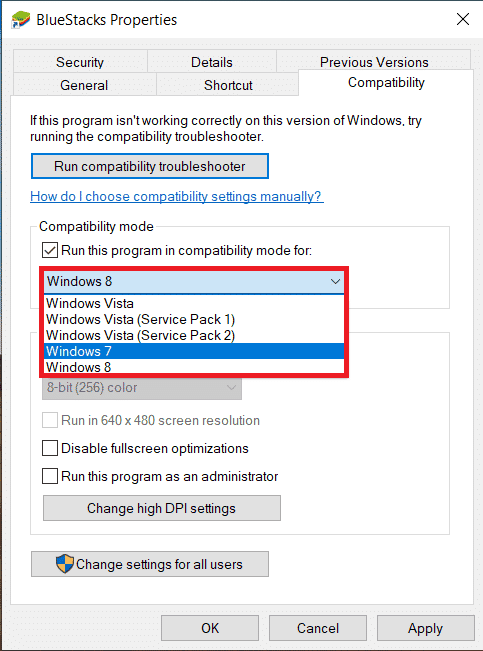
Метод 4: Промените приоритете БлуеСтацкс процеса
Ако приоритети БлуеСтацкс процеса нису правилно постављени, можда ћете се суочити са поруком о грешци у вези са активним повезивањем ВиртуалБок интерфејса. Ако је тако, можете променити приоритете БлуеСтацкс процеса у Таск Манагер-у према упутствима у наставку.
Напомена: Наставите са великим опрезом јер непажљиво мењање приоритета процеса може учинити ваш систем нестабилним или изузетно спорим.
1. Притисните заједно тастере Цтрл + Схифт + Есц да бисте отворили Таск Манагер.
2. Сада се пребаците на картицу Детаљи и затим кликните десним тастером миша на ХД-Плаиер,еке.
3. Затим идите на опцију Сет Приорити, а затим изаберите Реалтиме.
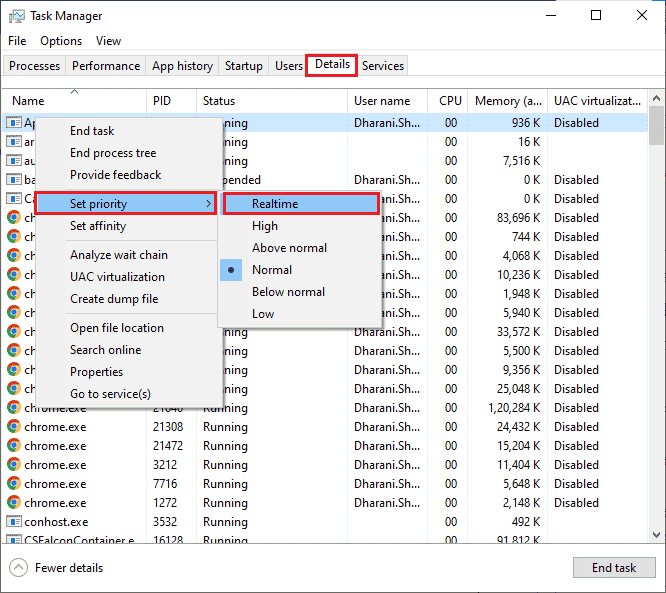
4. Сада поставите приоритете дате у наставку одговарајућим процесима.
HD-Agent.exe >> above normal Bluestacks.exe >> realtime BstkSVC.exe >> realtime
5. Поново покрените рачунар након што затворите Таск Манагер и проверите да ли је проблем са интерфејсом ВиртуалБок Виндовс 10 решен.
6. Ако је проблем решен, затворите све отворене процесе.
7. Сада отворите уређивач текста, на пример Нотепад, а затим копирајте следеће у њега.
start "" /Realtime "C:Program FilesBlueStacksHD-Player.exe" start "" /AboveNormal "C:Program FilesBlueStacksHD-Agent.exe" start "" /Realtime "C:Program FilesBlueStacksBluestacks.exe" start "" /Realtime "C:Program FilesBlueStacksBstkSVC.exe"
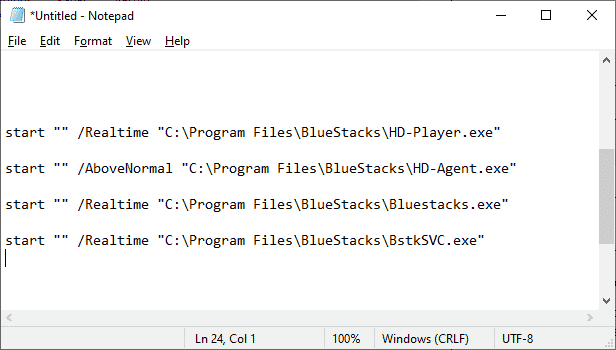
8. Сада изаберите Сачувај као на траци менија Филе.
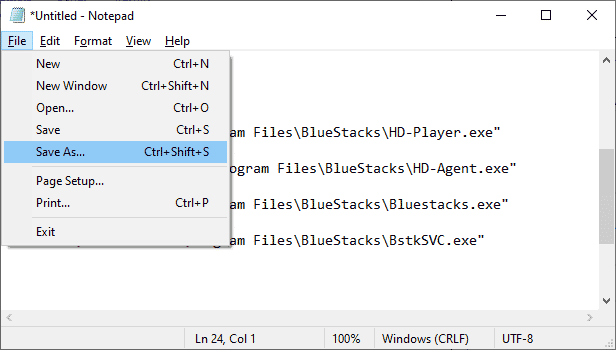
9. Сада промените падајући мени Саве Ас Типе у Све датотеке, а затим сачувајте датотеку са називом који има ЦМД екстензију (на пример, БлуеСтацкс.цмд)
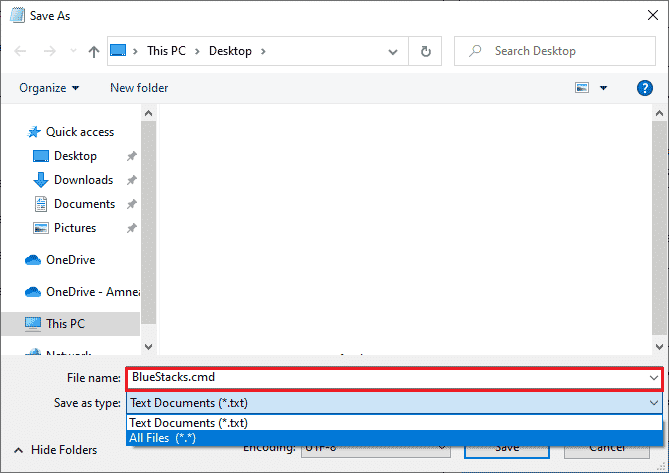
10. Покрените БлуеСтацкс са новоствореном командном датотеком и проблем ће бити решен.
Метод 5: Укључите виртуелизацију (ако је применљиво)
Блуестацкс је апликација за виртуелизацију. Неки чипсетови АМД-а и Интел-а укључују технологију виртуелизације која повећава перформансе док се у то време користи софтвер за виртуелизацију попут Блуестацкс-а. Такав софтвер ради лакше без икаквих напора уз коришћење овакве технологије. Многи корисници су пријавили да укључивање виртуелизације решава проблем искључивања БлуеСтацкс интерфејса ВиртуалБок-а. Морате да проверите да ли је ово доступно на вашем систему јер сви рачунари нису опремљени овом технологијом. Пратите доле наведене кораке да бисте проверили да ли ваш рачунар (Интел систем) подржава технологију виртуелизације.
1. Преузмите Интелов услужни програм за идентификацију процесора тако што ћете отићи на званичну локацију и кликнути на дугме Преузми које се налази на левој страни.
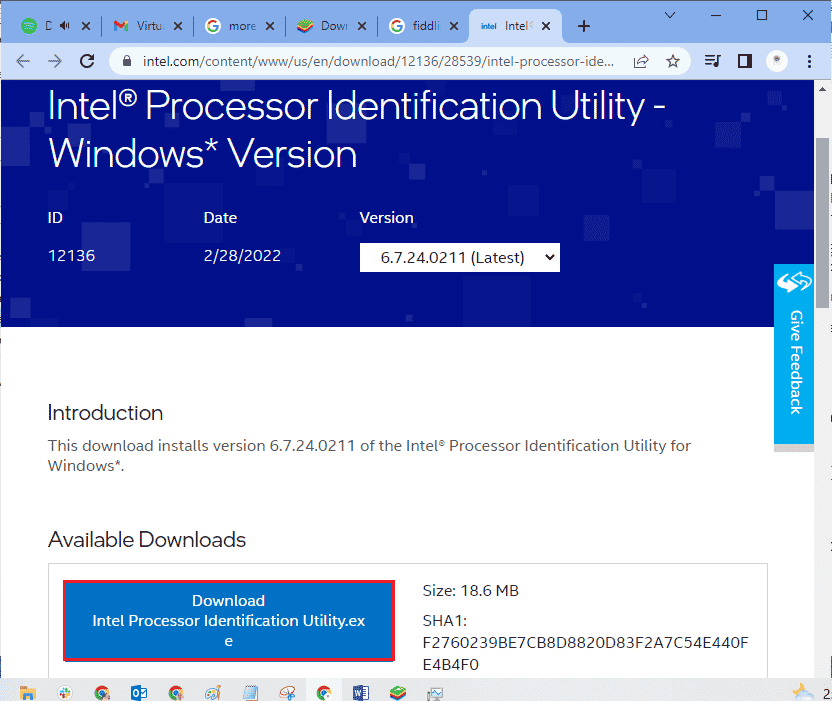
2. Датотека се убрзо преузима у зависности од брзине интернета. Када преузмете датотеку, кликните на инсталациону датотеку из Моја преузимања и пратите упутства да инсталирате Услужни програм за идентификацију процесора на рачунару.
3. Покрените апликацију након што је инсталирате.
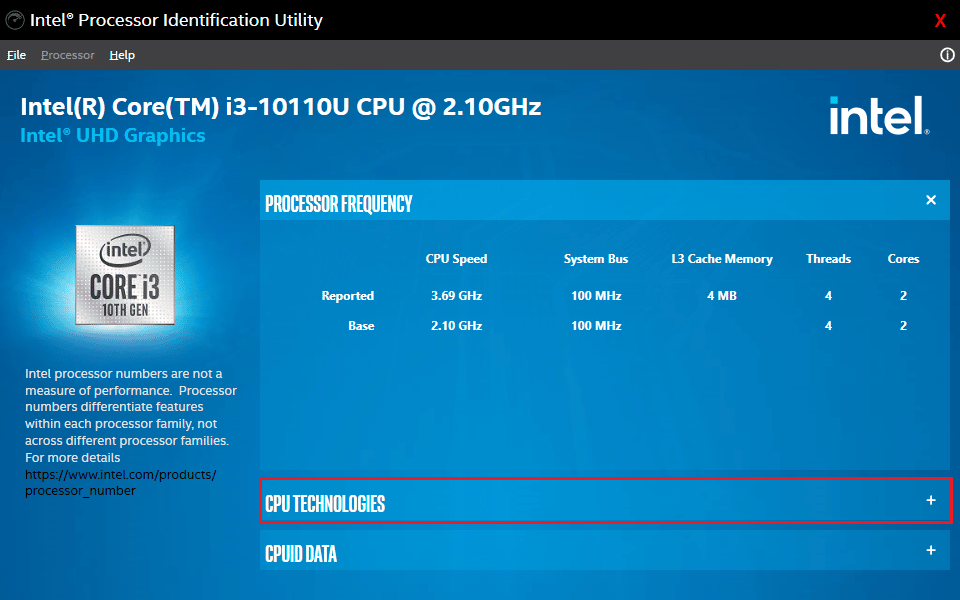
4. Проширите ЦПУ ТЕЦХНОЛОГИЕС кликом на икону +.
5. Скенирајте листу ЦПУ технологија за Интел® технологију виртуелизације, обично ће Интел® технологија виртуелизације бити прва ставка на листи.
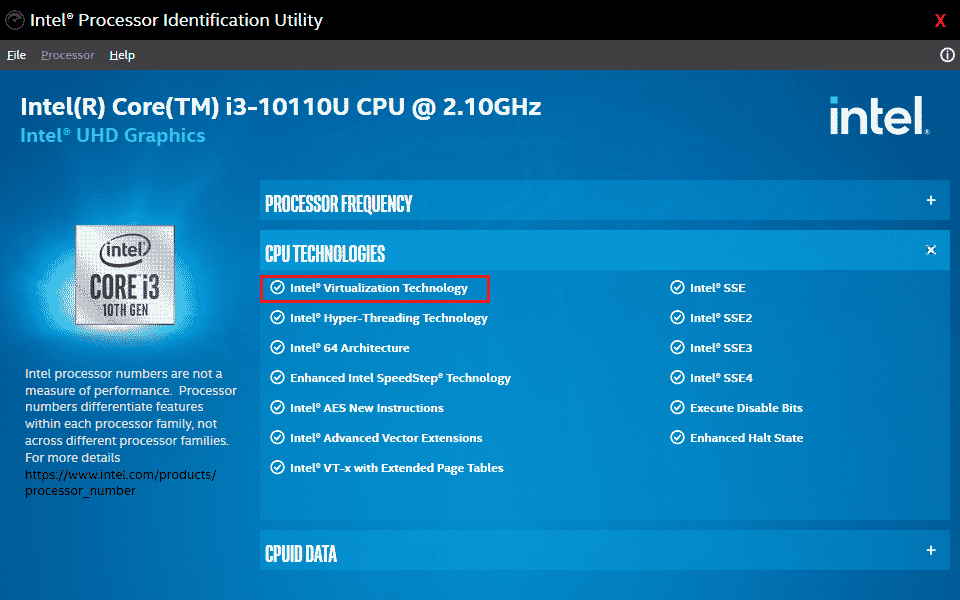
6. Ако је технологија подржана на вашем рачунару, поред њега ће бити Да или гласна провера са леве стране.
Пратите доле наведене кораке да бисте проверили да ли ваш рачунар (АМД) подржава виртуелизацију.
1. Преузмите датотеке АМД Виртуализатион Тецхнологи и Хипер В потребне за ваш рачунар.
2. Кликните на .еке датотеку која је преузета и пратите упутства на екрану да бисте је инсталирали.
3. Проверите да ли подржава виртуелизацију тако што ћете отворити апликацију. Ако је подржан, добићете поруку Систем је компатибилан са Хипер-В
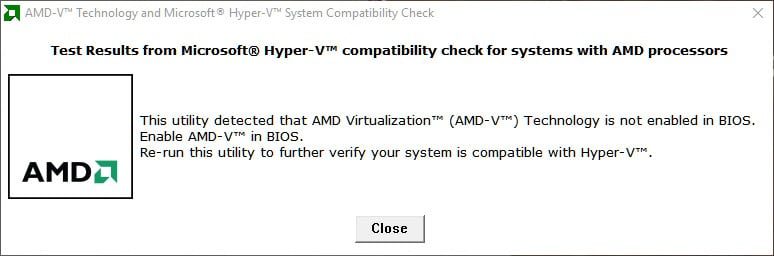
Ако ваш рачунар подржава технологију виртуелизације у Интелу или АМД-у, пратите следеће кораке да бисте је омогућили. Ако не, помери се
1. Виртуелизацију можете омогућити из менија БИОС-а, за то морате поново покренути рачунар.
2. Кликните на дугме Старт, сада кликните на опцију Повер, а затим изаберите Рестарт.
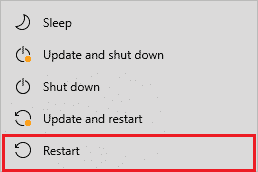
3. Притисните један од следећих тастера Есц, Дел, Ф12, Ф10 или Ф8 да бисте ушли у БИОС мени. БИОС кључ није сличан свим произвођачима, па проверите БИОС кључ папире који сте добили уз рачунар. Или можете једноставно да Гоггле потражите свој БИОС кључ
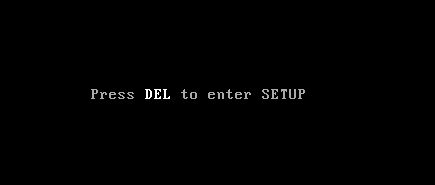
4. У БИОС менију идите на Виртуализатион Тецхнологи или Интел Виртуализатион Тецхнологи или Интел ВТ фор Дирецт И/О или било коју сличну опцију помоћу тастера са стрелицама и притисните Ентер да бисте то омогућили.
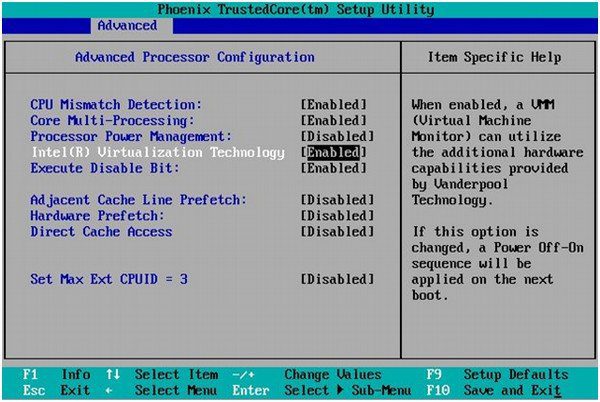
5. Изађите из БИОС-а након што сачувате промењена подешавања. Сада, ваш рачунар се аутоматски поново покреће, након што се заврши, проверите да ли је проблем са искључивањем БлуеСтацкс интерфејса ВиртуалБок решен.
Метод 6: Ажурирајте БлуеСтацкс емулатор
БлуеСтацкс се редовно ажурира како би задовољио технолошки напредак који се остварује ових дана и поправио пријављене грешке попут ове. Дакле, ажурирање БлуеСтацкс-а на најновију верзију може решити овај проблем. Пратите кораке да бисте ажурирали БлуеСтацкс.
1. Покрените БлуеСтацкс емулатор који се налази у доњем десном углу екрана, отворите Подешавања кликом на икону зупчаника.
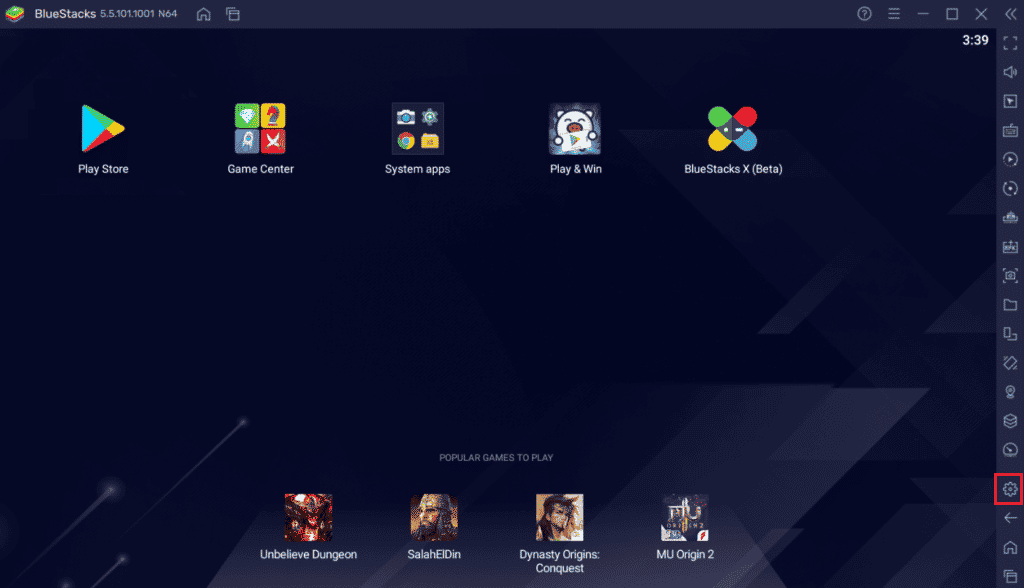
2. Кликните на Абоут вхицх се налази у левом окну прозора.
3. Сада кликните на дугме Провери ажурирања.
4. Примените ажурирања, а затим поново покрените емулатор.
5. Сада затворите емулатор, такође из системске палете, а затим проверите да ли је проблем ВиртуалБок интерфејса има активне везе, порука о грешци је поправљена.
Метод 7: Ажурирајте Виндовс
Ако постоје грешке на вашем рачунару, оне се могу поправити тек након ажурирања за Виндовс. Мицрософт објављује редовна ажурирања како би поправио све ове грешке, чиме ће проблем искључивања Виндовс 10 интерфејса ВиртуалБок-а такође бити поправљен. Стога, уверите се да сте ажурирали свој Виндовс оперативни систем и да ли су нека ажурирања на чекању, користите наш водич Како да преузмете и инсталирате најновије ажурирање за Виндовс 10
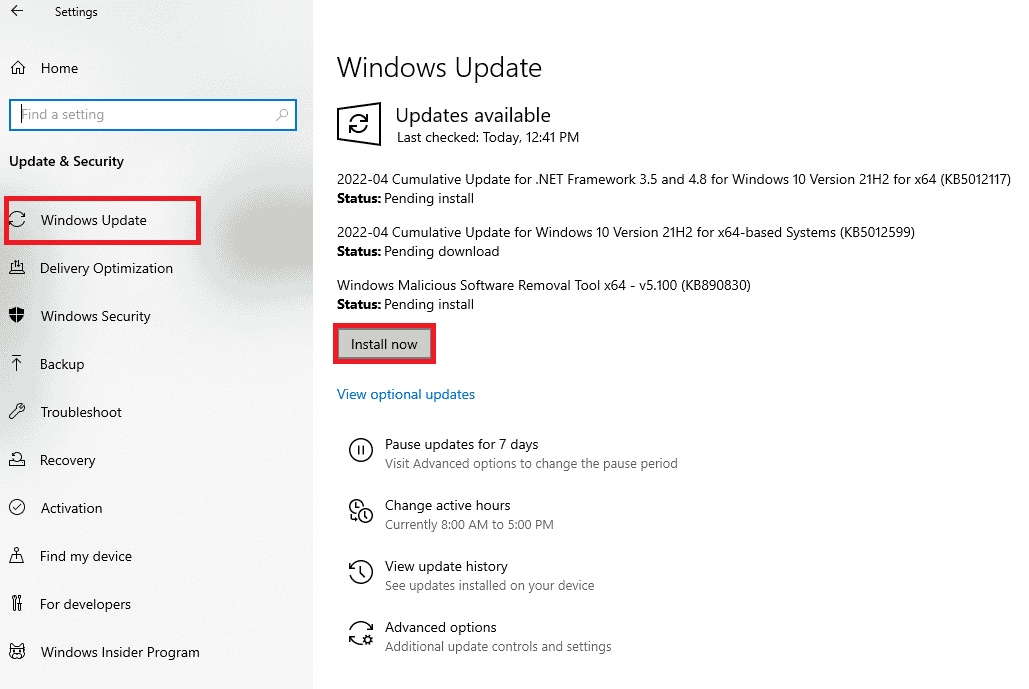
Након ажурирања оперативног система Виндовс, проверите да ли је проблем искључивања БлуеСтацкс интерфејса ВиртуалБок решен.
Метод 8: Ажурирајте управљачке програме за графику
Ако ваш рачунар користи застареле графичке драјвере, морате их све ажурирати да бисте решили све проблеме са играма. Овај задатак можете урадити ручно или помоћу софтвера треће стране. Погледајте наш водич 4 начина за ажурирање графичких драјвера у оперативном систему Виндовс 10 да бисте ручно ажурирали све управљачке програме и проверите да ли интерфејс ВиртуалБок-а има активну везу са поруком о грешци.

Метод 9: Поново инсталирајте графичке драјвере
Када се и даље суочавате са грешком након ажурирања графичких драјвера, поново инсталирајте управљачке програме уређаја да бисте решили све проблеме са некомпатибилношћу. Постоји толико много метода за поновно инсталирање драјвера на Виндовс-у. Ипак, ако сте збуњени како да имплементирате исто, погледајте наш водич Како деинсталирати и поново инсталирати управљачке програме на Виндовс 10 и имплементирати исто.

Након што поново инсталирате управљачке програме за ГПУ, проверите да ли можете да уживате у играма без проблема са искључењем БлуеСтацкс интерфејса ВиртуалБок-а.
Метод 10: Вратите графичке драјвере
Ако тренутна верзија графичких драјвера није компатибилна са вашом игром, онда нема сврхе да их ажурирате или поново инсталирате. Све што треба да урадите је да вратите драјвере на претходну верзију пратећи наш водич Како да вратите управљачке програме на Виндовс 10.
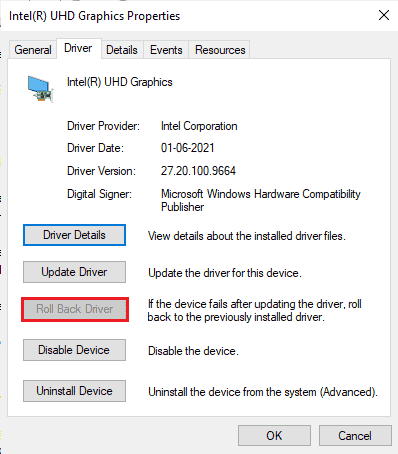
Проверите да ли имате поправљено ВиртуалБок интерфејс има поруку о грешци за активне везе.
Метод 11: Ажурирајте .НЕТ Фрамеворк
.НЕТ фрамеворк у Виндовс 10 рачунару је од суштинског значаја за непрекидну услугу модерних апликација и игара. Многе игре имају функцију аутоматског ажурирања за .НЕТ фрамеворк, и стога ће се аутоматски ажурирати кад год ажурирање буде доступно. У другом случају, ако се ажурирање затражи на вашем рачунару, можете ручно да инсталирате најновију верзију .НЕТ фрамеворк-а, као што је објашњено у наставку, да бисте решили проблем са интерфејсом ВиртуалБок Виндовс 10.
1. Проверите да ли постоје нове исправке за .НЕТ фрамеворк са званичне Мицрософт веб локације.
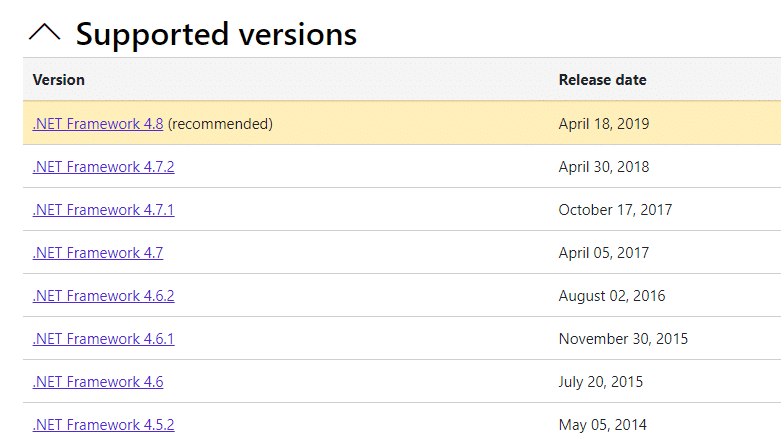
2. Ако постоје ажурирања, кликните на одговарајућу/препоручену везу и кликните на опцију Преузми .НЕТ Фрамеворк 4.8 Рунтиме.
Напомена: Немојте кликнути на Преузми .НЕТ Фрамеворк 4.8 Девелопер Пацк јер га користе програмери софтвера.
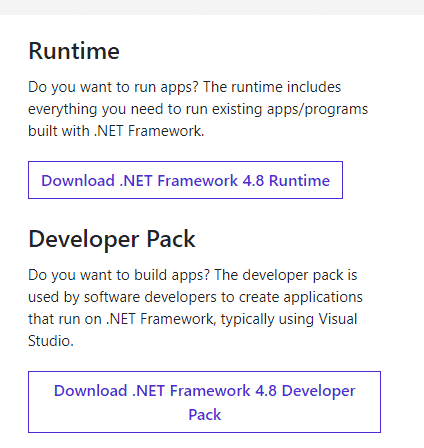
3. Идите на Моја преузимања, двапут кликните на датотеку за подешавање да бисте покренули преузету датотеку и пратите упутства на екрану да бисте успешно инсталирали .НЕТ фрамеворк на свој Виндовс рачунар.
4. Када завршите, проверите да ли сте решили проблем са ВиртуалБок интерфејсом Виндовс 10 или не.
Метод 12: Креирајте новог корисника администратора
Ако вам ниједан од метода није помогао да поправите поруку о грешци на интерфејсу ВиртуалБок-а са активним везама, постоје неке околности у којима је ваш кориснички налог оштећен или су неке од његових конфигурација неприкладне. У овом случају, морате да креирате нови администраторски налог према упутствима у наставку да бисте решили проблем.
1. Притисните тастере Виндовс + И заједно да бисте отворили подешавања.
2. Кликните на поставку Рачуни.

3. Затим изаберите мени Породица и други корисници са левог менија.
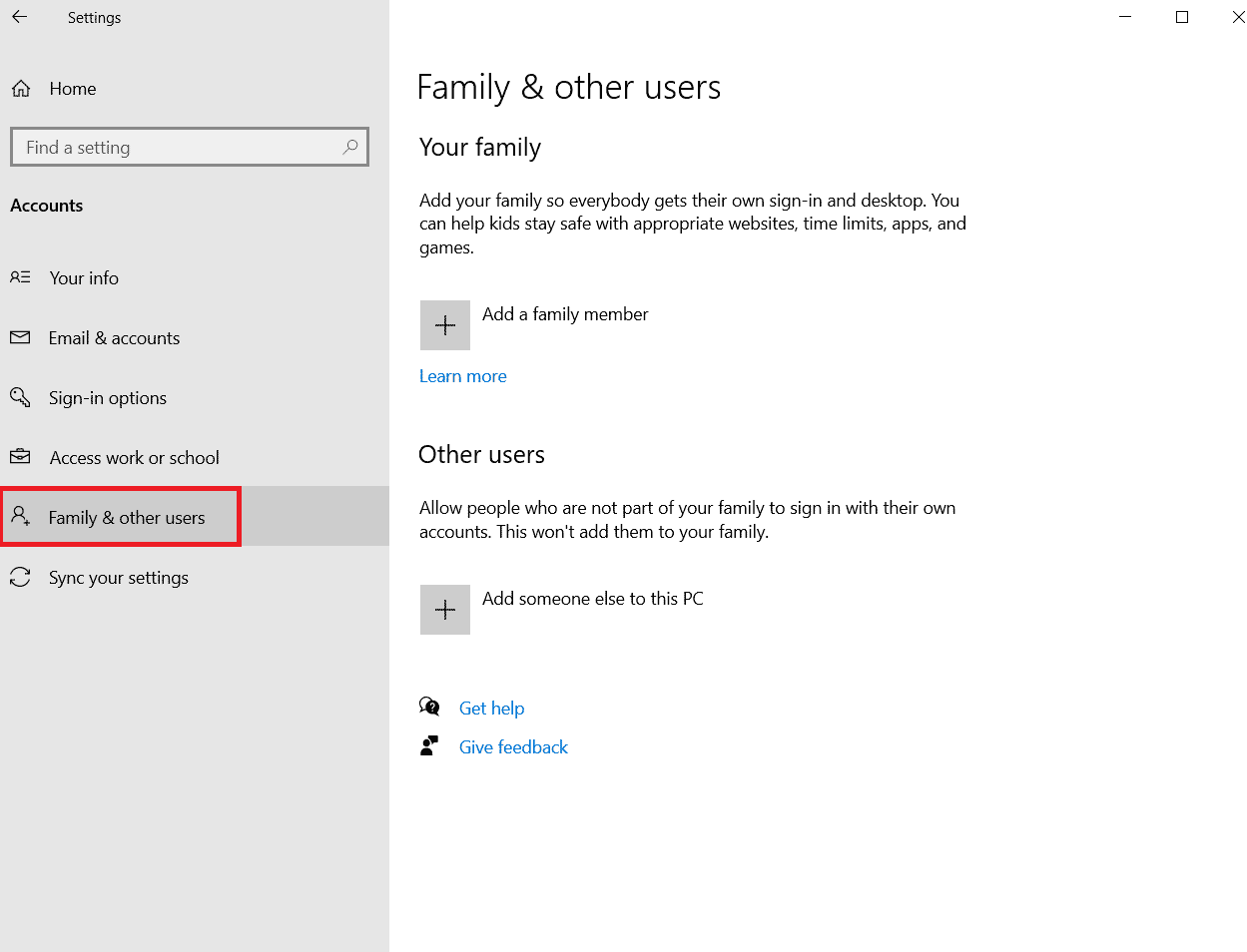
4. У одељку Други људи изаберите налог, а затим кликните на Промени тип налога.
Напомена: Ако не пронађете ниједан налог, можете пратити наш водич за креирање локалног налога на Виндовс 10.
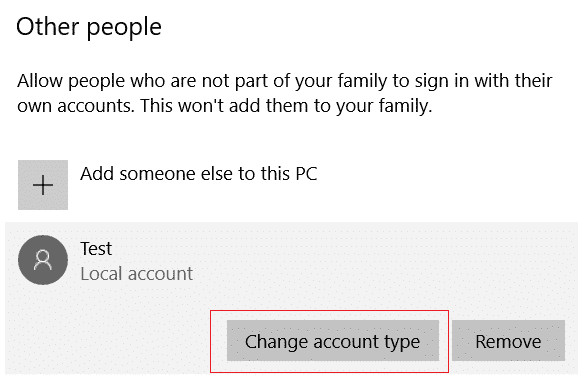
5. На крају, изаберите Администратор под типом налога и кликните на ОК.
Напомена: Ово није примењиво за кориснике Стандард налога.
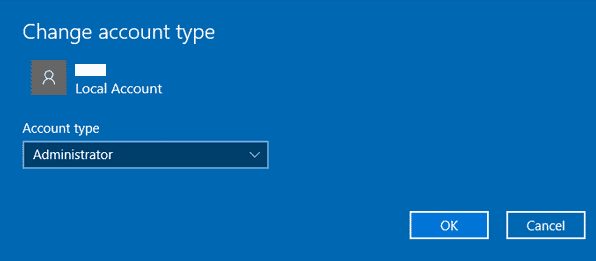
6. На крају, проверите да ли сте решили проблем са БлуеСтацкс интерфејсом ВиртуалБок-а или не.
Метод 13: Деинсталирајте конфликтне апликације у безбедном режиму
Неке апликације и програми могу ометати БлуеСтацкс током његовог рада. Да бисте то потврдили и поправили, морате да покренете безбедни режим у оперативном систему Виндовс 10. Безбедан режим Виндовс рачунара ће искључити све небитне задатке и покренуће се са најстабилнијим драјверима. У безбедном режиму, Виндовс ПЦ ће бити у најстабилнијем окружењу и стога можете пронаћи која је апликација у сукобу са БлуеСтацкс-ом. Можете да покренете рачунар пратећи наш водич Како да покренете систем у безбедном режиму у оперативном систему Виндовс 10 и када је сав софтвер треће стране онемогућен, проверите да ли се поново суочавате са проблемом искључивања БлуеСтацкс интерфејса ВиртуалБок-а.
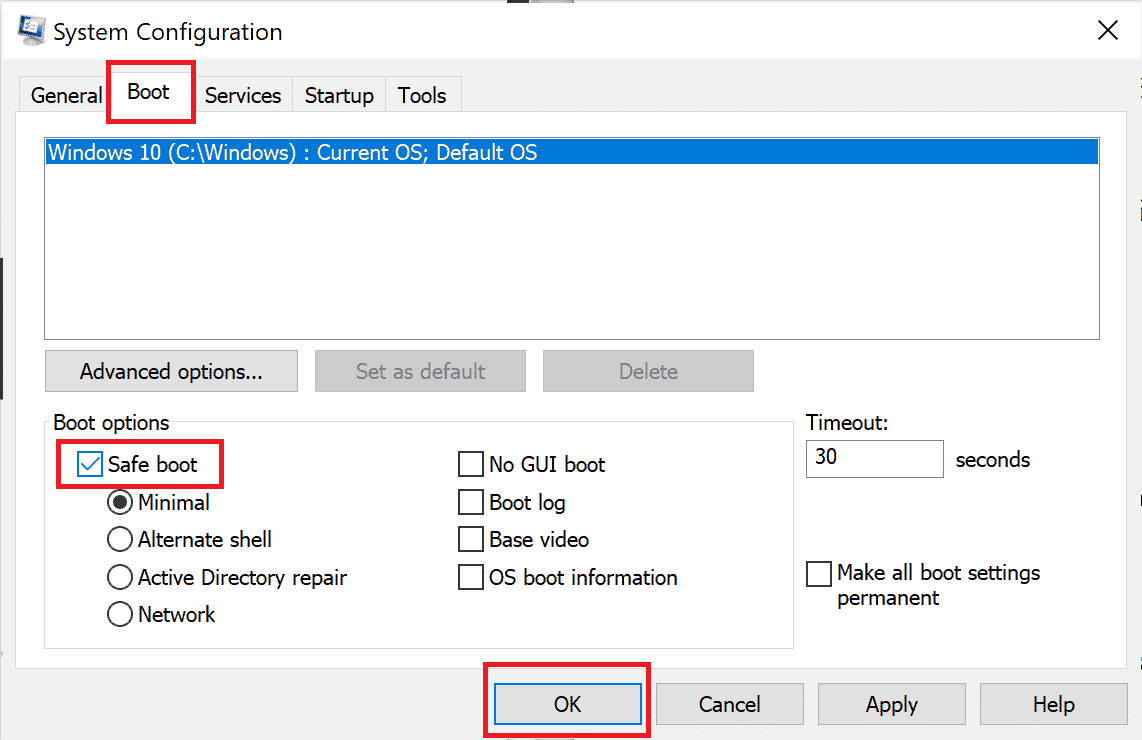
Ако се не суочите са проблемом, деинсталирајте све недавне програме или апликације које сте додали на рачунар.
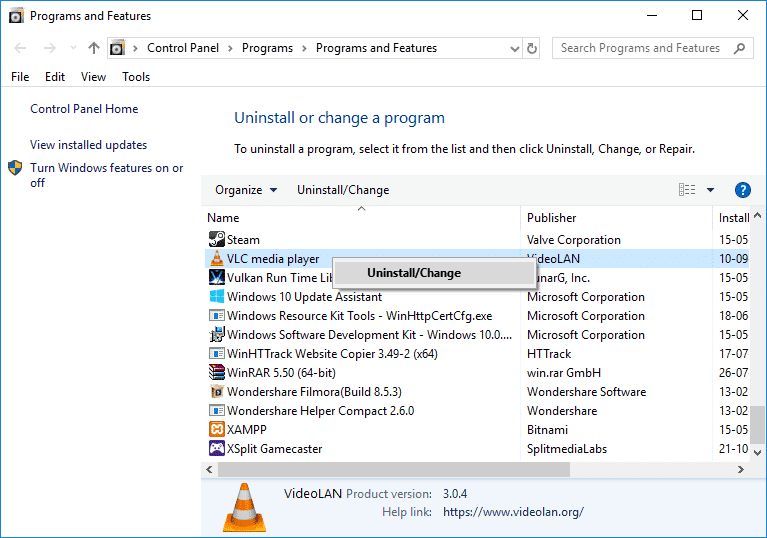
Метод 14: Деинсталирајте Блуестацкс и поново инсталирајте у безбедном режиму
Ако ниједан од горњих метода није поправио ВиртуалБок интерфејс нема поруку о грешци активне везе, грешка може бити у инхерентној грешци у самој апликацији. У овом случају, морате да деинсталирате тренутну верзију апликације и да је замените најновијом верзијом БлуеСтацкс-а.
1. Пре свега, завршите све БлуеСтацкс процесе који можда раде у позадини.
2. Ако имате отворен БлуеСтацкс, затворите га кликом на дугме Кс које ће бити у горњем десном углу екрана.
3. Сада уклоните БлуеСтацкс икону из системске палете тако што ћете кликнути десним тастером миша на БлуеСтацкс икону, а затим кликнути на Куит.
4. Избришите све привремене датотеке на рачунару као меру предострожности. Пратите доле наведене кораке да бисте то урадили.
5. Притисните тастере Виндовс + Р истовремено да бисте приступили дијалогу Покрени и укуцајте %темп% у њега и притисните тастер Ентер.
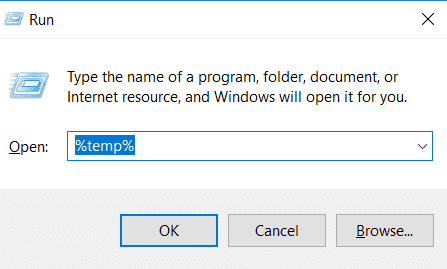
6. Изаберите све датотеке, кликните десним тастером миша на њих и кликните на Делете.
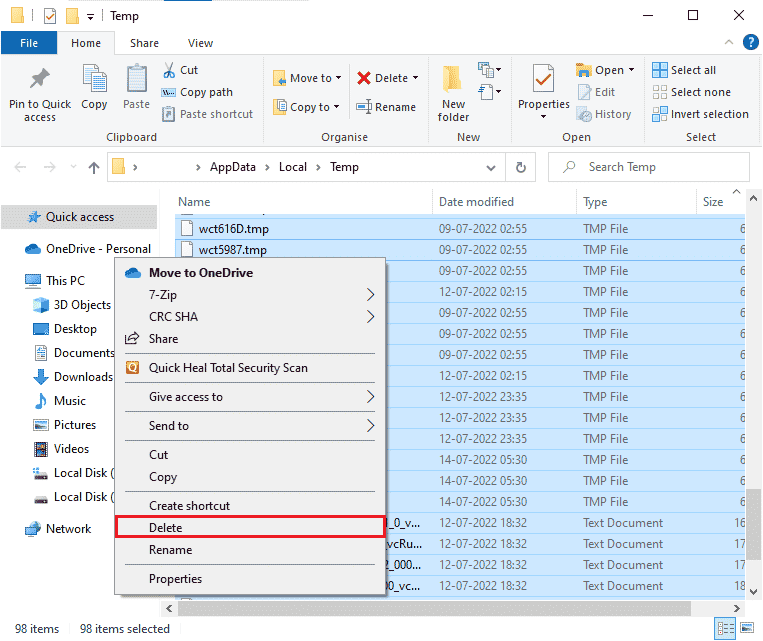
7. Користите БлуеСтацкс деинсталатор да бисте уклонили све његове трагове са рачунара уместо да пратите неуобичајен пут да деинсталирате апликацију.
8. Посетите званични сајт да преузмете БлуеСтацкс алат за деинсталирање.
9. Након што га инсталирате, покрените га да бисте уклонили све његове датотеке. Дајте дозволе ако тражи много. Кликните на дугме ОК на завршном екрану.
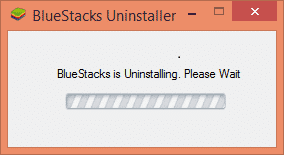
Сада поново инсталирајте БлуеСтацкс пратећи ове кораке.
10. Идите на Блуестацкс страницу за преузимање и преузмите најновију верзију.
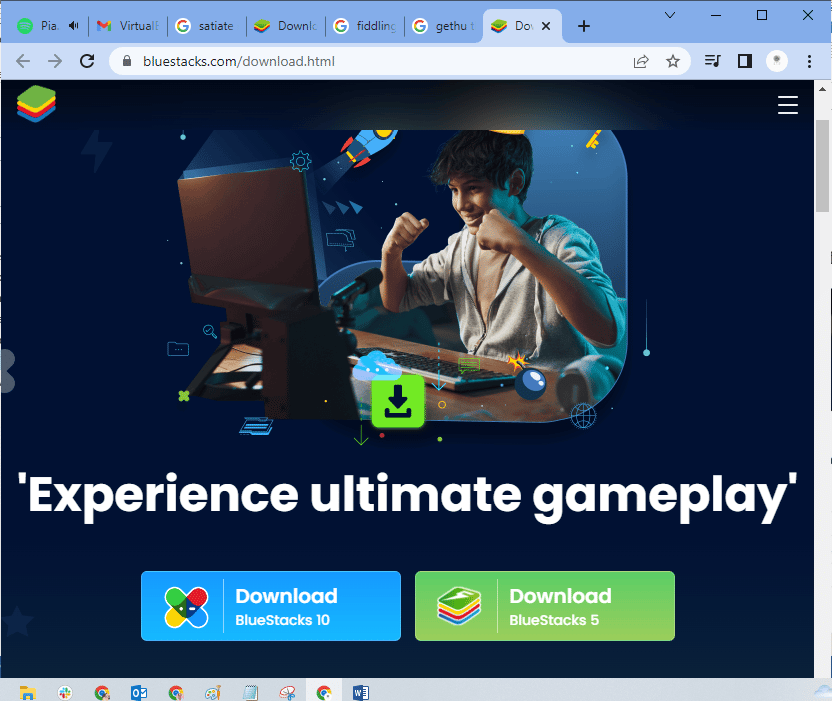
11. Апликацију ћемо инсталирати након покретања у безбедном режиму.
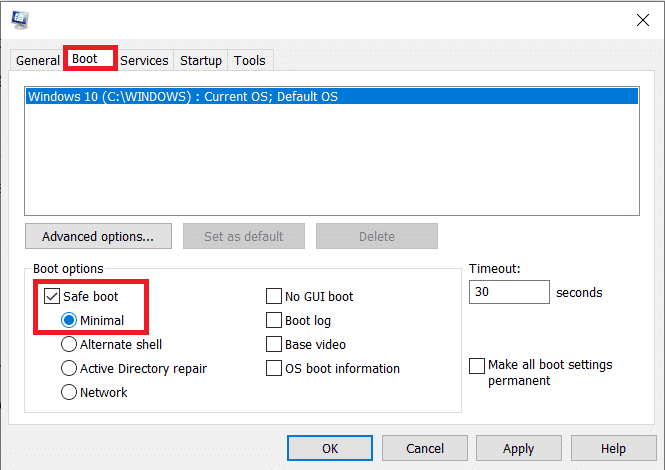
12. Када се Виндов покрене у безбедном режиму, идите на фасциклу (Преузимања) у коју сте преузели Блуестацкс инсталациони фајл и покрените је. Пратите упутства на екрану да бисте завршили инсталацију.
13. Сада када смо поново инсталирали Блуестацкс, можемо да искључимо Сафе Моде и да се нормално покренемо.
14. Отворите Рун, откуцајте мсцонфиг и притисните ентер. На картици Боот, уклоните ознаку из поља поред Безбедни режим и кликните на ОК.
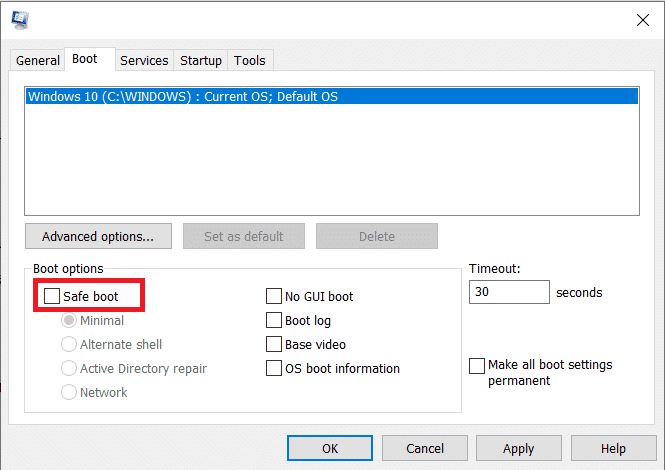
15. На крају, поново покрените рачунар и покрените Блуестацкс да бисте проверили да ли је проблем са интерфејсом ВиртуалБок Виндовс 10 решен.
Метод 15: Вратите Виндовс
Најновија исправка за Виндовс можда није компатибилна са БлуеСтацкс-ом, што доводи до проблема са интерфејсом ВиртуалБок Виндовс 10. Покушајте да се сетите да ли је ова грешка почела након ажурирања вашег Виндовс-а, ако јесте, можете или сачекати ново ажурирање или се вратити на претходну верзију која није изазвала ову грешку.
1. Идите на Подешавања тако што ћете истовремено притиснути тастере Виндовс + И.
2. Кликните на Ажурирања и безбедносна подешавања.

3. Сада потражите подешавања опоравка и кликните на њега.
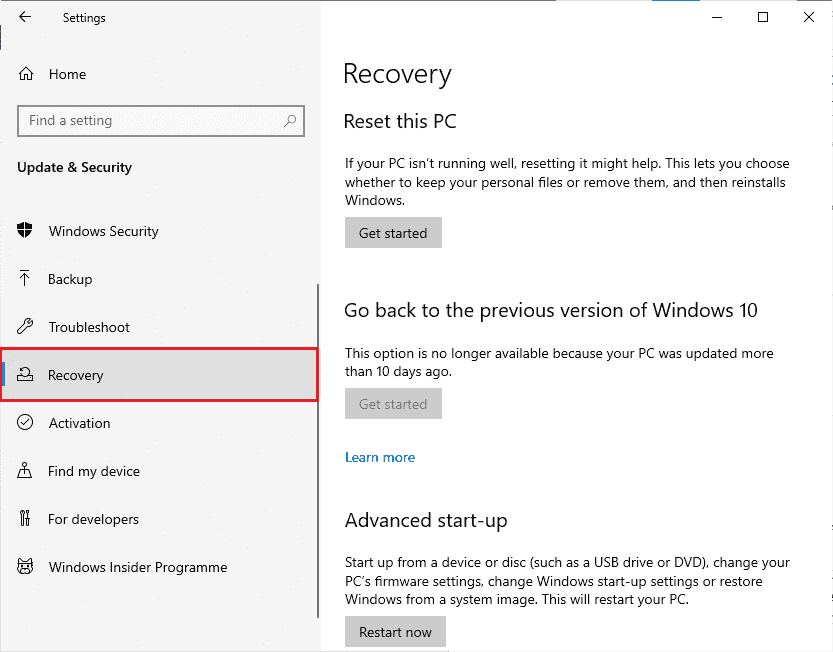
4. Сада кликните на дугме Започни које ће се налазити под Врати се на претходну верзију оперативног система Виндовс 10.
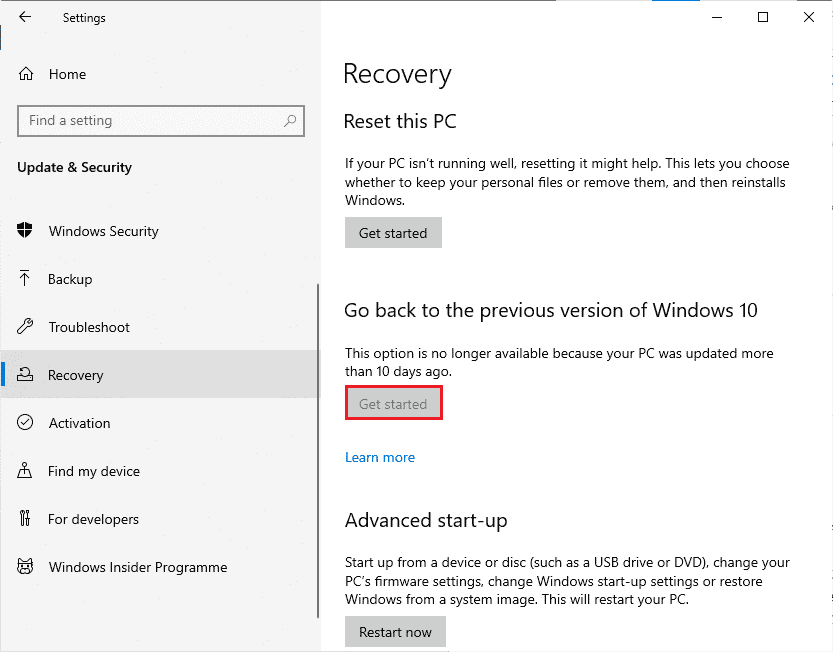
5. Пратите упутства на екрану да бисте се вратили на претходну верзију оперативног система Виндовс.
6. Ако је прошло 10 дана од последњег ажурирања, опција Почетак рада ће бити засивљена, у том случају морате да сачекате док не добијете следећу исправку.
Професионални савет: Како искључити ВиртуалБок
ВиртуалБок је апликација отвореног кода која омогућава корисницима да покрећу додатно окружење оперативног система са десктоп рачунара или Мац рачунара. На пример, корисник Виндовс-а би могао да користи ВиртуалБок за покретање Виндовс КСП, Мац ОС Кс и Виндовс 7. Али морате да затворите ВиртуалБок командом Цлосе након коришћења виртуелне машине ВиртуалБок.
1. Кликните на дугме Затвори које ће се налазити у горњем десном углу екрана.
2. Изаберите радио дугме означено као Искључите машину
3. Означите поље поред опције Врати тренутни снимак ако желите да учитате недавни снимак.
4. Започните процес искључивања кликом на дугме ОК.
5. Отворите мени Филе или ВиртуалБок и изаберите Куит када је искључење завршено.
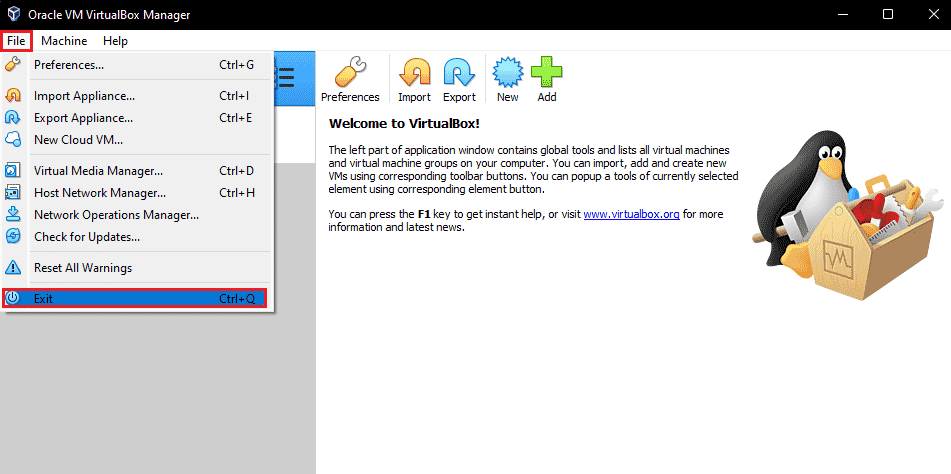
***
Надамо се да вам је овај водич био од помоћи и да сте научили како да поправите поруку о грешци у вези са активним везама ВиртуалБок интерфејса у оперативном систему Виндовс 10. Обавестите нас како вам је овај чланак најбоље помогао. Такође, ако имате било каква питања/сугестије у вези са овим чланком, слободно их оставите у одељку за коментаре.