Upravljač zadacima je izuzetno koristan alat ugrađen u sistem, koji pruža detaljne informacije o korišćenju resursa od strane sistemskih aplikacija, kao i statistiku svakog procesa koji je aktivan. Omogućava vam da menjate prioritete zadataka, uključujete ili isključujete programe i servise, te da pratite istoriju aplikacija. Ako koristite standardni korisnički nalog, možda nećete moći da izvršavate sve zadatke ili funkcije koje nudi operativni sistem Windows. Sve aktivnosti koje zahtevaju administratorske privilegije mogu se obavljati samo sa administratorskim nalogom. Moguće je da ćete naići na poruku o grešci ako je vaš administrator onemogućio Upravljač zadacima ili ako pokušate da onemogućite određene zadatke, a pojavi se poruka „Pristup odbijen“. Svi ovi problemi mogu se rešiti pokretanjem Upravljača zadacima kao administrator. U ovom tekstu predstavljamo 5 efikasnih metoda za pokretanje Upravljača zadacima sa administratorskim pravima na Windows 10 računaru.
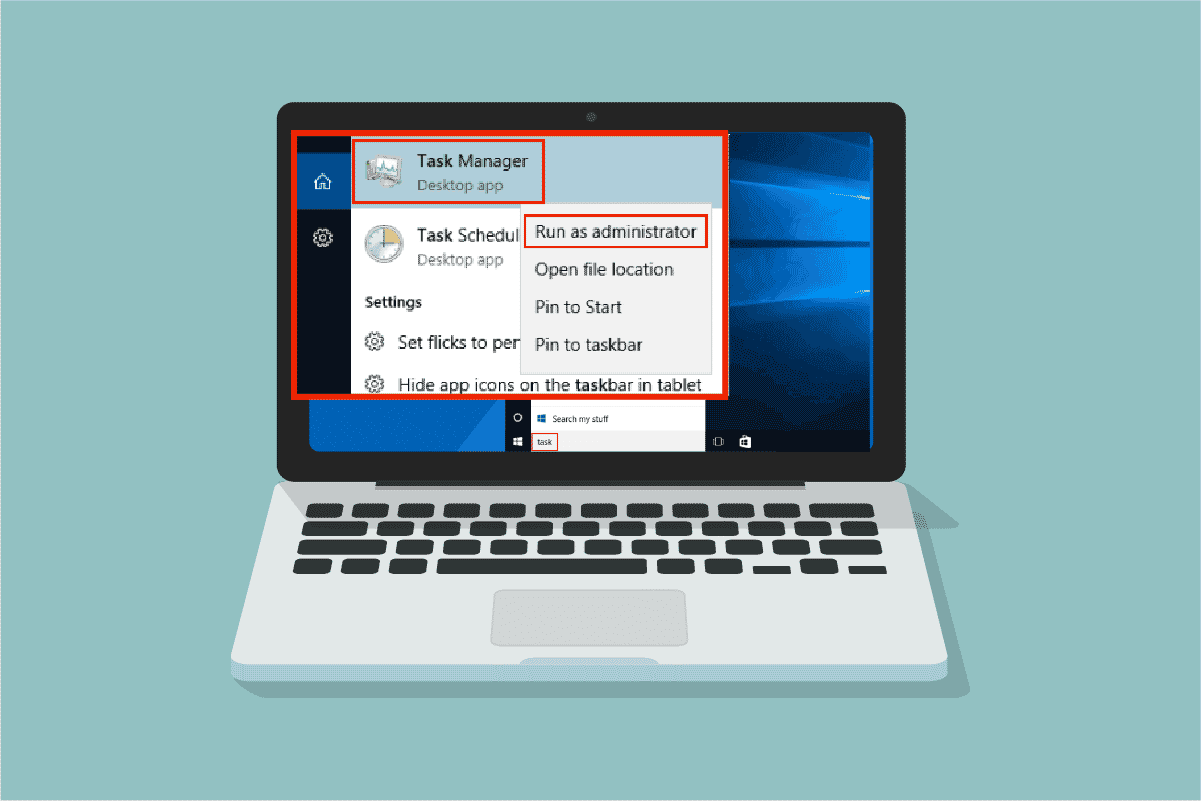
Pokretanje Upravljača zadacima kao administrator na Windows 10
Pre nego što pređemo na konkretne korake za pokretanje Upravljača zadacima sa administratorskim pravima, pogledajmo zašto korisnici preferiraju korišćenje različitih korisničkih naloga na svojim računarima.
- Korisnici često postavljaju posebne korisničke naloge za decu, bez administratorskih prava. Standardni nalog, bez administratorskih privilegija, pomaže da se izbegne preuzimanje štetnih programa ili aplikacija sa interneta i sprečava izvršavanje kritičnih zadataka koji bi mogli da naškode računaru.
- U radnom okruženju, korisnici koriste administratorske naloge koji im omogućavaju instaliranje bilo kojih programa ili aplikacija preuzetih sa internet stranica.
- Preporučuje se da imate standardni korisnički nalog odvojen od administratorskog, koji možete koristiti u slučaju da dođe do problema sa administratorskim nalogom.
Zašto je potrebno pokretati Upravljač zadacima kao administrator?
Kada koristite standardni nalog, možda nećete moći da obavljate određene zadatke u Upravljaču zadacima bez administratorskih prava, u situacijama kao što su navedene u nastavku.
- Ako pokušavate da izvršite određene izmene u Upravljaču zadacima, a pojavi se poruka o odbijenom pristupu, to je zato što nemate administratorska prava. Da biste, na primer, promenili prioritete ili prekinuli zadatke, morate koristiti Upravljač zadacima kao administrator.
- Ne možete izvršavati zadatke u Upravljaču zadacima sa standardnim korisničkim nalogom ukoliko ga je administrator blokirao. U takvim situacijama, metode za otvaranje Upravljača zadacima navedene u nastavku neće vam pomoći da mu pristupite:
- Kucanje „Upravljač zadacima“ u traci za pretragu i otvaranje iz rezultata pretrage.
- Desni klik na prazan prostor na traci zadataka.
- Istovremeno pritiskanje tastera Ctrl + Shift + Esc.
Evo 5 efikasnih načina da otvorite Upravljač zadacima kao administrator na vašem Windows 10 računaru.
Ovo je jednostavan način da pokrenete Upravljač zadacima kao administrator. Koristeći meni za pretragu, postupak je isti kao kada pokrećete bilo koju drugu aplikaciju kao administrator. Pratite korake opisane u nastavku:
1. Pritisnite taster Windows i ukucajte „Upravljač zadacima“, a zatim kliknite na opciju „Pokreni kao administrator“.

2. Zatim kliknite na „Da“ u prozoru „Kontrola korisničkog naloga“.
Nakon toga, Upravljač zadacima će se otvoriti kao administrator.
Metod 2: Pokretanje Upravljača zadacima kao administrator sa drugog naloga
Mnogi od vas su se verovatno našli u situaciji da morate da se odjavite sa svog standardnog naloga i da se prijavite na administratorski nalog da biste izvršili određene zadatke. Ovo može biti nepraktično i može dovesti do gubitka privremenih radova i fajlova. Ipak, postoji jednostavan način da se pokrene Upravljač zadacima kao administrator sa drugog naloga, pomoću komande „Pokreni“. Pratite uputstva u nastavku:
1. Pritisnite tastere Windows + R istovremeno da biste otvorili prozor „Pokreni“.
2. Sada ukucajte runas /user:Admin taskmgr i pritisnite taster Enter da biste otvorili Upravljač zadacima.
Napomena: Umesto „Admin“ unesite ime administratorskog korisničkog naloga. To može biti vaše ime ili prezime. Na primer, ako je administratorski nalog nazvan „techcult“, treba da ukucate runas /user:techcult taskmgr.

3. Unesite akreditive svog administratorskog naloga u narednom prozoru i pritisnite taster Enter. Time će se Upravljač zadacima otvoriti kao administrator.
Metod 3: Preko komandne linije
Pored standardnih načina za pokretanje Upravljača zadacima sa administratorskim pravima, možete koristiti i komandnu liniju da biste postigli isti cilj, na način opisan u nastavku:
1. Pritisnite tastere Windows + S da biste otvorili Windows pretragu.
2. Ukucajte „Command Prompt“ u traku za pretragu i kliknite na opciju „Pokreni kao administrator“.
Napomena: Takođe možete otvoriti prozor „Pokreni“ kao što je opisano u prethodnom metodu, ukucati „cmd“ i istovremeno pritisnuti tastere Ctrl + Shift + Enter da biste pokrenuli komandnu liniju kao administrator.

3. Sada ukucajte komandu taskmgr i pritisnite taster Enter.

Ovo će otvoriti Upravljač zadacima kao administrator na vašem Windows 10 računaru.
Metod 4: Preko Windows PowerShell-a
Slično prethodnom metodu, možete koristiti PowerShell za pokretanje Upravljača zadacima kao administrator. Pratite korake opisane u nastavku:
1. Pritisnite taster Windows, ukucajte „Windows PowerShell“ i kliknite na opciju „Pokreni kao administrator“.

2. Kliknite na „Da“ u prozoru „Kontrola korisničkog naloga“.
3. Zatim, u prozoru PowerShell-a, ukucajte komandu taskmgr i pritisnite taster Enter. Ovo će pokrenuti Upravljač zadacima kao administrator.

Metod 5: Pokretanje Upravljača zadacima kao administrator sa prečice na radnoj površini
Ako želite da brzo pristupate Upravljaču zadacima, možete kreirati prečicu na radnoj površini i pokretati je kao administrator. Desnim klikom na prečicu, lako možete izabrati opciju „Pokreni kao administrator“. Evo kako da kreirate ovu prečicu na vašem Windows 10 računaru:
1. Da biste kreirali prečicu na radnoj površini, kliknite desnim tasterom miša na prazan prostor i izaberite „Novo“.

2. Izaberite opciju „Prečica“ kao što je prikazano.
3. Zalepite putanju navedenu ispod u polje „Otkucajte lokaciju stavke“. Takođe možete koristiti dugme „Pregledaj…“ da biste pronašli fajl taskmgr.exe na vašem računaru. Kliknite na „Dalje“.
C:WindowsSystem32Taskmgr.exe

4. Unesite ime za ovu prečicu i kliknite na „Završi“ da biste je kreirali.

5. Prečica će se pojaviti na radnoj površini, kao što je prikazano.

6. Kliknite desnim tasterom miša na ovu prečicu i izaberite „Pokreni kao administrator“.

Napomena: Sledeći koraci su opcioni. Ako želite da promenite ikonu prečice, nastavite dalje. U suprotnom, završili ste korake za kreiranje prečice za pokretanje Upravljača zadacima kao administrator na vašem Windows 10 računaru.
7. Kliknite na „Svojstva“ i pređite na karticu „Prečica“.
8. Kliknite na „Promeni ikonu…“.

9. Izaberite ikonu sa liste i kliknite na „OK“.

10. Kliknite na „Primeni“ > „OK“. Vaša ikona prečice za Upravljač zadacima biće ažurirana na radnoj površini.
Često postavljana pitanja (FAQ)
P1. Šta je Upravljač zadacima?
Odg. Upravljač zadacima je moćan ugrađeni alat koji pruža informacije o korišćenju resursa od strane sistemskih aplikacija, kao i statistiku svakog aktivnog procesa. Omogućava vam da menjate prioritete zadataka, omogućavate ili onemogućavate programe i servise, i pratite istoriju aplikacija.
P2. Zašto moram da pokrećem Upravljač zadacima sa administratorskim privilegijama?
Odg. Ako pokušavate da izvršite određene promene u Upravljaču zadacima, a pojavi se poruka o odbijenom pristupu, to znači da nemate administratorska prava. Da biste mogli da izvršite izmene, kao što je promena prioriteta ili prekidanje zadataka, potrebno je da koristite Upravljač zadacima kao administrator.
P3. Kako mogu da otvorim Upravljač zadacima?
Odg. Postoji nekoliko načina da otvorite Upravljač zadacima. Jedan od najjednostavnijih je da istovremeno pritisnete tastere Ctrl + Shift + Esc.
P4. Kako mogu da pokrenem Upravljač zadacima sa administratorskim pravima u operativnom sistemu Windows 11/10?
Odg. Kao što pokrećete bilo koju drugu desktop aplikaciju kao administrator, možete koristiti Windows meni za pretragu da biste pokrenuli Upravljač zadacima kao administrator. Možete pratiti bilo koji od gore navedenih metoda da pokrenete Upravljač zadacima kao administrator, ali najjednostavniji način je da to učinite otvaranjem iz menija za pretragu.
***
Nadamo se da vam je ovaj vodič bio od pomoći i da ste uspeli da pokrenete Upravljač zadacima kao administrator na svom računaru. Javite nam koji metod vam se pokazao kao najkorisniji. Ako imate bilo kakva pitanja ili sugestije u vezi sa ovim člankom, slobodno ih ostavite u odeljku za komentare.