Oporavak sistema pomoću slike diska: Rešavanje problema sa hard diskom
Sistem za oporavak putem slike diska je dragocen alat koji omogućava povratak sistema u prethodno stanje nakon pada ili u situacijama kada je sistem nestabilan. Ova funkcija pravi kompletnu rezervnu kopiju svih podataka sa vašeg računara, uključujući podešavanja sistema, operativni sistem, instalirane programe i druge datoteke sa hard diska. Uz pomoć Windows alata za oporavak putem slike sistema, možete lako obnoviti svoj Windows i sve podatke. Međutim, ponekad Windows oporavak slike sistema može zakazati zbog različitih problema sa hard diskom. Kada alat za oporavak ne uspe da vrati podatke iz rezervne kopije, može se pojaviti greška koja ukazuje da je sistemski disk računara premali. Nastavite sa čitanjem kako biste saznali kako rešiti ovaj problem.
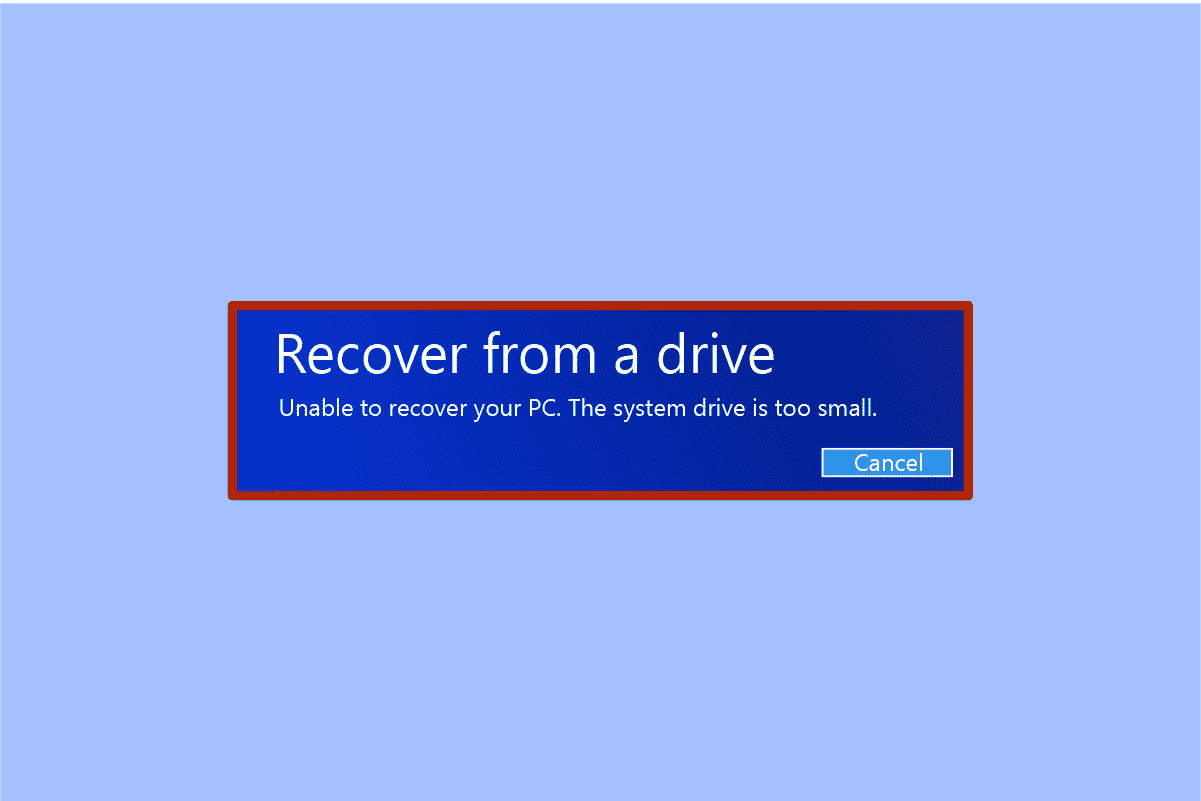
Uzroci problema sa oporavkom sistemskog diska
Postoji više mogućih uzroka ovog problema, a većina ih je povezana sa poteškoćama sa hard diskom. Neki od najčešćih razloga za pojavu ove greške su:
- Nedovoljna veličina ciljnog diska.
- Pokušaj vraćanja podataka na spoljni disk bez uklanjanja izvornog diska.
- Postojanje problema u samoj slici sistema.
U nastavku teksta detaljnije ćemo istražiti moguća rešenja za ovaj problem.
Metod 1: Provera veličine ciljnog diska
Do ove greške dolazi ako ciljni disk nema dovoljno veliki kapacitet u odnosu na izvorni disk. Prema tome, prvi korak je provera veličine ciljnog diska. Evo kako to možete učiniti:
1. Pritisnite istovremeno tastere Windows + E da biste otvorili File Explorer.
2. Kliknite desnim tasterom miša na hard disk (ciljni disk) na koji želite vratiti sliku sistema i izaberite opciju „Svojstva“.
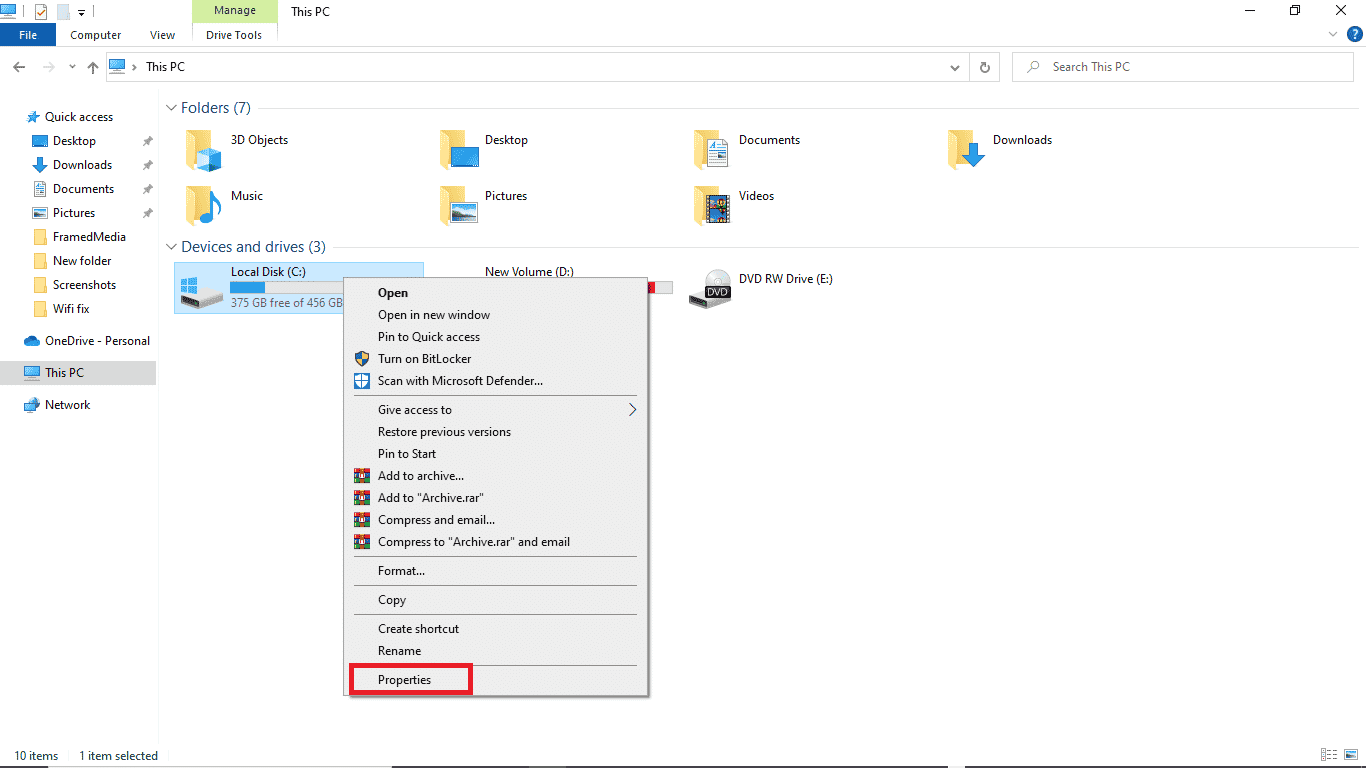
3. U kartici „Opšte“ možete videti veličinu i kapacitet diska.
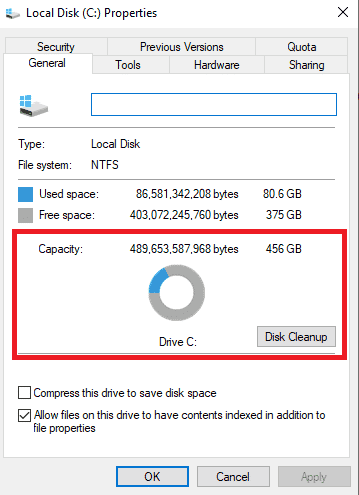
Napomena: Ako su veličina i kapacitet ciljnog diska veći ili jednaki veličini i kapacitetu izvornog diska, oporavak bi trebao proći bez problema. Ako je ciljni disk manji, razmislite o oslobađanju prostora na njemu.
Metod 2: Ponovno kreiranje slike sistema
Moguće je da problem nije u hard disku, već u samoj slici sistema. U tom slučaju, možete pokušati ponovno kreirati sistemsku sliku:
Opcija I: Popravljanje sistemskih datoteka
Pročitajte vodič o tome kako da popravite sistemske datoteke u operativnom sistemu Windows 10 i pratite korake za popravljanje oštećenih datoteka na računaru.
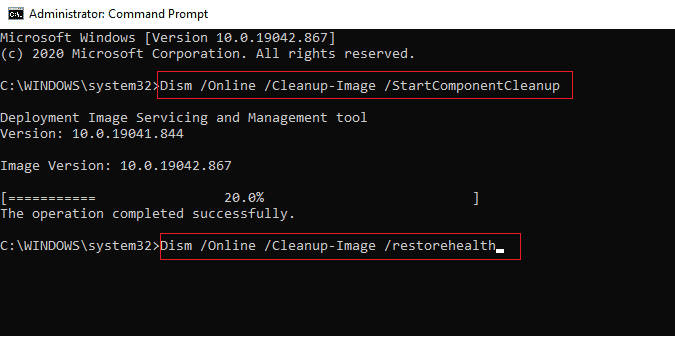
Sačekajte da se komande izvrše i proverite da li je problem rešen.
Opcija II: Korišćenje alata za pravljenje rezervnih kopija i vraćanje sistema
1. Pritisnite taster Windows, ukucajte „Control Panel“ i pokrenite ga.
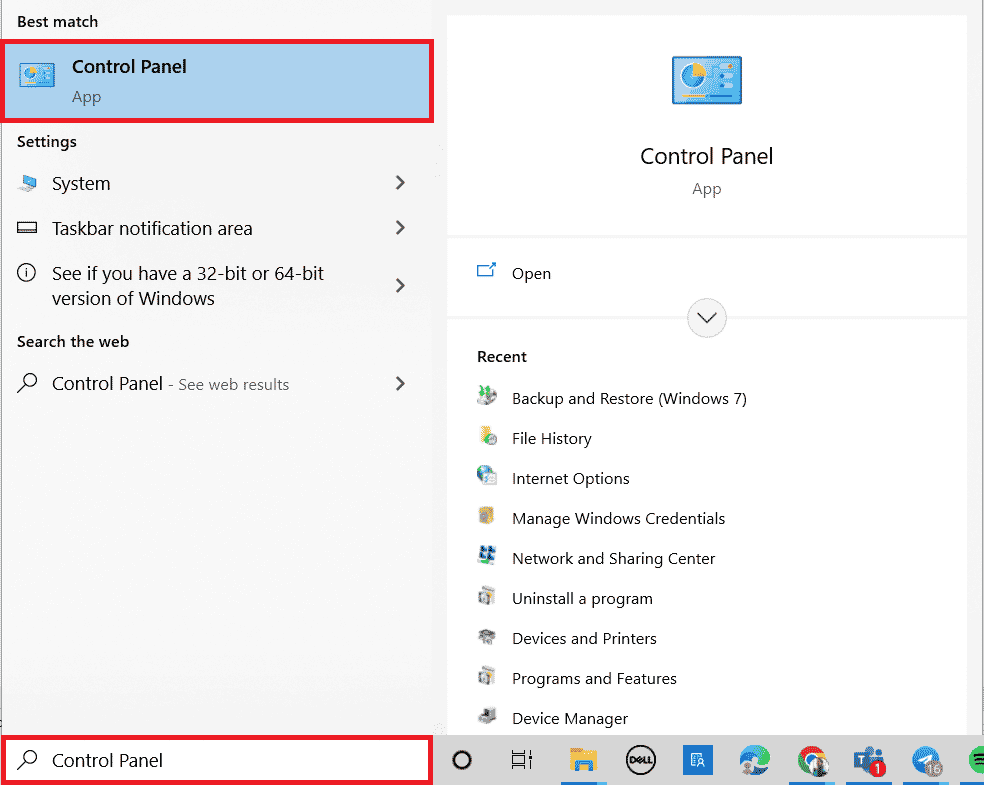
2. Podesite „View by“ kao „Category“. Kliknite na „Backup and Restore (Windows 7)“.
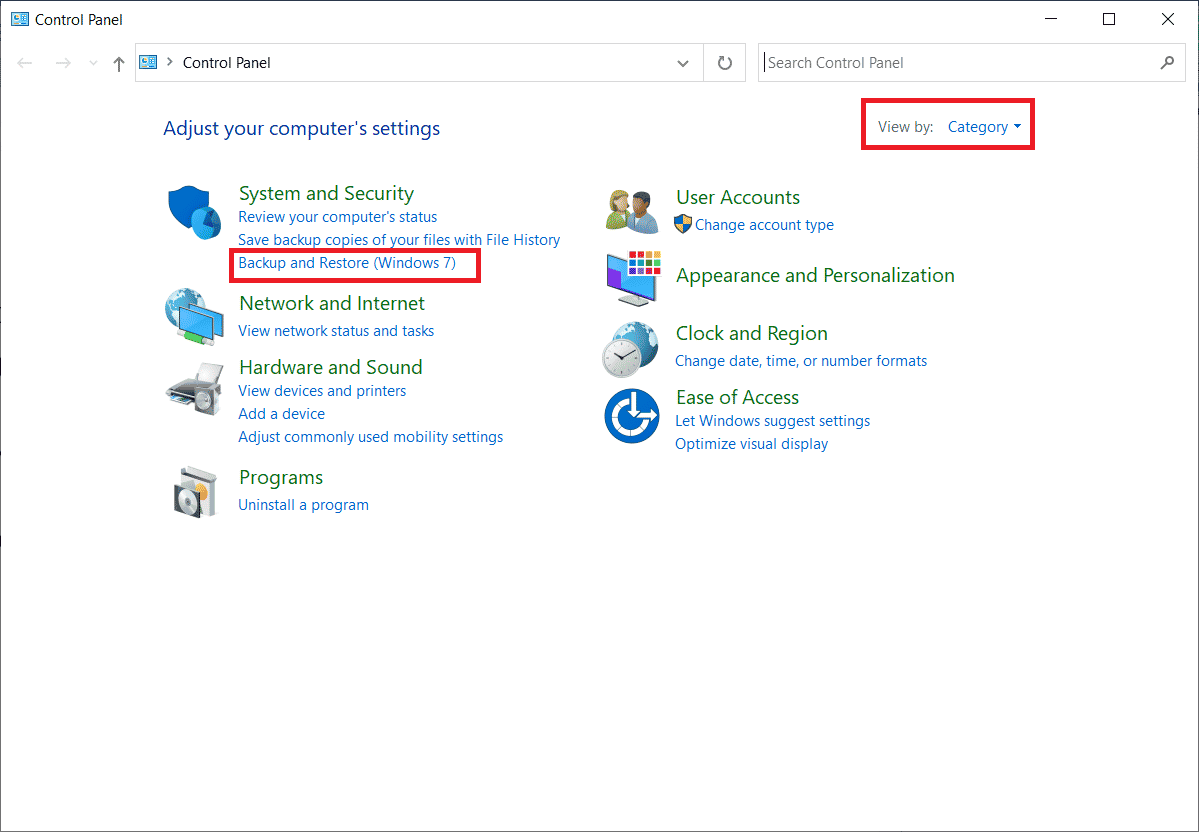
3. Kliknite na „Create a system image“ u levom bočnom meniju.
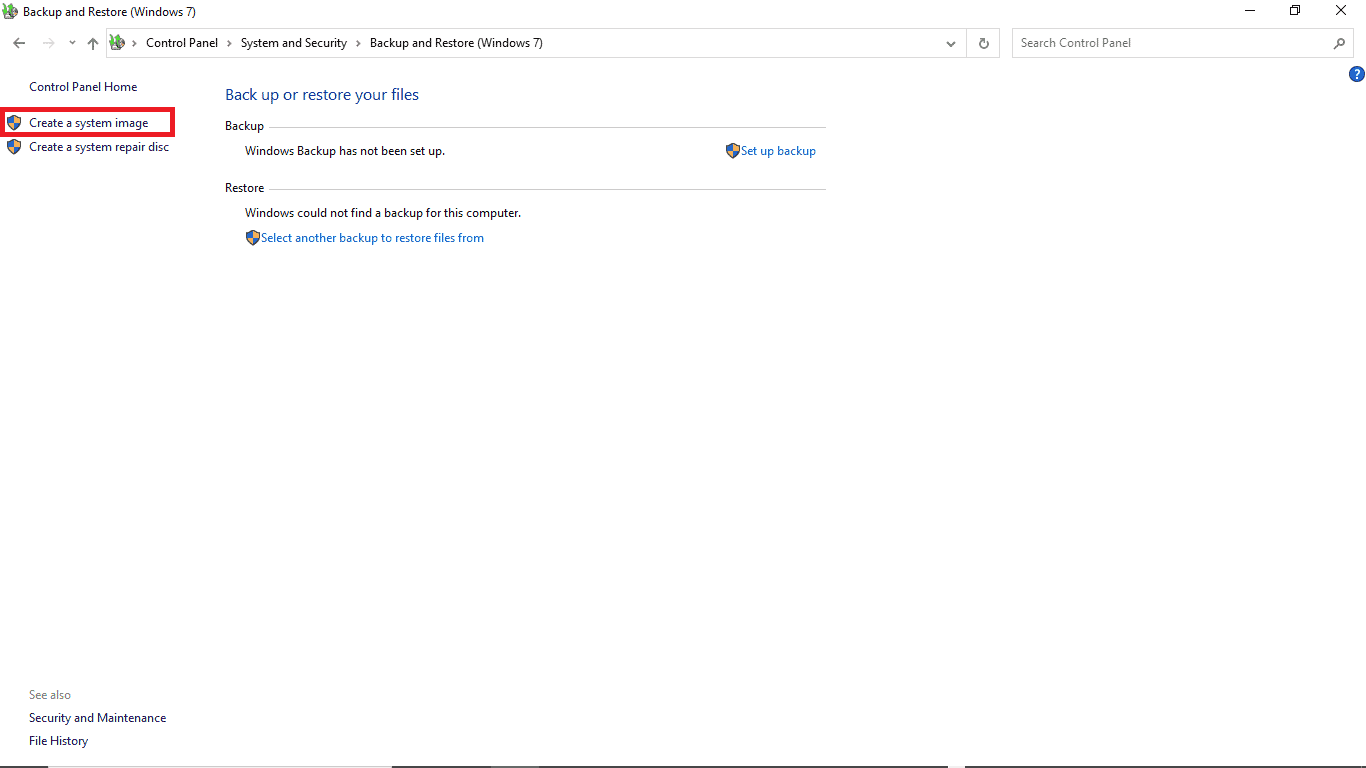
4. Izaberite disk jedinicu i pratite uputstva na ekranu za kreiranje slike sistema.
Metod 3: Promena minimalne potrebne veličine u konfiguracionoj datoteci
Kada se kreira slika sistema, minimalne potrebne vrednosti za ciljni disk se automatski čuvaju u konfiguracionoj datoteci pod nazivom „$PBR_ResetConfig.xml“. Ove vrednosti su izražene u megabajtima (MB). Stoga, čak i ako je veličina ciljnog diska veća ili jednaka veličini izvornog diska, greška se može javiti jer je minimalna potrebna veličina veća. Evo kako da rešite ovaj problem:
1. Otvorite datoteku sa slikom sistema.
2. Kliknite na „Sources“.
3. Otvorite datoteku „$PBR_ResetConfig.xml“ pomoću Notepad-a.
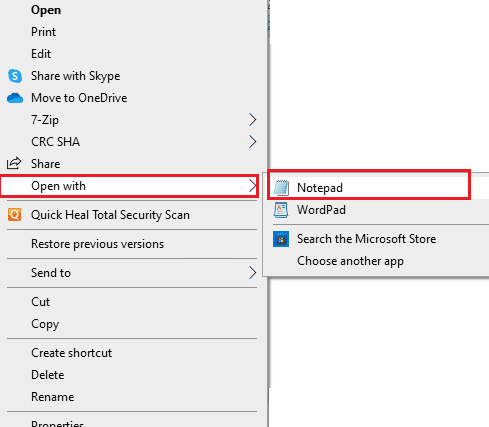
4. Pronađite atribut „<MinSize>“ i promenite brojčanu vrednost.
Metod 4: Uklanjanje izvornog diska
Kada koristite spoljni disk za vraćanje slike sistema, sistem ponekad može dodeliti istu ID adresu i spoljnom i izvornom disku. Kada oba diska rade istovremeno, to može dovesti do konflikta i neuspešnog vraćanja. Zato, uklanjanje izvornog diska pre oporavka može pomoći u rešavanju problema.
Metod 5: Formatiranje/brisanje volumena i formatiranje ciljnih diskova
Ako za vraćanje sistemske datoteke koristite već korišćen disk sa particijama i nailazite na istu grešku, pokušajte da formatirate volumen diska. Formatiranje particija i diskova može pomoći u rešavanju ovog problema. Evo kako da formatirate disk:
1. Povežite korišćen disk (ciljni disk) na sistem.
2. Pritisnite istovremeno tastere Windows + R da biste otvorili dijalog „Run“.
3. Ukucajte „diskmgmt.msc“ da biste otvorili prozor za upravljanje diskovima.
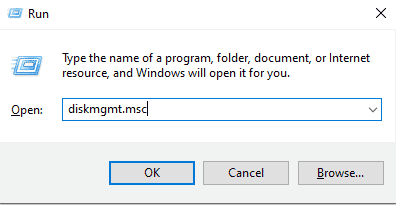
4. Kliknite desnim tasterom miša na korišćeni volumen ciljnog diska.
5. Kliknite na „Delete Volume…“
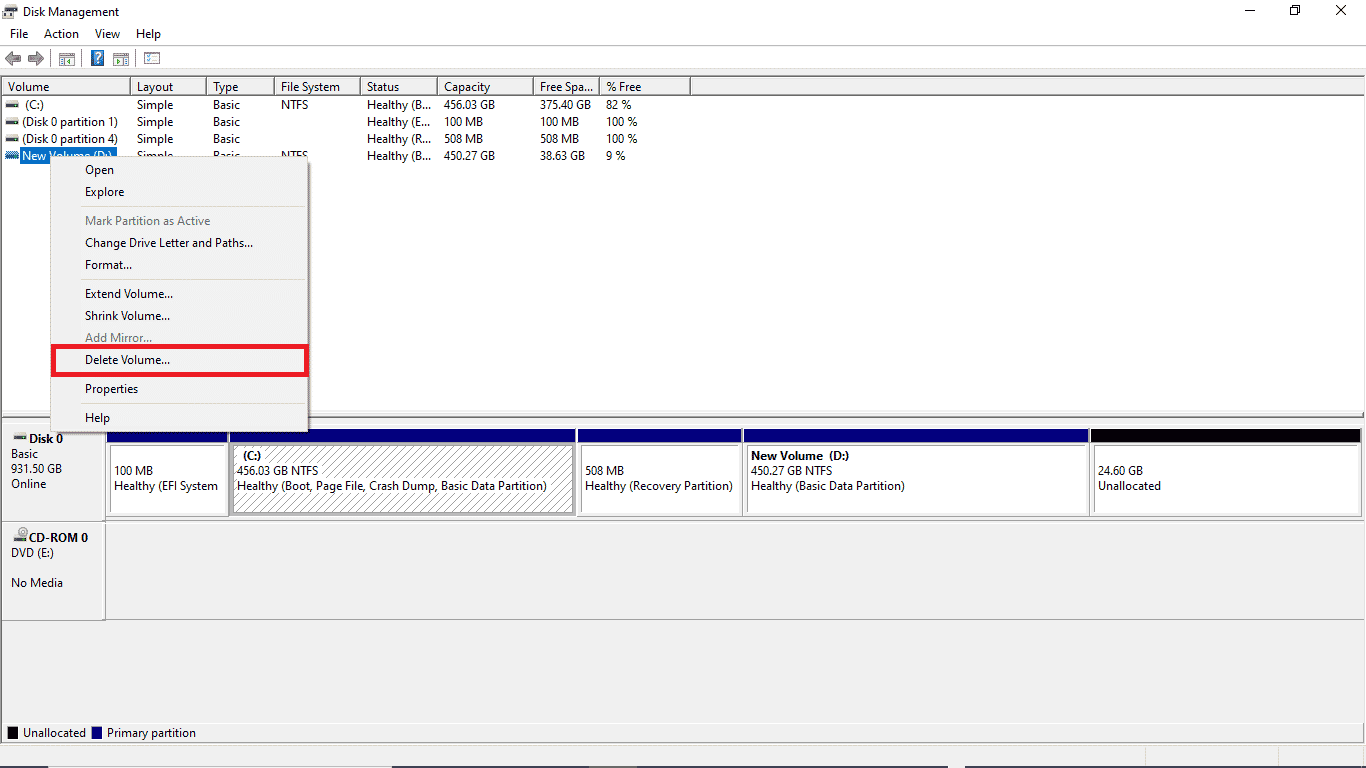
6. Nakon brisanja volumena, ponovo kliknite desnim tasterom miša na ciljni disk.
7. Izaberite „Format…“
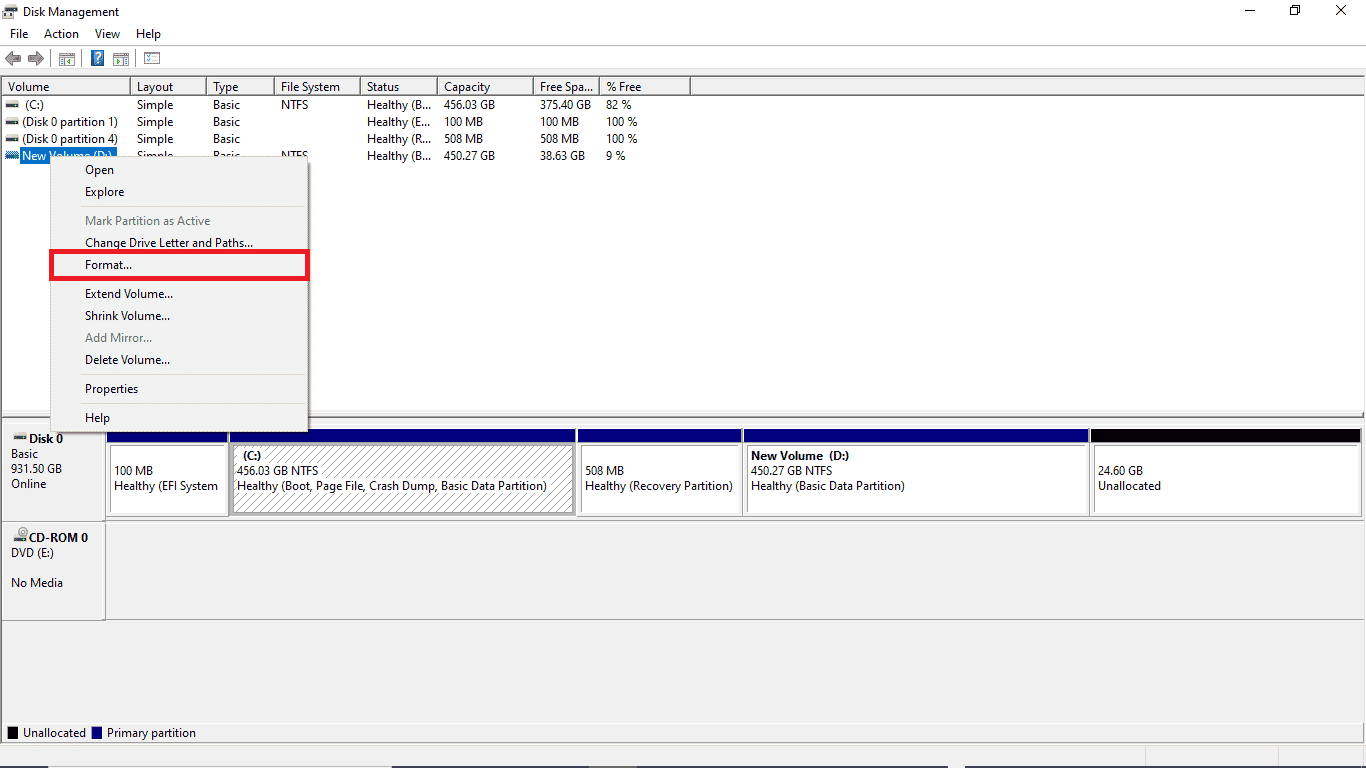
Metod 6: Kreiranje Windows instalacionog medija
Microsoft nudi alat pod nazivom Media Creation Tool za kreiranje USB diska za pokretanje (ili preuzimanje ISO datoteke i narezivanje na DVD) bilo koje verzije operativnog sistema Windows. Alat vam omogućava da nadogradite ili smanjite verziju operativnog sistema Windows. Pratite uputstva za kreiranje instalacionog medija za Windows 10.
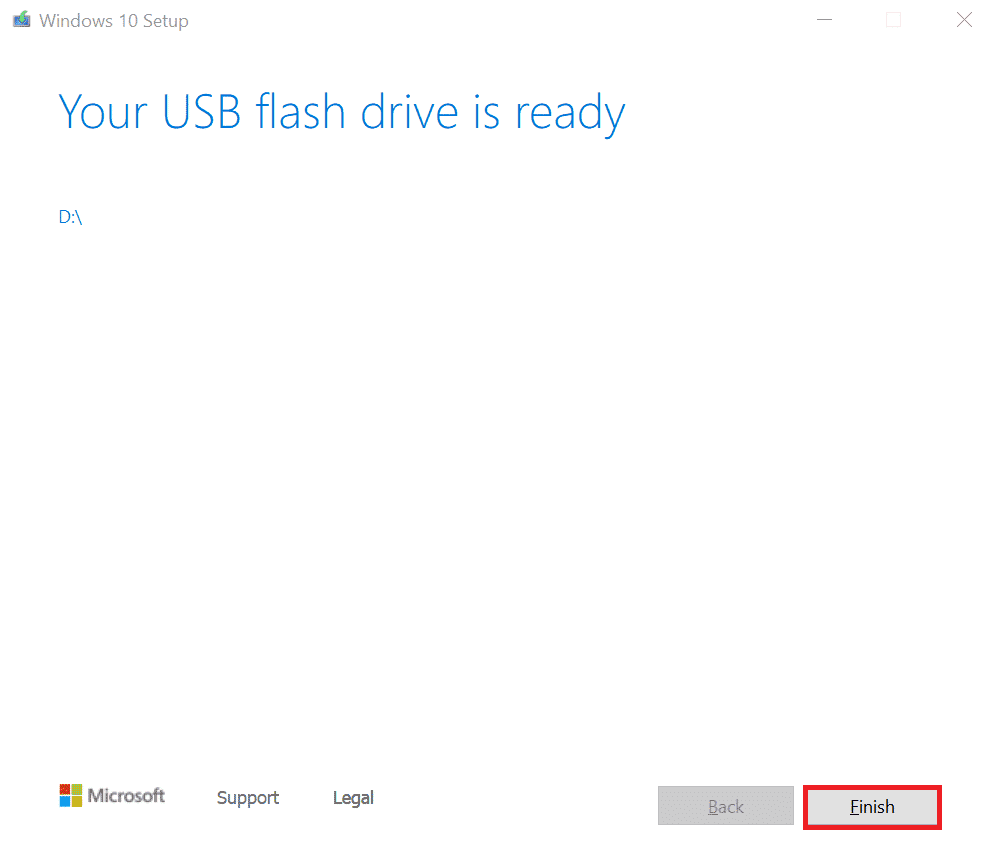
Često postavljana pitanja (FAQ)
P1. Šta je slika sistema?
O. Slika sistema je datoteka rezervne kopije podataka sa hard diska. Možete da vratite svoje podatke iz datoteke sa slikom sistema kada dođe do problema sa sistemom. Slika sistema se kreira u opciji „Backup and Restore“ u kontrolnoj tabli.
P2. Zašto ne mogu da povratim svoj računar?
O. Postoji više razloga zbog kojih ne možete da povratite svoj računar, a najčešći su problemi sa hard diskovima, neispravne datoteke rezervnih kopija i neadekvatna veličina diska.
P3. Šta znači da je sistemski disk premali?
O. Kada pokušate da vratite svoje podatke i dobijete grešku koja kaže da je sistemski disk premali, to znači da je kapacitet ciljnog diska manji od kapaciteta izvornog diska.
***
Nadamo se da vam je ovaj vodič pomogao da rešite probleme sa hard diskom na vašem sistemu. Ostavite komentar i javite nam koji metod je bio najuspešniji. Takođe, ako imate pitanja, slobodno ih podelite sa nama. Recite nam i šta biste želeli da naučite u budućnosti.