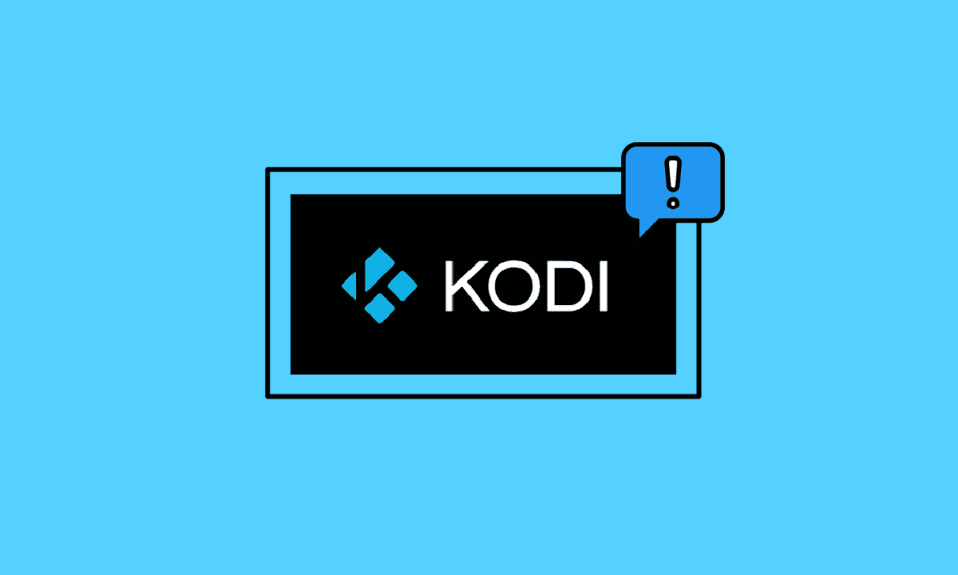
Kodi je istaknuti media plejer otvorenog koda, koji omogućava korisnicima da uživaju u neograničenom broju medijskih sadržaja. Dostupan je na različitim platformama, uključujući Windows, Linux, Android i macOS. Kodi se smatra pouzdanim rešenjem za strimovanje video zapisa, međutim, nije imun na povremene greške i probleme. Ponekad se može desiti da se Kodi ne pokrene, što ukazuje na potencijalni problem. Ukoliko se i vi susrećete sa ovim izazovom, ovaj vodič će vam pružiti pomoć u rešavanju problema sa pokretanjem Kodi-ja.
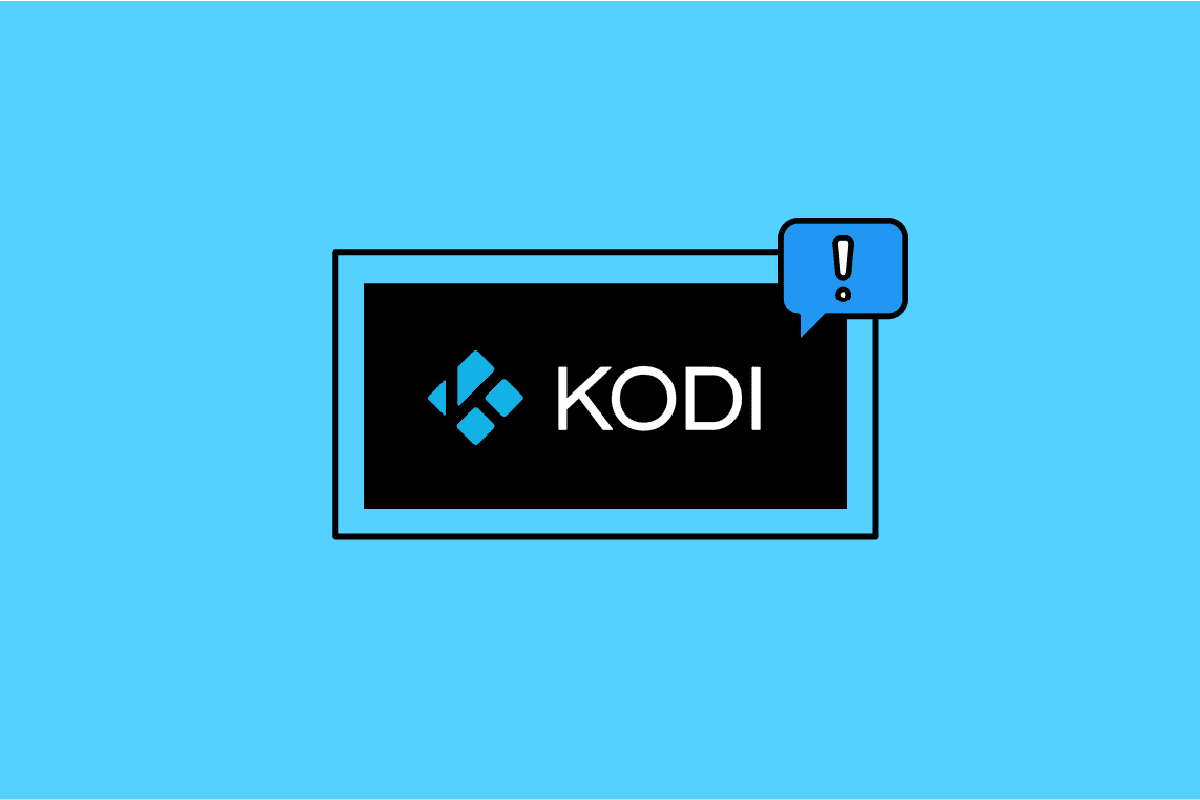
Rešavanje problema sa pokretanjem Kodi-ja na Windows 10
Kada se suočite sa situacijom da se Kodi ne pokreće na vašem računaru sa operativnim sistemom Windows 10, moguće je identifikovati više potencijalnih uzroka. Analizirajte sledeću listu kako biste pronašli mogući razlog problema:
- Oštećena instalacija Kodi-ja.
- Neispravno konfigurisane datoteke baze podataka na uređaju, koje je potrebno u potpunosti ukloniti.
- Više Kodi procesa koji su i dalje aktivni na uređaju, sprečavajući otvaranje nove sesije.
- Oštećene ili neispravne datoteke potrebne za instalaciju Kodi-ja.
- Oštećene keš datoteke Kodi medijskog sadržaja.
- Zastareli ili neažurirani Kodi dodaci.
- Zastareli ili nekompatibilni grafički drajveri na uređaju.
- Geografska ograničenja na uređaju.
Sledeća lista metoda će vam pomoći da rešite problem sa Kodi-jem koji se ne pokreće. Preporučuje se da ih pratite po navedenom redosledu za postizanje najboljih rezultata.
Metod 1: Osnovne metode za rešavanje problema
U ovom odeljku su opisani osnovni metodi za rešavanje problema sa zamrzavanjem Kodi-ja prilikom pokretanja.
1A. Prisilno ponovno pokretanje računara
Prvi korak u rešavanju problema zamrzavanja Kodi-ja je prisilno ponovno pokretanje računara. Pritisnite taster Windows, kliknite na dugme za napajanje, a zatim na opciju „Restart“ da biste rešili probleme sa računarom.
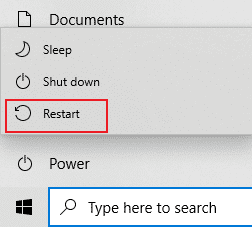
1B. Brisanje privremenih datoteka
Veliki broj keš datoteka na vašem računaru može biti razlog zašto se Kodi ne pokreće. Pokušajte da obrišete sve privremene datoteke na računaru. Pratite uputstva na datom linku da biste obrisali sve privremene datoteke i rešili potencijalne probleme.
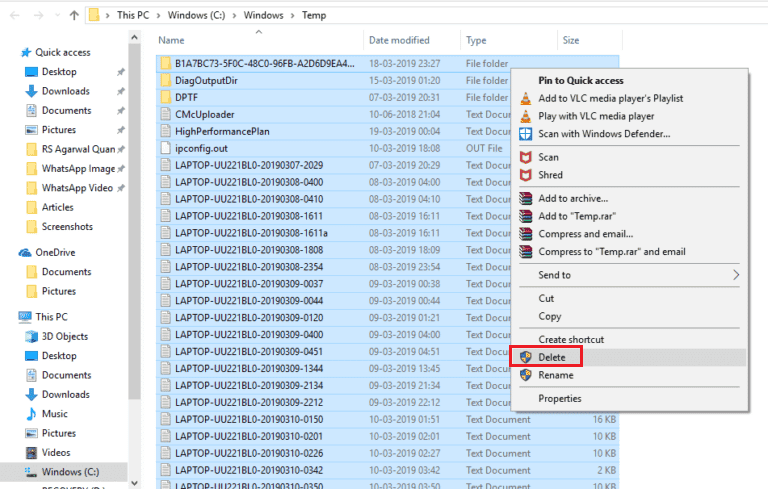
1C. Ponovno pokretanje Kodi-ja
Ovo je jednostavno rešenje koje može pomoći u rešavanju problema sa zamrzavanjem Kodi-ja na Windows računaru. Ponovno pokretanje Kodi media plejera je jedan od najjednostavnijih načina da se osigura ispravno funkcionisanje plejera i medijskog sadržaja.
Ukoliko navedeni metodi za rešavanje problema ne daju rezultate, pređite na sledeći metod.
Metod 2: Rešavanje problema sa internet konekcijom
Da biste uživali u medijskom strimingu na Kodi-ju bez problema sa pokretanjem, vaš računar mora ispunjavati osnovne zahteve za internet konekciju. Ispravna internet veza je neophodna za slanje i primanje podataka sa Kodi servera. Možete proveriti internet vezu pingovanjem adrese 8.8.8.8. Ovo je osnovni test internet konekcije, i ako su poslati i primljeni paketi jednaki, vaša internet konekcija je ispravna.
1. Pritisnite taster Windows i ukucajte cmd, zatim kliknite na „Pokreni kao administrator“, kao što je prikazano.
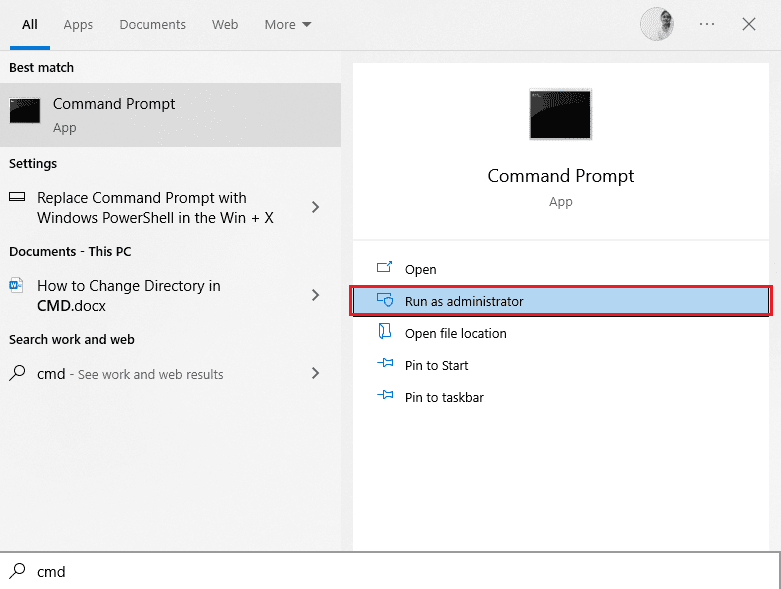
2. Sada ukucajte „ping 8.8.8.8“ u komandni prozor i pritisnite taster Enter.
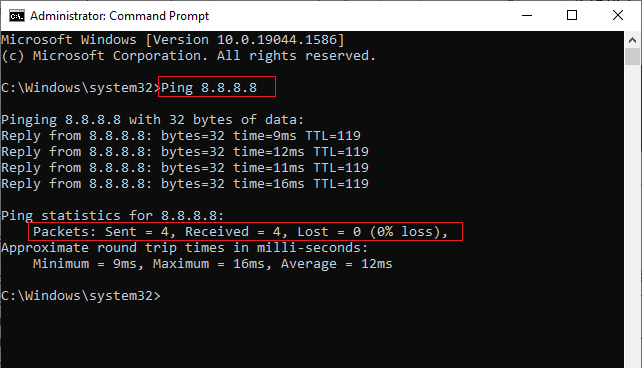
3A. Ako je broj poslatih paketa jednak broju primljenih paketa (0% gubitka), vaša internet veza radi ispravno.
3B. Ako broj poslatih paketa nije jednak broju primljenih paketa (n% gubitka), imate problema sa internet vezom. Pokušajte da ponovo pokrenete Wi-Fi ruter ili da pređete na Ethernet vezu da biste rešili problem.

Metod 3: Zatvaranje pozadinskih procesa
Mnoge aplikacije mogu raditi u pozadini, što povećava upotrebu procesora i memorije, i time utiče na performanse računara. U takvim slučajevima možete zatvoriti program ili aplikaciju uz pomoć Task Manager-a. Ukoliko Task Manager ne reaguje, moraćete da pronađete alternativne načine za prisilno zatvaranje programa bez Task Manager-a. Pratite naš vodič o tome kako prisilno zatvoriti program u Windows 10.
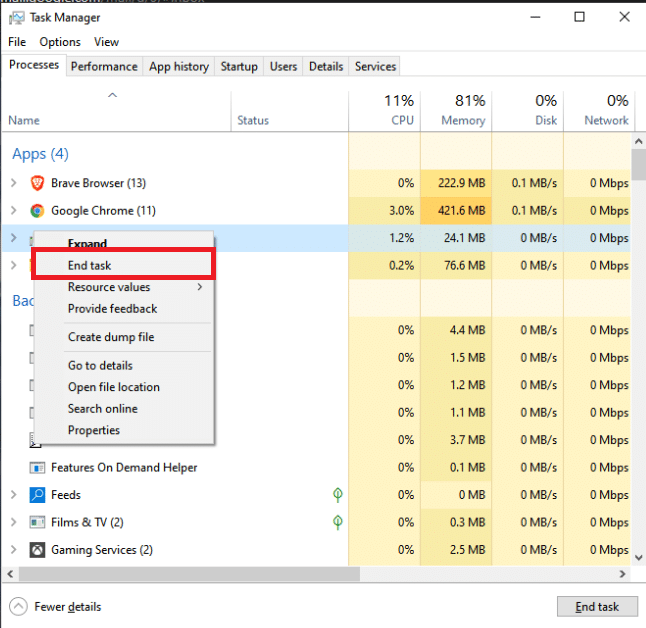
Metod 4: Brisanje keša Kodi aplikacije
Problem sa pokretanjem Kodi-ja se može pojaviti ako se na medija plejeru nalazi veliki broj keš datoteka. U tom slučaju, pokušajte da obrišete keš memoriju na vašem dodatku ili media plejeru kako biste rešili problem sa pokretanjem Kodi-ja.
1. Pritisnite taster Windows, ukucajte Kodi i kliknite na „Otvori“.
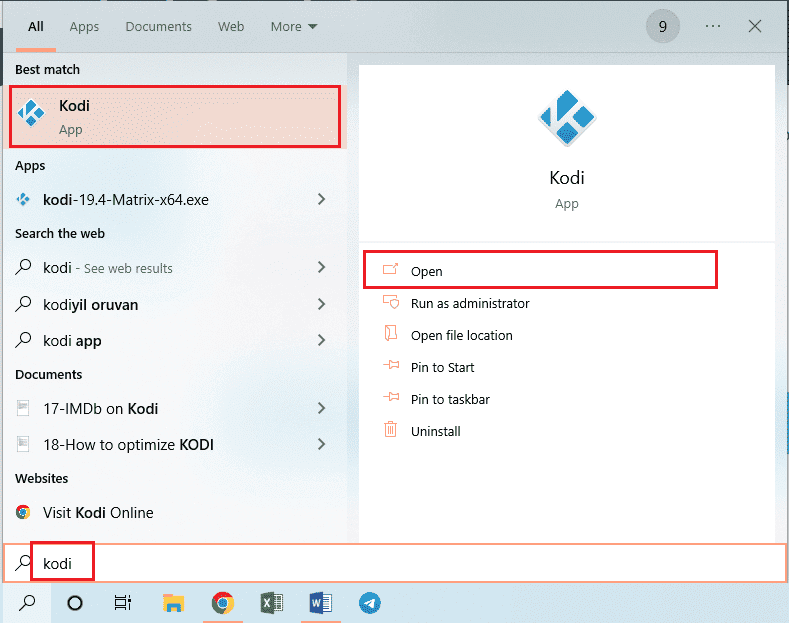
2. Kliknite na ikonu zupčanika da biste otvorili Podešavanja.

3. Zatim kliknite na opciju „File Manager“.
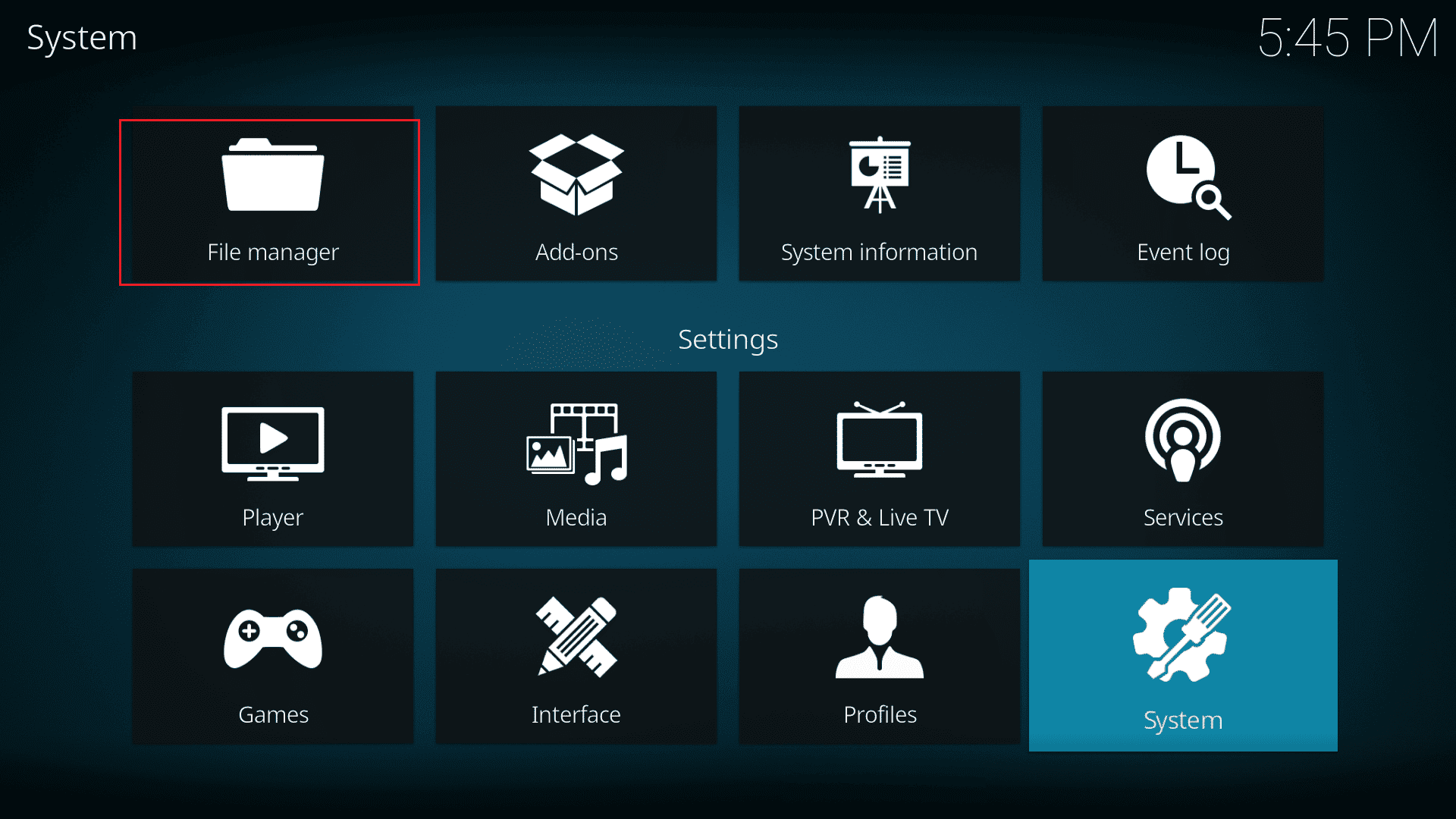
4. Zatim izaberite opciju „Add Source“.
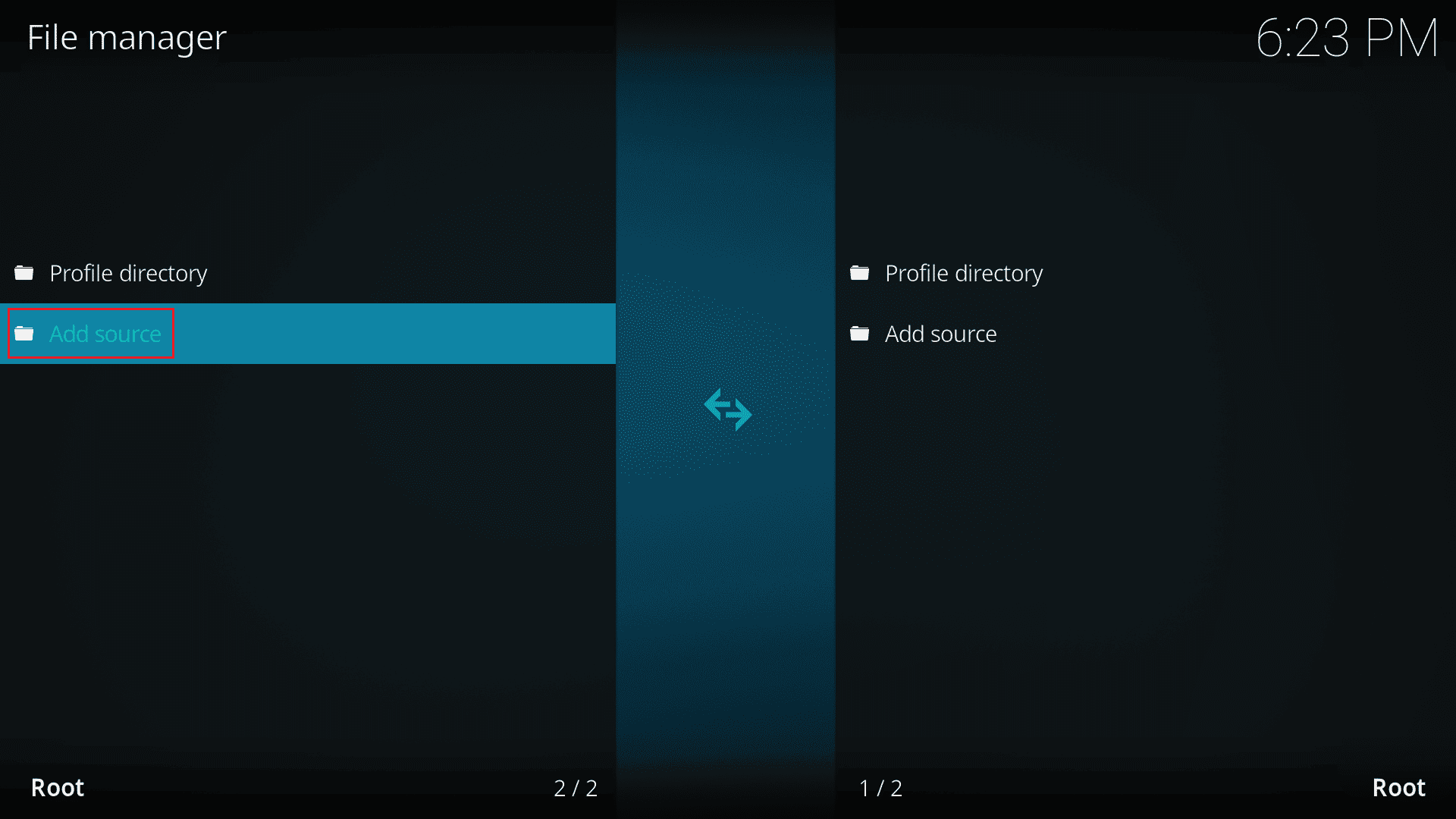
5. Zatim dodajte sledeći izvor datoteke i nazovite izvor medija „a4k“.
https://a4k-openproject.github.io/repository.openwizard/
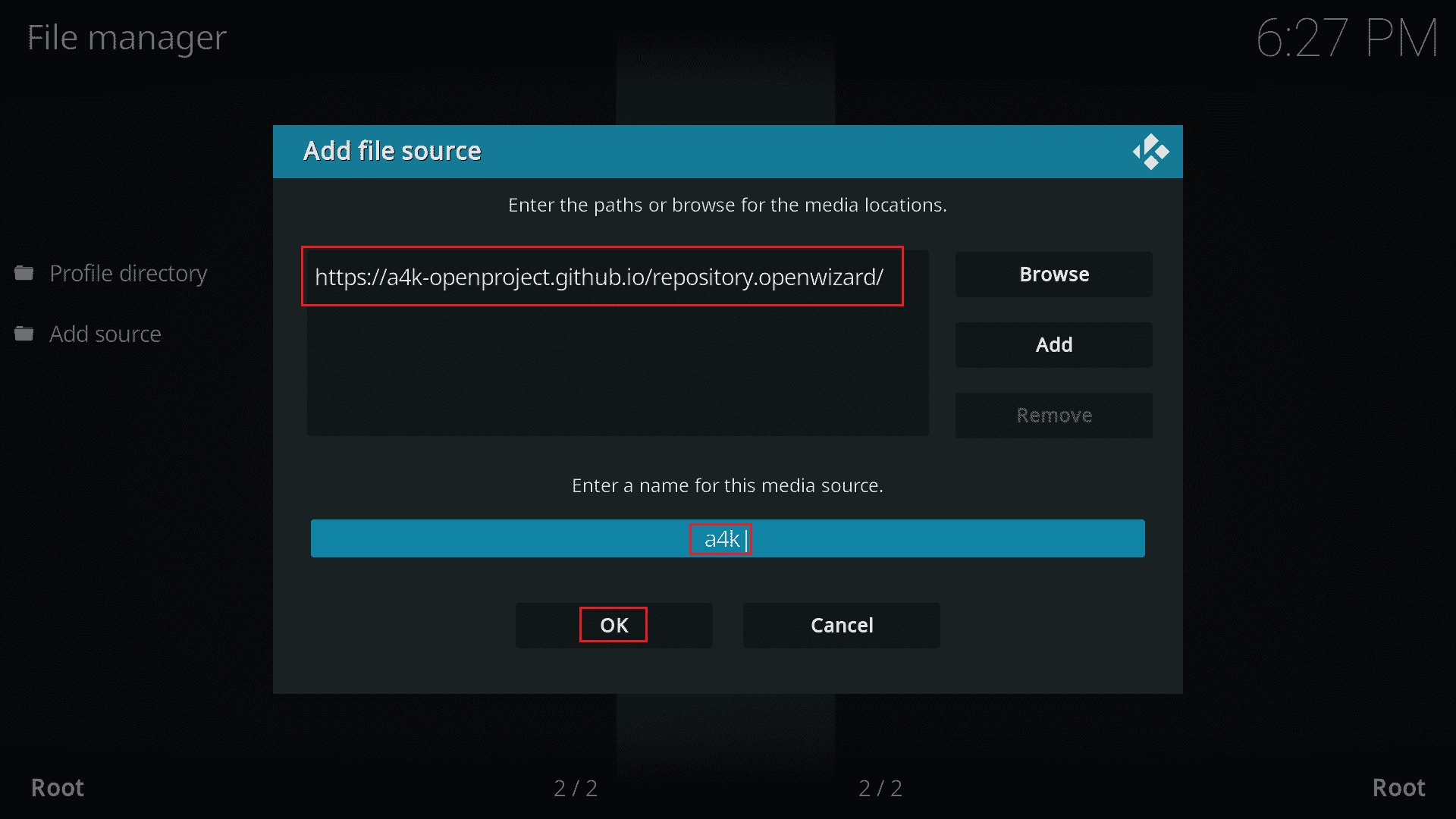
6. Sada idite na „Add-ons“ > „Add-on browser“.
7. Kliknite na „Install from zip file“.
Napomena: Uverite se da ste omogućili instalaciju iz nepoznatih izvora.
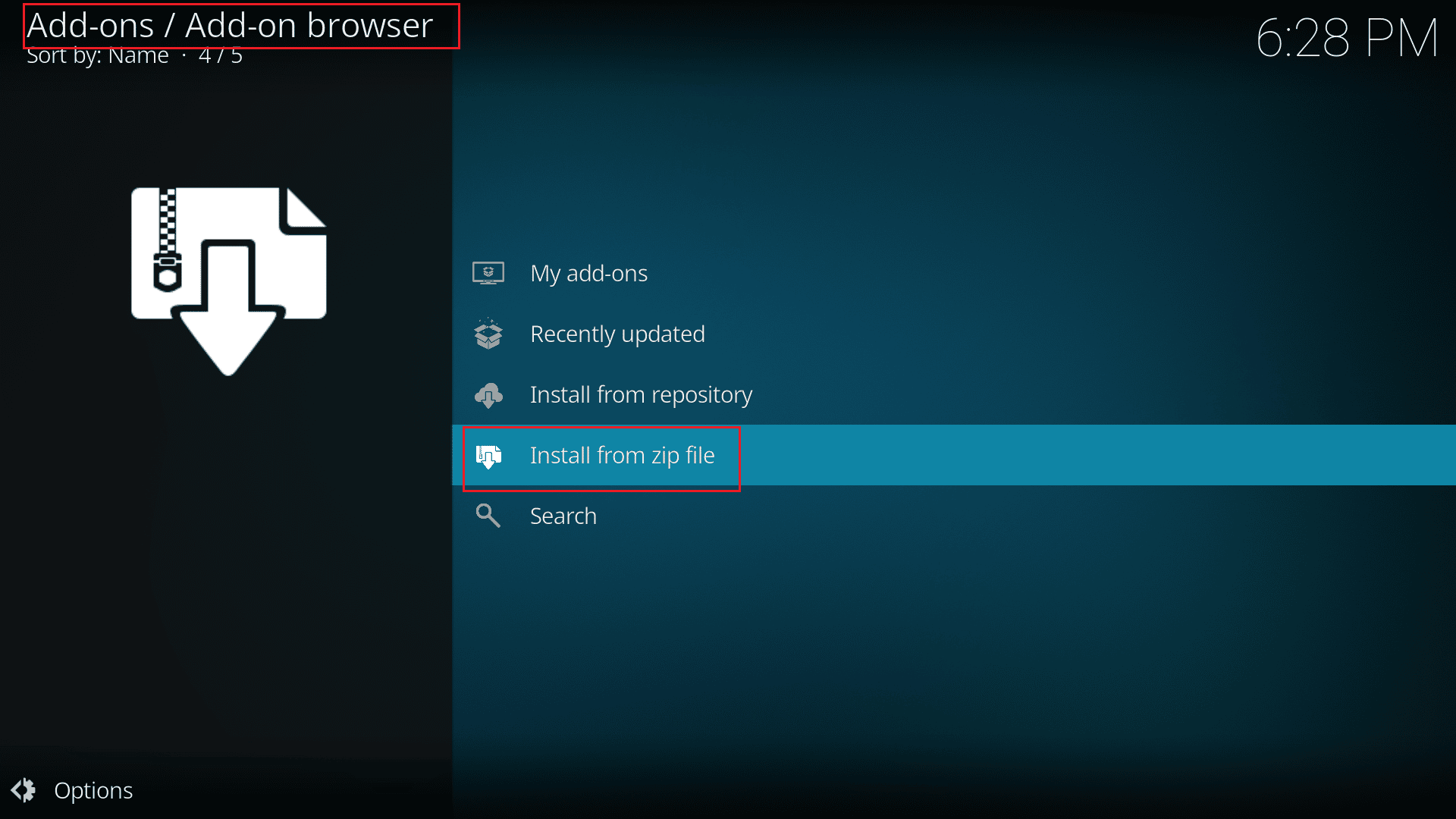
8. Dvaput kliknite na a4k izvor.
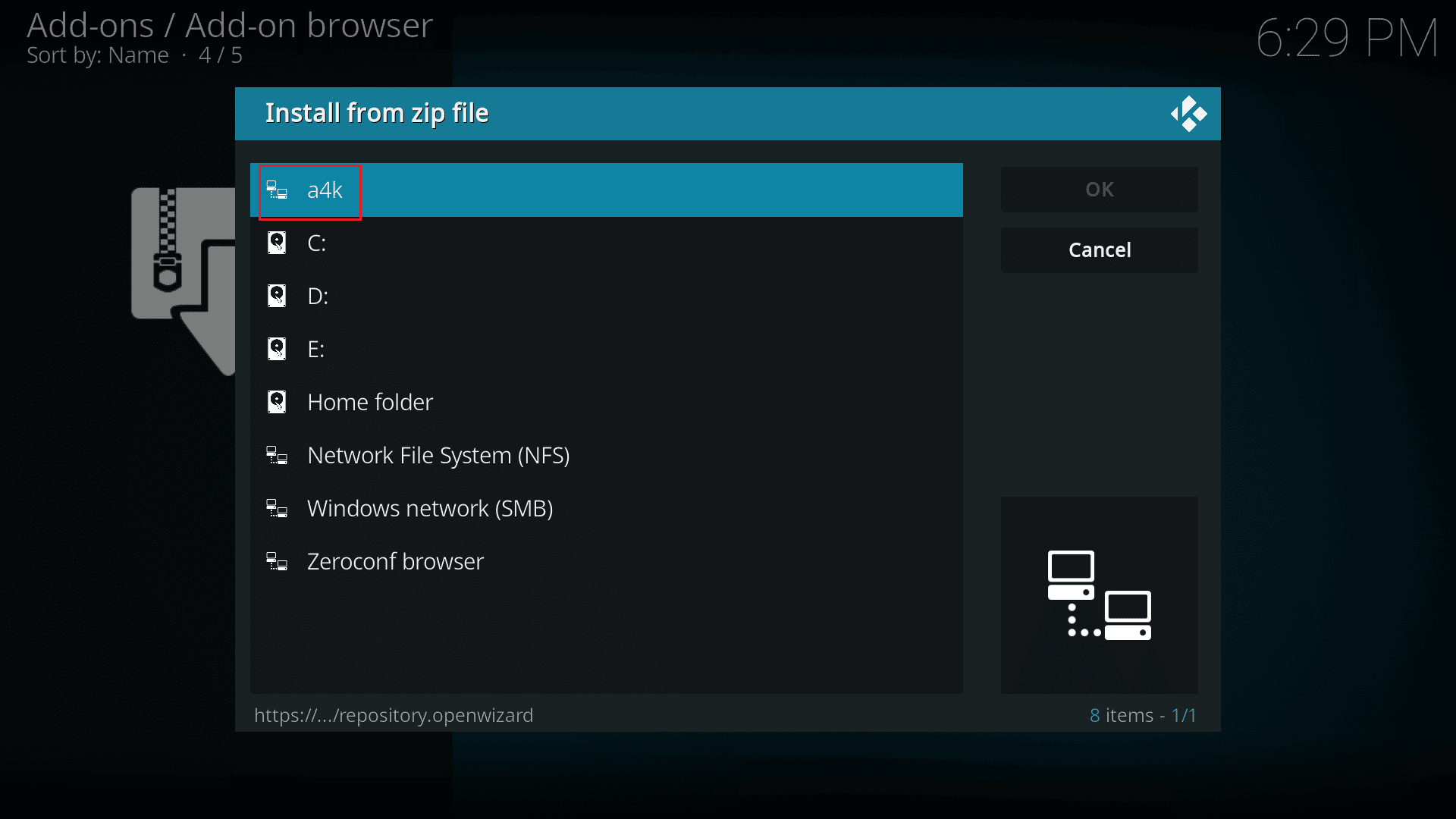
9. Izaberite datoteku „repository.opensource-2.0.zip“ i kliknite na „OK“.
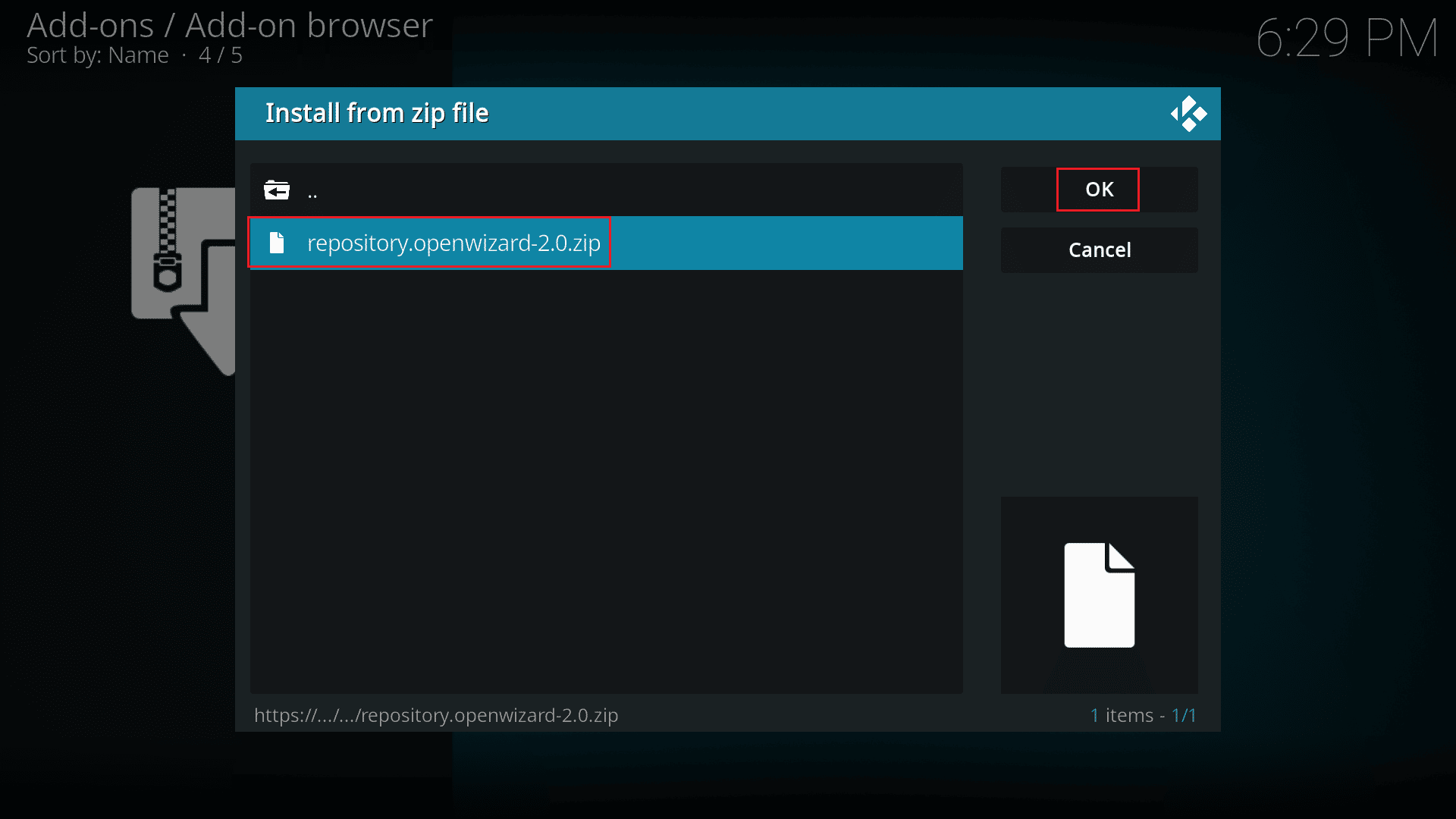
10. Zatim kliknite na „Install from repository“.
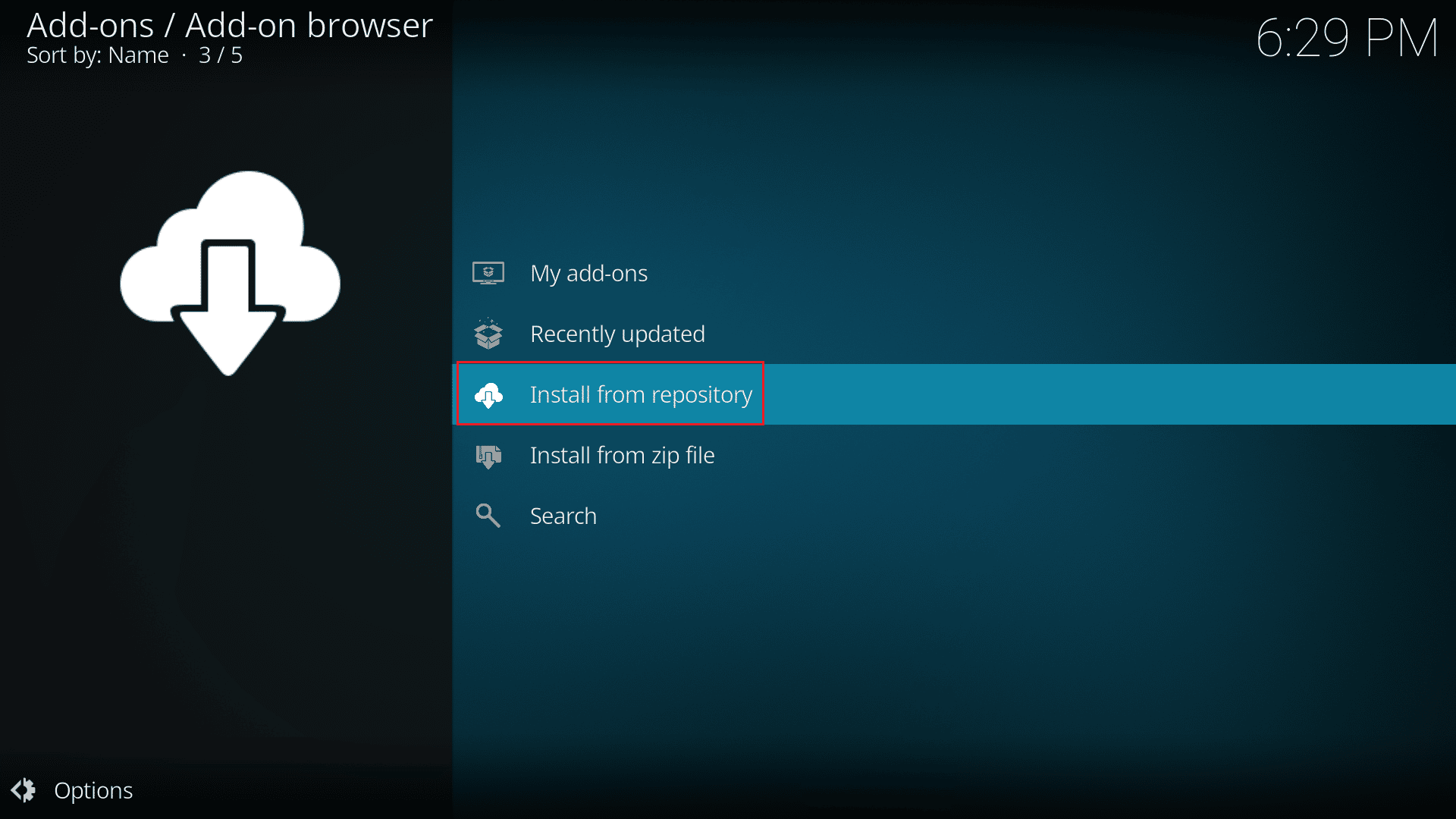
11. Kliknite na „OpenWizard Repository“.
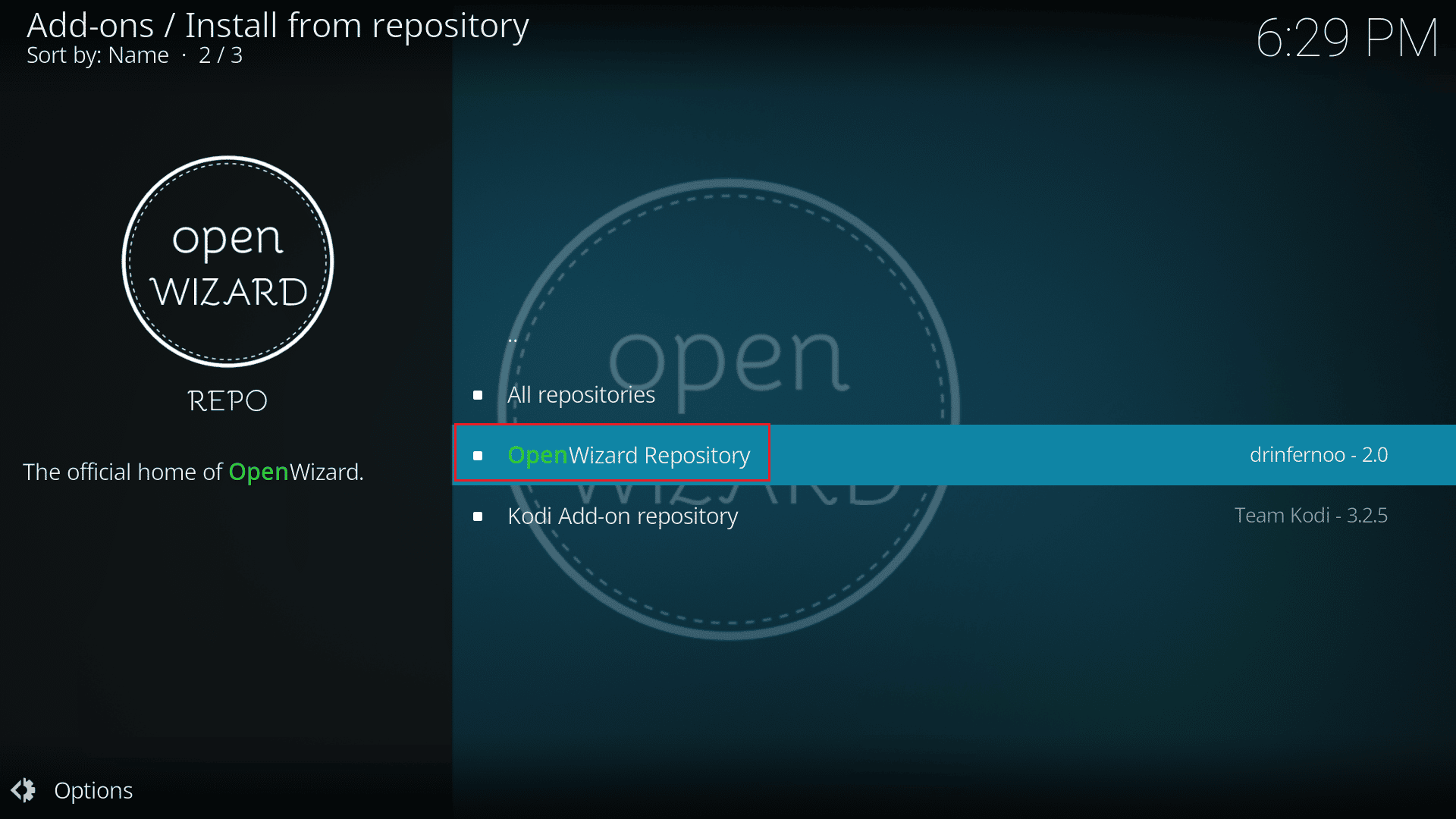
12. Instalirajte „Open Wizard Repository“ prateći uputstva na ekranu.
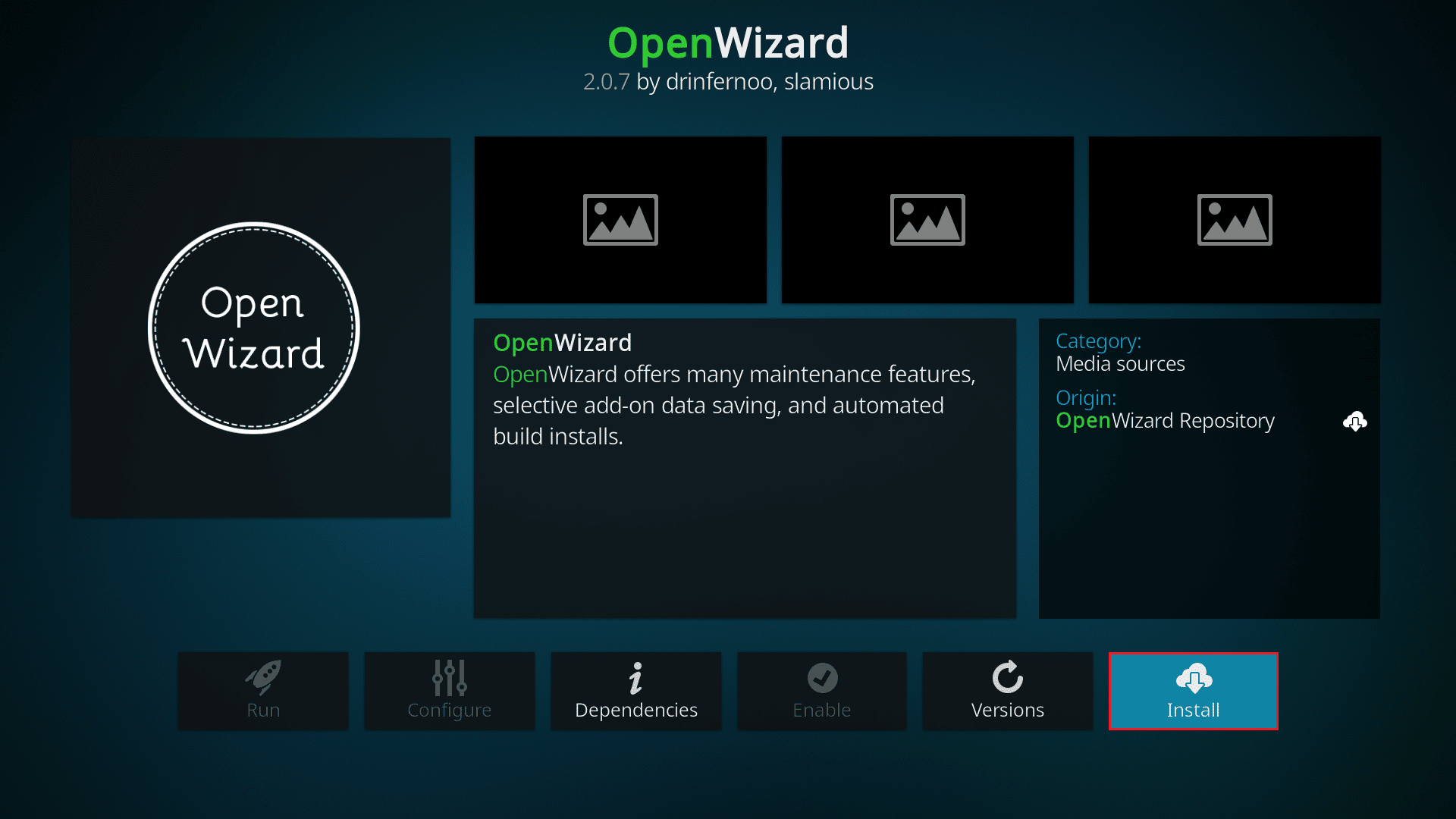
13. Nakon instalacije, idite na „Program Add-ons“ i pokrenite „Open Wizard“ program.
14. Idite na „(Open Wizard) Maintenance“ > „(Open Wizard) Cleaning Tools“.
15. Na kraju, izaberite opciju „Total Clean Up“ i kliknite na „Clear All“.
Metod 5: Onemogućavanje funkcije hardverskog ubrzanja
Nekoliko korisnika Windows-a je potvrdilo da se problem sa pokretanjem Kodi-ja može rešiti onemogućavanjem funkcije hardverskog ubrzanja u media plejeru. Preporučuje se da pratite sledeće korake kako biste onemogućili ovu funkciju.
1. Pokrenite Kodi media plejer, prema uputstvima iz metoda 4.
2. Sada idite na Kodi podešavanja.

3. Izaberite opciju „Player“ kao što je prikazano.
Napomena: Ako koristite stariju verziju Kodi-ja, moraćete da kliknete na „Player settings“.
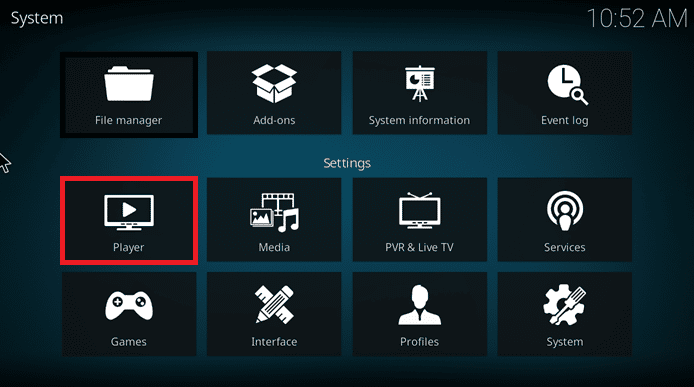
4. Kliknite na ikonu zupčanika u donjem levom uglu ekrana dok ne pronađete opciju „Expert“.
5. Onemogućite opciju „Allow hardware acceleration“ i proverite da li ovo pomaže u rešavanju problema sa pokretanjem Kodi-ja na vašem Windows 10 računaru.
Metod 6: Ažuriranje Kodi dodataka
Ako su Kodi dodaci zastareli ili oštećeni, možete se suočiti sa problemom da se Kodi ne pokreće. Pratite sledeće korake kako biste ažurirali dodatke i rešili problem sa pokretanjem Kodi-ja.
1. Pritisnite taster Windows, ukucajte Kodi i kliknite na „Otvori“.
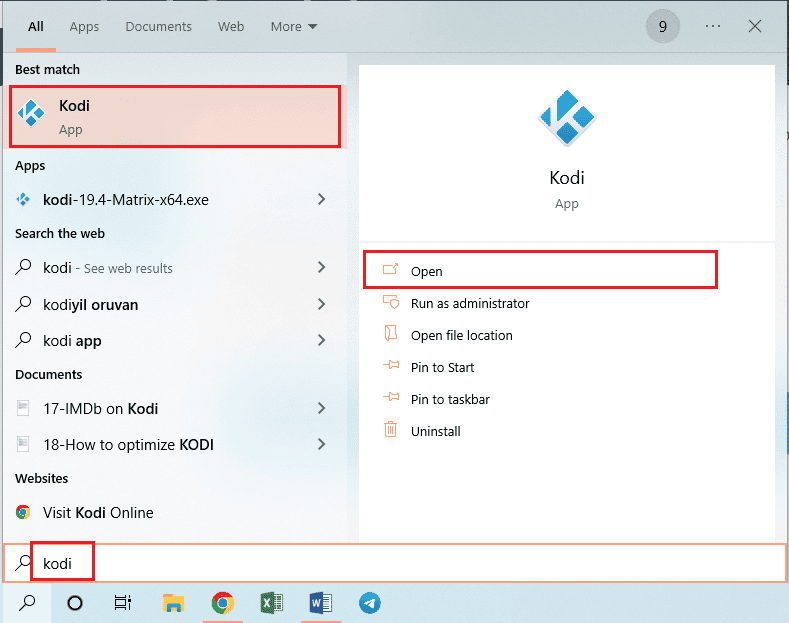
2. Kliknite na karticu „Add-ons“ u levom oknu prozora.
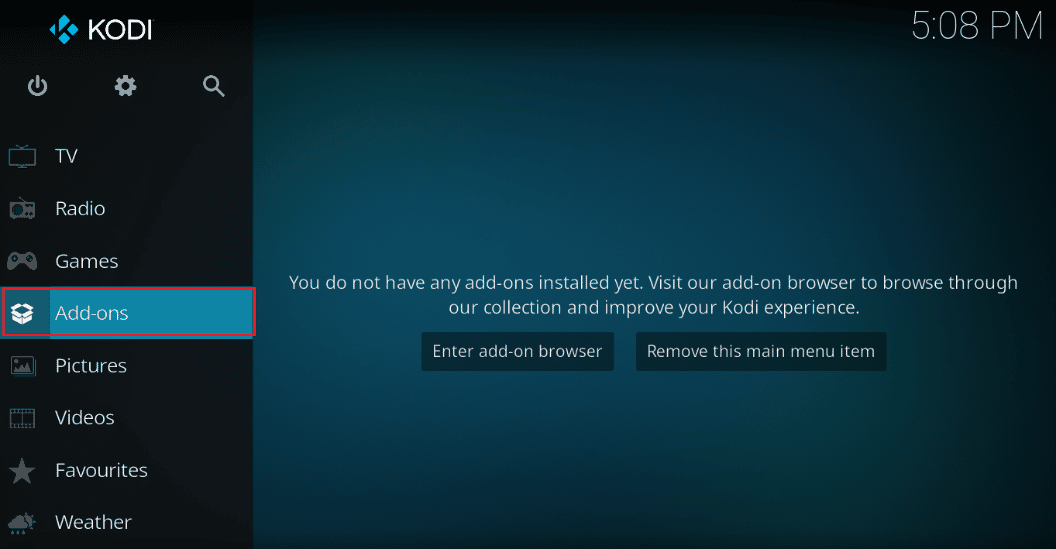
3. Na kartici „My Add-ons“ kliknite desnim tasterom miša na dodatak u odeljku „Video add-ons“ i izaberite opciju „Information“ iz datog menija.
4. Kliknite na dugme „Update“ na ekranu da biste ažurirali dodatak.
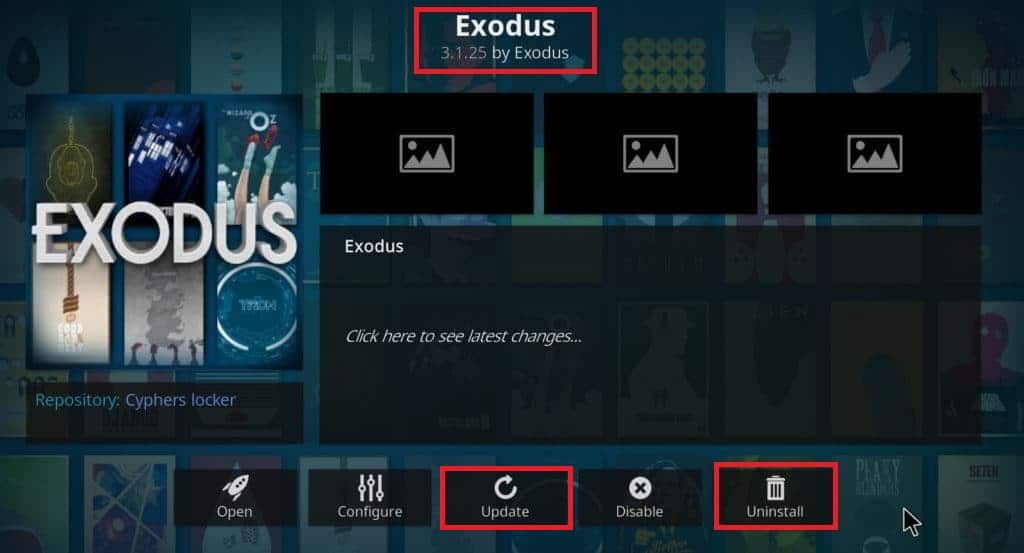
Napomena: Možete omogućiti dugme za automatsko ažuriranje na ekranu da biste automatski instalirali ažuriranja za vaše dodatke u Kodi aplikaciji.
Ponovite ove korake da biste ažurirali sve dodatke dostupne na Kodi-ju i proverite da li možete da rešite problem sa pokretanjem.
Metod 7: Ažuriranje Kodi-ja na najnoviju verziju
Ako koristite zastarelu verziju Kodi-ja, potrebno je da je ažurirate na najnoviju verziju kako biste rešili problem sa zamrzavanjem prilikom pokretanja. Pratite uputstva u nastavku da biste ažurirali Kodi.
1. Pritisnite taster Windows i ukucajte „Windows Store“. Zatim kliknite na „Otvori“.
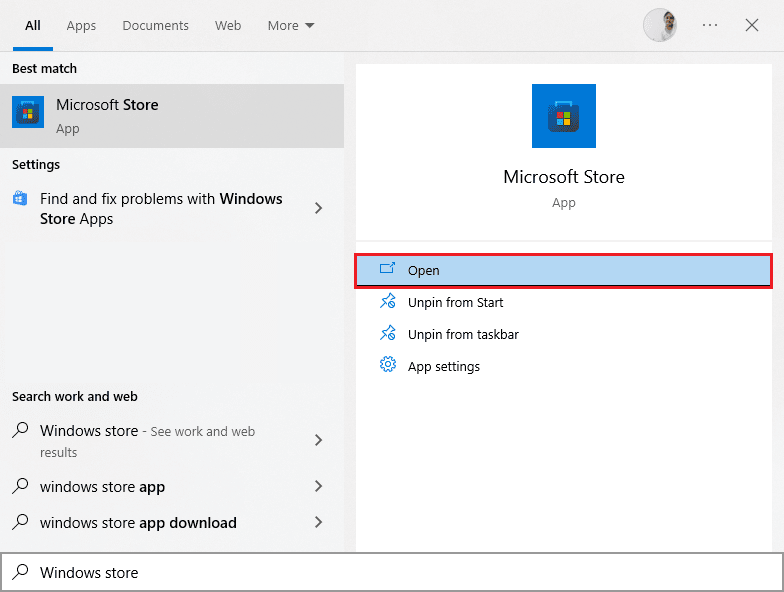
2. Sada idite na karticu „Library“.
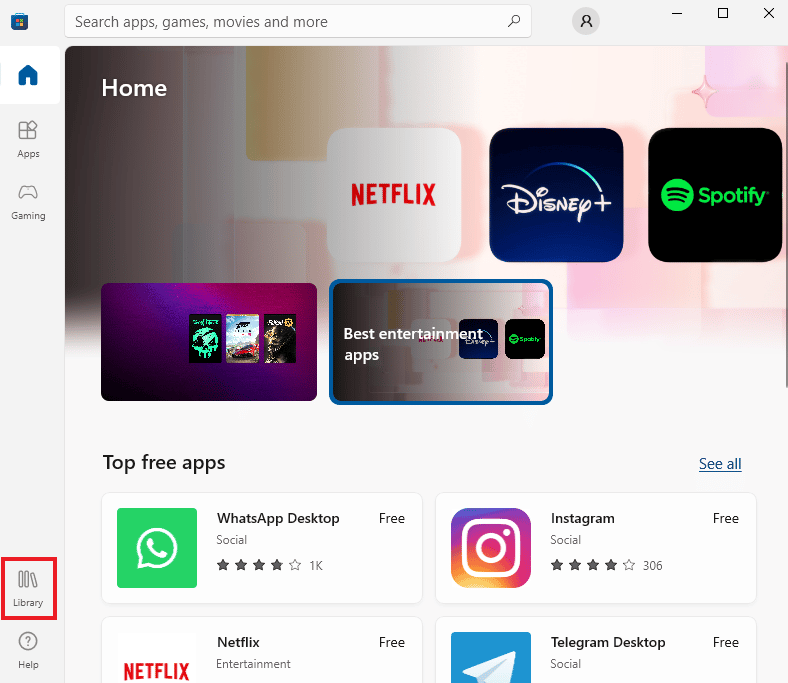
3. Zatim kliknite na dugme „Update“ za Kodi plejer ako su dostupna ažuriranja.
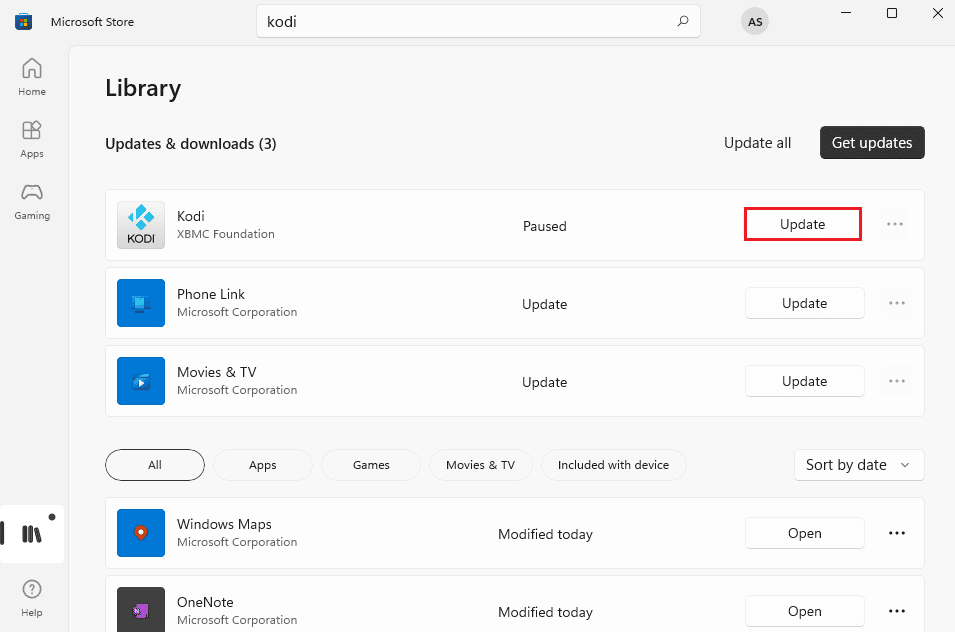
Metod 8: Brisanje datoteka Kodi baze podataka
Ponekad se možete suočiti sa problemom da Kodi ne radi zbog oštećenih ili korumpiranih datoteka Kodi baze podataka na vašem računaru. U tom slučaju, potrebno je da obrišete sve ove stare datoteke baze podataka prema uputstvima u nastavku, kako biste mogli bez problema da uživate u svojim video sadržajima.
1. Pokrenite aplikaciju Kodi, prema uputstvima iz gornjih metoda, i idite na meni „Settings“.

2. Zatim kliknite na „File manager“.
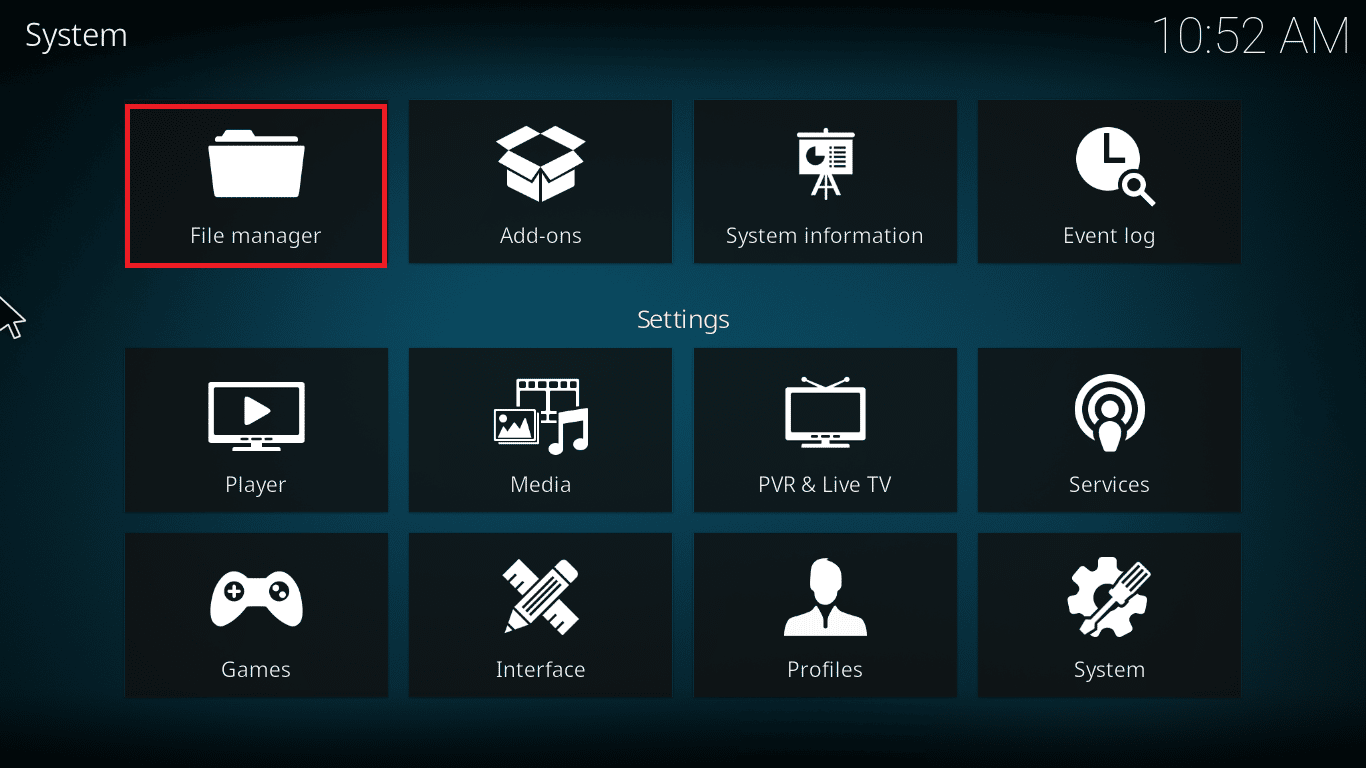
3. Sada idite na meni „Profile Directory“ plejera.
4. Zatim idite na „Database“ i pritisnite „addons.DB“.
Napomena: Ova „addons.DB“ datoteka se isporučuje sa nekim verzijama i brojevima, kao što je „addons20.DB“.
5. Zatim obrišite ove datoteke baze podataka i proverite da li je problem sa pokretanjem Kodi-ja rešen.
Metod 9: Korišćenje VPN-a (Virtual Private Network)
Često se problem sa pokretanjem Kodi-ja dešava kada vaš internet provajder blokira vašu geografsku lokaciju iz nekih razloga privatnosti. U tom slučaju, potrebno je da koristite odgovarajuću VPN vezu da biste šifrovali svoj mrežni saobraćaj i omogućili reprodukciju medija.
- Ukratko, dok je Kodi softver otvorenog koda, besplatan i legalan, neki od dostupnih dodataka omogućavaju ilegalan pristup sadržaju.
- Vaš lokalni provajder internet usluga će verovatno pratiti i prijavljivati strimovanje uživo, TV i filmske dodatke vladinim i poslovnim vlastima, izlažući vas opasnosti svaki put kada ste onlajn.
- Stoga, možete koristiti virtuelnu privatnu mrežu da se zaštitite od špijuniranja provajdera internet usluga.
- VPN-ovi deluju kao barijera između vas i preuzetog sadržaja. Pročitajte naš vodič o tome šta je VPN i kako funkcioniše.
- Preporučljivo je koristiti VPN dok koristite Kodi. Iako je Kodi zvanično legalan za upotrebu, neki dodaci u Kodi-ju nisu kreirani ili razvijeni od strane zvaničnih programera.
Stoga, koristite pouzdanu VPN uslugu da biste se zaštitili i gledali sadržaj iz bilo kog dela sveta, bez otkrivanja vaše prave lokacije ili informacija.
Napomena: Ovde je NordVPN prikazan kao primer za demonstraciju. Možete koristiti bilo koji drugi VPN po želji.
1. Preuzmite NordVPN klikom na dugme „Preuzmi aplikaciju“, kao što je prikazano.
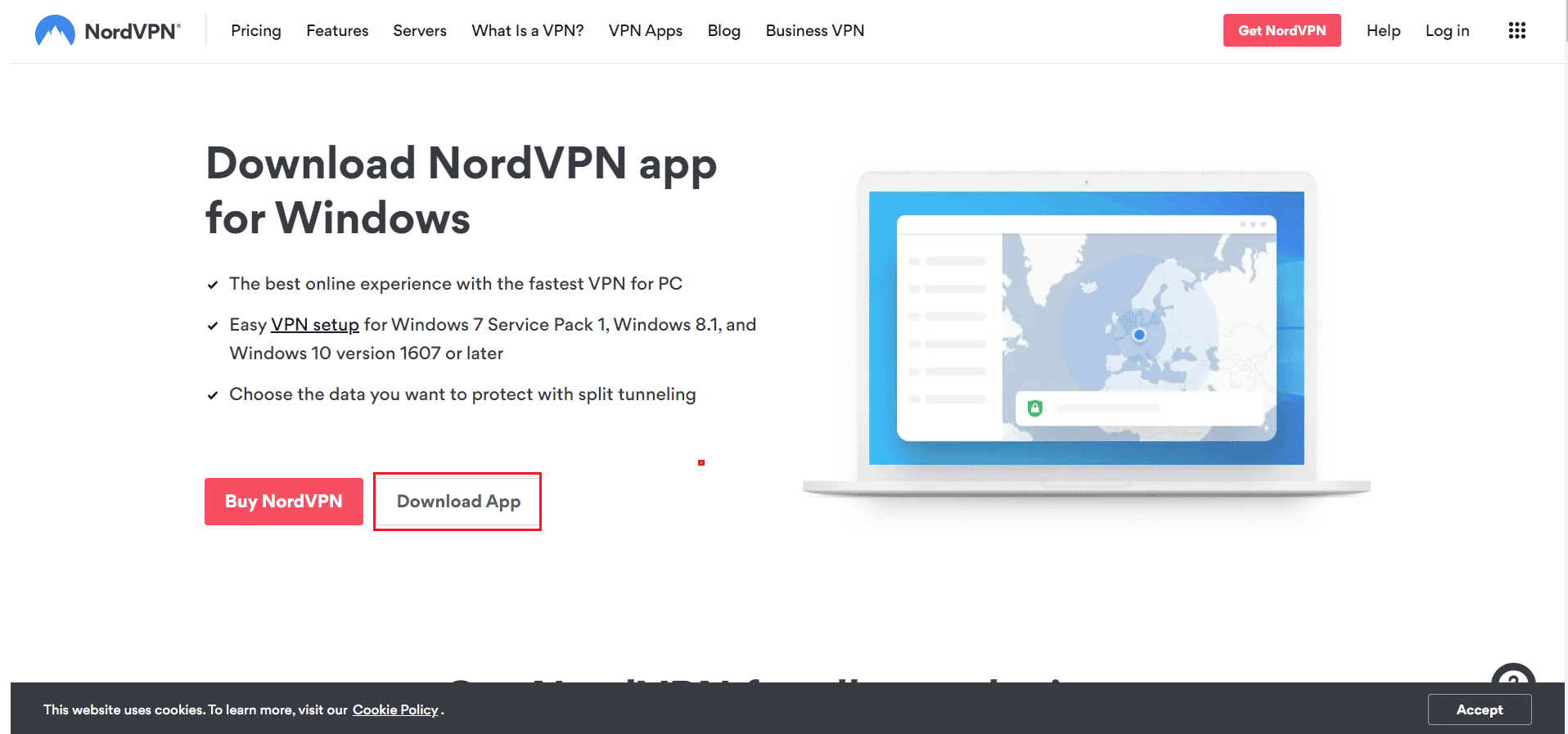
2. U prozoru „Setup NordVPN“ kliknite na „Browse…“ da biste izabrali lokaciju za instalaciju i kliknite na „Next“.
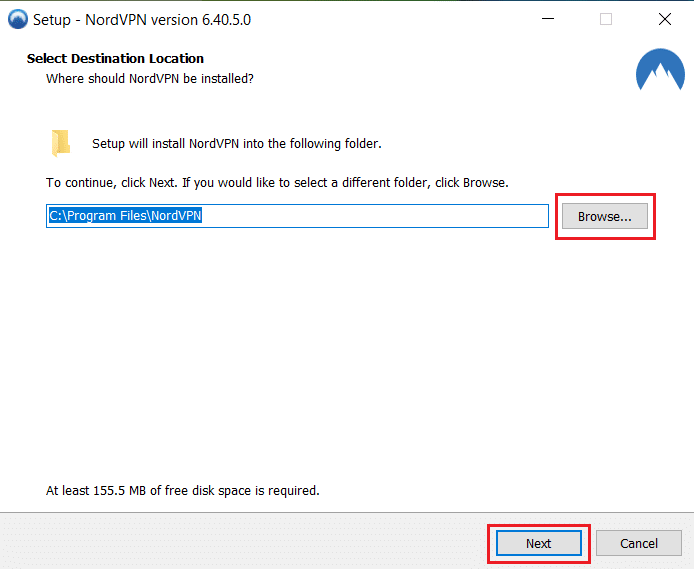
3. Izaberite bilo koju ili obe opcije za prečice, po potrebi:
- Napravite prečicu na radnoj površini ili,
- Napravite prečicu u Start meniju.
Zatim kliknite na „Next“, kao što je prikazano ispod.
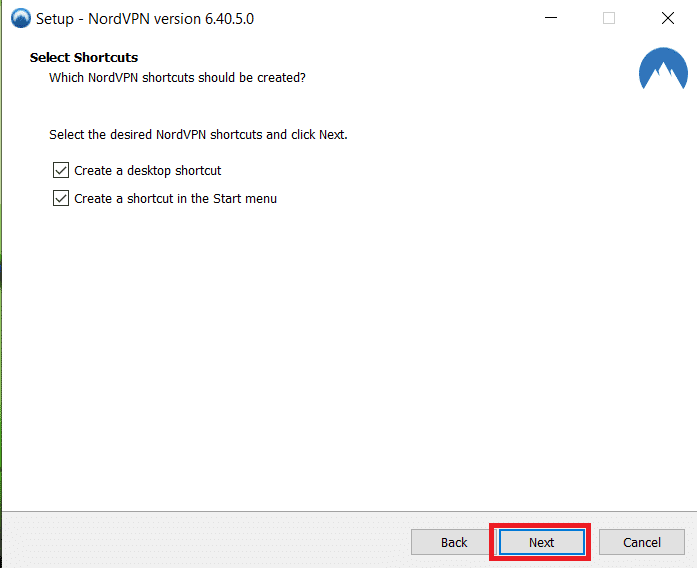
4. Pokrenite aplikaciju NordVPN i prijavite se.
5. Kada se prijavite na svoj nalog, kliknite na ikonu „Settings“ kao što je prikazano ispod.
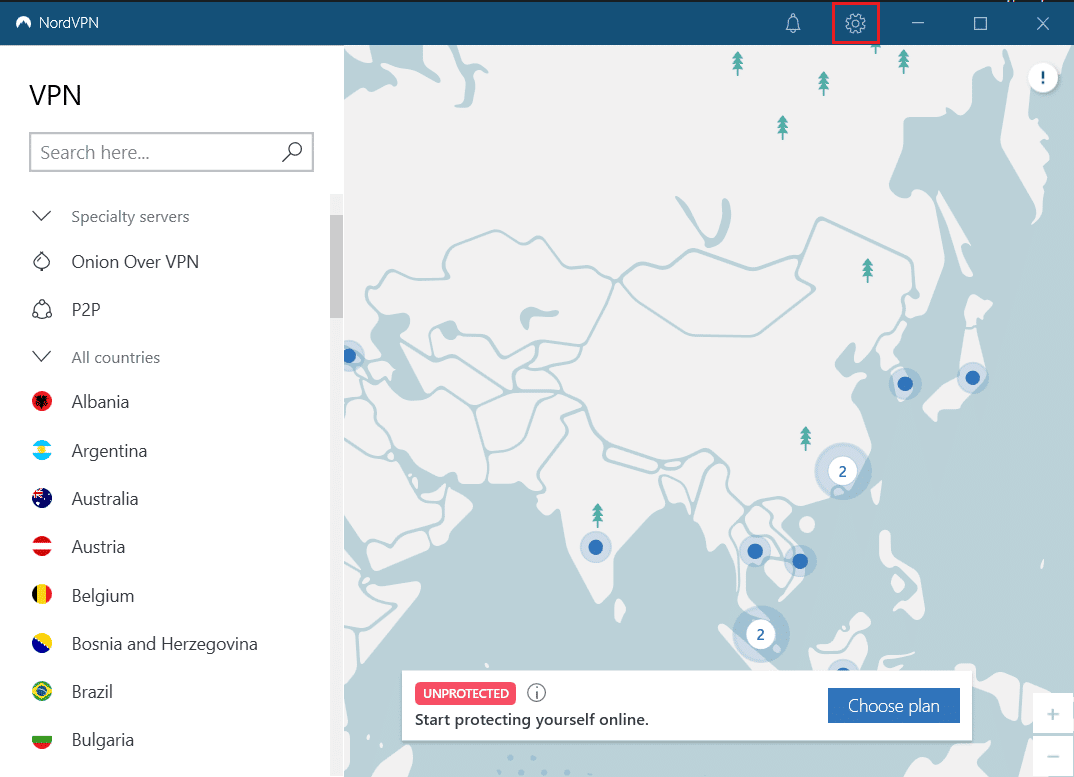
6. Na levoj strani izaberite „Split tunneling“.
7. Uključite prekidač jer će vam omogućiti da odaberete koje aplikacije koriste veze zaštićene VPN-om.
8. Kliknite na opciju „Enable VPN only for selected apps“. Zatim kliknite na „Add apps“.
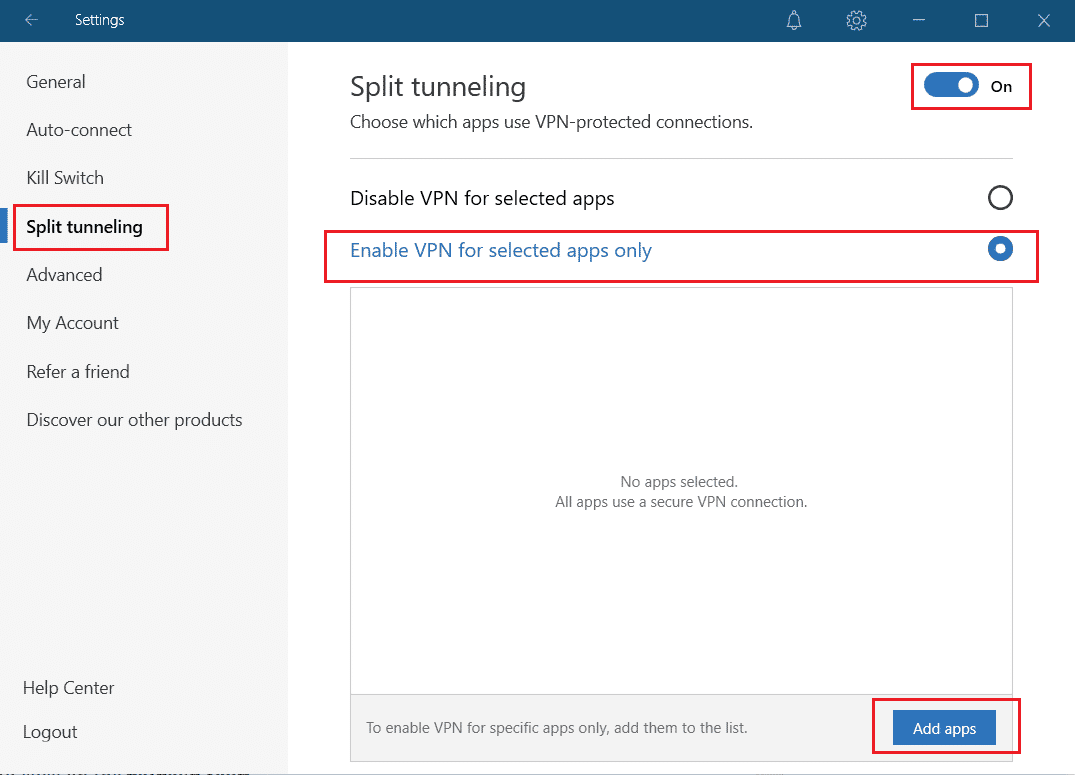
9. Izaberite Kodi sa liste i kliknite na dugme „Add Selected“.
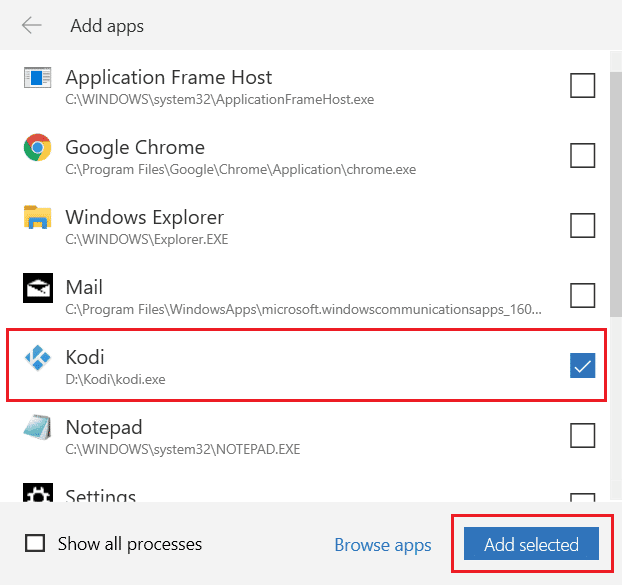
10. Sada izaberite Vaš server na mapi da biste gledali omiljeni program.
11. Zatim idite na Kodi desktop aplikaciju i kliknite na ikonu „Power“ > „Reboot“, kao što je prikazano ispod.
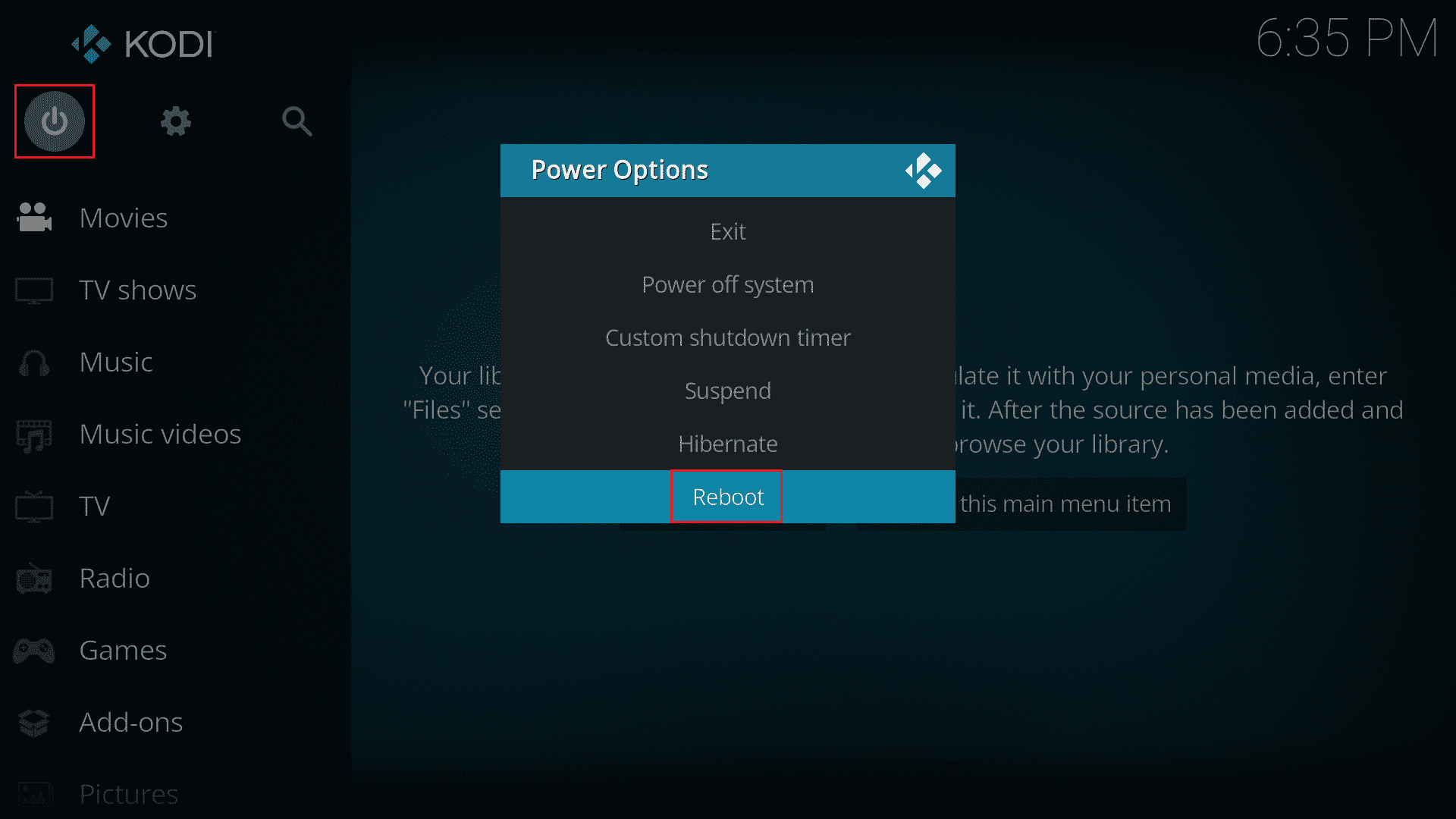
Uživajte u gledanju emisija ili filmova u Kodi-ju uz maksimalnu privatnost i anonimnost. Jedini nedostatak korišćenja Nord VPN-a je što se ponekad može sporo povezati. Ali verujemo da je vredno toga!
Metod 10: Ponovna instalacija Kodi-ja
Ukoliko i dalje imate problem sa pokretanjem Kodi-ja, čak i nakon vraćanja plejera na podrazumevana podešavanja, najverovatnije je da vaš Kodi media plejer ima neki problem. Morate da obrišete sve Kodi podatke koji su ostali na vašem računaru i da ga pokrenete ispočetka kako biste ga ponovo instalirali. Pratite sledeće korake za ponovnu instalaciju Kodi-ja.
Korak I: Deinstaliranje Kodi aplikacije
1. Pritisnite taster Windows, ukucajte „Control Panel“ i kliknite na „Open“.
<img class=“alignnone wp-image-119906″ width=“600″ height=“520″ src=“https://wilku.top/wp-content/uploads/2022/08/1660656627_583_Fix-Kodi-Wont-Open-in-Windows-10.png“ src-size=“78