Имати варалицу за Гоогле табеле је згодно, посебно ако покушавате да пређете са скупог Мицрософт Екцел-а.
Иако споро, Гоогле Суите стално проналази нове кориснике. Бесплатна лична употреба чини усвајање још лакшим.
И несумњиво, Гоогле табеле су један од најважнијих производа Гоогле Суите-а.
Па смо помислили, зашто не бисмо саставили овај ресурс за кориснике Гоогле табела како бисмо брзо урадили ствари.
Дакле, ово је компилација најчешће постављаних Гоогле таблица са упутствима.
Хајде да се котрљамо.
Преглед садржаја
Споји ћелије у Гоогле табелама
Можете да спајате ћелије вертикално или хоризонтално у Гоогле табелама. Осим тога, трећа опција за спајање свих оставиће вам вредност у горњој левој ћелији.
Процес је да изаберете предметне ћелије и да се у складу с тим одлучите за спајање.
Хоризонтално
Вертикално
Споји све
По абецедном реду у Гоогле табелама
Прво ћемо видети стандардно вертикално сортирање. За ово можете креирати филтер за сортирање вредности у складу са тим.
Међутим, ствари постају мало уврнуте за хоризонтално сортирање.
Овде немате подразумевани филтер. Дакле, користићемо сортирање и транспоновање заједно да бисмо добили жељени резултат.
Узмимо лак случај једне колоне.
Формула која се користи је:
=транспосе(сортирај(ТРАНСПОСЕ(А4:Х4),1,ТРУЕ))
Хајдемо уназад да бисмо ово разумели.
Прво, транспонујемо ћелије (ТРАНСПОСЕ(А4:Х4)), што резултира једном несортираном колоном.
Касније смо користили 1 у формули да бисмо ово применили на прву колону. Следеће, Тачно означава сортирање у растућем редоследу.
И коначно, последња транспозиција која враћа вредности у низу. Приметно је да обе функције транспоновања нису видљиве и примењују се на коришћење функције сортирања, која није доступна хоризонтално.
Слично, може се сортирати две или више колона. У тим случајевима, изабрани подаци ће бити сортирани на основу једне колоне на коју ћете применити филтер.
Претражите у Гоогле табелама
Претраживање постаје неопходно ако сте заглављени са огромном базом података покушавајући да пронађете једну реч. Ручно, може постати много слично проналажењу игле у пласту сена.
Међутим, претрага вам брзо даје резултате у року од неколико секунди без икаквих проблема.
Једноставан начин је да притиснете цтрл+ф (Виндовс) или цомманд-ф (Мац). Ово ће отворити оквир за дијалог у који можете да унесете термин за претрагу и притиснете ентер да бисте га пронашли у табели.
Али постоји моћнија верзија у којој можете упарити случајеве, претраживати између различитих листова итд.
Ово можете пронаћи у Уреди>Пронађи и замени.
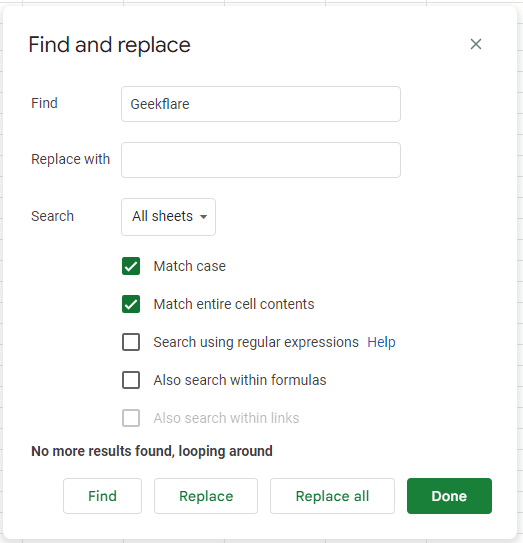
Ово можете користити за замену или само проналажење жељених вредности.
Направите графикон у Гоогле табелама
Графикони су фантастични прикази који дају увид као ниједан други алат. И има више смисла када сте инжењер података или имате озбиљну анализу.
На срећу, цртање графикона је процес у неколико кликова у Гоогле табелама.
Изаберите податке, пређите на Уметање>Графикон и изаберите из широког спектра стилова. Добијате питу, траку, сцаттер, мапу, временску линију, итд., за приказ података по потреби.
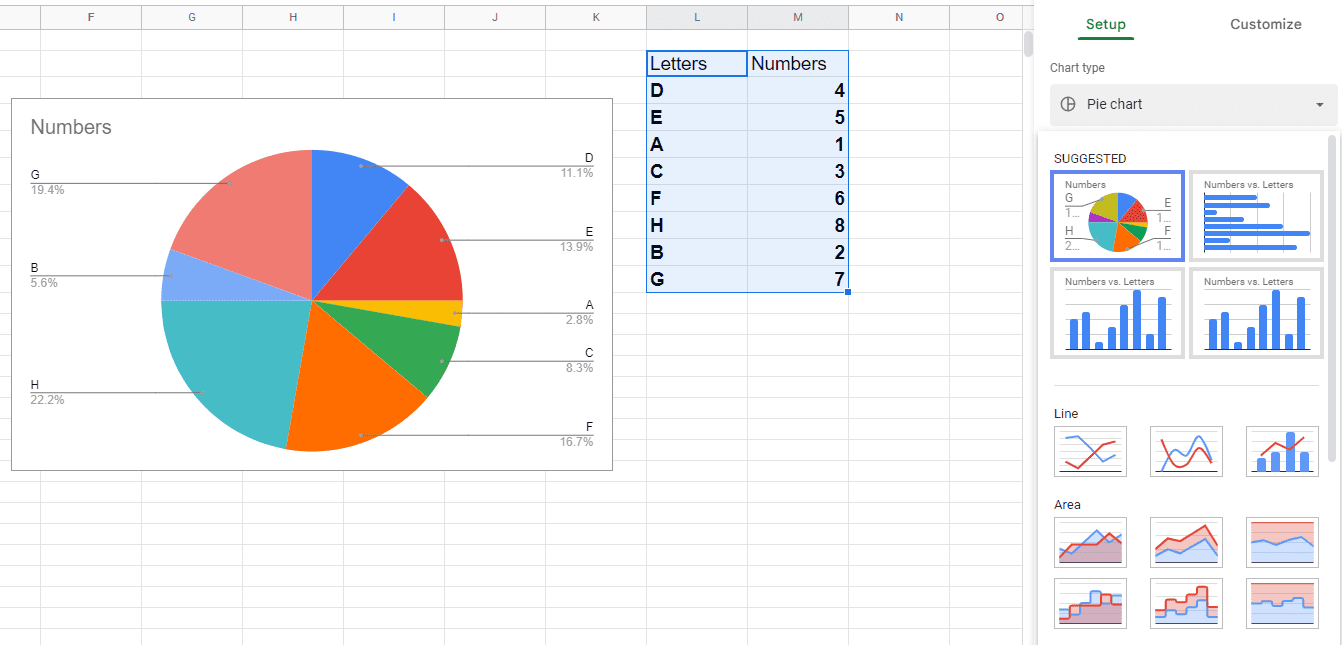
Преломи текст у Гоогле табеле
Преламање текста је корисно ако ћелија не може да прими комплетне информације изворно. Текст можете премотати на три начина:
- Оверфлов: Омогућава проток вишка података у суседне празне ћелије.
- Обмотавање: Подешава величину ћелије да попуни све унутра.
- Клип: Величина ћелије остаје иста док се приказује део целог текста.
У случају када је непосредна следећа ћелија заузета, Оверфлов и Цлип раде исто.
Додајте падајући мени у Гоогле табеле
Падајући мени се додају уз проверу ваљаности података у Гоогле табелама.
Његова примарна употреба је одржавање конзистентности података и осигуравање да корисници испуњавају прихватљиве уносе.
Узећемо пример када неко унесе жељене опције (пица или хамбургер) да приреди малу забаву. Дакле, како ћете ово применити на колону Гоогле листа и избећи било какав трећи избор?
Ово је био мали пример валидације података где смо уносе држали ограниченим на само два (пица и хамбургер), док смо одбијали било шта друго (попут сендвича).
Закључајте ћелије у Гоогле табелама
То је витална функција да спречите ваш тим да случајно мења критичне податке. Осим тога, можете да прикажете и упозорење пре него што ипак наставе.
Поново ћемо узети претходни пример, под претпоставком да су избори снимљени, а сада желите да покажете упозорење свакоме ко их мења.
Замрзните колоне/редове у Гоогле табелама
Замрзавање може бити погрешна реч за ово. У ствари, закачимо ред(ове) и колону(е) тако да остану видљиви док скролујемо даље.
Ово може бити корисно за огромну базу података где желите да наслови лебде у односу на вредности.
Можете да замрзнете редове и/или колоне тако што ћете ставити курсор у ћелију и отићи до Виев>Фреезе.
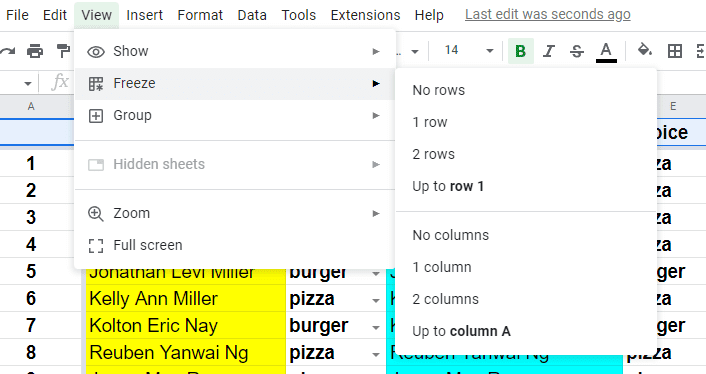
Након тога, можете изабрати да закачите редове или колоне до те активне ћелије.
Истакните дупликате у Гоогле табели
Дупликати могу да униште целу базу података Гоогле листова. Ипак, тешко је избећи их у потпуности у великом.
Дакле, оно што можемо да урадимо је да применимо условно форматирање да истакнемо понављања.
Прво идите на Формат и изаберите Условно форматирање.
Након тога, изаберите опсег и користите формулу (Цоунтиф) да бисте прецизно одредили дупликате.
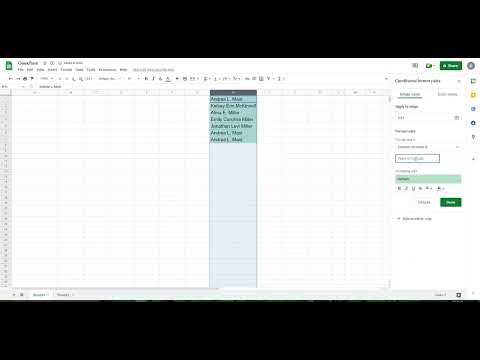
Формула која се овде користи је =цоунтиф(Х:Х,Х1)>1.
Дакле, ово ће се применити на одређену колону (Х) и истаћи сваки термин који се појављује више пута.
Ипак, истицање дупликата није ограничено на ово. Дакле, видећемо још неколико случајева.
Овде имате више колона и покушавате да пронађете дупликате уноса у свим колонама одједном:
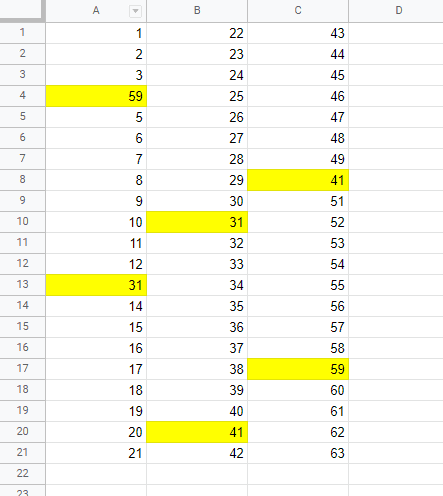
Овде морате да промените опсег на А1:Ц21. Алтернативно, можете ставити 1:1000 да изаберете скоро целу табелу.
Након тога, формула потребна за ово биће =цоунтиф($А$1:$Ц$21,А1)>1.
Хајде да видимо још једну итерацију пре него што ово завршимо. На пример, како бисте изменили формулу ако желите да истакнете читаве дуплиране редове, а не појединачне ћелије?
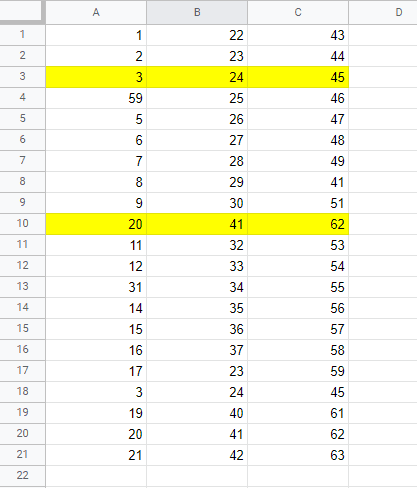
Овде истичемо само прву инстанцу дупликата, а не све. Формула ће бити: =цоунтифс($А1:$А,$А1,$Б1:$Б,$Б1,$Ц1:$Ц,$Ц1)>1
Обратите пажњу на функцију цоунтифс (а не цоунтиф) да бисте задовољили више критеријума.
Иако има много више случајева за ово, овде ћемо се зауставити и кренути ка следећем.
Уклоните дупликате у Гоогле табелама
Овде се можете решити свих дупликата у једном потезу.
Прво изаберите податке, а затим идите на Подаци> Чишћење података> Уклони дупликате.
Међутим, ово се заснива на редовима, а не колонама.
На пример, ако имате табелу 3*3 која има дупликате распоређене тако да сви редови остану јединствени – неће ништа избрисати. У том случају, ово можете користити тако што ћете изабрати појединачне колоне и применити чишћење.
Закључак
Дакле, ово је била кратка варалица за почетак коришћења Гоогле табела.
Иако играње формулама може бити забавно, то није свачија шоља чаја. Такви корисници могу да траже екстензије (Ектенсионс>Додаци>Преузми додатке) да би ствари олакшали.
ПС: Иако су Гоогле табеле сјајне у ономе што раде, такође можете испробати ова решења за табеле на мрежи као алтернативу.
