Logitech je poznat kao pristupačna platforma za nabavku kvalitetne računarske opreme, a njihovi proizvodi, poput slušalica i mikrofona, su veoma popularni. Posebno, Logitech G533 je omiljen među profesionalnim igračima. Ovaj model mikrofona nudi izvanredan audio doživljaj i bateriju koja traje više od 15 sati. Pored toga, karakteriše ga lagan dizajn i odlična tehnologija za poništavanje buke. Međutim, neki korisnici Windows operativnog sistema su prijavili probleme sa mikrofonom Logitech G533 koji ne funkcioniše na Windows 10 računarima. Ukoliko se i vi suočavate sa ovim izazovom, na pravom ste mestu! Ovaj vodič će vam pomoći da rešite ovaj problem putem niza efikasnih koraka. Nastavite sa čitanjem!
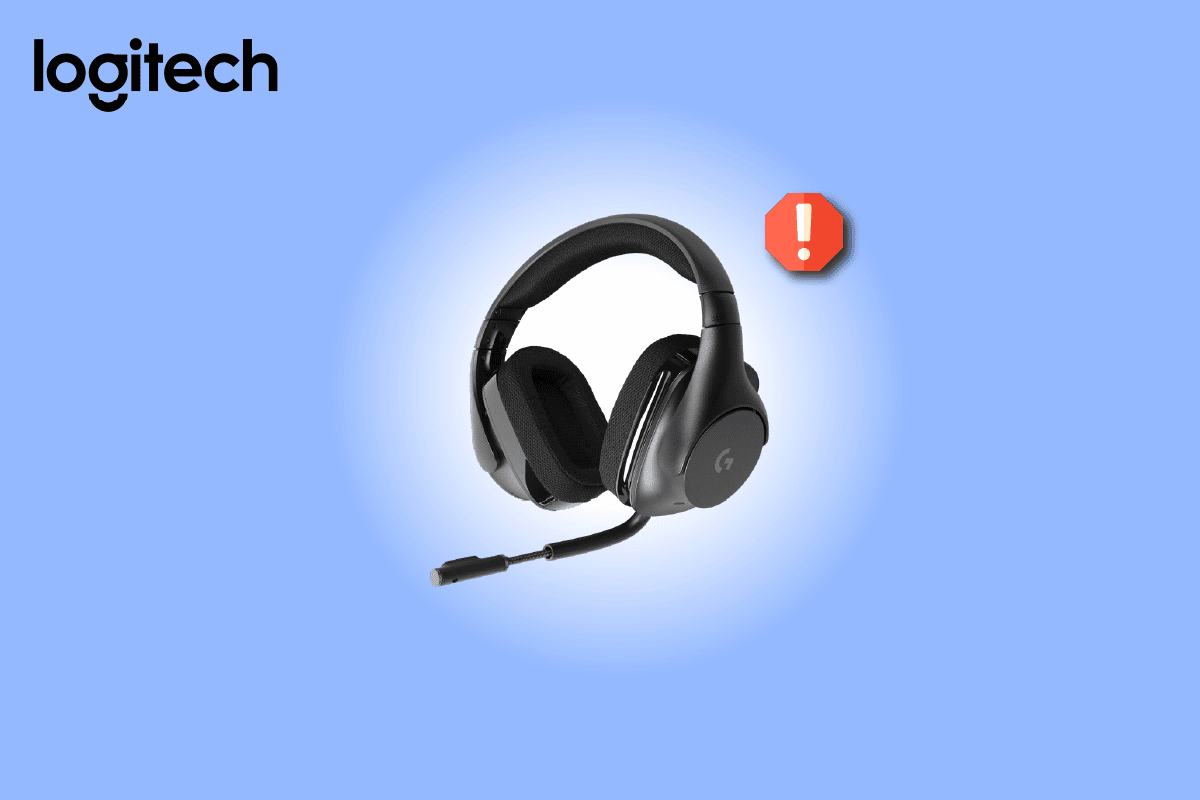
Rešavanje Problema sa Logitech G533 Mikrofonom na Windows 10
Ukoliko imate problem sa mikrofonom Logitech G533 dok uživate u audio sadržaju, najčešći uzrok je nepravilno konfigurisanje audio postavki. Iako se ovaj problem može pojaviti na raznim verzijama Windowsa, mnogi korisnici Windows 10 se susreću sa ovim izazovom. Sledi lista najčešćih razloga zbog kojih se ovaj problem javlja na vašem računaru:
- Jačina zvuka je možda utišana ili podešena na veoma nizak nivo.
- Funkcije audio poboljšanja su aktivirane na računaru.
- Druge aplikacije na računaru koriste audio resurse.
- Audio drajveri na računaru su zastareli.
- Oštećeni kablovi, konektori ili portovi.
- Pristup korišćenju mikrofona nije odobren.
- Operativni sistem Windows nije ažuriran.
- Audio drajveri su zastareli ili nekompatibilni.
- Prisutni su oštećeni fajlovi na računaru.
- Neke bitne Windows Audio usluge nisu aktivirane.
U nastavku teksta sledi niz metoda za rešavanje problema sa Logitech G533 mikrofonom.
U narednim odeljcima ovog članka, biće predstavljene metode za rešavanje problema sa mikrofonom Logitech G533 na Windows 10. Preporučujemo da pratite ove metode po redosledu kako bi se postigli najbolji rezultati.
Preliminarne Provere
Pre nego što krenete sa naprednijim rešenjima, nekoliko jednostavnih koraka može pomoći da rešite problem sa mikrofonom Logitech G533 u kratkom roku. Proverite da li vaš računar ispunjava sve ove uslove, i ukoliko problem i dalje postoji, pređite na naredni odeljak.
1. Restartujte svoj računar kako biste eliminisali privremene greške.
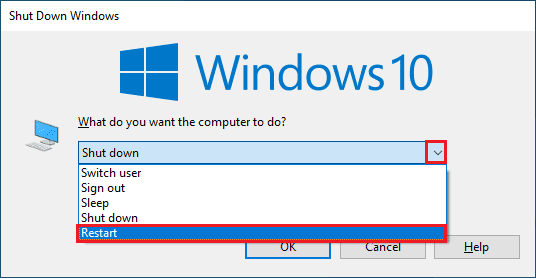
2. Proverite da li koristite ispravan Logitech G533 mikrofon i da je on čvrsto povezan sa računarom.
3. Uverite se da niste u bučnom okruženju sa pozadinskom bukom ili zvukovima saobraćaja.
Metod 1: Osnovne Metode Rešavanja Problema
1A. Provera hardverske ispravnosti
Ukoliko problem i dalje postoji nakon preliminarnih provera, potrebno je da proverite da li postoje vidljiva oštećenja na spoljašnjim delovima zvučnika, mikrofona i druge audio opreme.
1. Proverite da li vaš Logitech G533 mikrofon ima bilo kakva fizička oštećenja.
 Slika Stephania Robertsona sa Pixabay-a
Slika Stephania Robertsona sa Pixabay-a
2. Isključite vaš uređaj sa računara i sve druge spoljašnje uređaje koji su na njega povezani.
3. Sačekajte neko vreme i ponovo pokrenite računar.
4. Ponovo povežite mikrofon Logitech G533 sa Windows 10 računarom i proverite da li sada radi. Ako ne, pređite na sledeći metod.
1B. Provera audio izlaza
Kada koristite više od jednog audio izlaznog uređaja, morate potvrditi koji uređaj je postavljen kao primarni izlazni uređaj. Da biste proverili audio izlaz na Windows 10 računaru, pratite sledeće korake.
1. Kliknite na ikonicu zvučnika u donjem desnom uglu ekrana.

2. Kliknite na ikonicu strelice da proširite listu audio uređaja povezanih sa računarom.
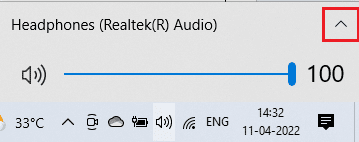
3. Izaberite željeni uređaj za reprodukciju i uverite se da se zvuk reprodukuje preko tog uređaja.
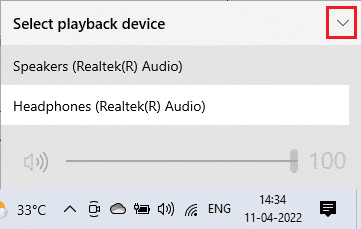
Ako ovaj metod ne reši problem sa mikrofonom Logitech G533, pređite na naredni korak.
1C. Provera audio podešavanja
U ovom koraku je potrebno proveriti da li su audio postavke ispravne i kompatibilne sa audio uređajem koji koristite. Ovo može pomoći u rešavanju problema sa mikrofonom Logitech slušalica. Pratite korake navedene u nastavku:
1. Kliknite desnim tasterom miša na ikonu zvučnika u donjem desnom uglu ekrana i odaberite „Otvori mikser jačine zvuka“.
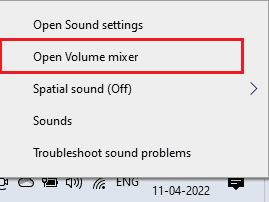
2. Otvoriće se kontrola jačine zvuka. Uverite se da nivo jačine zvuka nije isključen. Ako vidite crveni krug sa precrtanom linijom, uključite nivo jačine zvuka.
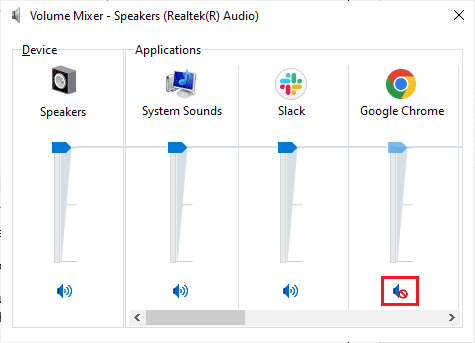
3. Pritisnite tastere Windows + I da otvorite podešavanja Windows operativnog sistema.
4. Kliknite na „Sistem“.
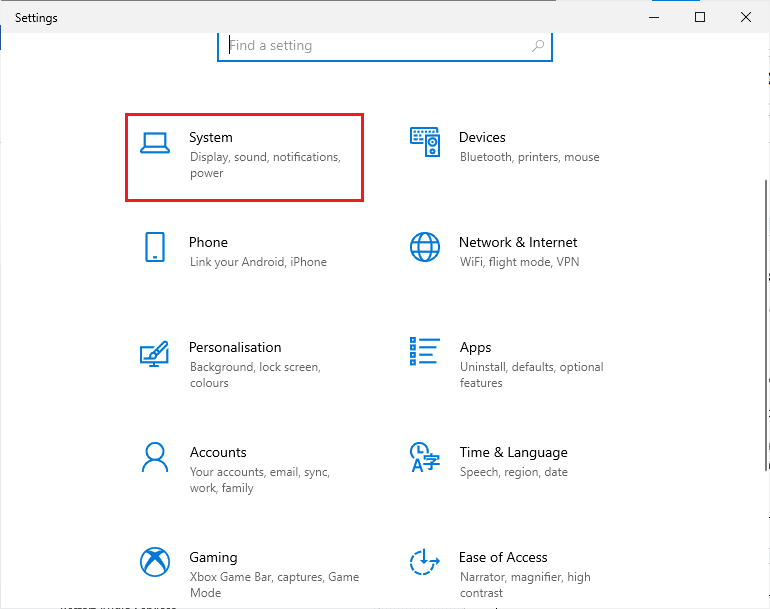
5. Zatim kliknite na „Zvuk“ u levom panelu, a zatim na „Svojstva uređaja“ u odeljku „Izlaz“.
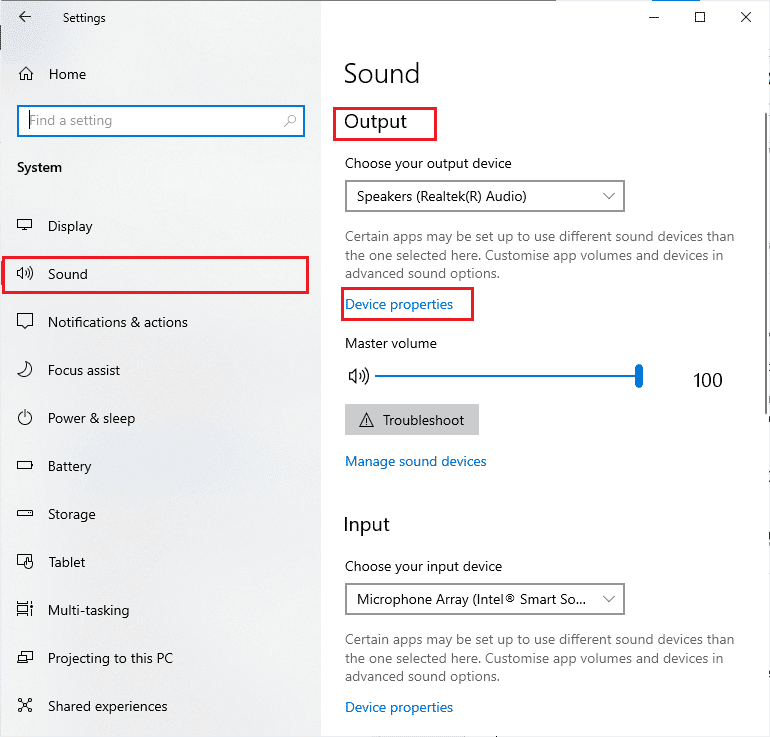
6. Uverite se da polje „Onemogući“ nije označeno.
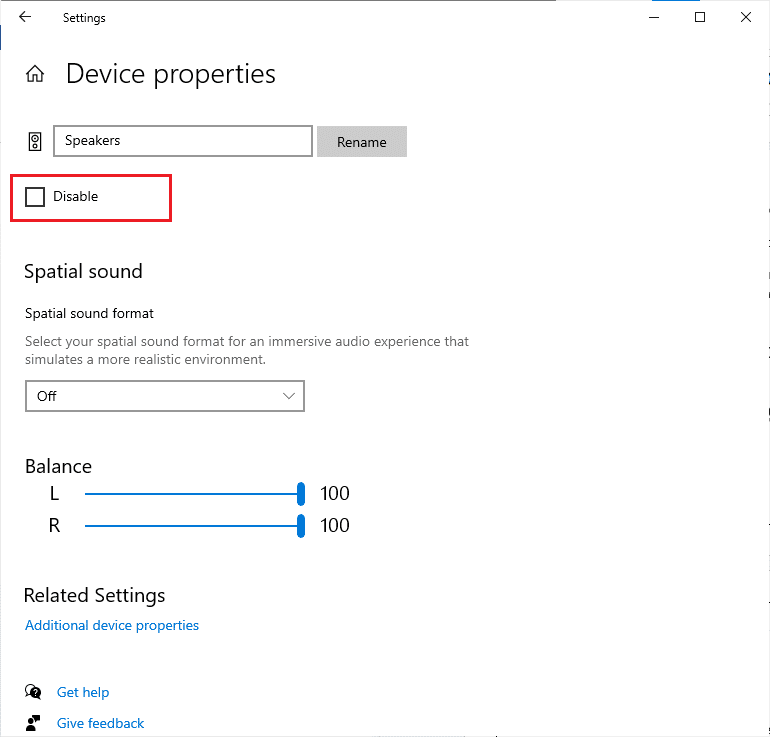
7. Ponovite korake 5-6 za ulazne uređaje, kao što je prikazano.
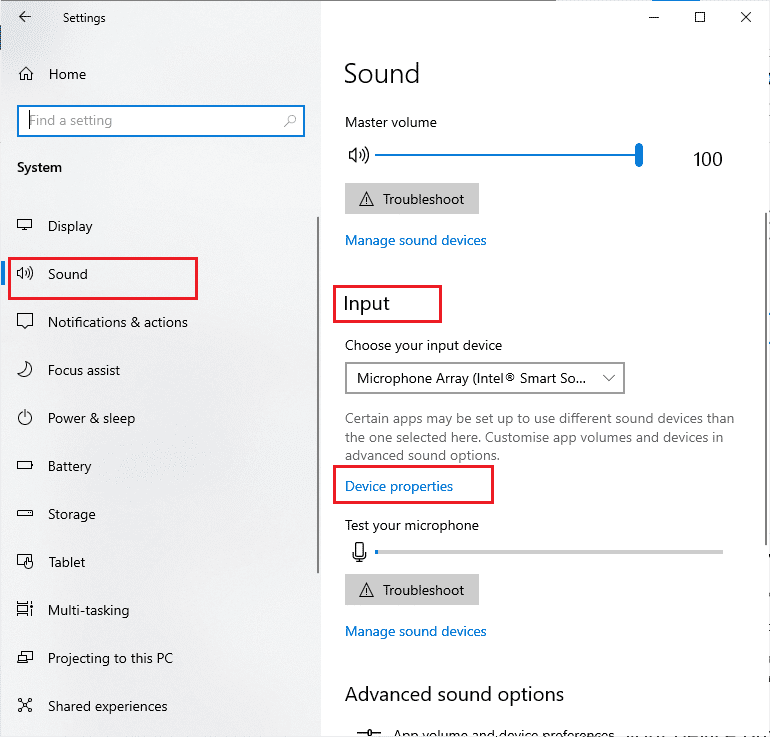
Proverite da li ste ovim rešili probleme sa mikrofonom Logitech G533 na Windows 10.
1D. Popravka sistemskih datoteka
Za postizanje idealnog kvaliteta zvuka, ključne sistemske datoteke i programi moraju ispravno da funkcionišu. Ukoliko su oštećeni ili nepravilno konfigurisani, možete se suočiti sa problemima sa mikrofonom Logitech. Srećom, oštećene datoteke se mogu popraviti putem ugrađenih alata u Windows 10 operativnom sistemu: „Provera sistemskih datoteka“ i „Servis za upravljanje i implementaciju slika“. Detaljan vodič o popravci sistemskih datoteka možete pronaći na linku: Kako popraviti sistemske datoteke u Windows 10. Pratite uputstva za popravku oštećenih datoteka.
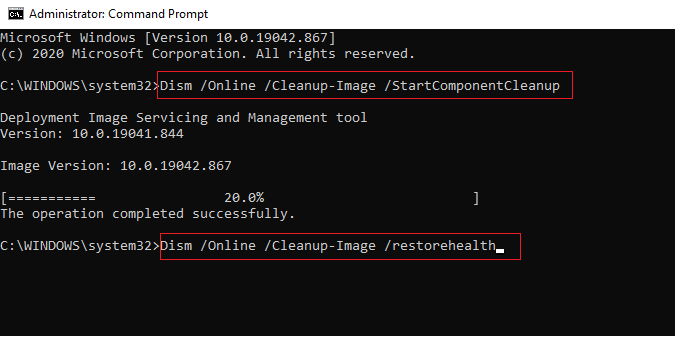
Sačekajte da se komande izvrše i proverite da li je problem sa mikrofonom Logitech G533 rešen.
1E. Ažuriranje Windowsa
Ukoliko postoje nova ažuriranja za Microsoft operativni sistem koja čekaju instalaciju na vašem računaru, neki problemi i greške mogu biti nerešivi. Mnogi korisnici su predložili da ažuriranje Windows 10 može pomoći u rešavanju audio problema. Da biste ažurirali Windows 10, pratite naš vodič: Kako preuzeti i instalirati najnovije Windows 10 ažuriranje.
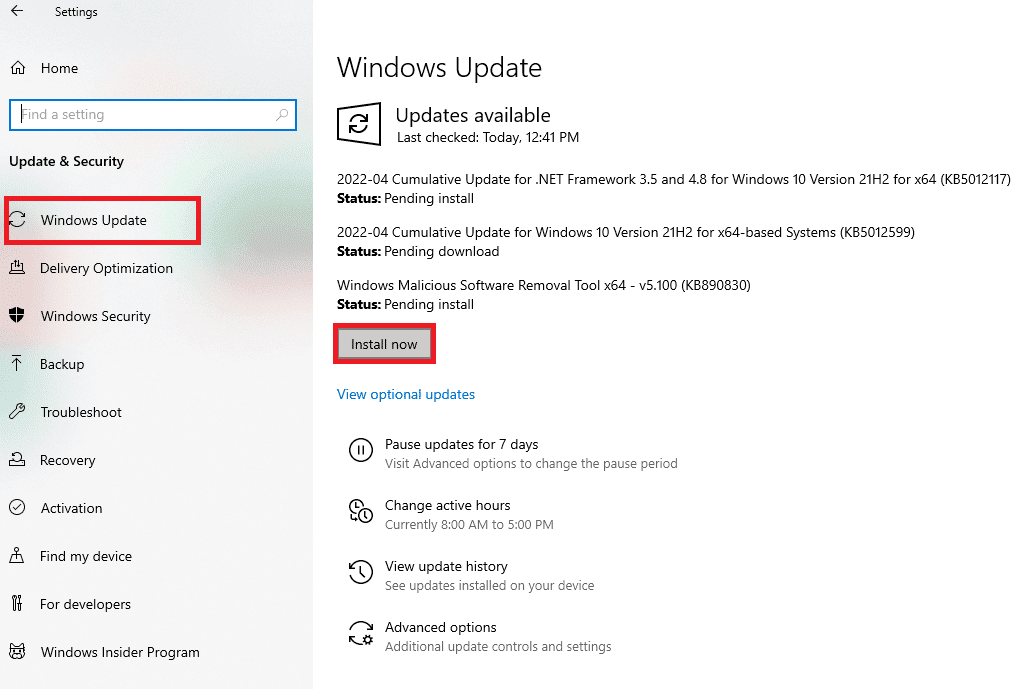
Nakon ažuriranja Windows operativnog sistema, proverite da li sada imate pristup zvuku.
Metod 2: Pokretanje Alata za Rešavanje Problema sa Zvukom
Vaš računar poseduje ugrađeni alat za rešavanje problema koji automatski rešava sve probleme i greške. Ovaj alat skenira audio uređaje priključene na računar i rešava sve probleme povezane sa procesom.
1. Otvorite Windows podešavanja.
2. Kliknite na „Ažuriranje i bezbednost“.
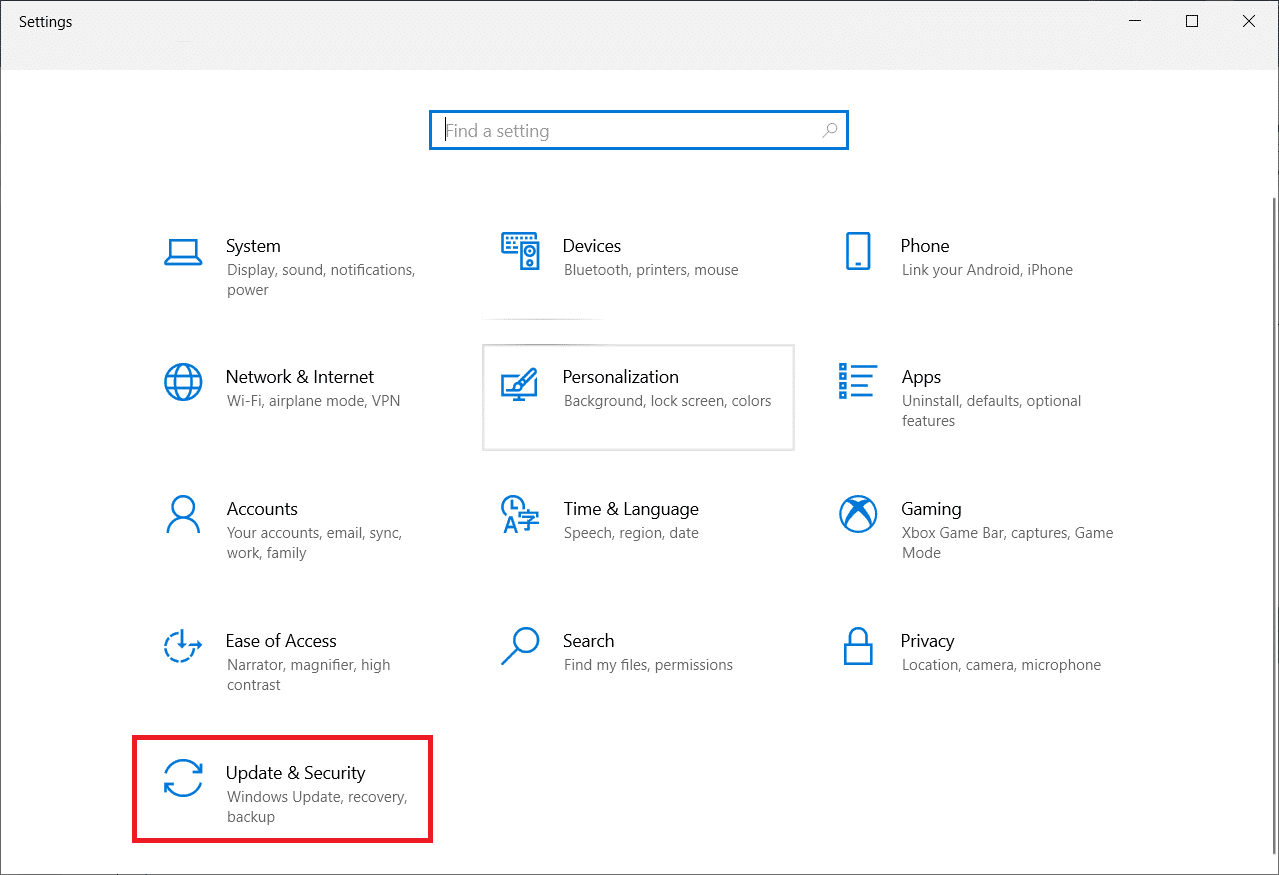
3. U levom panelu, odaberite „Rešavanje problema“.
4. Zatim izaberite „Reprodukcija zvuka“ i kliknite na opciju „Pokreni alatku za rešavanje problema“.
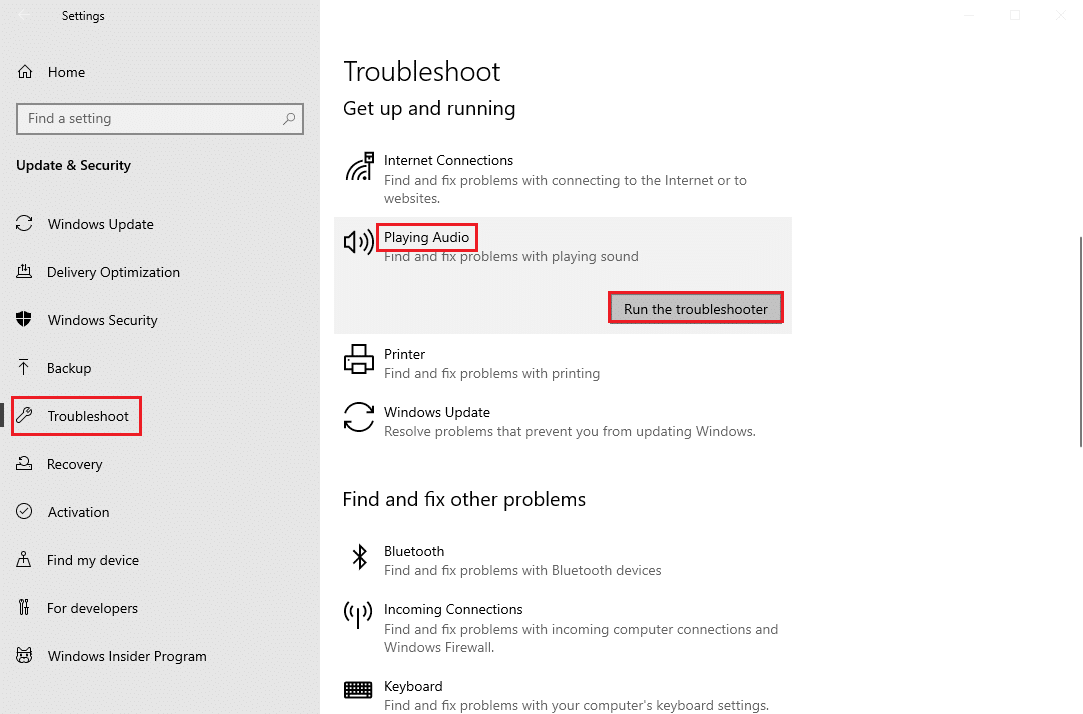
5. Sačekajte da alatka za rešavanje problema detektuje probleme i pratite uputstva na ekranu kako biste primenili rešenje.
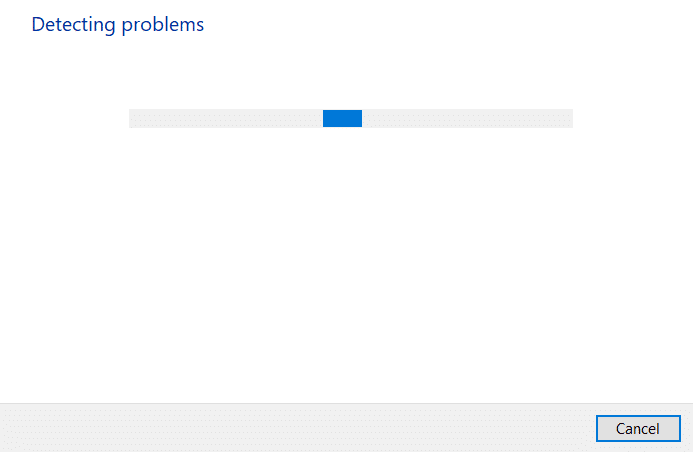
Metod 3: Zatvaranje Drugih Programa koji Koriste Audio
Kada drugi programi na vašem Windows 10 računaru koriste audio resurse, može doći do problema sa mikrofonom Logitech G533. Da biste rešili ovaj problem, preporučuje se da zatvorite sve programe ili aplikacije koje rade u pozadini, jedan po jedan. Možete koristiti i Task Manager za prinudno zatvaranje tih programa. Detaljan vodič možete pronaći ovde: Kako završiti proces u Windows 10.
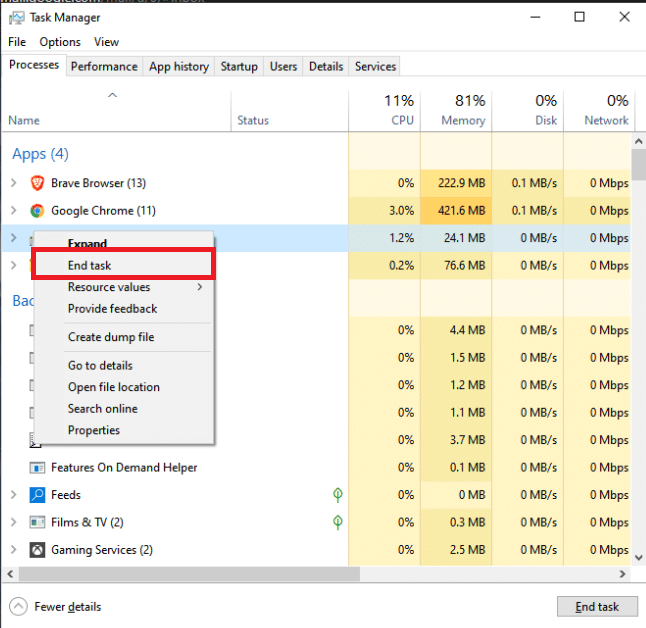
Metod 4: Ponovno Pokretanje Windows Explorer Procesa
Neki korisnici su prijavili da je ponovno pokretanje procesa Windows Explorer-a pomoglo u rešavanju problema sa mikrofonom Logitech G533. Sledite uputstva u nastavku da biste uradili isto.
1. Pritisnite zajedno tastere Ctrl + Shift + Esc da otvorite Task Manager.
2. U tabu „Procesi“ kliknite na „Windows Explorer“ i izaberite dugme „Restart“.
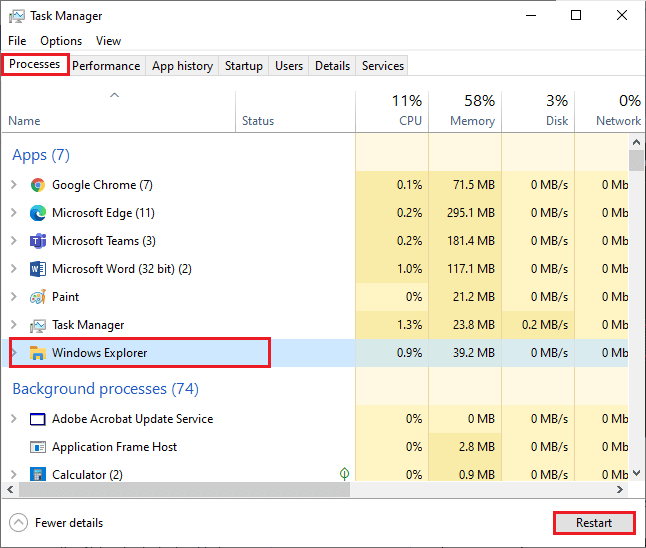
3. Nakon ponovnog pokretanja Windows Explorera, proverite da li je problem sa mikrofonom Logitech G533 rešen.
Metod 5: Dozvola Pristupa Zvuku za Audio Aplikacije
Na vašem računaru postoji lista aplikacija koje imaju pristup audio uređajima. Ukoliko vaša aplikacija za mikrofon Logitech G533 nije na listi, nećete moći da čujete audio sadržaj. Zbog toga se uverite da su audio postavke omogućene za vašu igru, prateći sledeće korake:
1. Pokrenite Windows podešavanja pritiskom tastera Windows + I.
2. Kliknite na „Podešavanja privatnosti“.
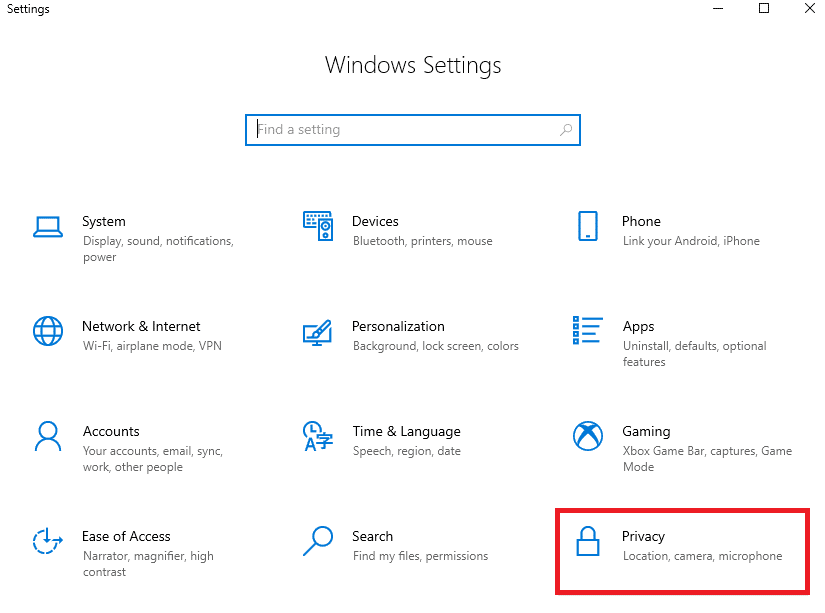
3. U levom panelu pronađite i kliknite na „Mikrofon“. Uverite se da je opcija „Dozvoli aplikacijama da pristupe vašem mikrofonu“ omogućena, kao što je prikazano.
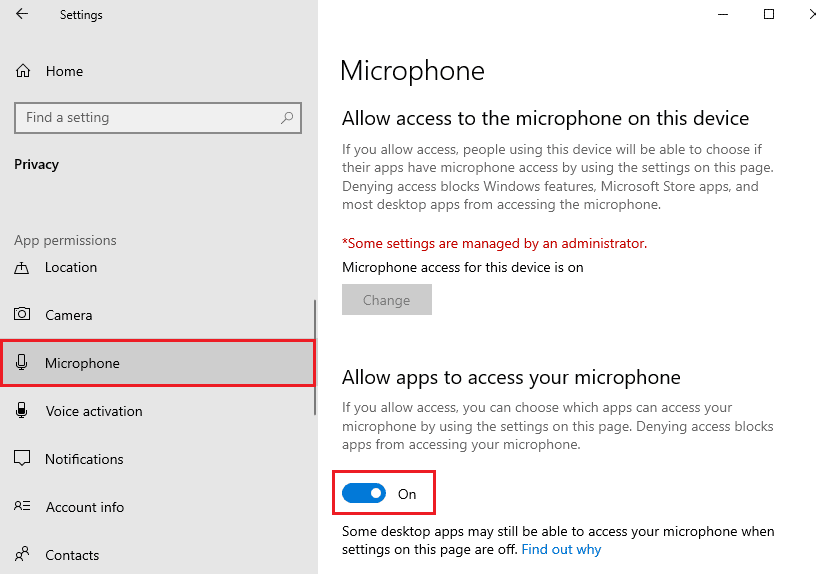
Napomena: Pokrenite podešavanja zvuka iz menija za pretragu i odaberite odgovarajući ulazni uređaj (mikrofon) kao podrazumevani.
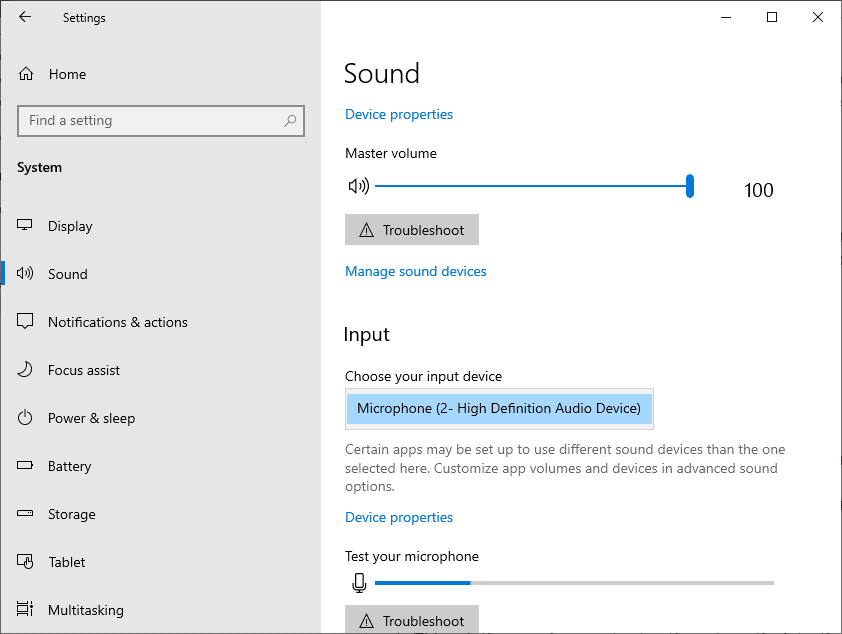
Zatim proverite da li ste rešili problem sa mikrofonom Logitech G533.
Metod 6: Postavljanje Audio Uređaja kao Podrazumevanog
Ako koristite audio uređaj poput mikrofona ili zvučnika Logitech G533, proverite da li je postavljen kao podrazumevani. Na primer, ako povezujete eksterni monitor (bez ugrađenih zvučnika) i on je postavljen kao podrazumevani izlazni uređaj, nećete čuti zvuk. Da biste rešili ovaj problem, podesite željeni audio uređaj kao podrazumevani, prateći sledeća uputstva:
1. Kliknite desnim tasterom miša na ikonu zvučnika i odaberite „Zvukovi“.
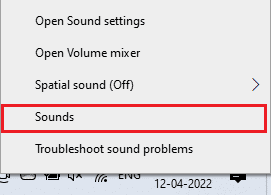
2. Idite na tab „Reprodukcija“ i kliknite desnim tasterom miša na željeni audio uređaj.
3. Odaberite opciju „Postavi kao podrazumevani uređaj“ i kliknite na „Primeni > OK“ da sačuvate promene.
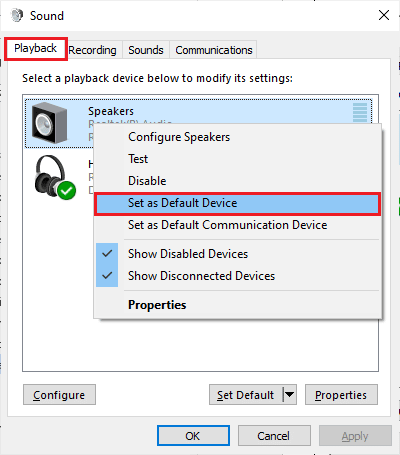
Metod 7: Ponovno Omogućavanje Zvučne Karte
Problem sa mikrofonom Logitech G533 se može rešiti ponovnim pokretanjem zvučne karte. Sledite korake u nastavku:
1. Pritisnite taster Windows, ukucajte „Device Manager“ i kliknite na „Otvori“.
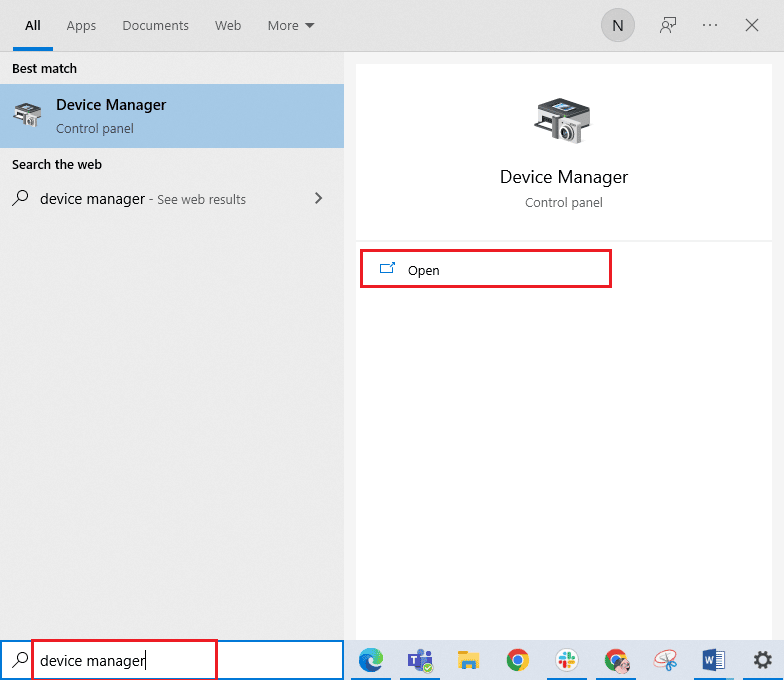
2. Proširite „Kontrolere zvuka, videa i igara“ dvoklikom na tu opciju.
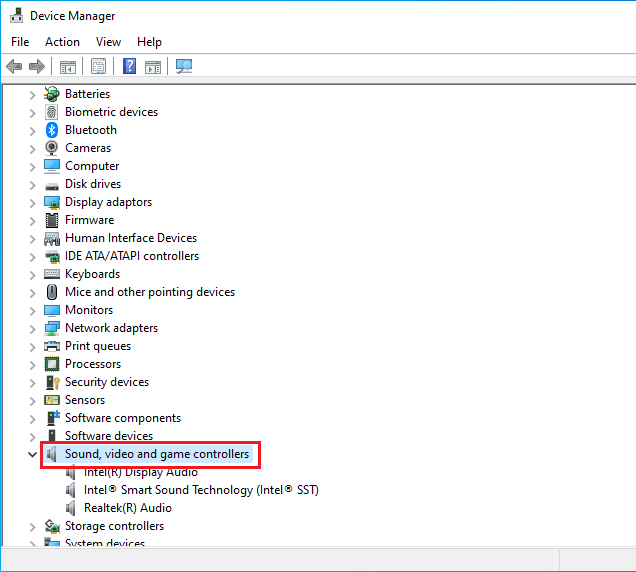
3. Desnim tasterom miša kliknite na zvučnu kartu i odaberite opciju „Onemogući uređaj“.
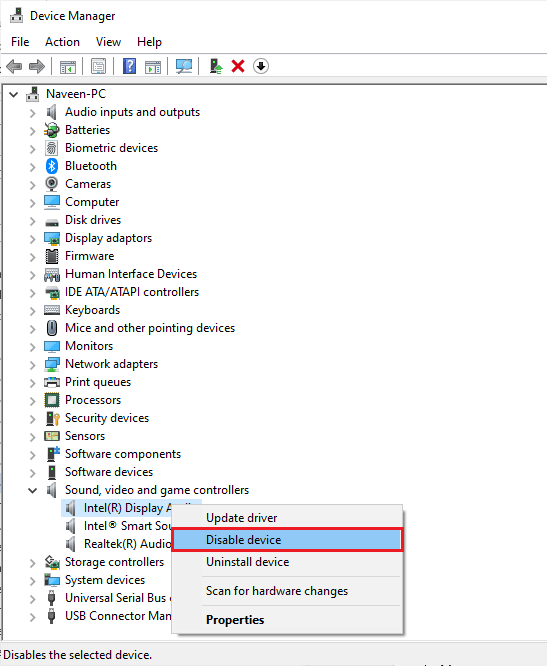
4. Potvrdite klikom na „Da“ i ponovo pokrenite računar. Zatim ponovite korake 1-2.
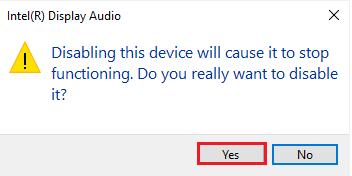
5. Desnim tasterom miša kliknite na zvučnu kartu i odaberite opciju „Omogući uređaj“.
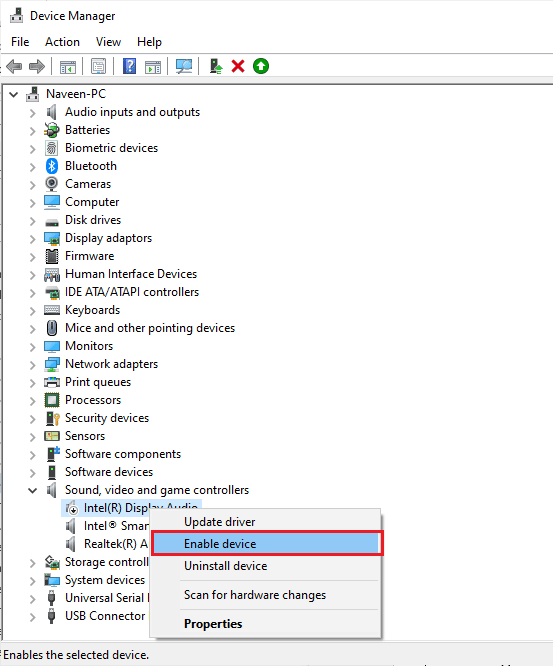
6. Pokušajte da pustite bilo koji zvuk u vašoj audio aplikaciji i proverite da li je problem rešen.
Metod 8: Onemogućavanje Audio Poboljšanja
Ako smatrate da vaš zvuk dobro radi na drugim multimedijalnim resursima, ali je lošeg kvaliteta ili bučan na Logitech G533 mikrofonu, preporučujemo da promenite brzinu uzorkovanja. Niža brzina uzorkovanja može izazvati problem sa mikrofonom. Možete odabrati višu frekvenciju uzorkovanja, prateći korake u nastavku:
1. Desnim tasterom miša kliknite na ikonu zvučnika i odaberite „Zvukovi“.
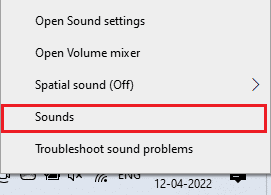
2. Idite na tab „Reprodukcija“ i izaberite audio uređaj, a zatim kliknite na dugme „Svojstva“.
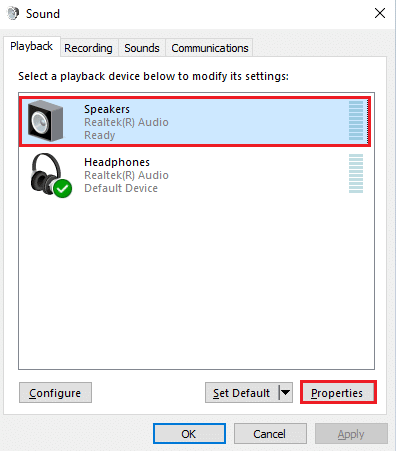
3. Idite na tab „Napredno“ i iz padajućeg menija pod „Podrazumevani format“ odaberite najviši frekventni opseg (24-bit, 48000 Hz).
Napomena: Uverite se da je opcija „Onemogući audio poboljšanja“ isključena u okviru „Poboljšanja signala“.
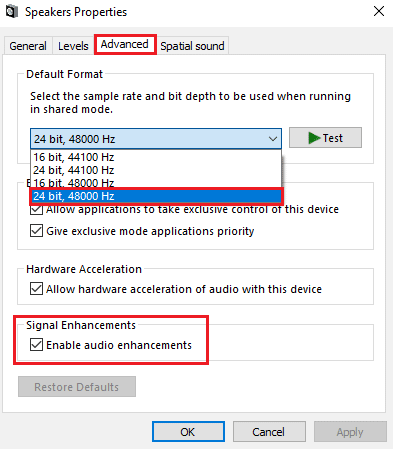
4. Kliknite na „Primeni“, a zatim na „OK“ da sačuvate promene.
Proverite da li mikrofon Logitech G533 radi. Ako i dalje ne radi, pokušajte sa drugim frekventnim opsezima ponavljanjem ovih koraka.
Metod 9: Ponovno Pokretanje Audio Usluga
Nekoliko bitnih Windows audio usluga može pomoći u rešavanju problema sa mikrofonom Logitech G533. Ako ove usluge nisu aktivne, može doći do problema. Stoga, preporučuje se da ponovo pokrenete neke od bitnih audio usluga prema uputstvima u nastavku:
1. Pritisnite taster Windows, ukucajte „Usluge“ i kliknite na „Pokreni kao administrator“.
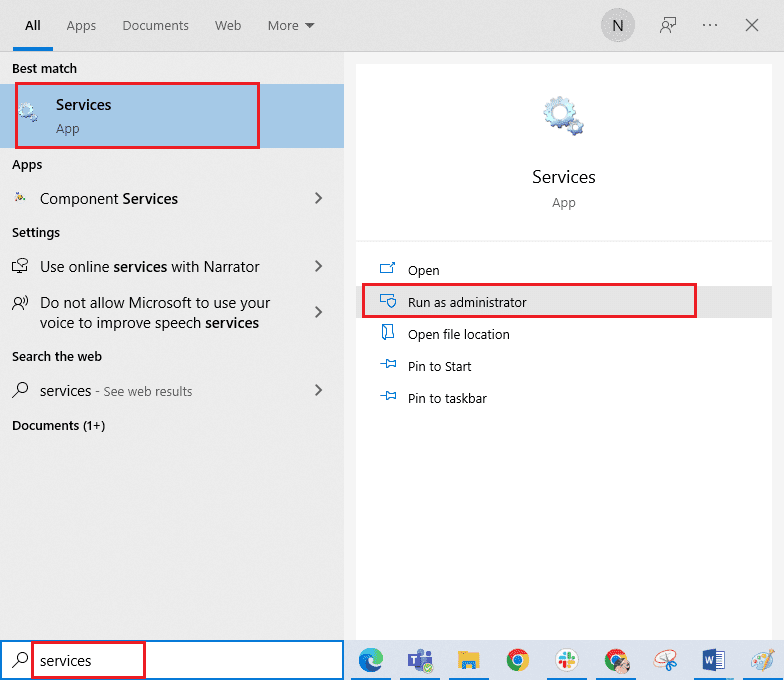
2. Skrolujte nadole i dvokliknite na uslugu „Windows Audio“.
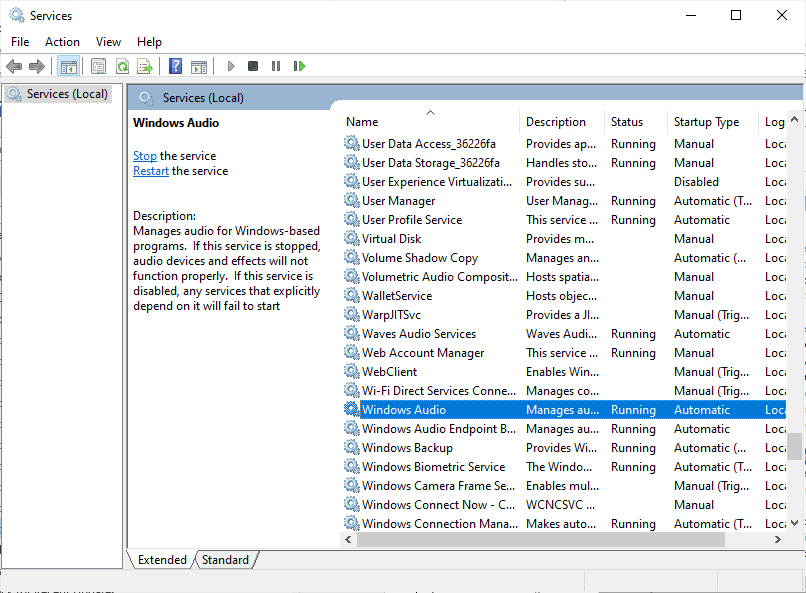
3. U novom prozoru izaberite „Tip pokretanja“ na „Automatski“, kao što je prikazano.
Napomena: Ako je status usluge „Zaustavljen“, kliknite na dugme „Start“. Ako je status usluge „Pokrenut“, kliknite na „Zaustavi“ i ponovo ga pokrenite.
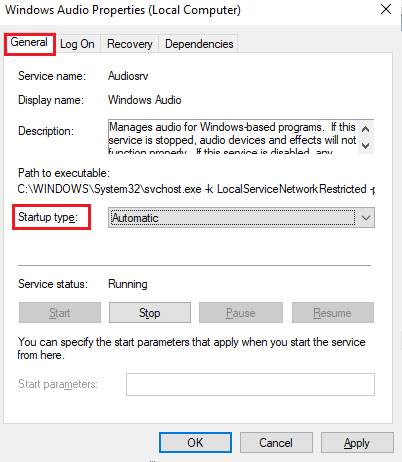
4. Kliknite na „Primeni > OK“ da sačuvate promene.
5. Ponovite ove korake za ostale Windows usluge, kao što su „Windows Audio Endpoint Builder“ i „Remote Procedure Call (RPC)“, i proverite da li je problem rešen.
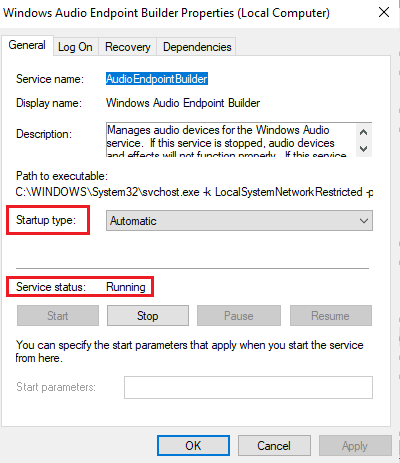
Metod 10: Zabranite Ekskluzivni Pristup Audio Uređaju
Ako i dalje imate problem sa Logitech G533 mikrofonom, morate se uveriti da nijedan drugi program ne preuzima ekskluzivnu kontrolu nad audio uređajem. Da biste onemogućili ovu funkciju, pratite sledeće korake:
1. Pokrenite podešavanje „Zvukovi“.
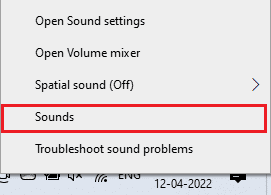
<p