U nastavku teksta, predstavljamo vam nekoliko metoda za rešavanje problema sa greškom „TPM uređaj nije detektovan“, kako biste se vratili na siguran rad.
Stručnjaci za bezbednost neprestano se trude da osiguraju našu zaštitu. Međutim, postoji mnogo načina da postanete žrtva sajber prevara koje se šire internetom.
Iako možda imate antivirusni program i znate kako da uklonite malver sa računara, važno je napomenuti da su to softverska bezbednosna rešenja.
Ovakav vid zaštite, iako koristan, može biti zaobiđen od strane iskusnih sajber kriminalaca.
Ono što je teže zaobići su mehanizmi ugrađeni direktno u hardver. U tom smislu, aktivno funkcionisanje modula pouzdane platforme (TPM) je od vitalnog značaja.
Šta je TPM?
TPM je čip koji se nalazi na matičnoj ploči i deluje kao zaštitni mehanizam za vaš računar. Osim toga, može biti integrisan i u moderne procesore, ali radi u nezavisnom okruženju, pružajući bezbednost na nivou čipa.
Jedan od najčešćih primera njegove primene je korišćenje funkcije šifrovanja BitLocker.
Ukoliko je ova funkcija aktivirana, ključevi za šifrovanje se čuvaju unutar TPM-a, što sprečava neovlašćen pristup.
Međutim, njegova upotreba nije ograničena samo na šifrovanje; postoji niz drugih aplikacija za koje Windows koristi TPM.
Dakle, aktivnost TPM-a na vašem uređaju je od suštinskog značaja za sveopštu bezbednost.
TPM uređaj nije otkriven
Ova greška, koja se najčešće javlja na Dell računarima, prikazuje se pri pokretanju sistema. Možete je ignorisati i nastaviti sa korišćenjem računara uz određena ograničenja i rizike.
Međutim, postoje jednostavna rešenja koja mogu vratiti TPM u funkcionalno stanje.
Omogućite TPM u BIOS-u
Prva stvar koju treba proveriti jeste da li je TPM čip uopšte prisutan i da li je omogućen u BIOS-u.
Pritisnite tastere ⊞+R da otvorite Windows Run i unesite komandu tpm.msc.
Ukoliko je TPM onemogućen ili fizički nedostaje na vašem hardveru, ovo će biti prikazano kao rezultat.
Ako imate stariji procesor, moguće je da ne sadrži integrisani TPM modul. U tom slučaju, možete ili nadograditi procesor, ili kupiti TPM čip i instalirati ga na matičnu ploču.
Druga mogućnost je da je TPM isključen u BIOS-u.
U tom slučaju, restartujte računar i uđite u BIOS uslužni program pritiskom na odgovarajuće tastere koji se prikazuju na ekranu pri pokretanju.
Potražite opcije za TPM konfiguraciju, ili konsultujte uputstvo za upotrebu uređaja ako ne možete odmah da je pronađete.
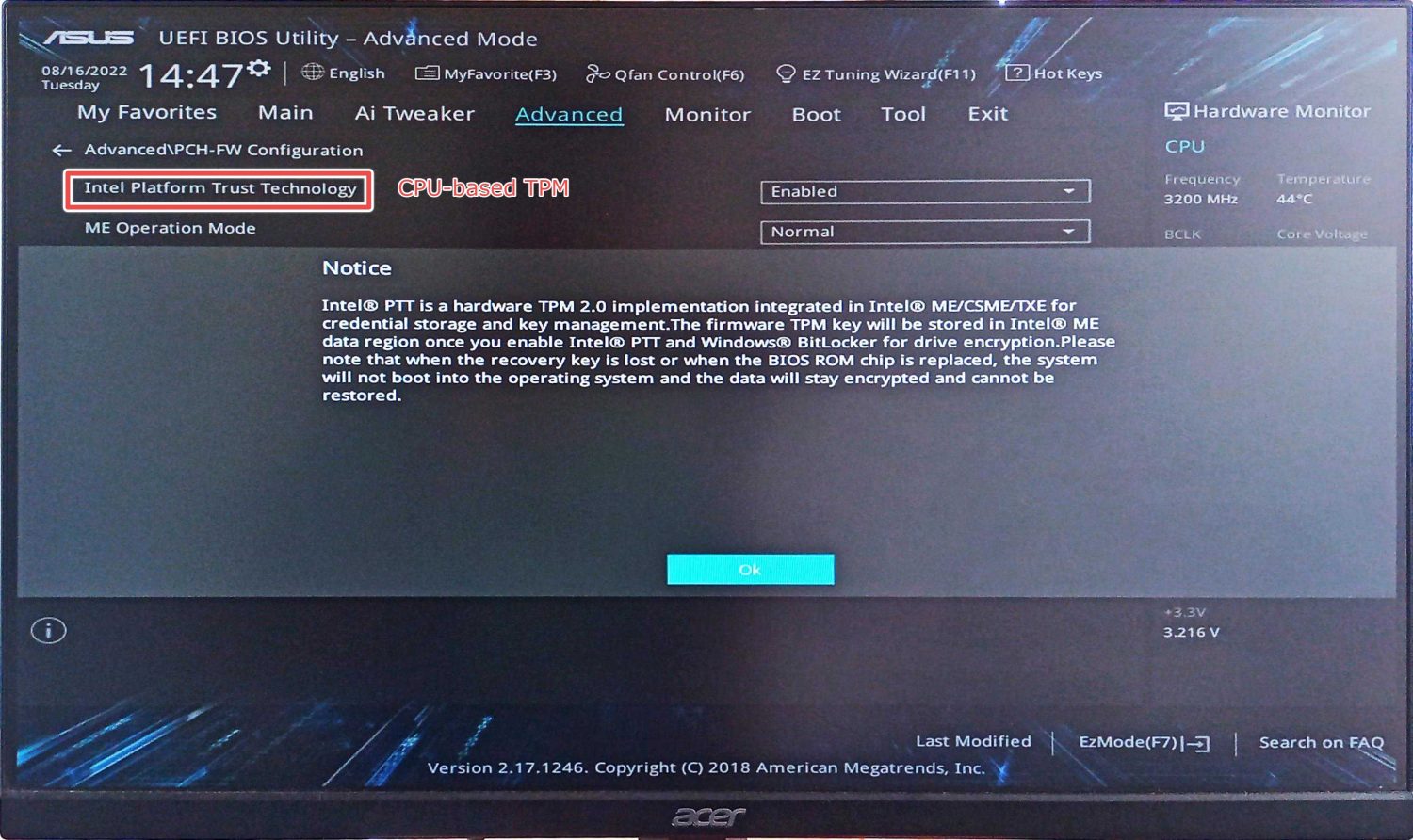
Nakon toga, omogućite TPM i restartujte računar da proverite status.
Idealno, ovog puta nećete videti nikakvo upozorenje pri pokretanju, a pokretanjem komande tpm.msc trebalo bi da se prikaže da TPM funkcioniše:
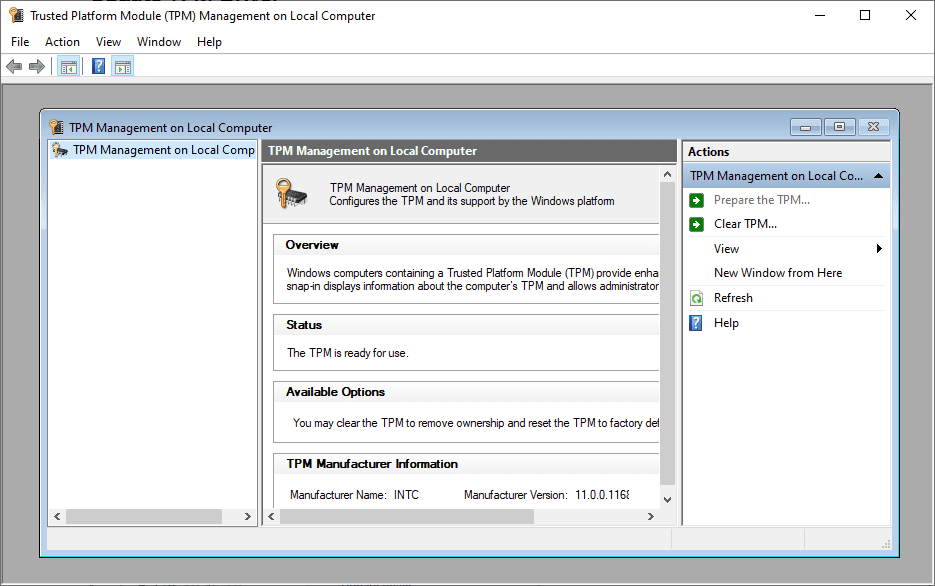
Međutim, problem sa detektovanjem TPM uređaja može biti kompleksniji. Zato ćemo proveriti i druga predložena rešenja.
Ažurirajte TPM drajver
Ovo je najjednostavniji korak. U polje za pretragu upišite „Upravljač uređajima“ (Device Manager) i otvorite ga.
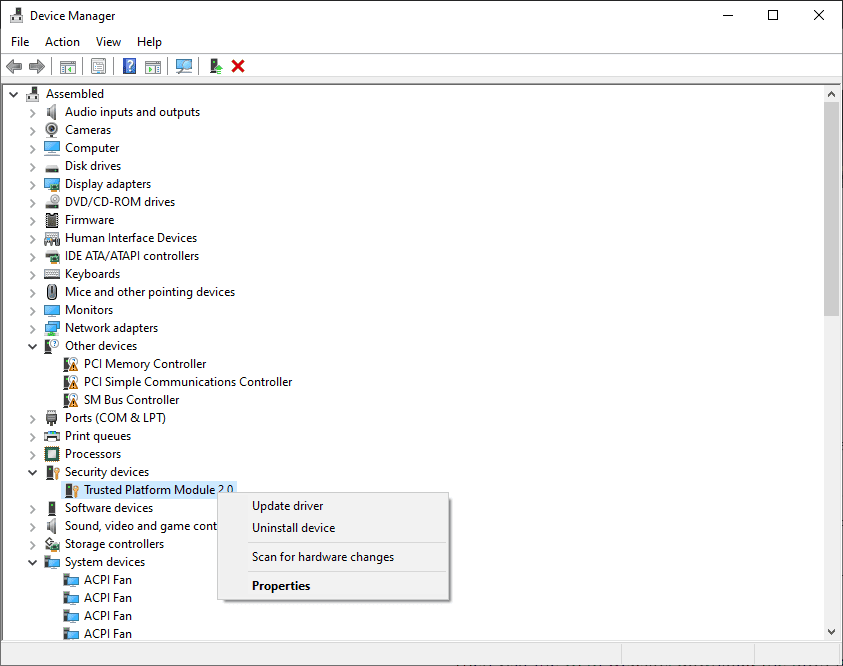
Zatim pronađite „Sigurnosne uređaje“ i kliknite na „Ažuriraj drajver“ ispod modula pouzdane platforme.
Sada ponovo pokrenite sistem i proverite da li se problem i dalje javlja.
Ako i dalje vidite grešku da TPM uređaj nije detektovan, pokušajte sa sledećim rešenjem.
Isključite bateriju
Ovo je rešenje koje se pokazalo efikasnim kod mnogih korisnika. Možete isključiti računar i bezbedno izvaditi bateriju.
U slučaju desktop računara, možete otvoriti kućište i izvaditi CMOS bateriju radi resetovanja BIOS-a.
 CMOS
CMOS
Nakon toga, sačekajte nekoliko minuta i ponovo sve povežite da biste videli da li je problem sa TPM-om rešen.
Još uvek imate problem? Možete pokušati sa…
Ažuriranjem BIOS-a
Mogući uzrok problema može biti i ažuriranje BIOS-a koje čeka na instalaciju.
Međutim, ažuriranje BIOS-a bez odgovarajućeg tehničkog znanja može biti rizično. Nepravilno ažuriranje ili nestanak struje tokom procesa flešovanja BIOS-a mogu sprečiti pokretanje vaše matične ploče, što će zahtevati zamenu BIOS čipa.
Ipak, ažuriranje BIOS-a je jednostavno za laptope i unapred konfigurisane desktop računare. Ali, prvo, onemogućite šifrovanje BitLocker uređaja.
Zatim, posetite web lokaciju proizvođača, preuzmite BIOS za svoj računar i pokrenite datoteku da biste pratili uputstva na ekranu.
Ažuriranje BIOS-a nije tako jednostavno za prilagođene računare.
Za početak, potrebno je da proverite verziju matične ploče, preuzmete BIOS sa web lokacije proizvođača i sačuvate ga na USB uređaju.
Nakon toga, restartujte računar i uđite u BIOS uslužni program.
Zatim potražite opcije za ažuriranje BIOS-a i pratite uputstva koja su specifična za vaš model matične ploče.
Napomena: Neki proizvođači matičnih ploča imaju svoje aplikacije koje mogu pomoći u ažuriranju BIOS-a iz Windows operativnog sistema.
Zaključak
Greška „TPM uređaj nije detektovan“ je jedan od najčešćih problema sa kojima se mnogi korisnici susreću pri pokušaju nadogradnje na Windows 11.
Ipak, aktivan TPM je koristan iz brojnih razloga.
Navedena rešenja uključuju omogućavanje TPM-a u BIOS-u, ažuriranje TPM drajvera, isključivanje baterije, i na kraju, ažuriranje BIOS-a.
Ali, ako se problem i dalje pojavljuje prilikom svakog pokretanja, kontaktirajte korisničku podršku.
PS: Proverite kako da promenite BIOS iz zastarelog u UEFI, što je takođe važno za one koji žele da nadograde na Windows 11.