Гоогле Плаи продавница је званична апликација доступна на вашем уређају за преузимање или ажурирање апликација и игара. Али, као и све игре и апликације на вашем Андроид-у, Плаи продавница такође нема грешке и грешке. Најчешћи проблем са којим се корисници данас суочавају је грешка у Гоогле Плаи продавници која проверава грешке у ажурирању. Ако се и ви суочавате са истим проблемом на свом Андроид-у, можете да пратите доле наведене кораке у овом водичу да бисте решили проблем провере грешака за ажурирање Андроид-а. Дакле, наставите да читате!
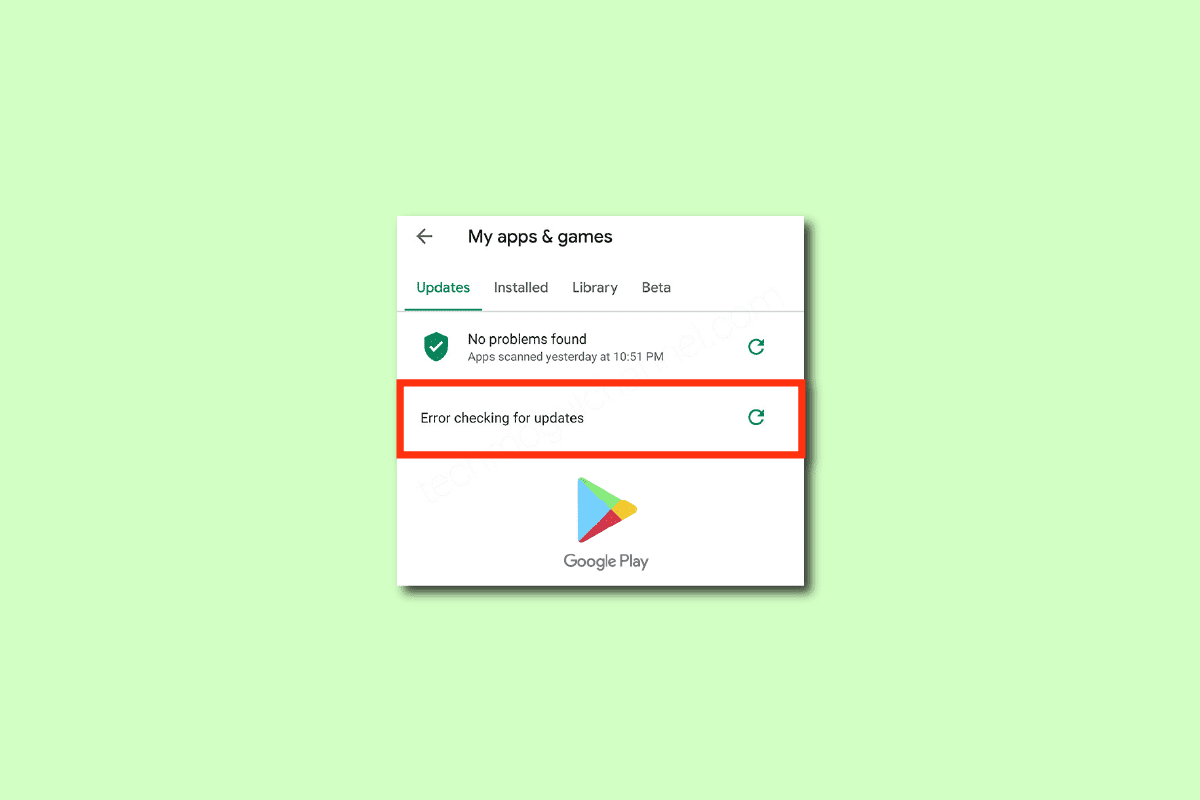
Преглед садржаја
Како да поправите грешку у Гоогле Плаи продавници приликом провере ажурирања
У овом водичу смо саставили листу разлога због којих Гоогле Плаи продавница проверава да ли има ажурирања на вашем Андроид уређају. Анализирајте их дубоко како бисте у складу са тим могли да пратите одговарајуће кораке.
- Неколико привремених датотека на вашем Андроид уређају чини да радње свих његових апликација раде ненормално.
- Вашем уређају недостаје приступ локацији. Неколико апликација подразумевано мора имати приступ локацији да би се инсталирале на вашем уређају.
- Мрежна веза на вашем Андроид-у је нестабилна. Стога сервер наставља да тражи одговарајућу апликацију у Гоогле Плаи продавници.
- Дозволе за позадинске податке нису додељене за Плаи продавницу на вашем уређају. Стога, када укључите опцију уштеде батерије на свом уређају, ваша интернетска веза се аутоматски прекида.
- Кеш меморија и привремени подаци ваше апликације Плаи продавница су оштећени јер се не бришу неколико дана.
- Неколико услуга Гоогле Плаи продавнице је некомпатибилно; стога не можете инсталирати више апликација на свој уређај. Затварање свих позадинских процеса у Плаи продавници помоћи ће вам да решите исто.
- На свом уређају користите застарелу верзију Гоогле Плаи продавнице.
- Поред тога, ако ваш Андроид ОС није ажуриран на најновију верзију, уређај неће подржавати неколико најновијих функција Плаи продавнице.
- Ваш уређај нема довољно простора за инсталирање више апликација. Због тога се заглави у инсталирању нових апликација.
- Ако је ваш уређај под нападом малвера или вируса, не можете да контролишете свој Андроид за било какве операције. Покрените скенирање малвера да бисте решили проблем.
- Постоји неколико проблема са вашим Гоогле налогом. Покушајте поново да додате своје Гоогле налоге да бисте решили овај проблем.
Ово су најчешћи разлози који доводе до грешке при провери ажурирања Андроид-а на вашем уређају. Пратите доле наведене методе за решавање проблема да бисте решили проблем.
У овом одељку ћете научити неке ефикасне кораке за решавање проблема који вам помажу да решите проверу грешака за ажурирани Андроид једноставним кликом на Андроид. Пратите упутства на свом уређају да бисте постигли савршене резултате.
Напомена: Пошто паметни телефони немају исте опције подешавања, а оне се разликују од произвођача до произвођача, уверите се у исправна подешавања пре него што их промените. Наведени кораци су обављени на Редми телефону.
Метод 1: Поново покрените Андроид уређај
Најједноставнији одговор како да поправите проверу ажурирања у Гоогле Плаи продавници је само да поново покренете свој Андроид. Поновно покретање Андроида ће обрисати сву привремену меморију заједно са свим техничким проблемима. Пратите према упутствима.
1. Држите дугме за напајање на Андроид-у.
2. На следећем екрану, додирните Ребоот.
Напомена: Такође можете да додирнете опцију Искључивање. Када то урадите, морате поново да држите дугме за напајање да бисте укључили уређај.
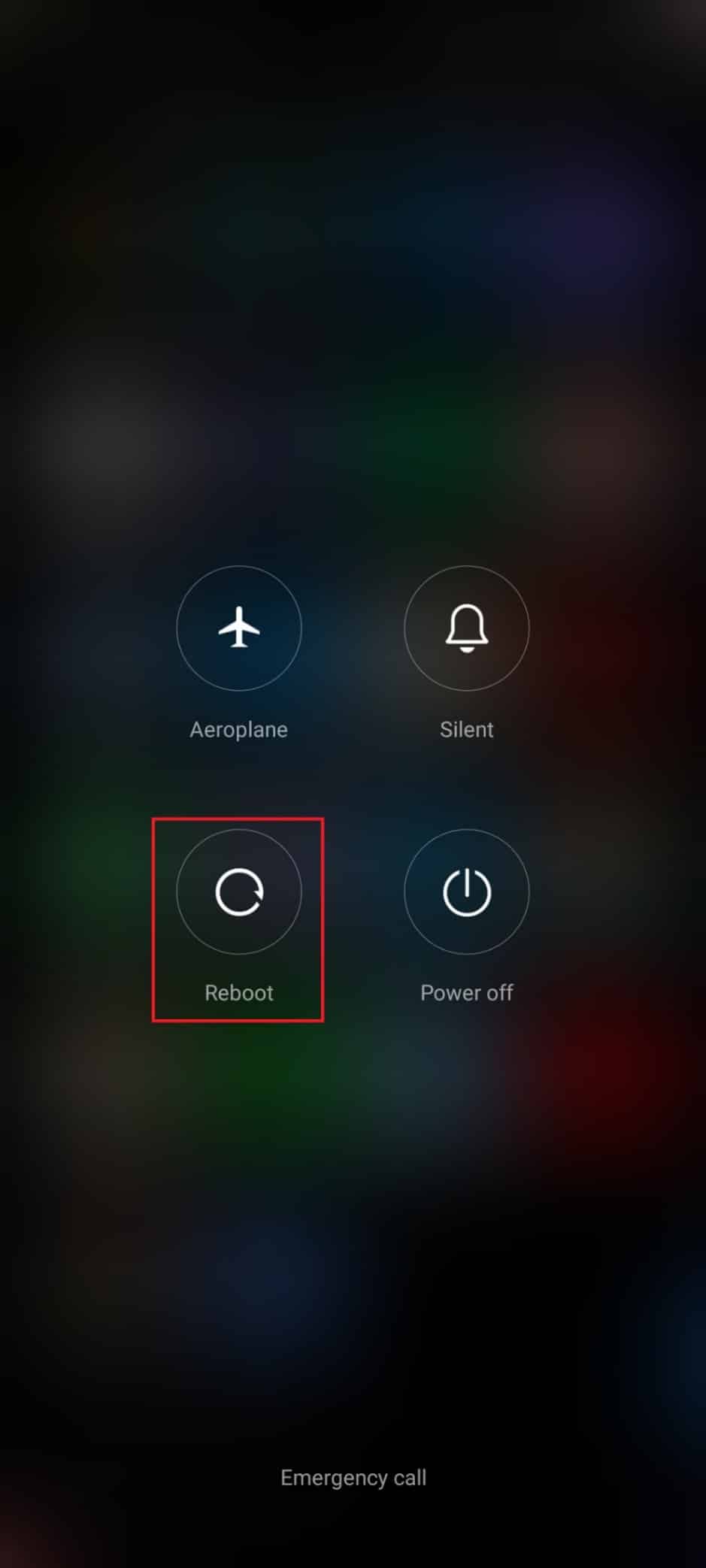
3. Када се ваш Андроид поново покрене, проверите да ли сте успели да преузмете апликације из Плаи продавнице.
Метод 2: Омогућите приступ локацији
Ако нисте омогућили приступ локацији на свом Андроид-у, Плаи продавница не може да добије релевантне информације са сервера апликација. Када инсталирате/преузимате било коју апликацију, морате имати приступ локацији мора бити омогућен према упутствима у наставку.
1. Повуците надоле таблу са обавештењима на свом Андроид-у.
2. Сада проверите да ли је Локација укључена као што је приказано.
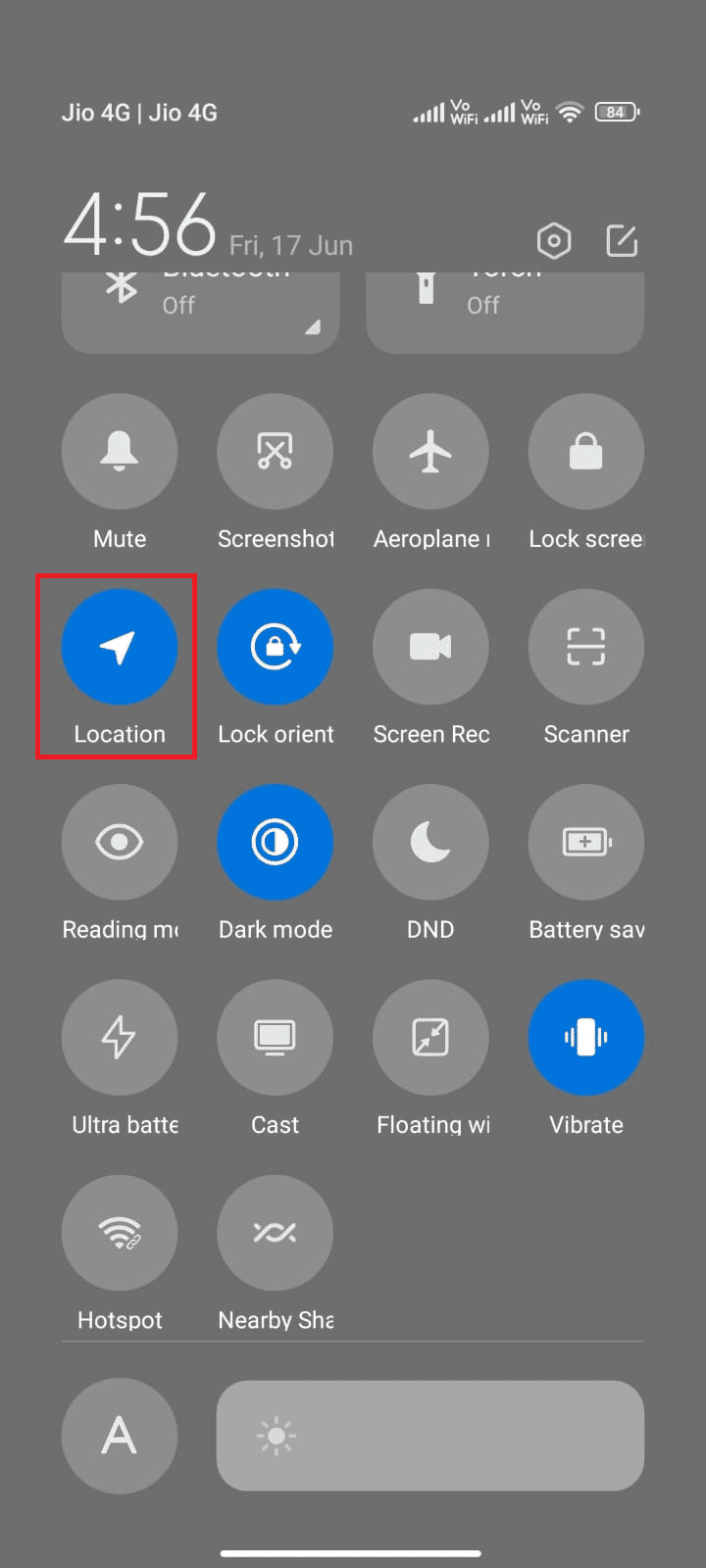
3. Сада притисните и држите икону Локација да бисте отворили њена подешавања.
4. Затим додирните опцију Гоогле прецизност локације као што је приказано.
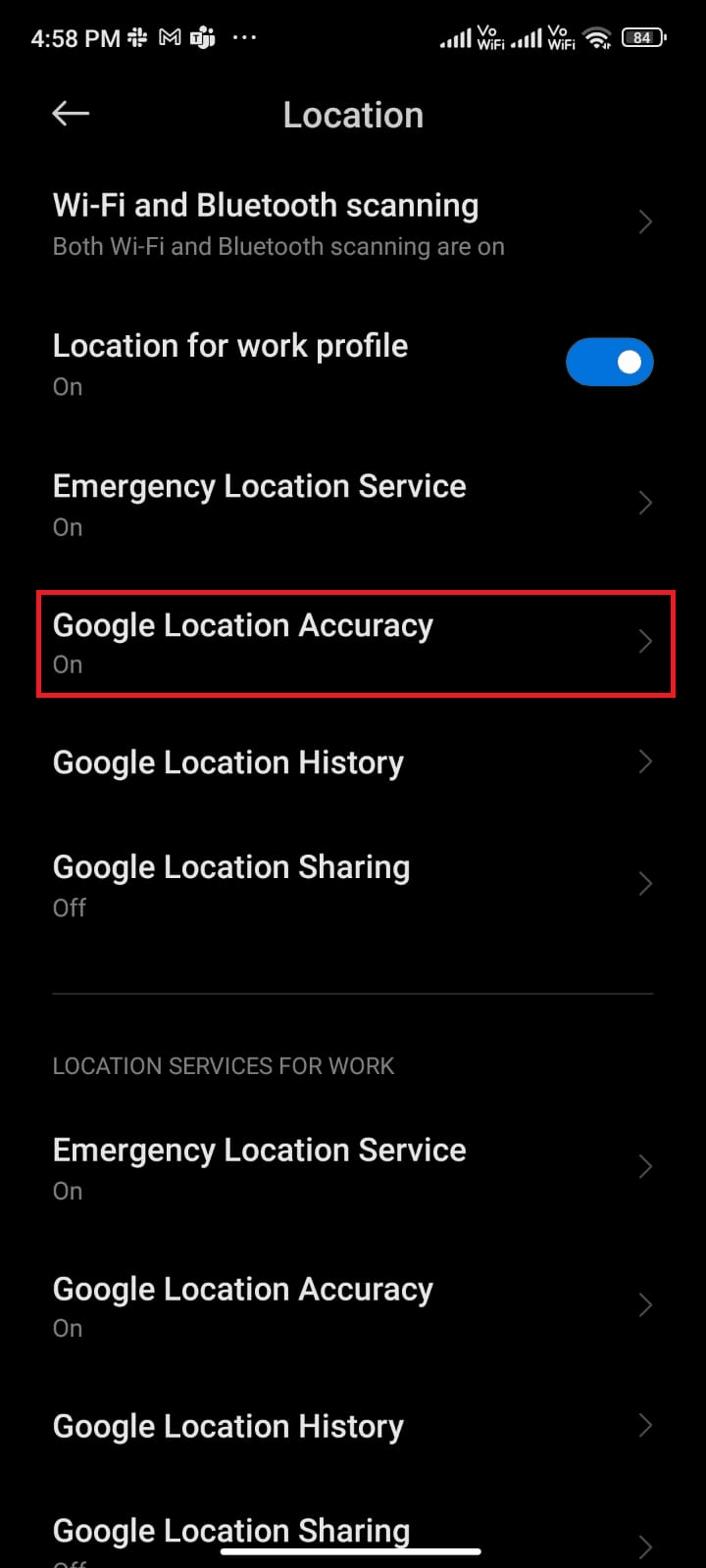
5. Сада укључите опцију Побољшај прецизност локације као што је приказано.
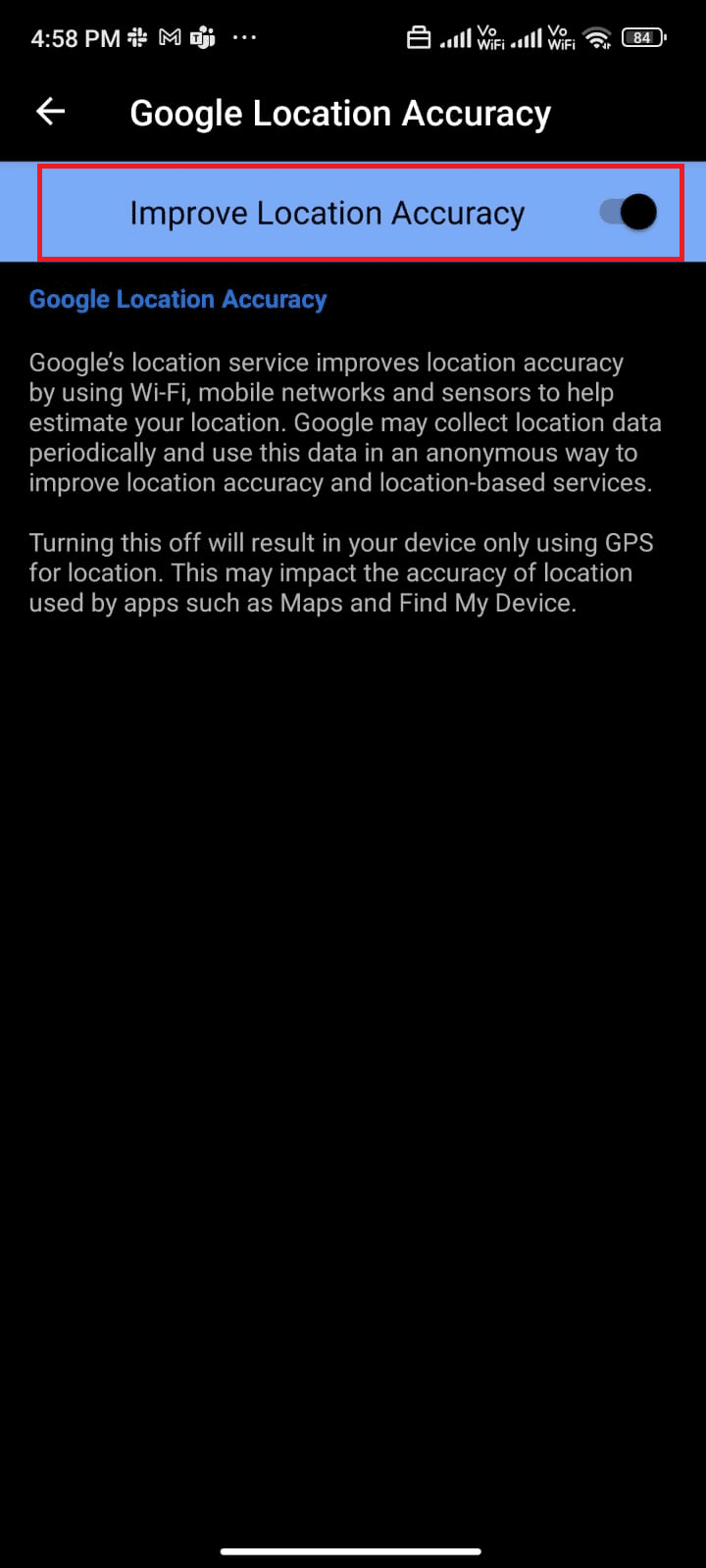
Када укључите прецизност локације на свом Андроид мобилном телефону, проверите да ли сте решили проблеме са провером ажурирања или не.
Метод 3: Уверите се да је дата веза УКЉУЧЕНА
Ако ваша мрежна веза није стабилна или ако је веза за пренос података искључена грешком, не можете да инсталирате најновија ажурирања/апликације из Плаи продавнице. Проверите да ли можете да инсталирате неку апликацију или да претражујете било шта на интернету. Ако нисте добили никакве резултате, ваша мрежна веза није стабилна. У овом случају, уверите се да сте укључили податке користећи следећа упутства да бисте исправили грешку у Гоогле Плаи продавници при провери ажурирања.
1. Додирните икону Подешавања на почетном екрану.
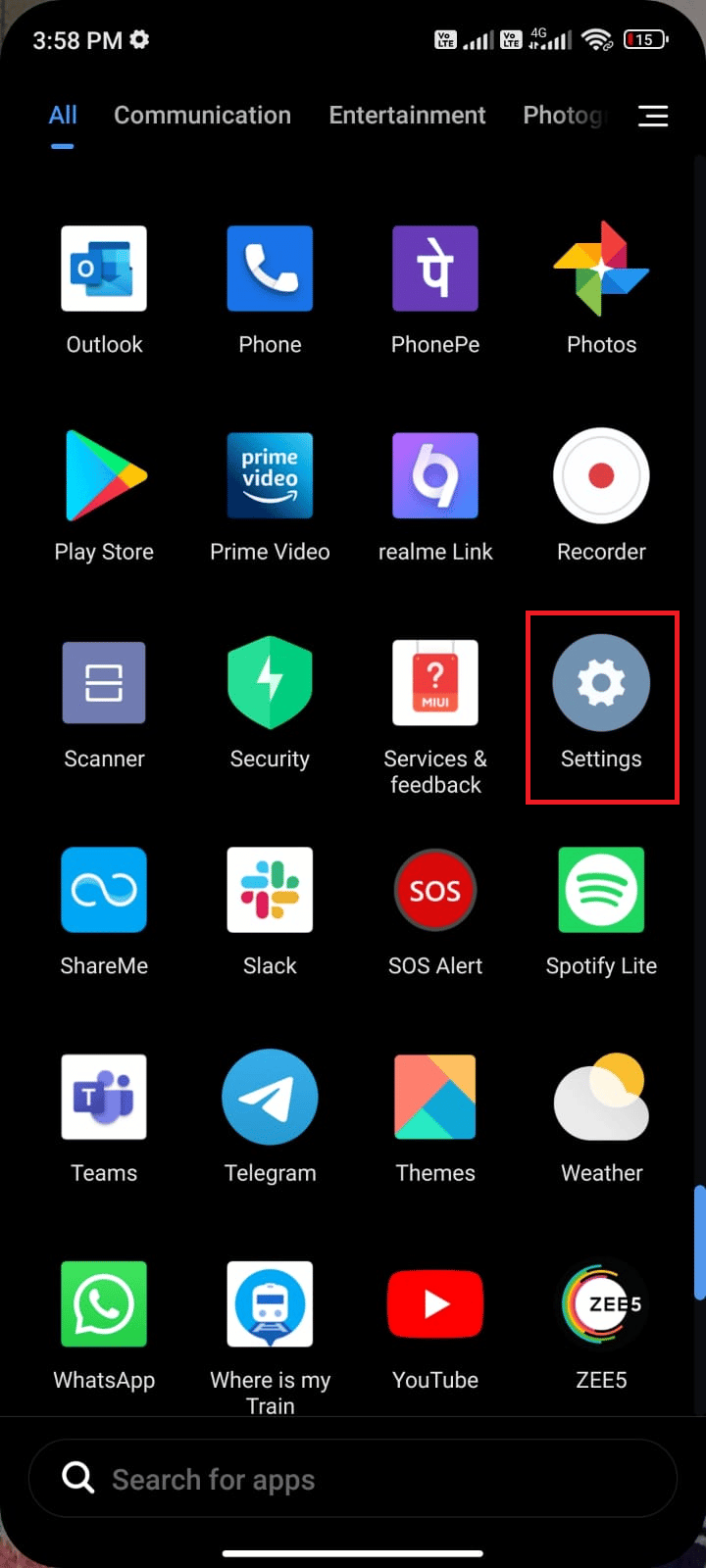
2. Затим додирните опцију СИМ картице и мобилне мреже као што је приказано.
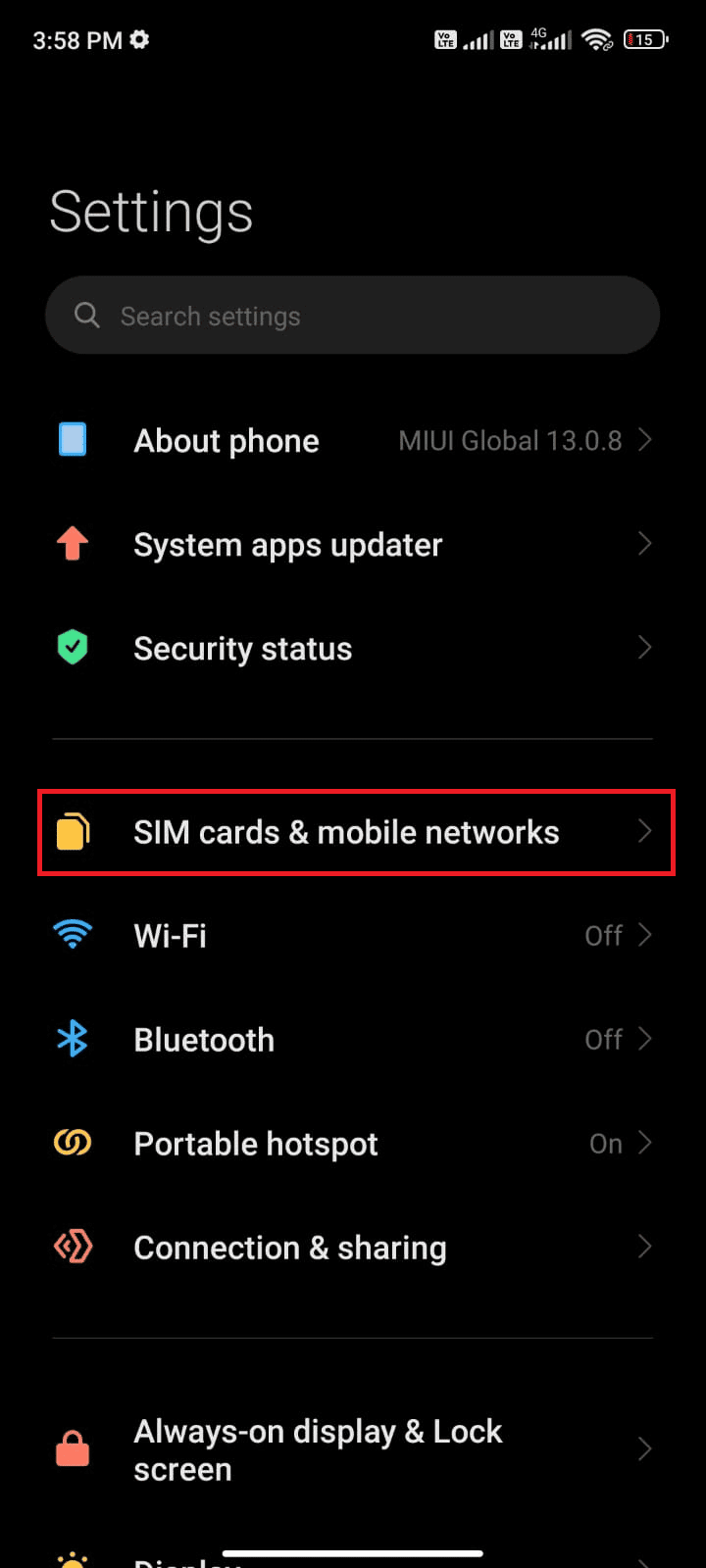
3. Сада укључите опцију Мобилни подаци као што је приказано.
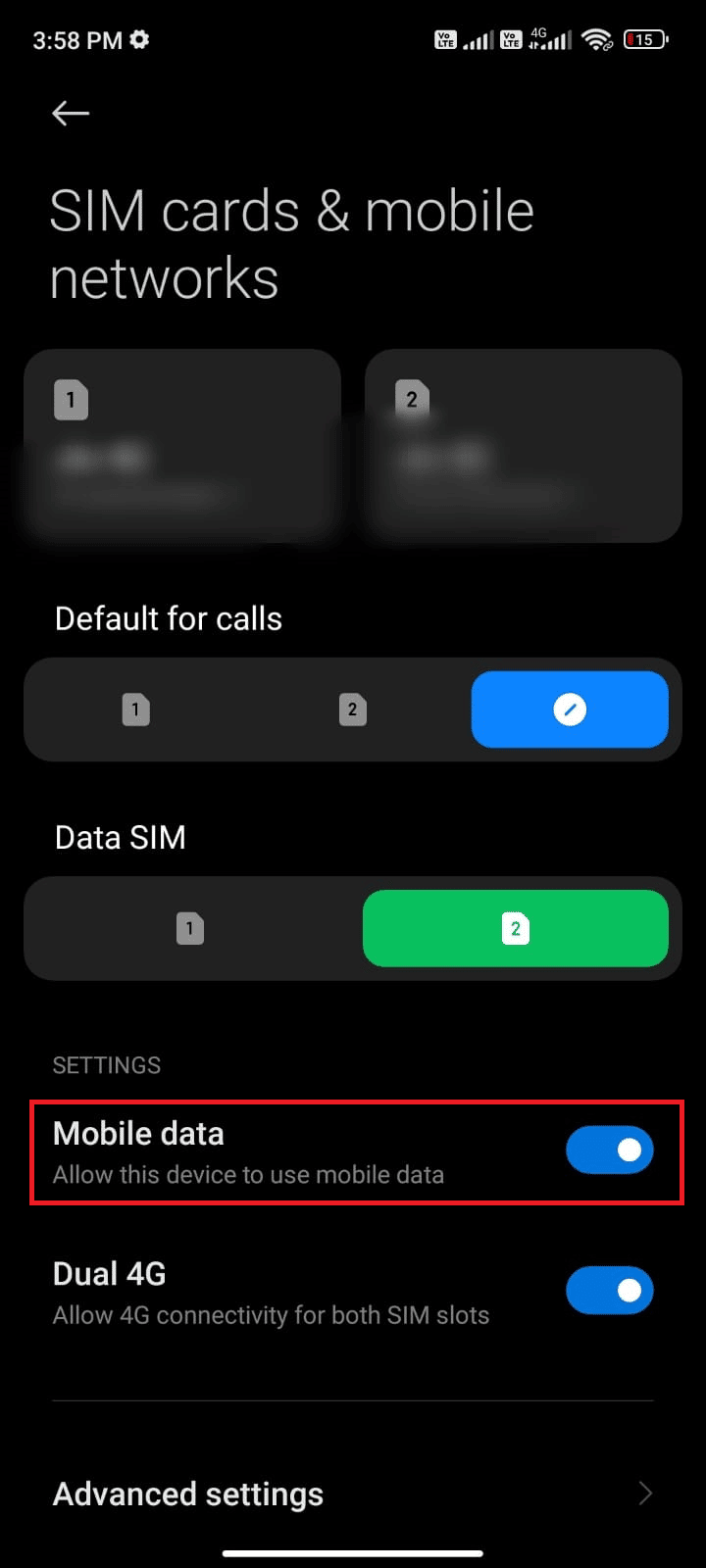
4. Ако сте ван свог географског региона, али и даље желите да користите своју мрежу, додирните Напредна подешавања као што је приказано.
Напомена: Мобилни оператер ће вам наплатити додатну накнаду након што укључите међународни роминг података.
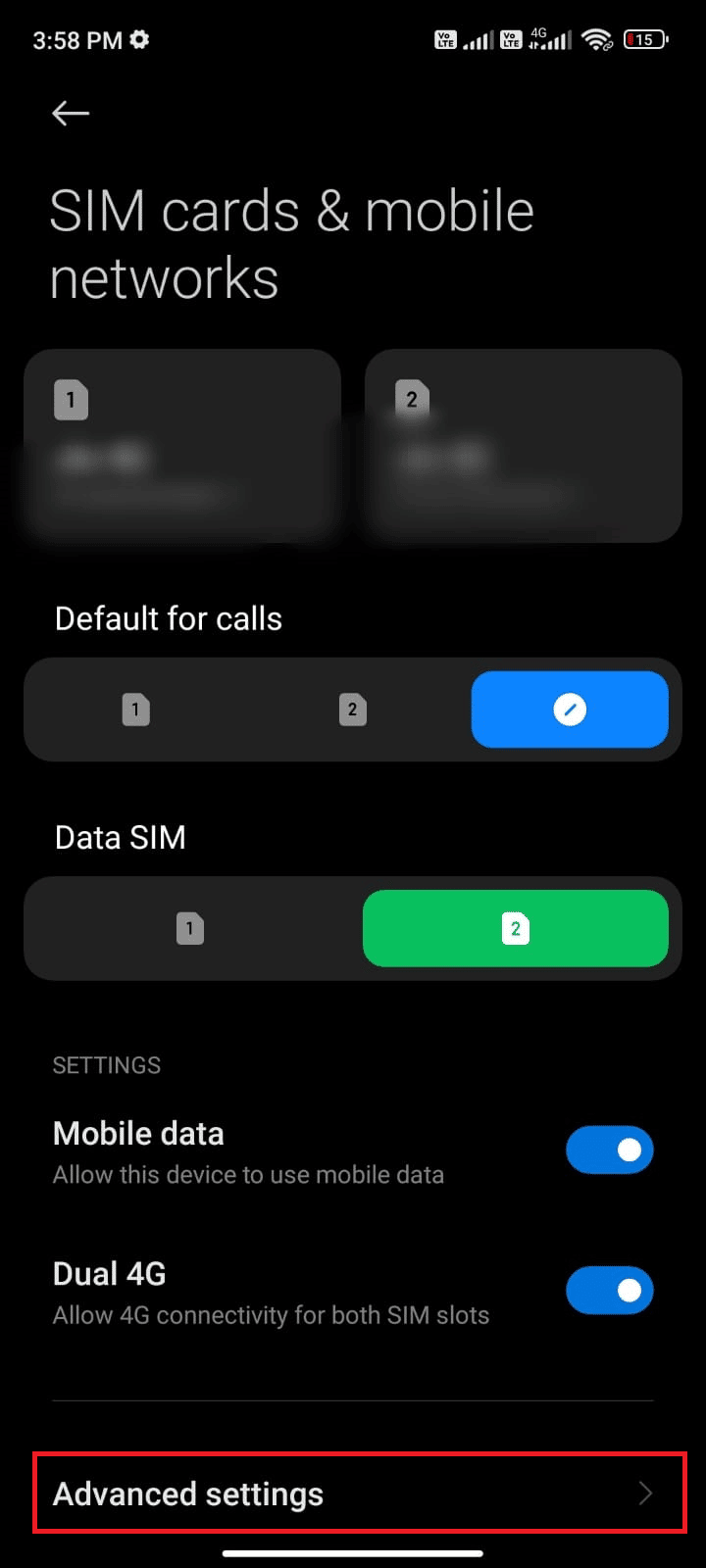
5. Затим изаберите Међународни роминг и промените поставку на Увек као што је приказано.
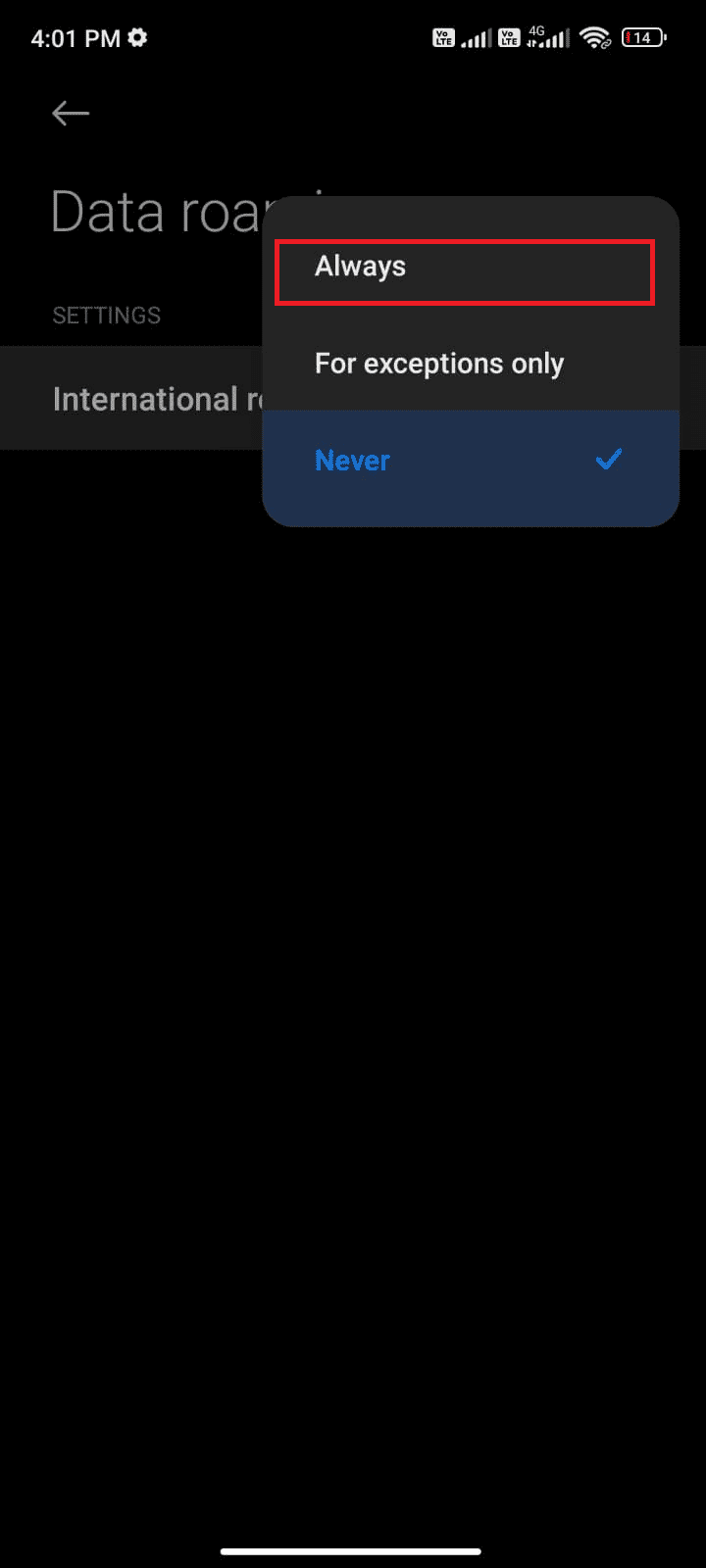
6. Сада додирните Дата роаминг.
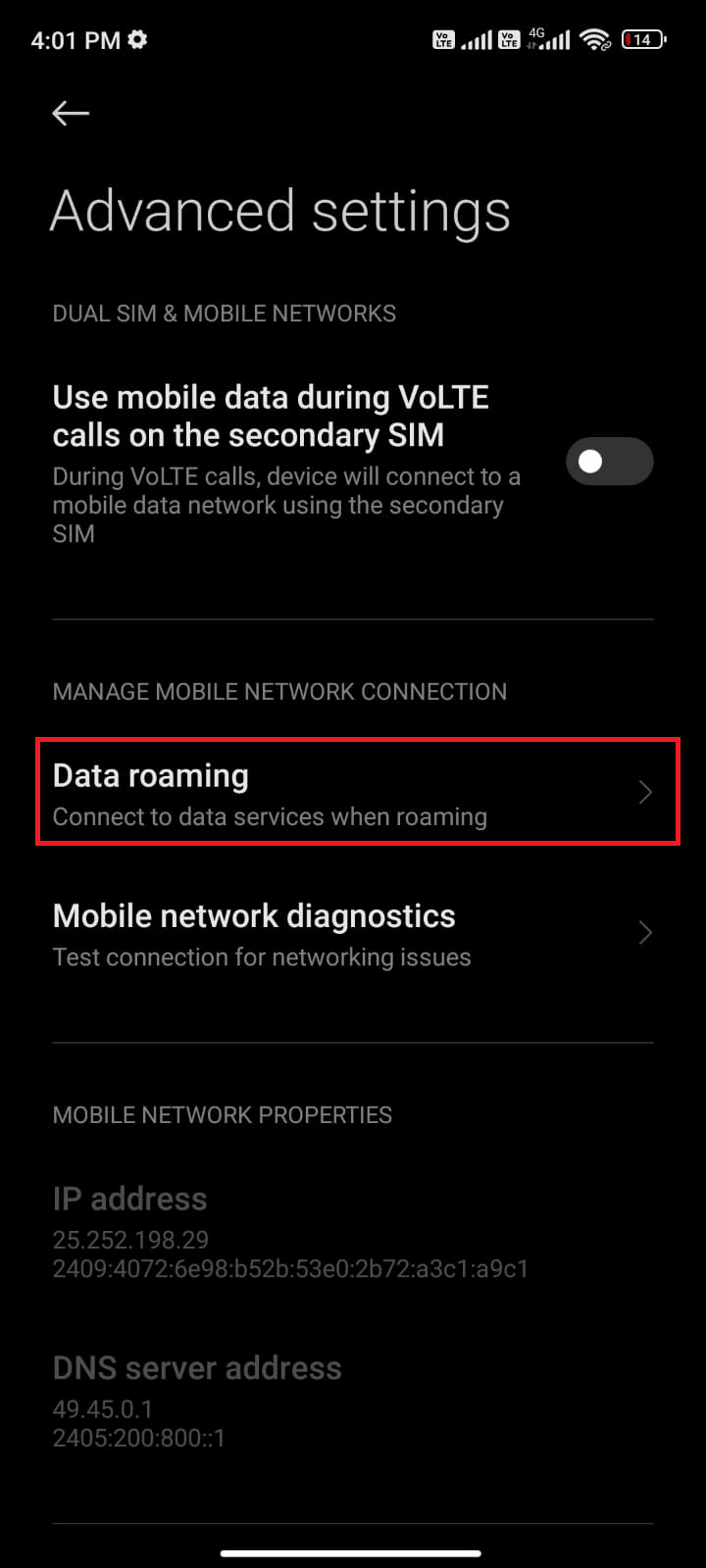
7. Сада додирните Укључи ако се од вас затражи.
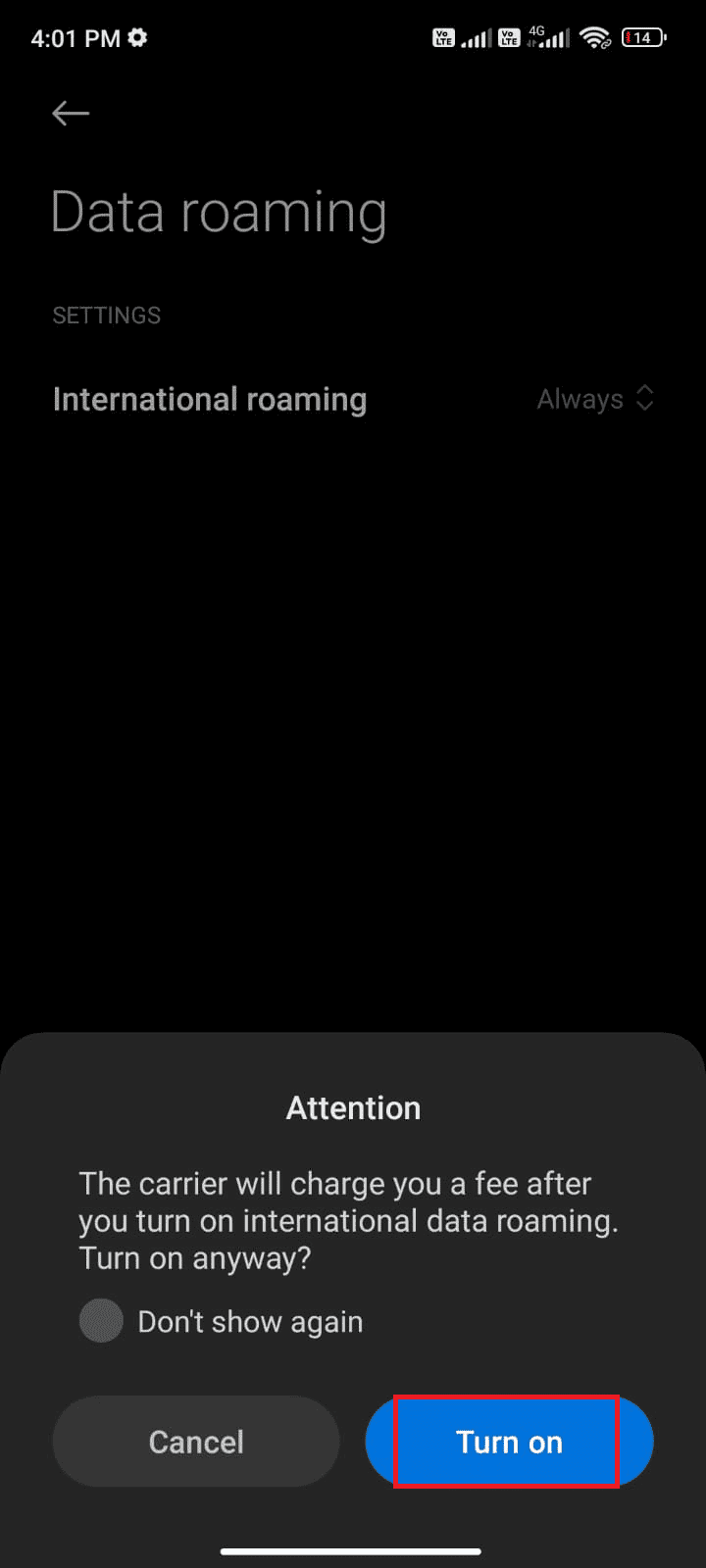
Сада проверите да ли сте успели да решите проблем на свом Андроид-у. Ако не, следите доле наведене методе.
Метод 4: Омогућите позадинске податке
Упркос укључивању мобилних података, морате укључити употребу података у позадини да бисте били сигурни да ваш телефон користи интернет везу чак и у режиму уштеде података. Пратите као што је приказано да бисте поправили проверу ажурирања у Гоогле Плаи продавници.
1. Идите на апликацију Подешавања.
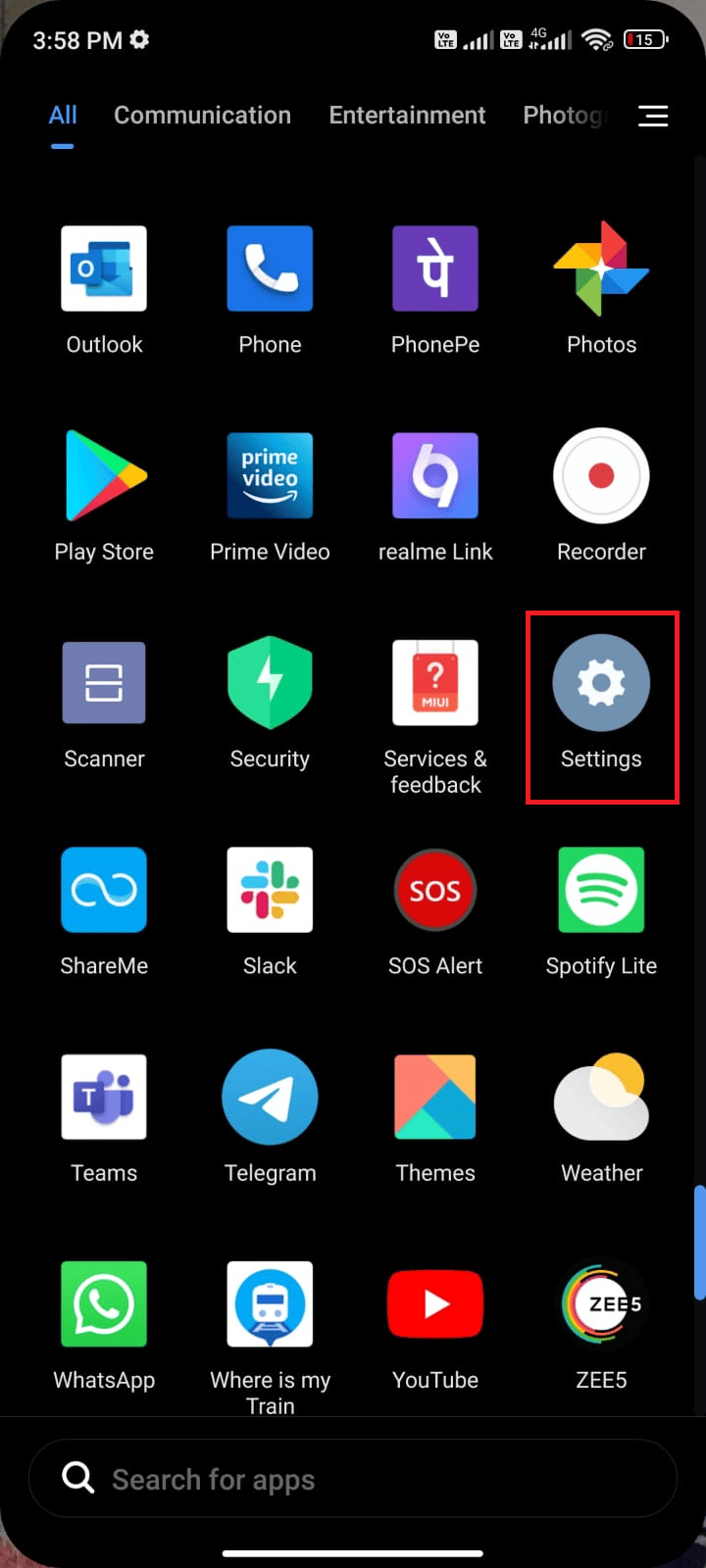
2. Затим додирните Апликације.
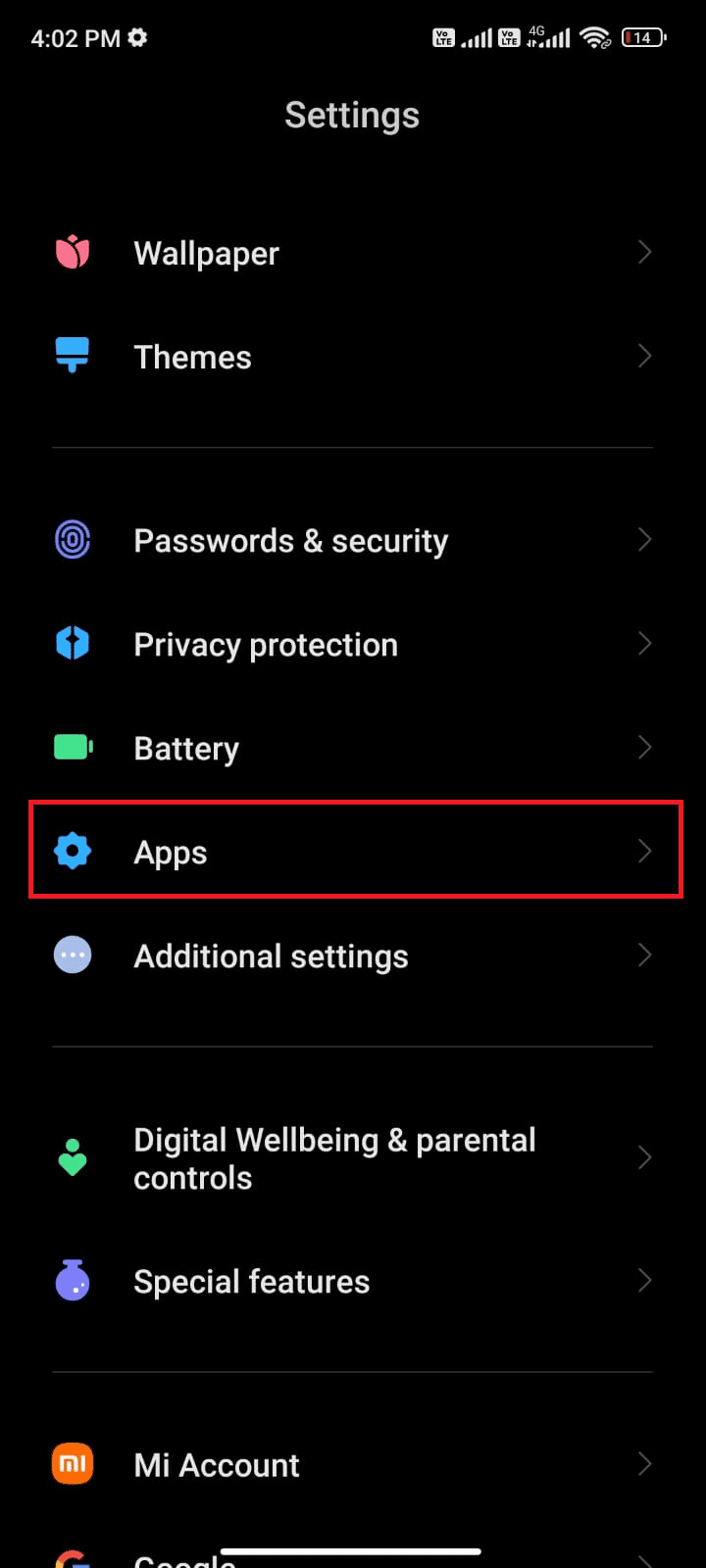
3. Затим додирните Управљање апликацијама, а затим Гоогле Плаи продавница као што је приказано.
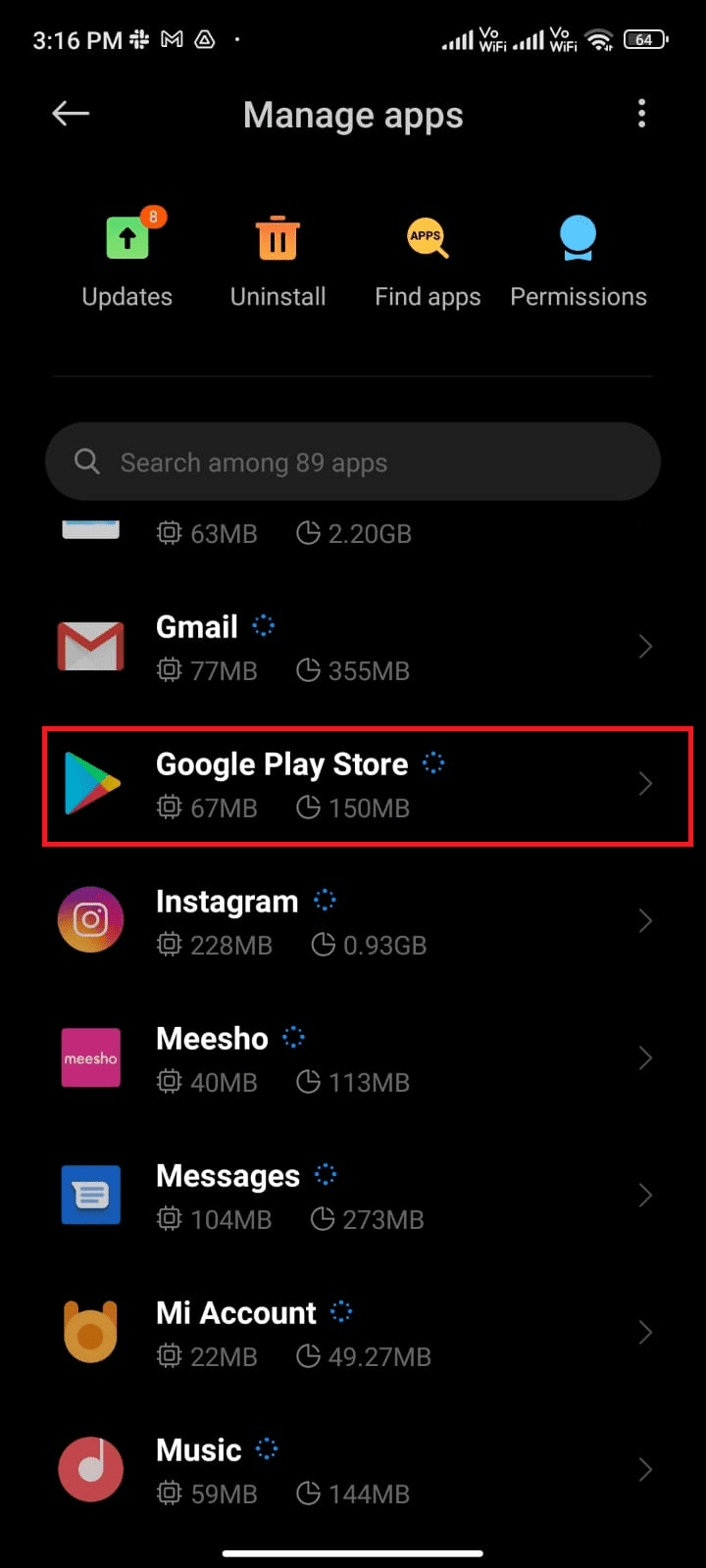
4. Затим додирните Ограничи употребу података.
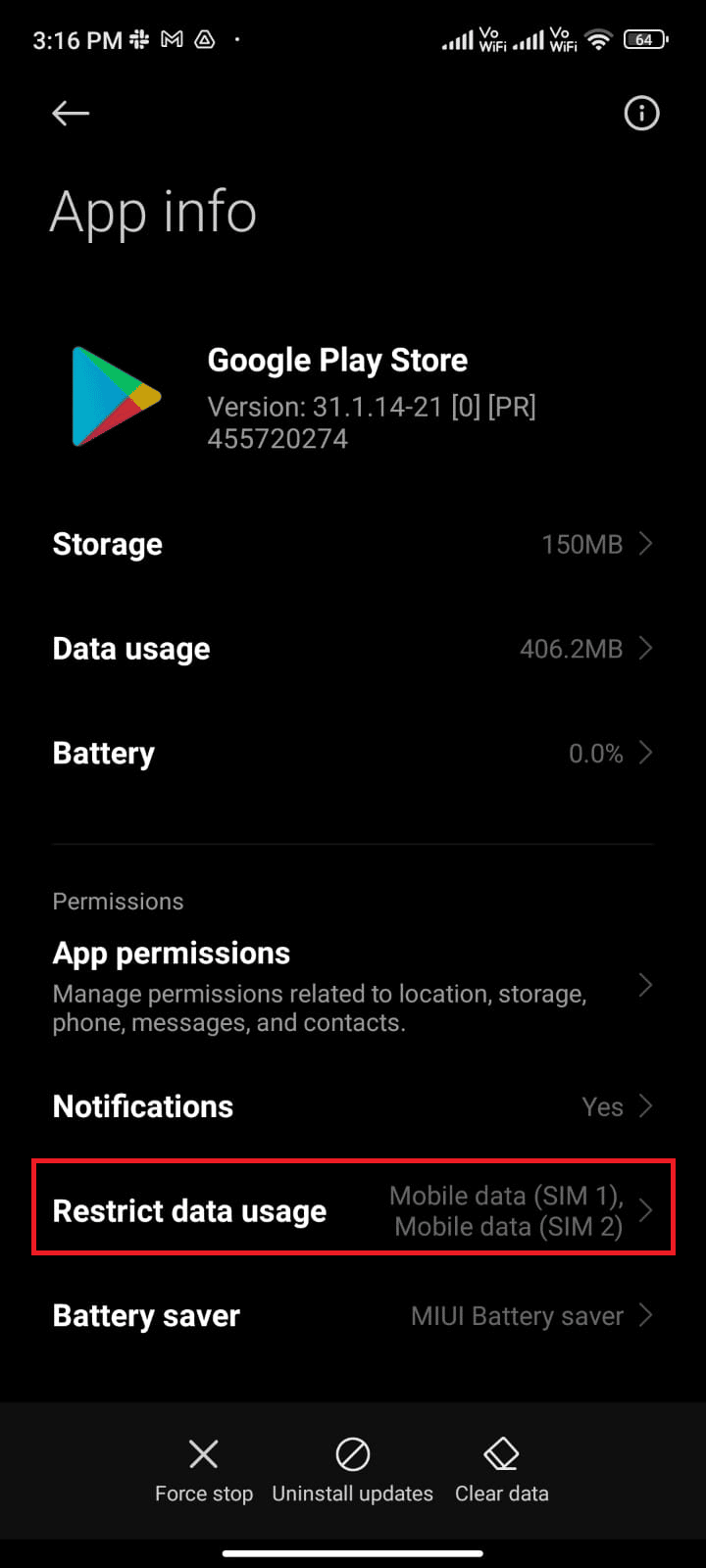
5. Сада додирните и Ви-Фи и Мобилни подаци (СИМ 1) и Мобилни подаци (СИМ 2) ако користите две СИМ картице.
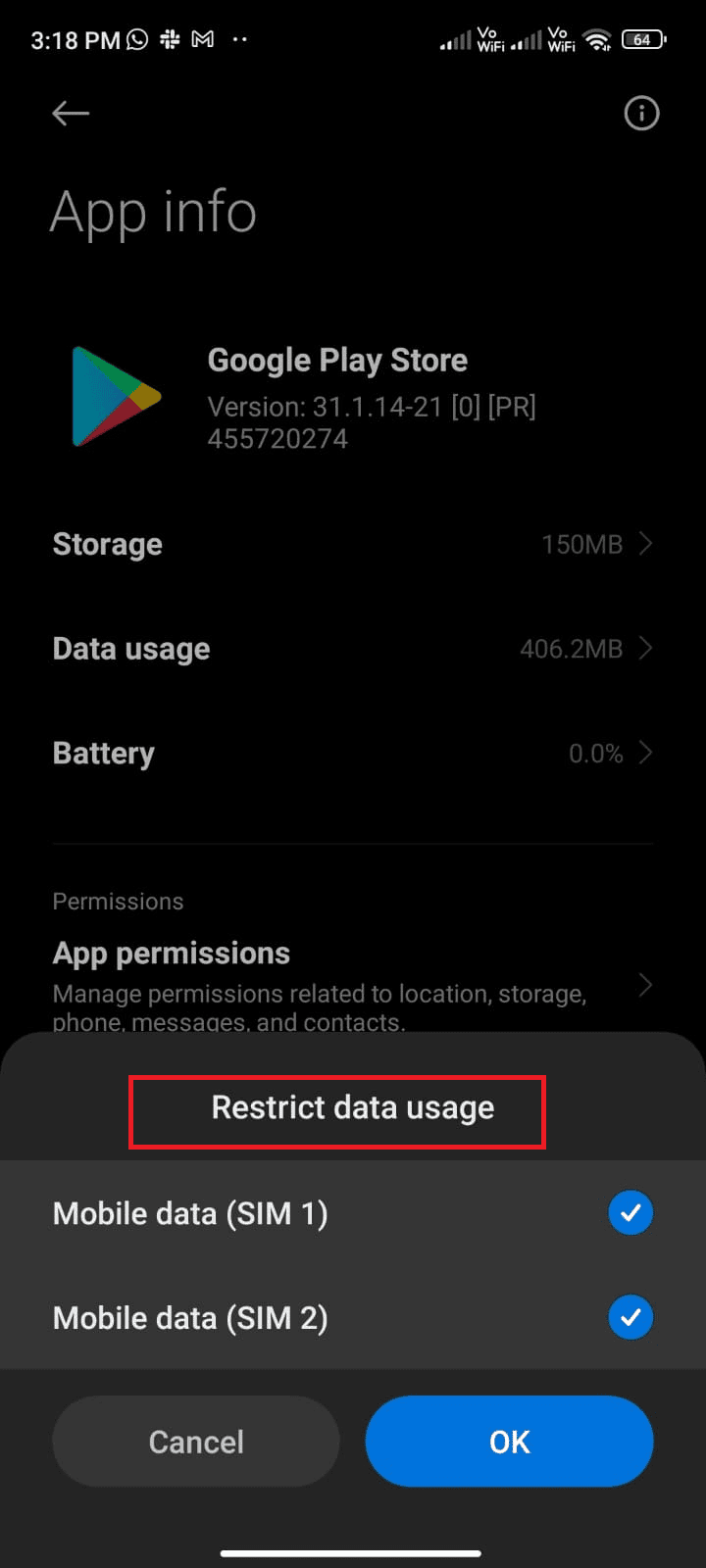
6. На крају, додирните ОК.
Метод 5: Обришите кеш Плаи продавнице
Брисање оштећене кеш меморије из Плаи продавнице је невероватан почетак за исправљање грешке у Гоогле Плаи продавници да ли има проблема са ажурирањима. Иако кеш меморија чува привремене датотеке на вашем Андроид-у, током дана, оне могу да се покваре и изазову неколико проблема попут оног о коме се расправља. Да бисте решили проблем, можете да обришете све кеш датотеке апликације на свом Андроид мобилном телефону. Пратите доле наведене кораке да бисте обрисали кеш меморију из Плаи продавнице.
1. Идите на почетни екран и додирните икону Подешавања.
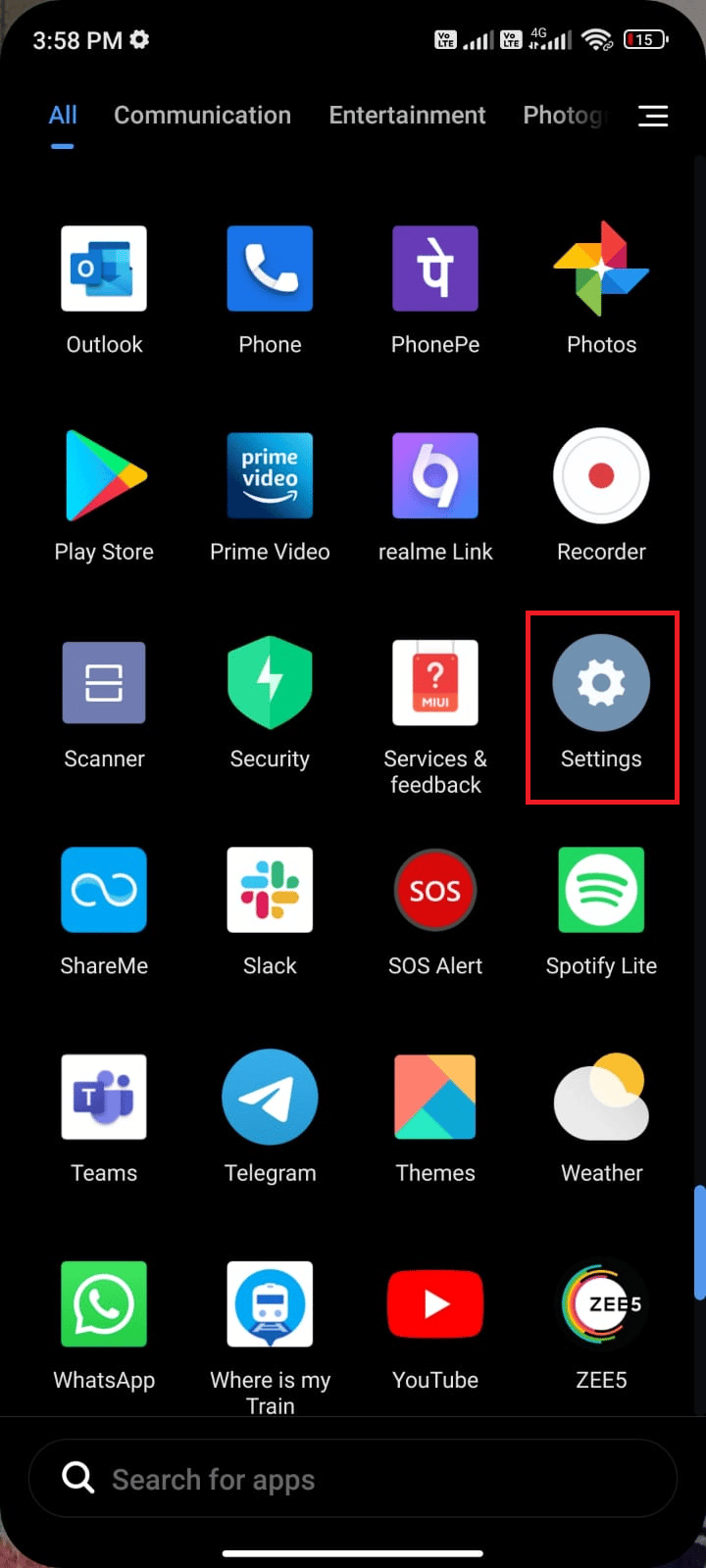
2. Затим додирните Апликације.
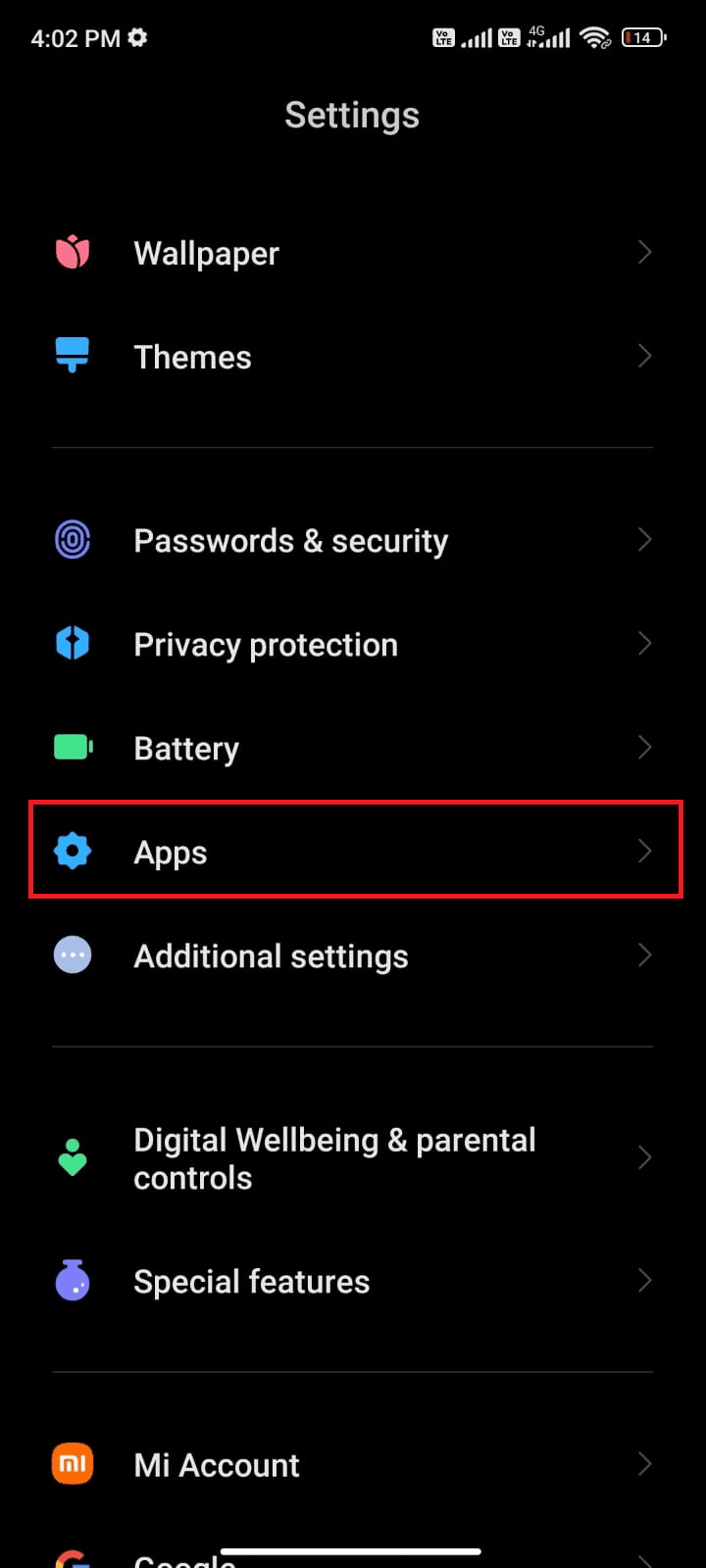
3. Сада додирните Управљање апликацијама, а затим и Гоогле Плаи продавница.
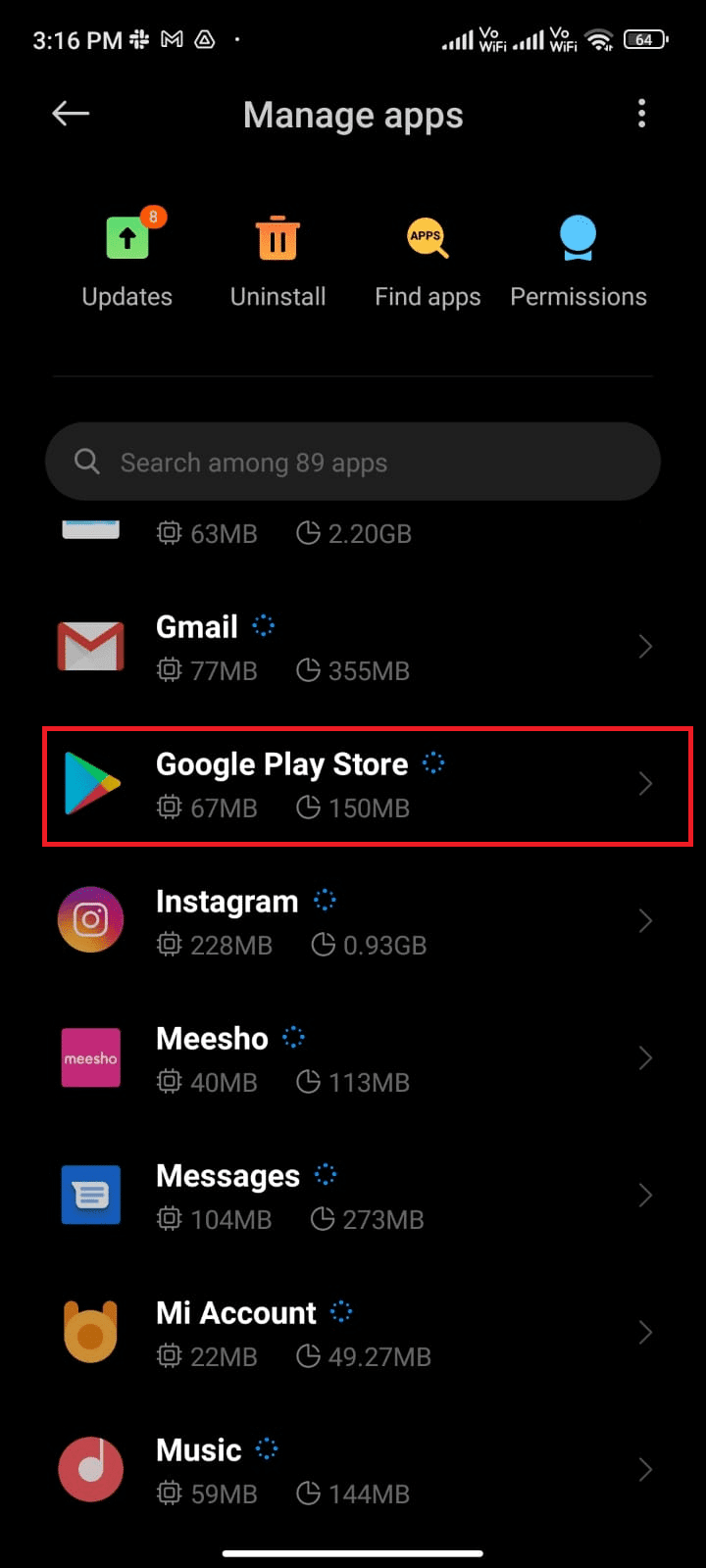
4. Затим тапните на Складиште.
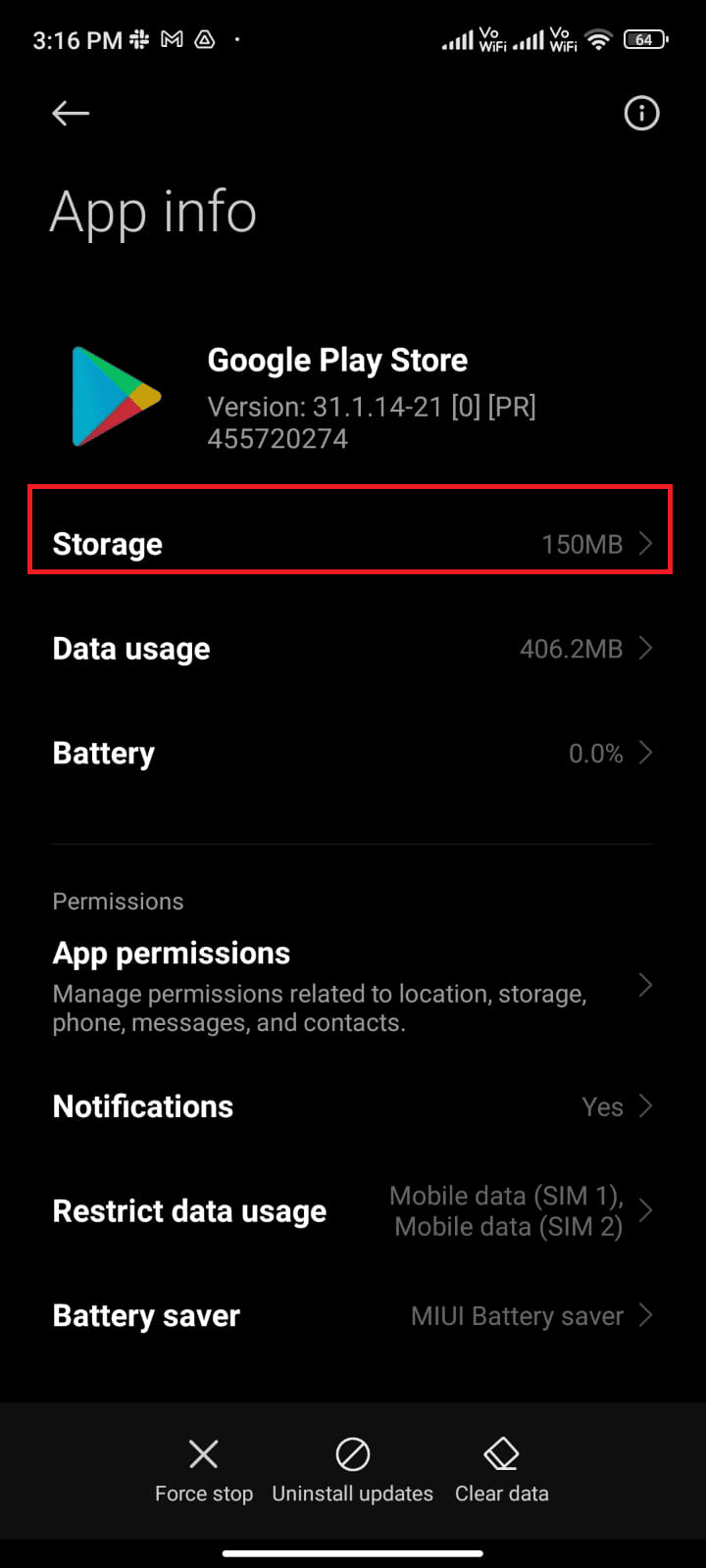
5. Затим додирните Обриши податке, а затим, Обриши кеш као што је приказано.
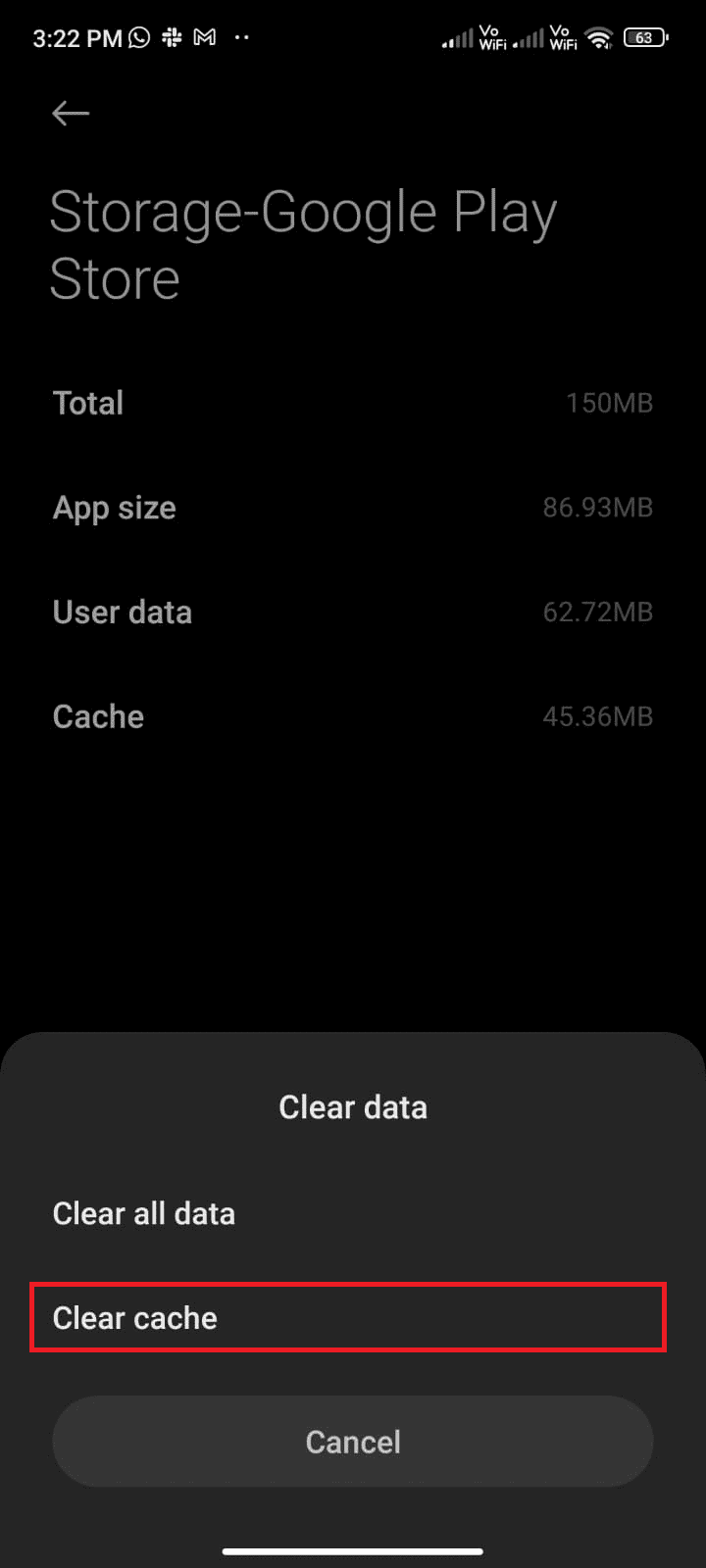
6. Такође можете да додирнете Обриши све податке када желите да обришете све податке Гоогле Плаи продавнице.
На крају, проверите да ли можете да поправите грешку при провери ажурирања у Гоогле Плаи продавници.
Метод 6: Поново покрените Гоогле Плаи продавницу
Затварање Гоогле Плаи продавнице и присилно затварање је потпуно другачије. Када присилно затворите апликацију, све позадинске апликације апликације ће бити затворене. Дакле, следећи пут када отворите Плаи продавницу, морате да покренете све програме од нуле. Пратите доле наведене кораке да бисте решили проблем.
1. Идите на апликацију Подешавања као и раније.
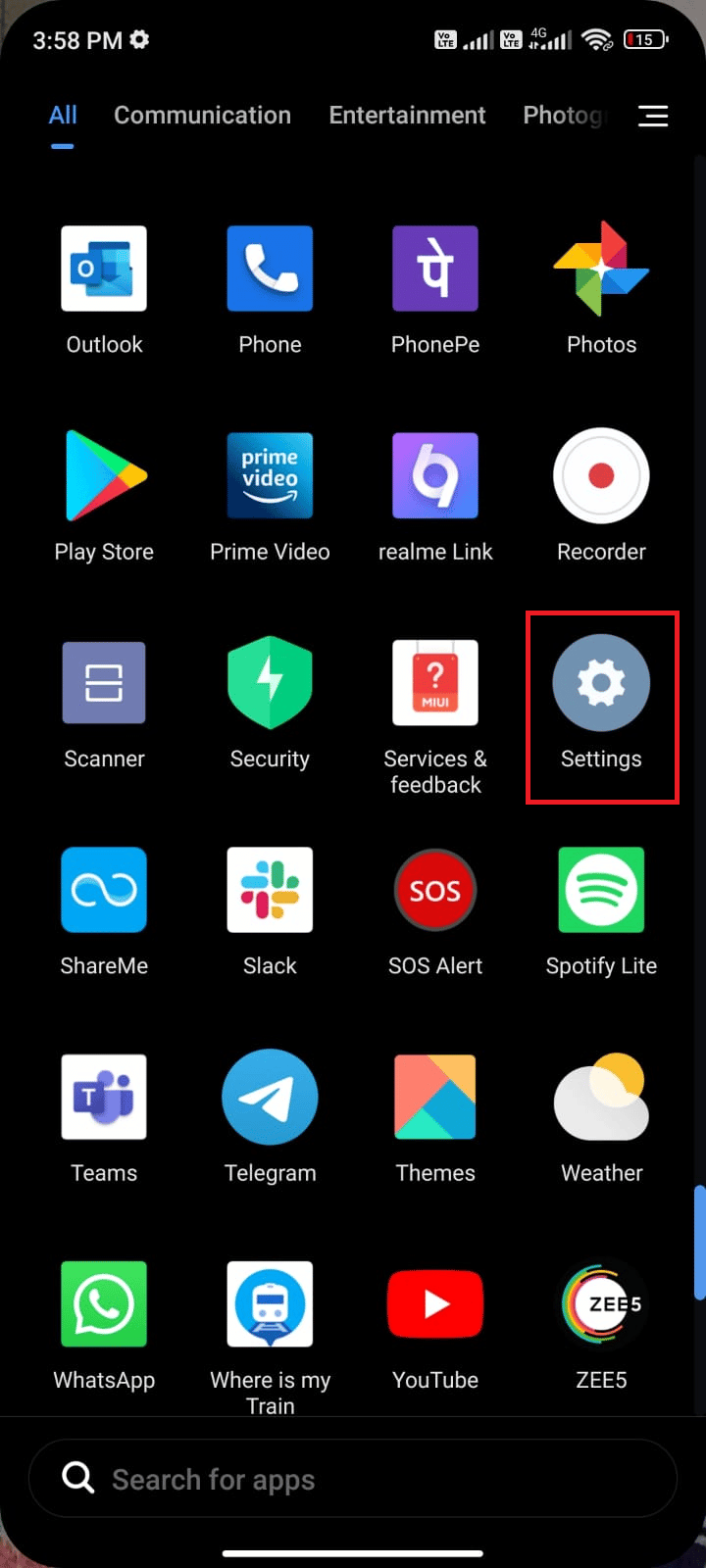
2. Сада додирните Апликације.
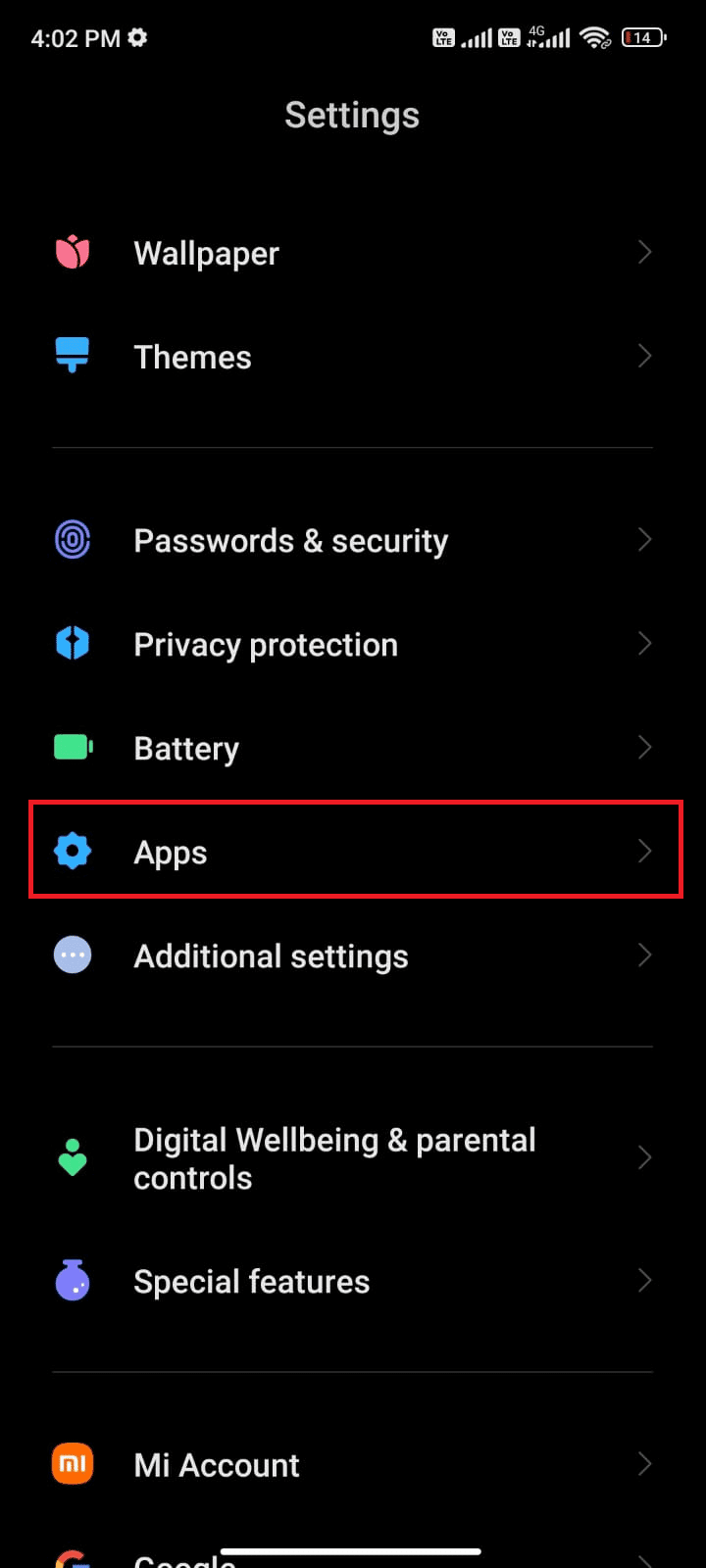
3. Затим додирните Управљање апликацијама, а затим Гоогле Плаи продавницу као што је приказано.
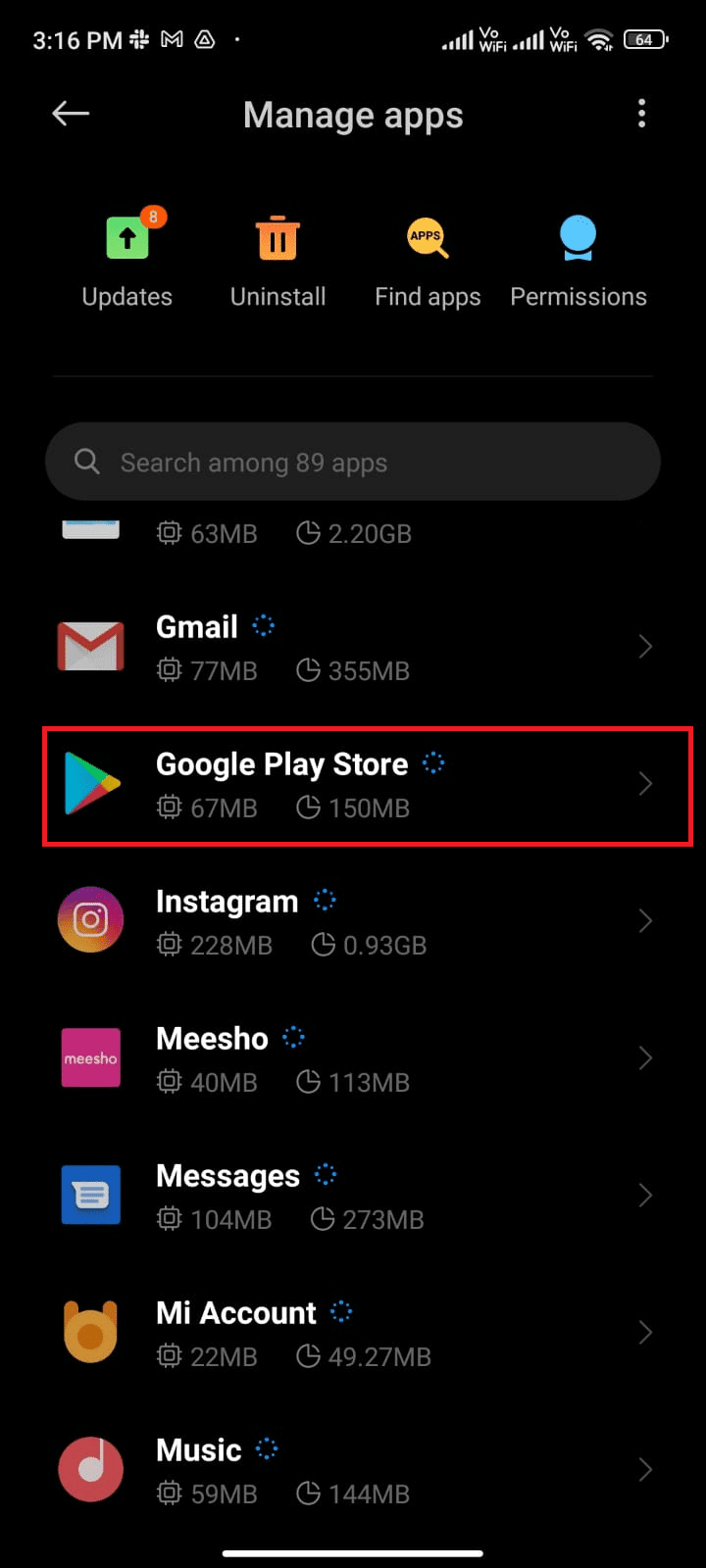
4. Затим додирните опцију Форце стоп која се налази у доњем левом углу екрана као што је приказано.
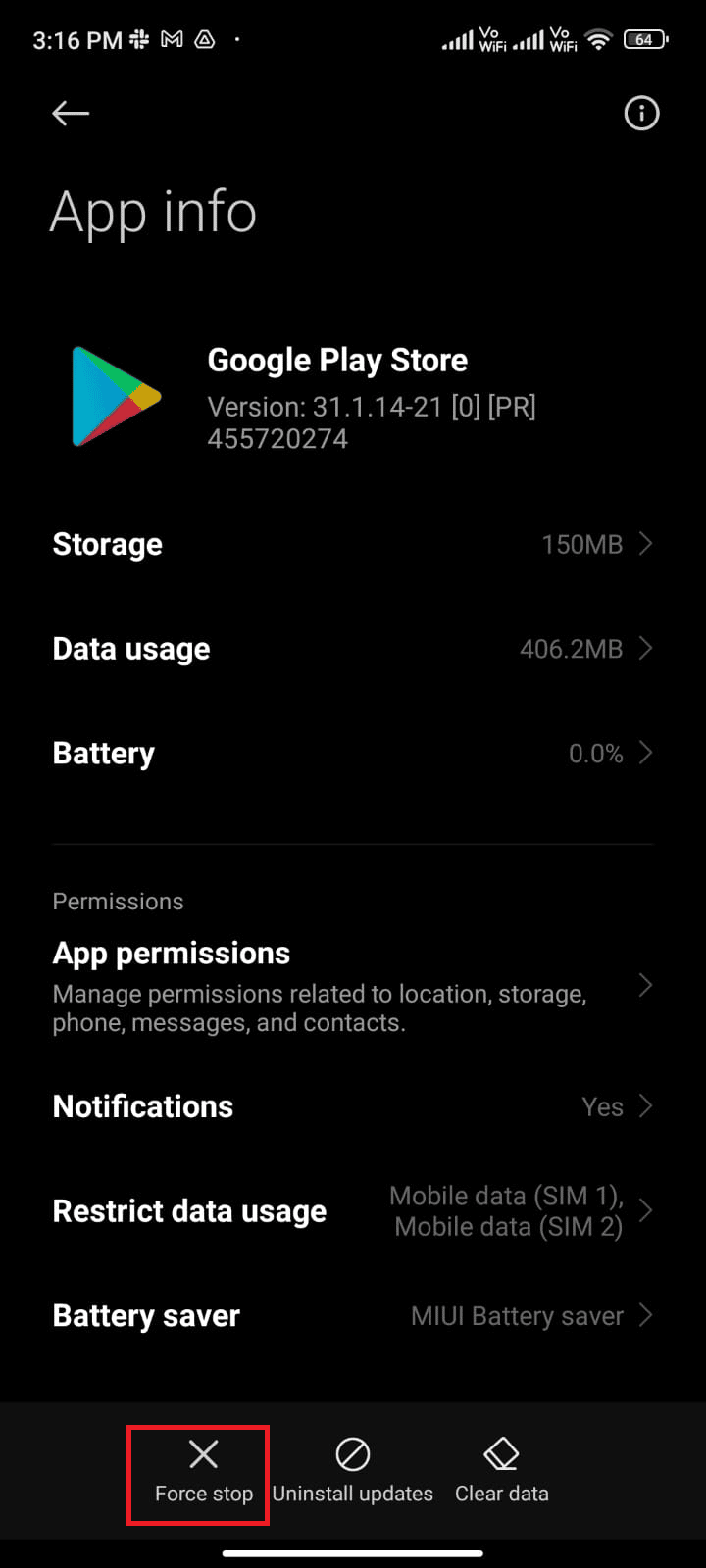
5. На крају, ако се од вас затражи, додирните ОК (ако постоји).
Сада поново покрените Гоогле Плаи продавницу и проверите да ли можете да решите проблем провере грешке за ажурирање Андроид-а или не.
Метод 7: Ажурирајте Гоогле Плаи продавницу
Плаи продавница је медиј где морате да инсталирате ажурирања за све апликације. Али, да ли можете да ажурирате саму Плаи продавницу? Да, сигурно. Морате да се уверите да је ваша Плаи продавница ажурирана на најновију верзију да бисте исправили грешку у Гоогле Плаи продавници приликом провере проблема са ажурирањима. Ажурирање Плаи продавнице се прилично разликује од уобичајеног начина на који ажурирате све друге апликације. Ево неколико упутстава за инсталирање ажурирања Плаи продавнице.
1. Додирните Плаи продавницу на почетном екрану као и раније.
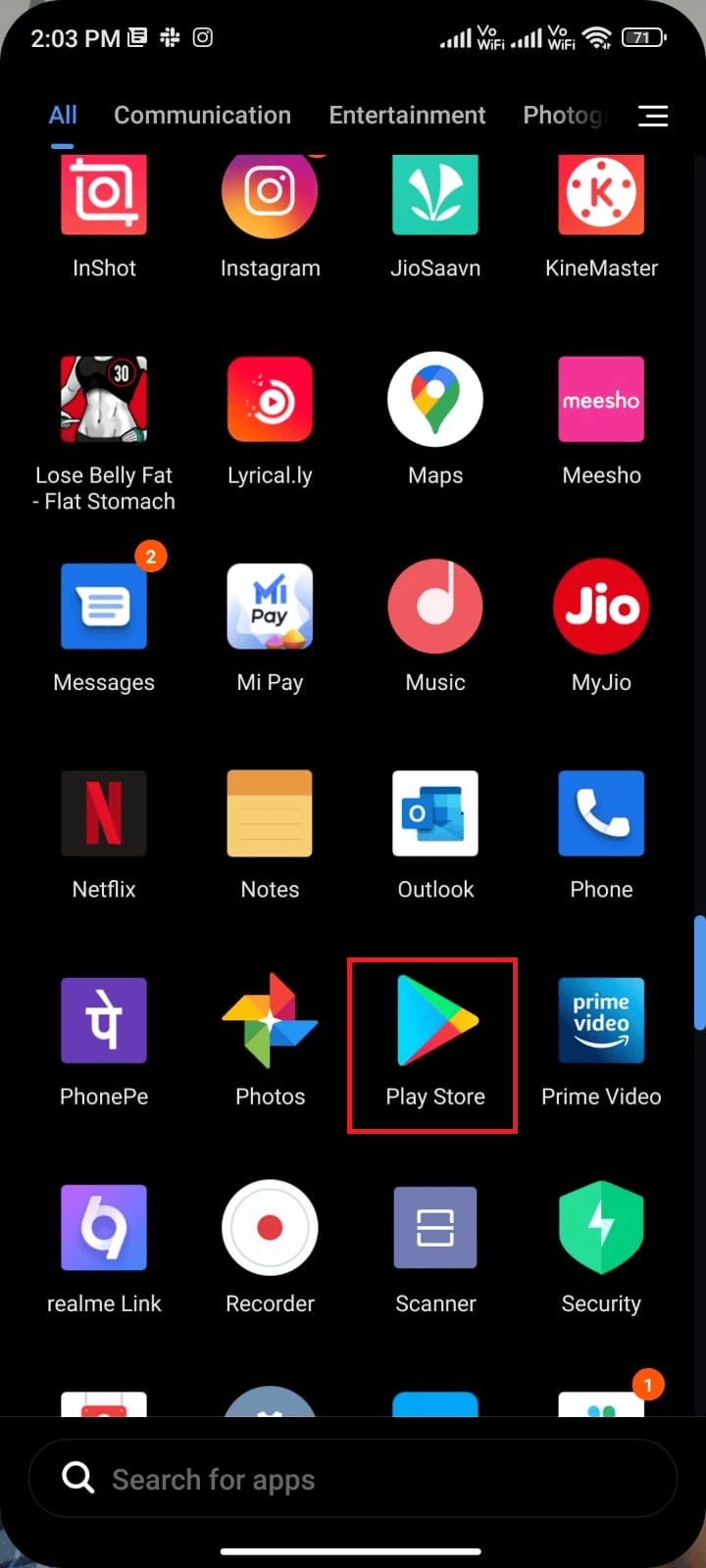
2. Сада додирните икону Профиле у горњем десном углу екрана.
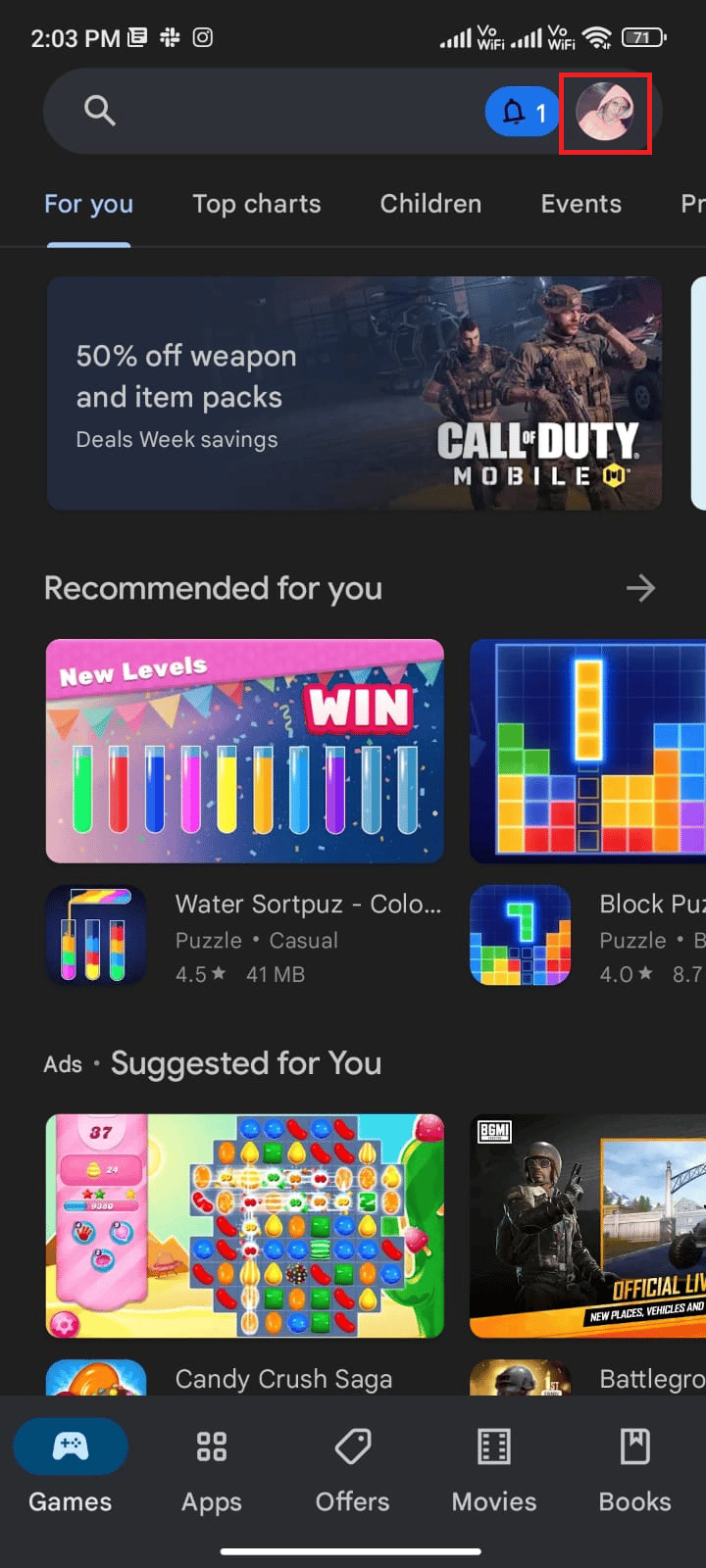
3. Затим додирните Подешавања.
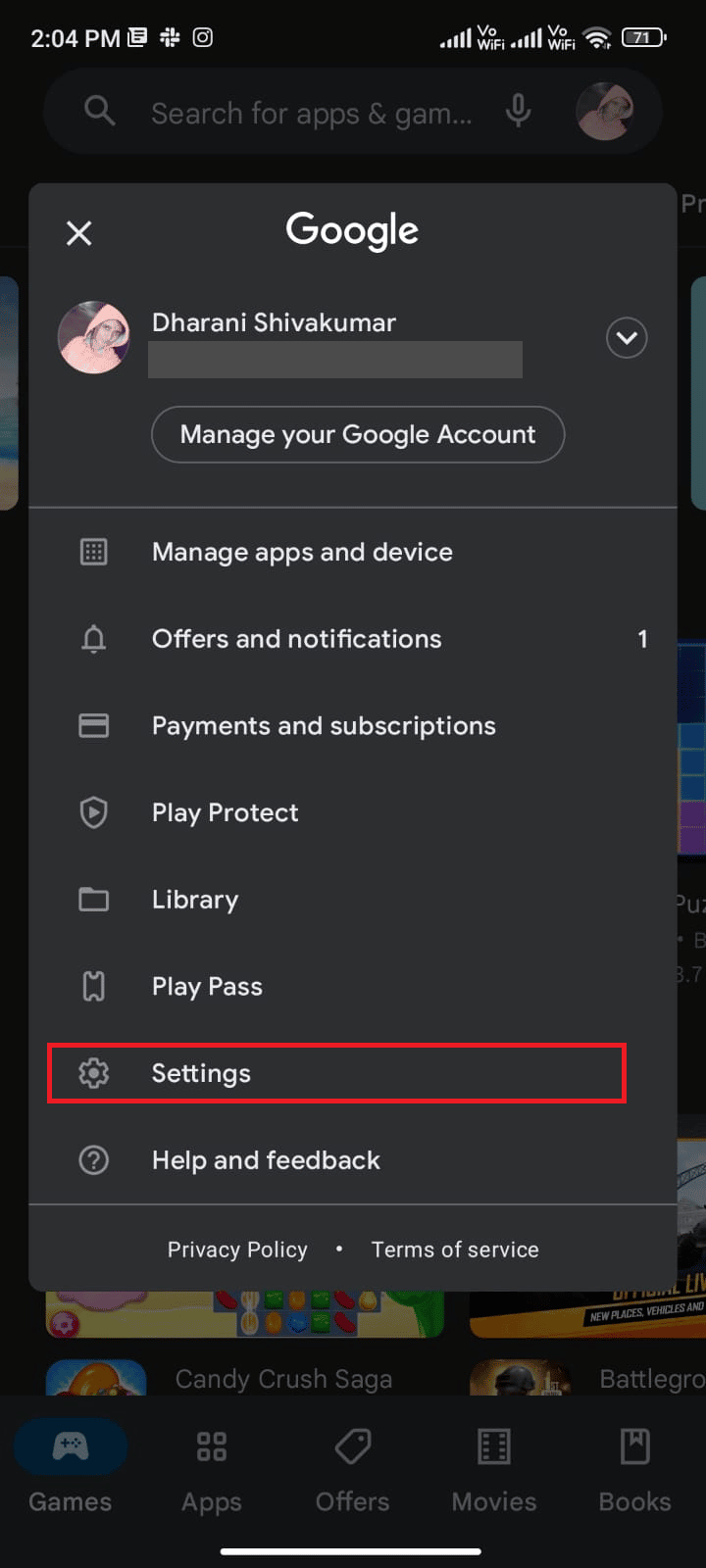
4. Сада, скролујте надоле и додирните О.
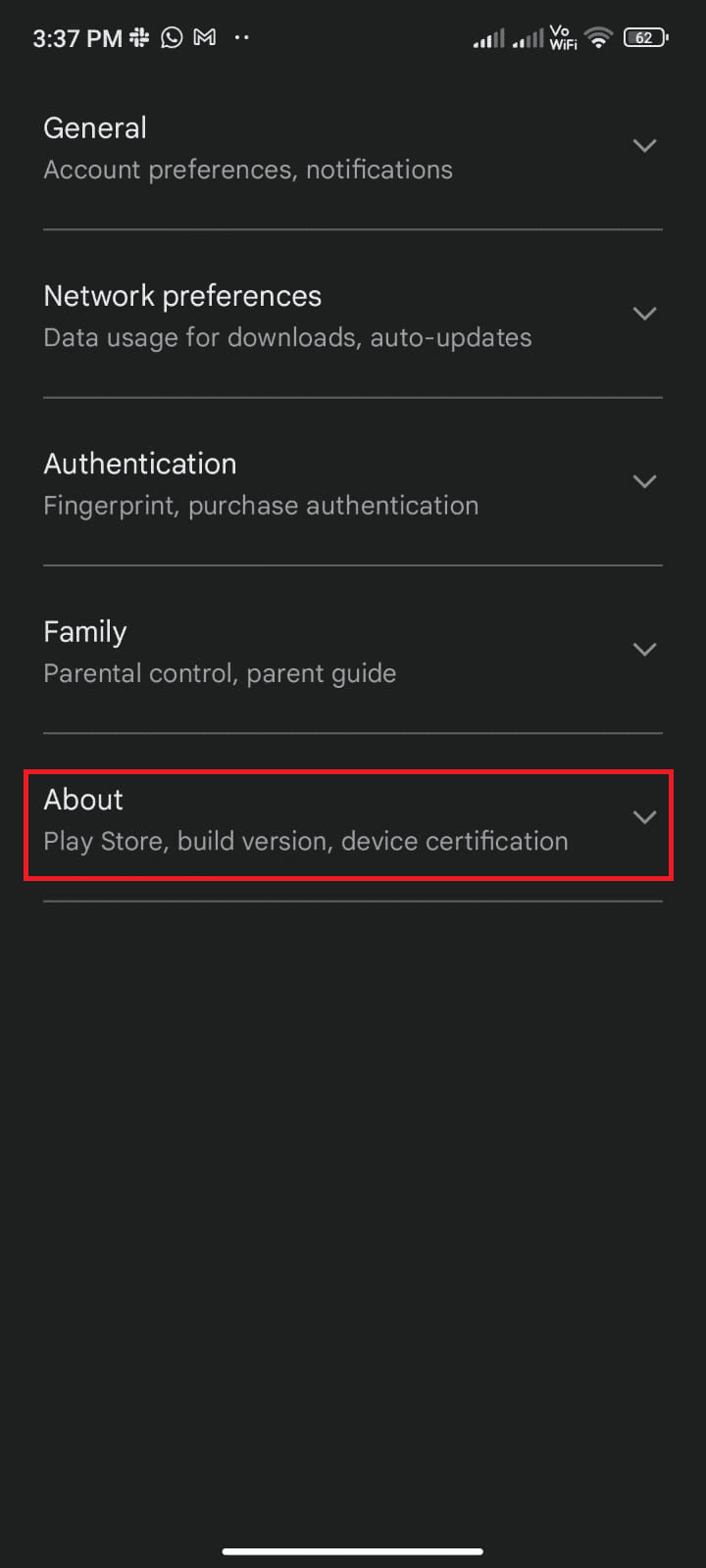
5. Затим додирните Ажурирај Плаи продавницу као што је приказано.
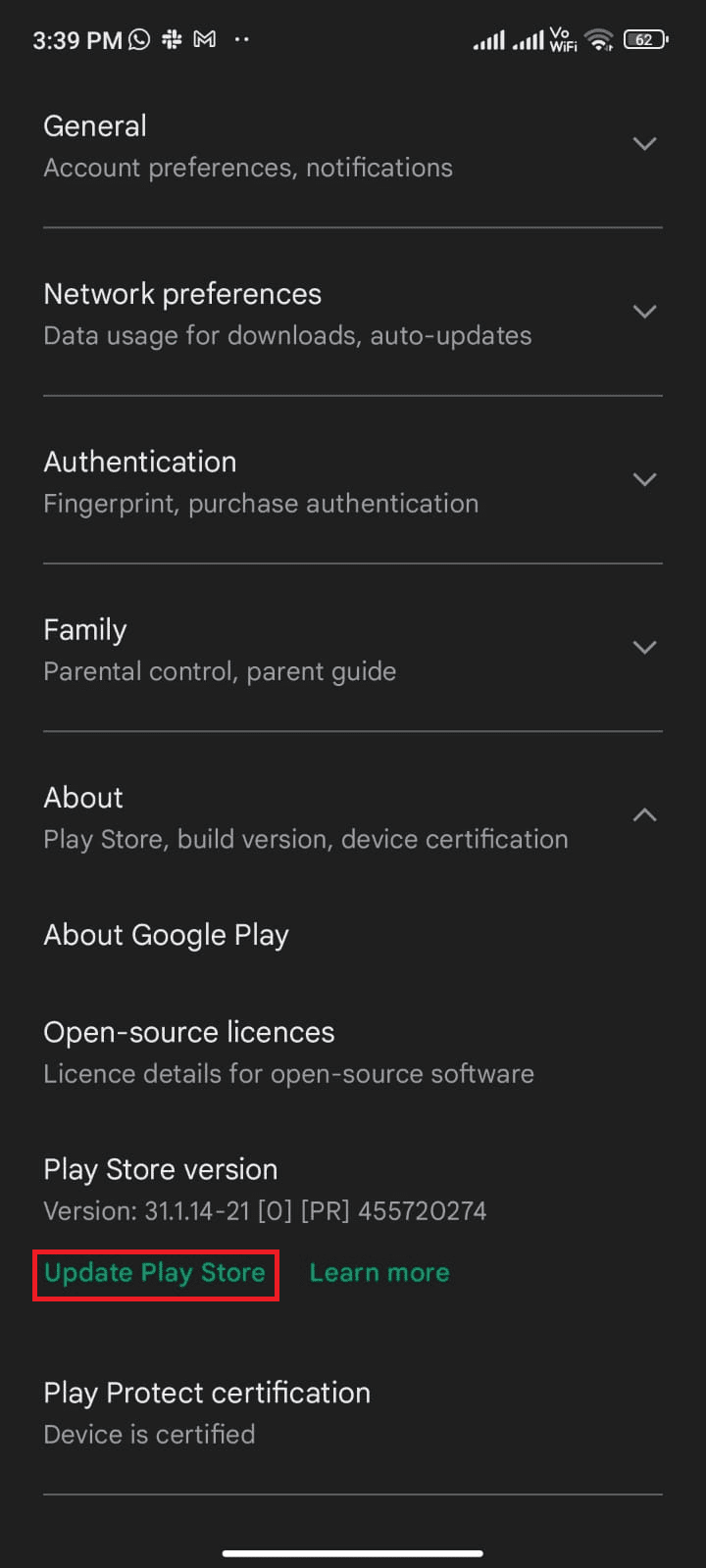
5А. Ако постоје ажурирања, сачекајте док се апликација не ажурира.
5Б. У супротном, од вас ће бити затражено да је Гоогле Плаи продавница ажурирана. Сада додирните Разумео и наставите са следећим методом.
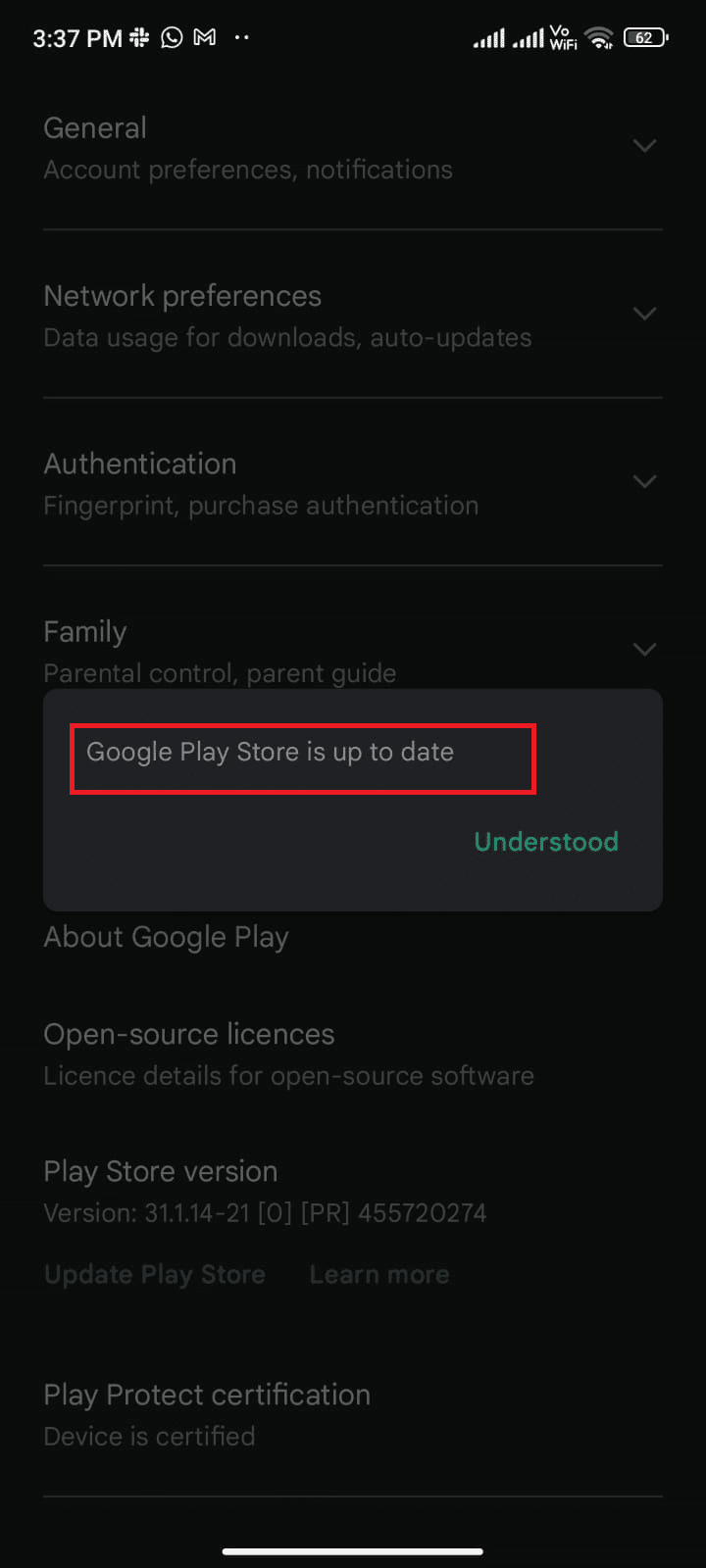
Метод 8: Ажурирајте Андроид
Можете да решите како да поправите проверу грешака за ажурирања Андроид ажурирањем свог Андроид оперативног система. Можете да ажурирате свој Андроид користећи мобилне податке или Ви-Фи. Ажурирање Андроид оперативног система ће вам помоћи да поправите све грешке и грешке повезане са било којом апликацијом. Ако не знате како да ажурирате свој Андроид, погледајте наш водич 3 начина да проверите да ли постоје ажурирања на свом Андроид телефону.
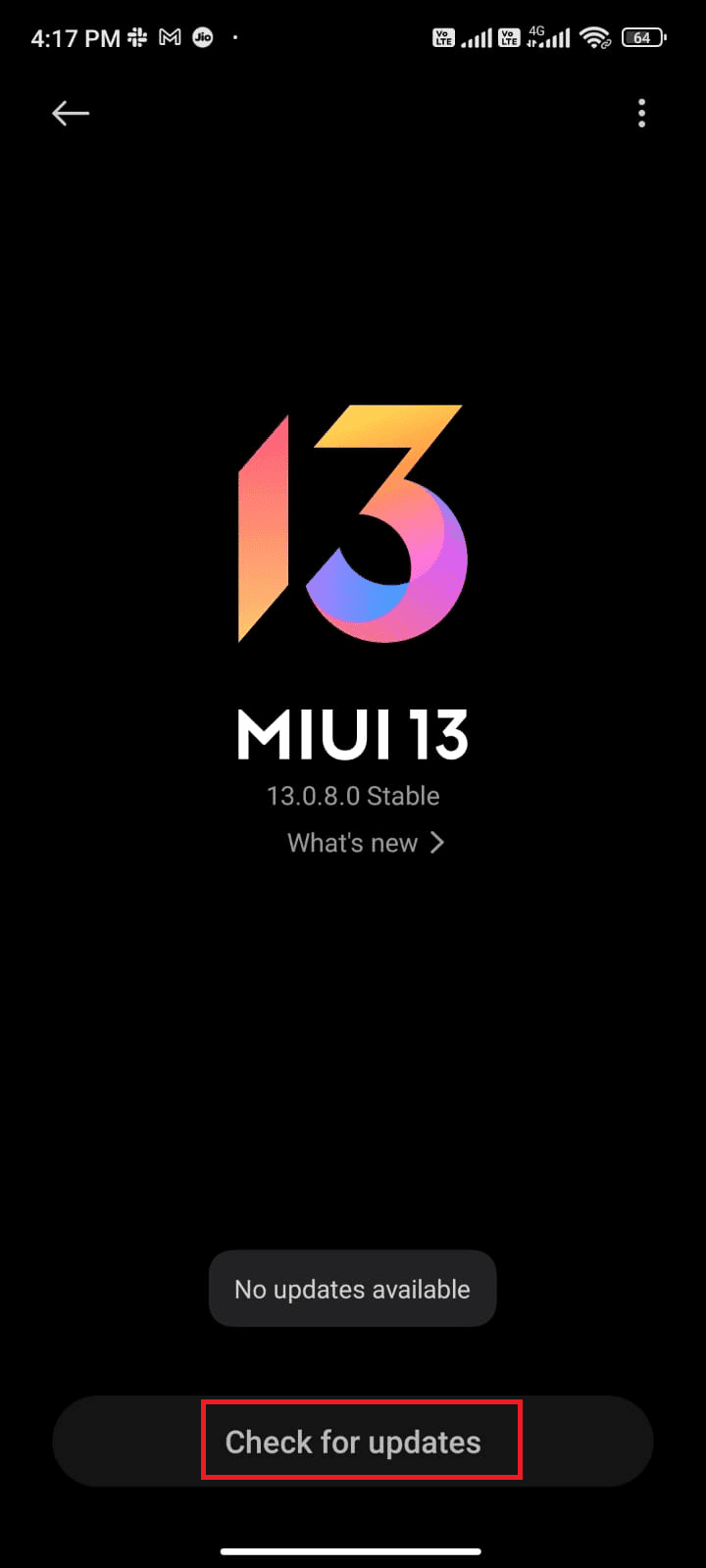
Када ажурирате свој Андроид ОС, проверите да ли можете да решите проблем провере ажурирања.
Метод 9: Очистите меморијски простор
Да бисте инсталирали најновије апликације/ажурирања на свој Андроид, ваш телефон мора имати адекватан простор. Ако нема места за нова ажурирања, суочићете се са апликацијама које чекају да се преузму, проверите ретко или некоришћене апликације на Андроид-у и избришите апликације преко Гоогле Плаи продавнице или складишта телефона. Такође можете да управљате складиштем на свом Андроид-у пратећи упутства наведена у наставку.
1. Покрените Филе Манагер на свом Андроид уређају.
2. Сада додирните икону са три реда у горњем левом углу екрана.
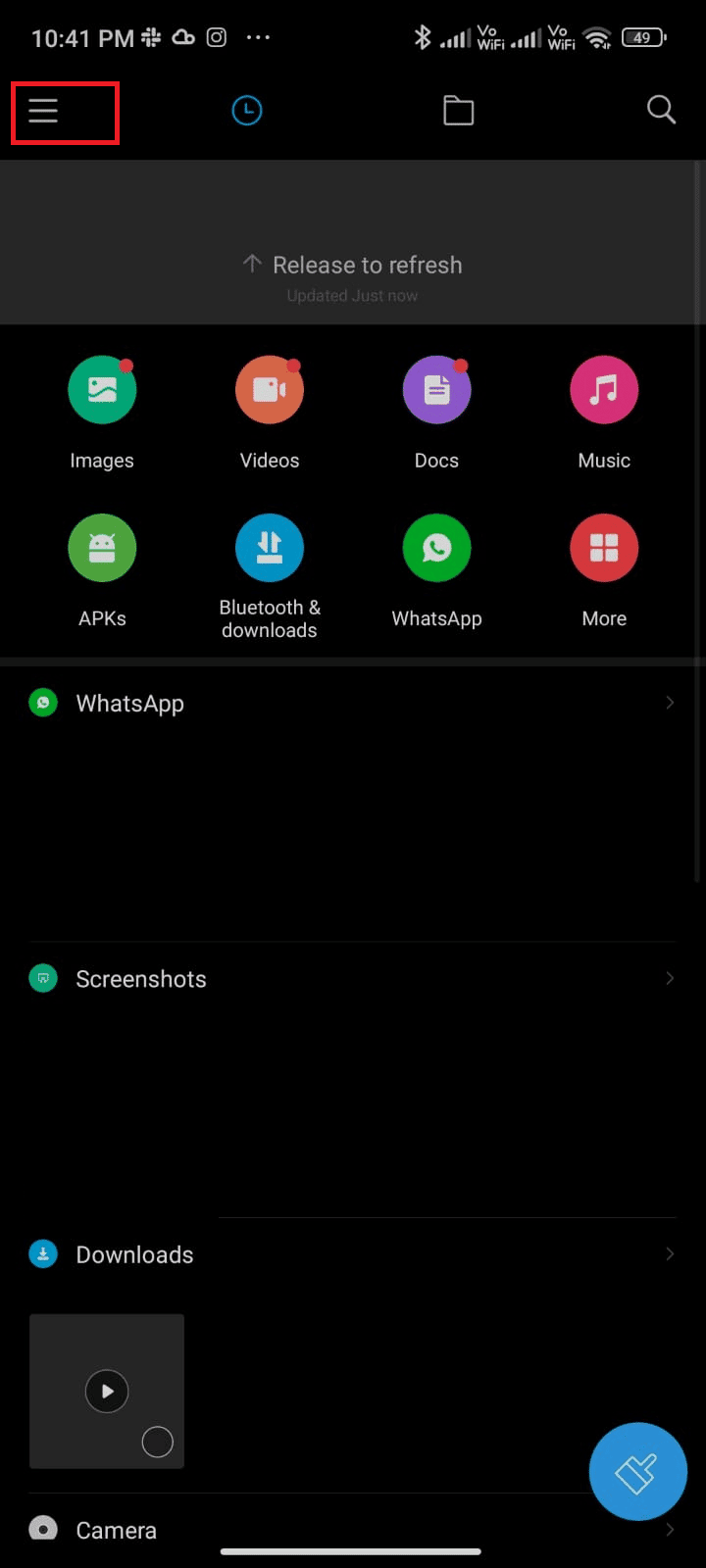
3. Сада додирните Дубоко чишћење као што је приказано.
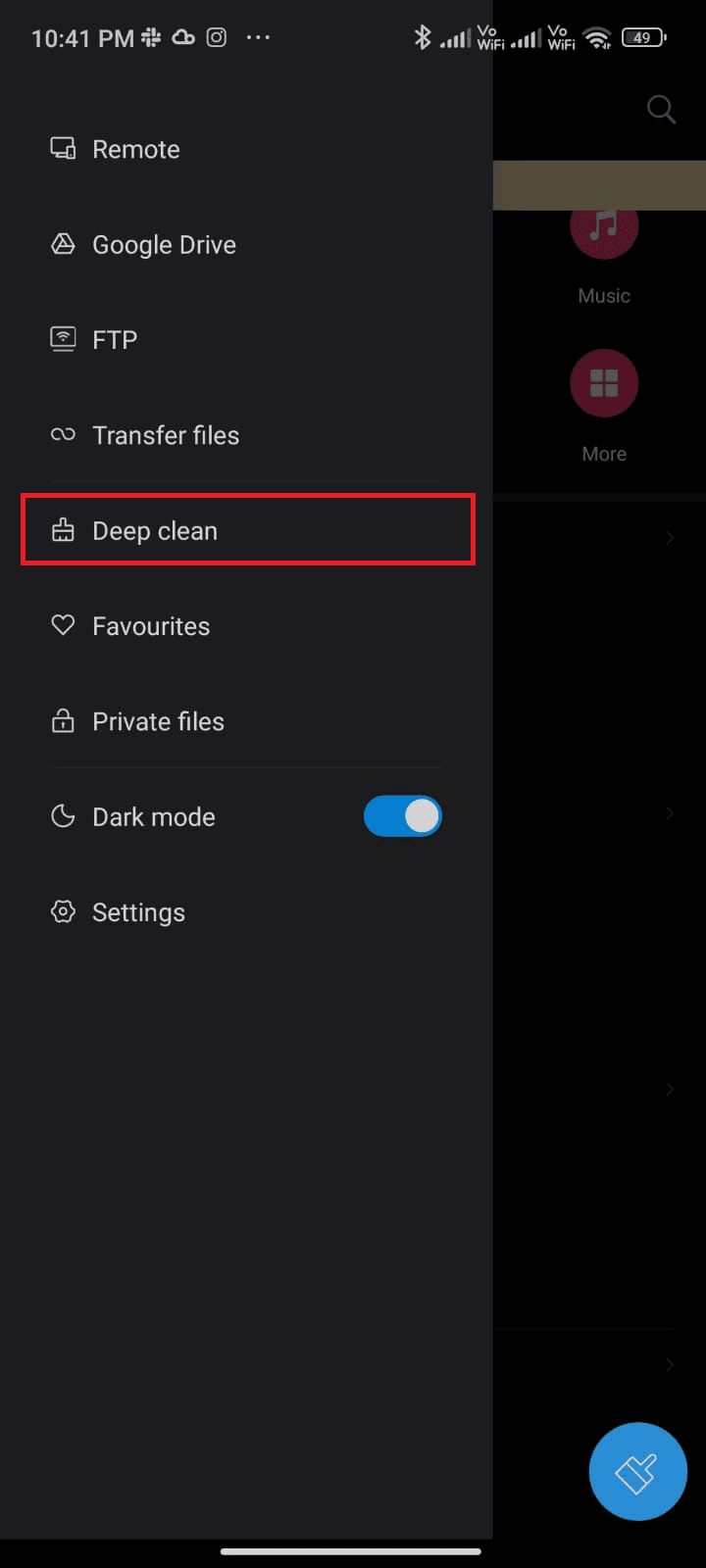
4. Сада додирните Очисти сада што одговара категорији кроз коју желите да ослободите мало простора.
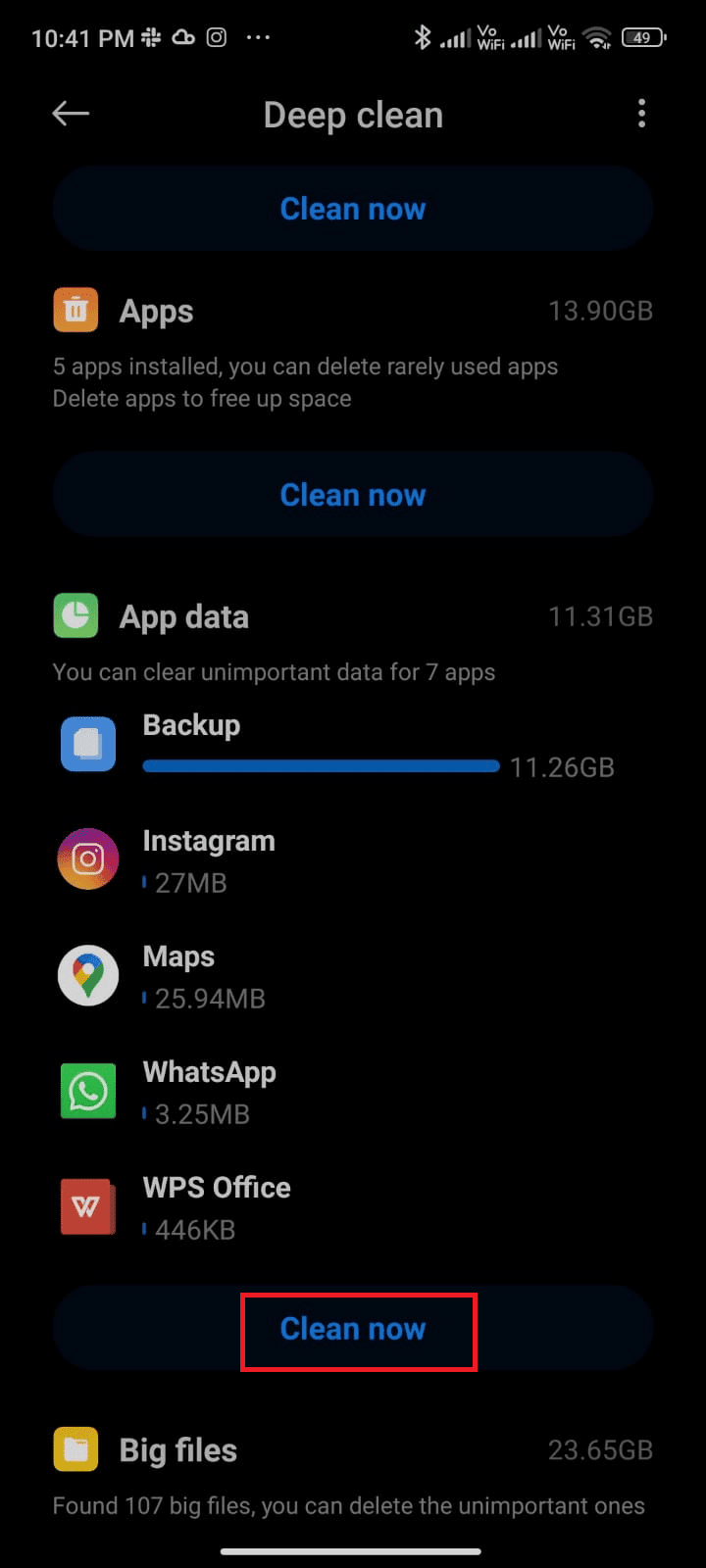
5. Сада изаберите све непотребне датотеке и додирните Избриши изабране датотеке као што је приказано.
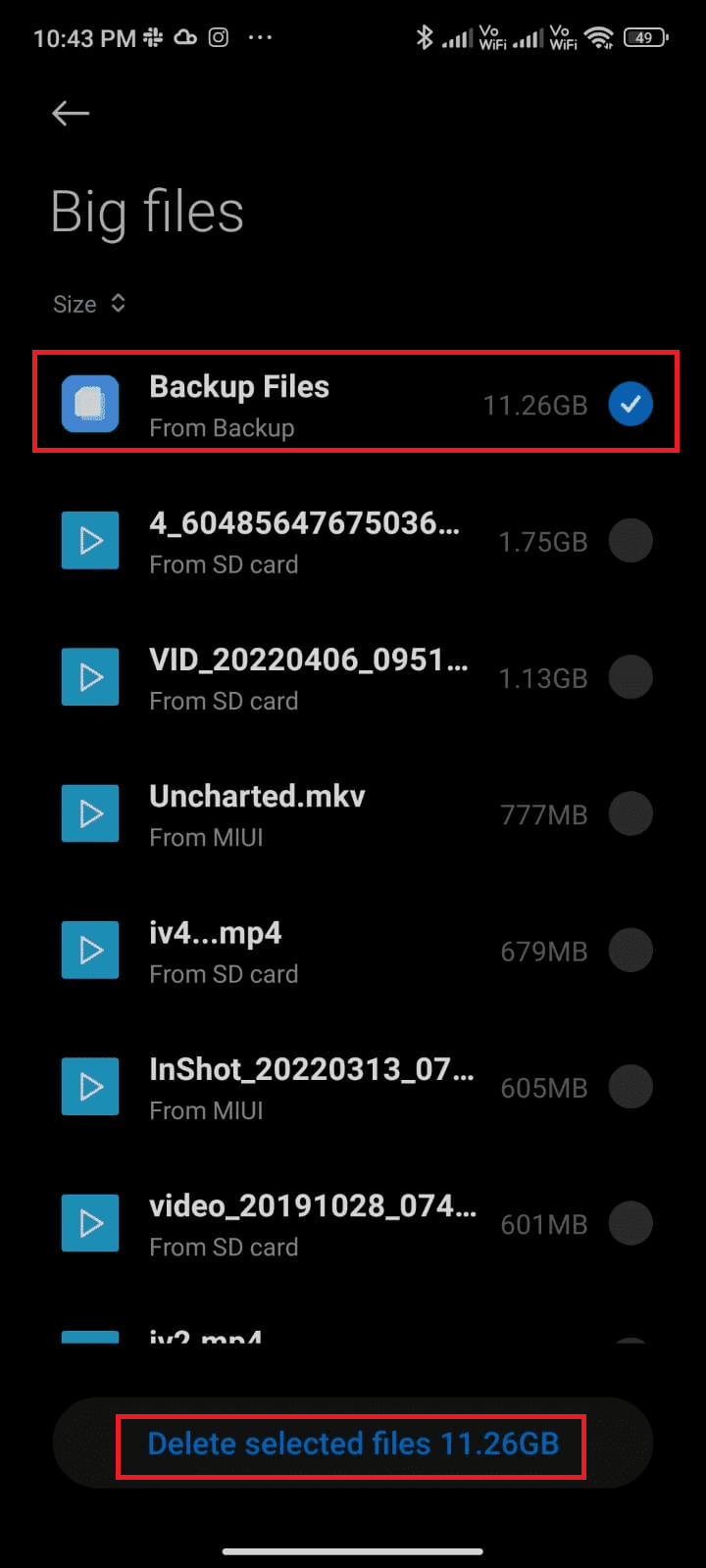
6. Сада потврдите упит додиром на ОК и поново покрените телефон. Затим проверите да ли сте успели да решите проблем са провером ажурирања у Гоогле Плаи продавници.
Додатна поправка: Ако имате велики број датотека и фасцикли у једној фасцикли, можете или да промените локације датотека. На тај начин можете смањити простор који се троши испод једне фасцикле што помаже у побољшању перформанси телефона. Такође можете ослободити простор на телефону тако што ћете пратити наш водич о томе како да ослободите простор за складиштење телефона и управљате њиме.
Метод 10: Покрените скенирање малвера
Злонамерне датотеке и грешке у вашем Андроид-у могу да вам сметају при провери грешке у ажурирању у Гоогле Плаи продавници. Уверите се да сте недавно преузели неке АПК датотеке или инсталирали нове апликације. Ако јесте, деинсталирајте апликације и проверите да ли сте решили проблем. Такође можете покушати да инсталирате антивирусну апликацију и покренете скенирање малвера да бисте били сигурни да је ваш уређај безбедан или не.
Прочитајте наш водич 10 најбољих бесплатних антивирусних софтвера за Андроид да бисте добили идеју о томе коју апликацију одабрати и како је користити. Ево неколико упутстава за покретање скенирања малвера на Андроид-у помоћу апликације треће стране.
1. Покрените Плаи продавницу на свом Андроид мобилном телефону.
2. Сада потражите било који антивирусни софтвер као што је приказано.
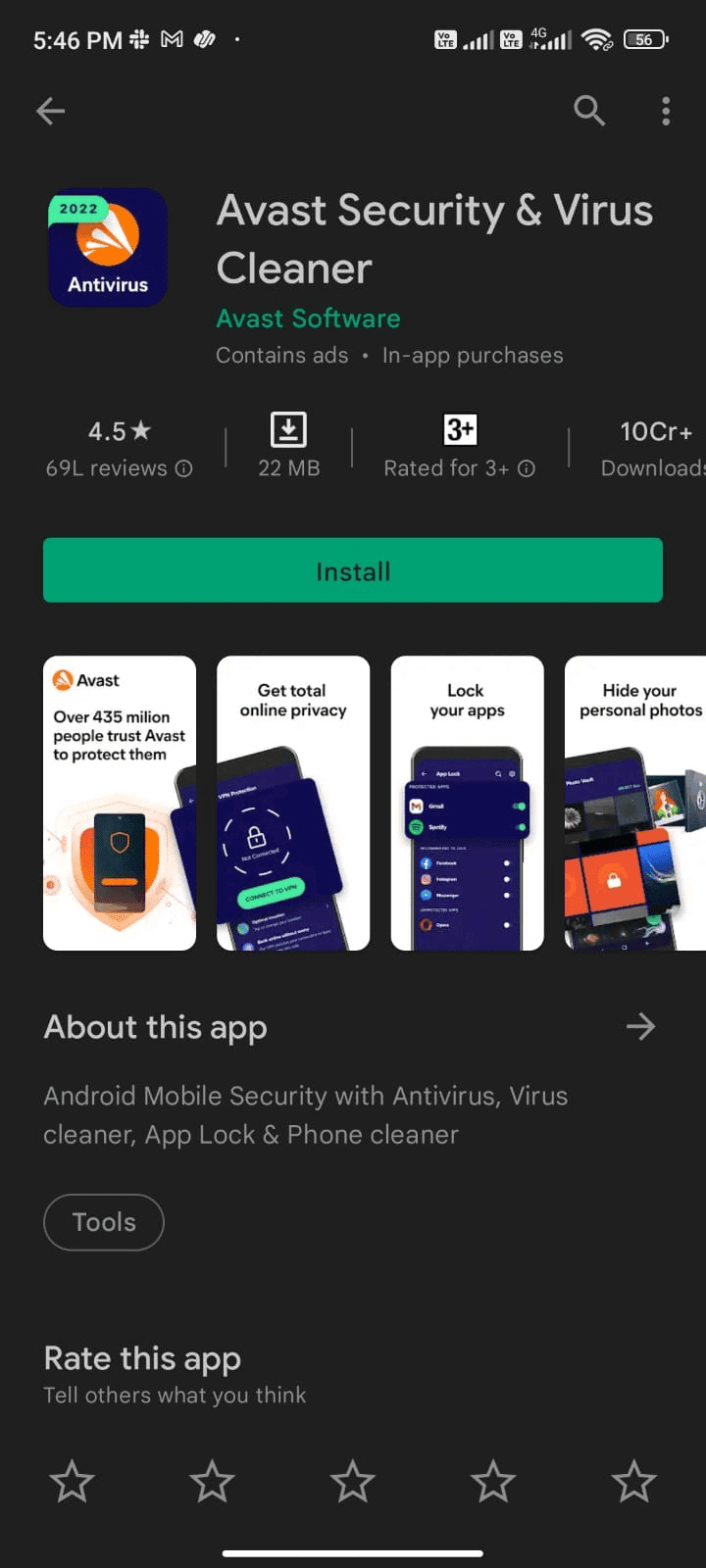
3. Затим додирните дугме Инсталирај.
4. Сачекајте да се инсталација заврши и додирните Отвори да бисте покренули апликацију.
Напомена: Кораци за скенирање вашег Андроид уређаја могу се разликовати у зависности од софтвера који користите. овде, Аваст Антивирус – скенирање и уклањање вируса, чистач узима се као пример. Пратите кораке у складу са вашим софтвером.
5. Пратите упутства на екрану у оквиру апликације и изаберите Напредну заштиту (потребна је претплата) или Основна заштита (бесплатно).
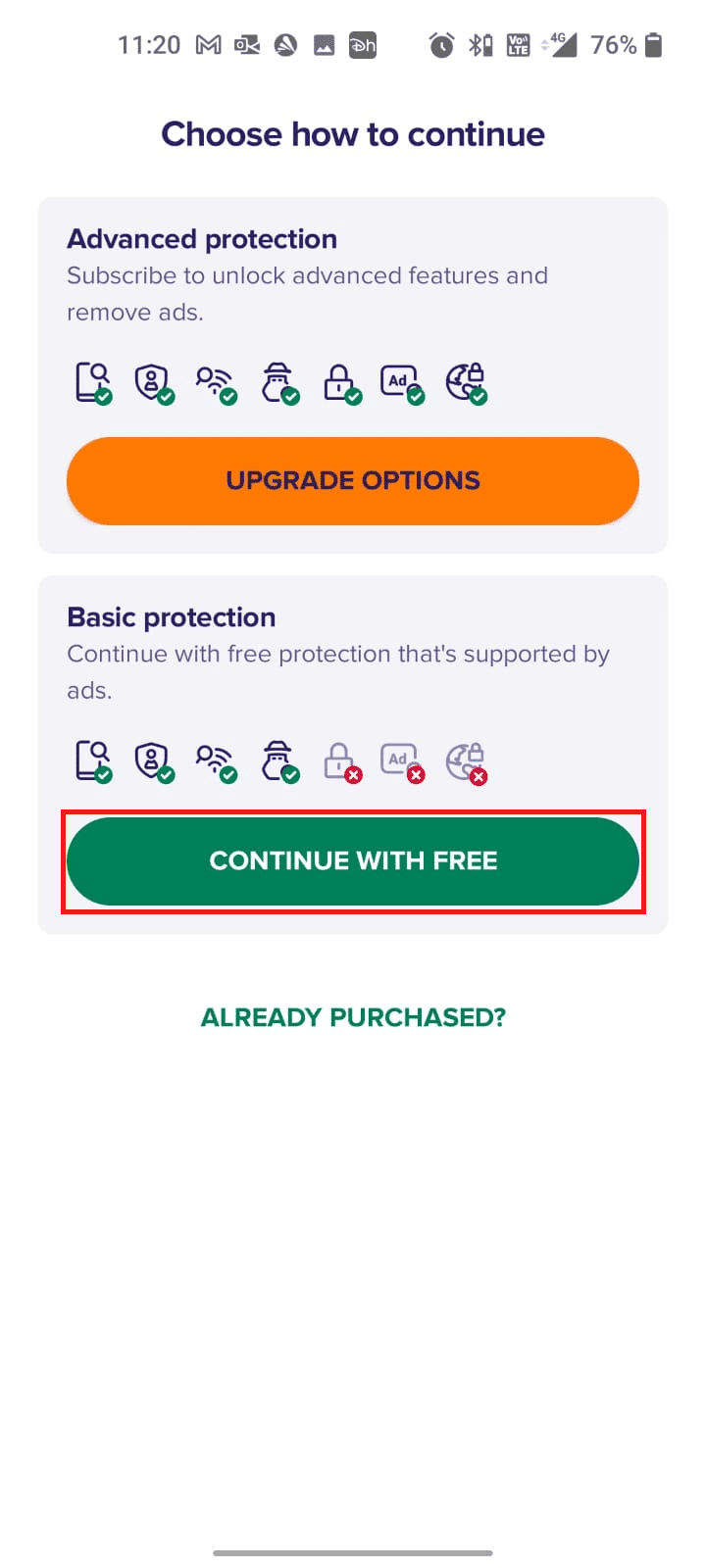
6. Затим тапните на ПОКРЕНИ СКЕНИРАЊЕ.
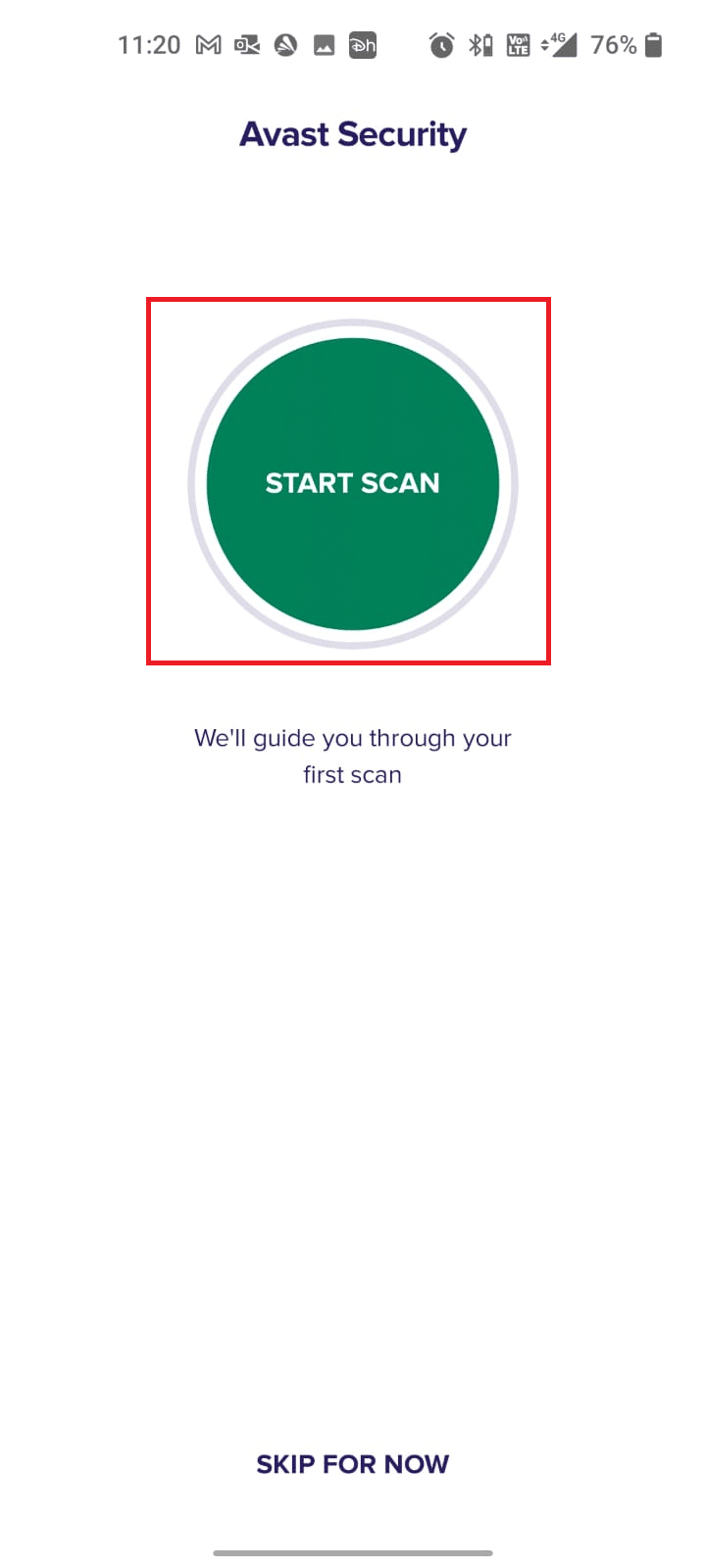
7. У следећем упиту, дозволите или забраните упит за дозволу да скенира ваше датотеке на уређају.
Напомена: У овој апликацији, ако сте одбили овај приступ, скенираће се само ваше апликације и подешавања, а не и оштећене датотеке.
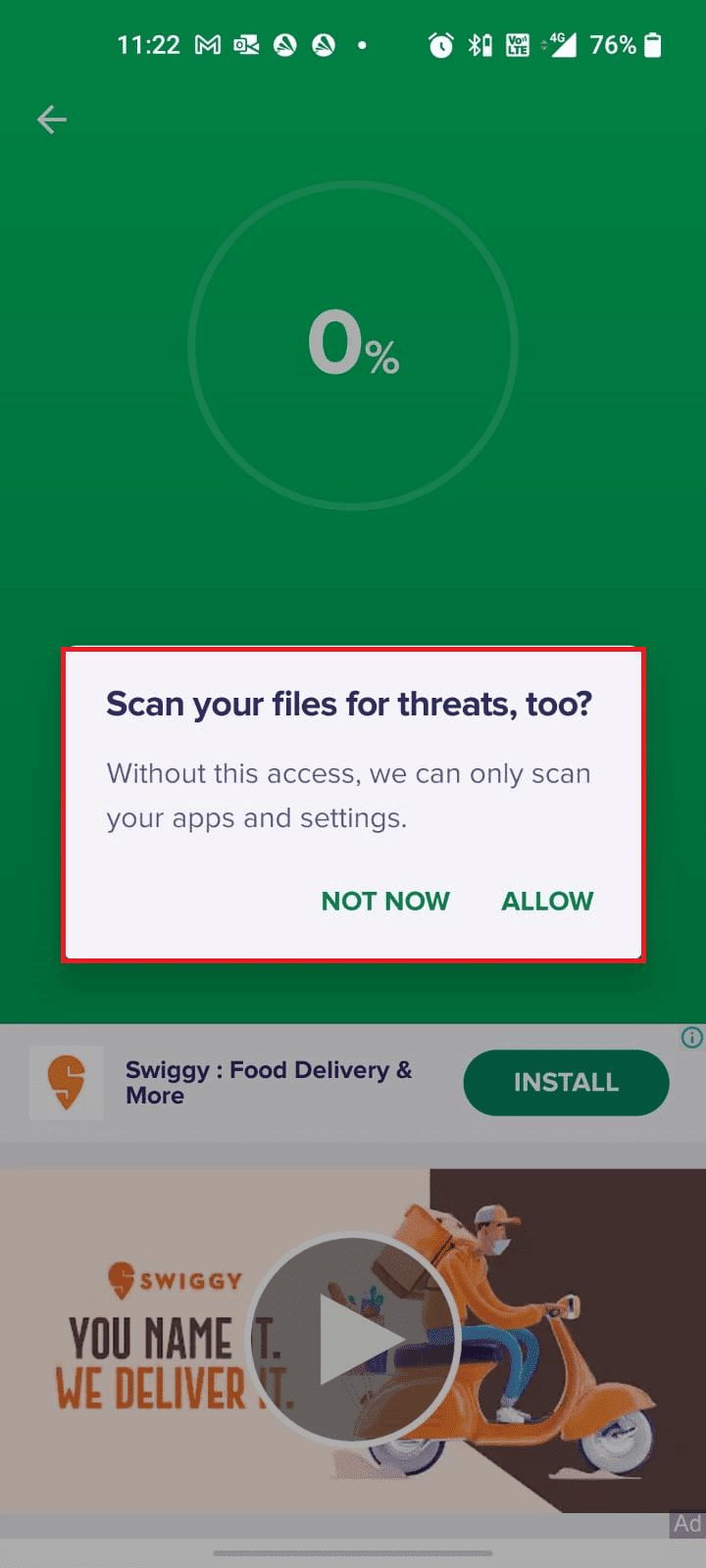
8. Сачекајте да апликација у потпуности скенира ваш уређај и када завршите, решите пронађене ризике пратећи упутства на екрану.
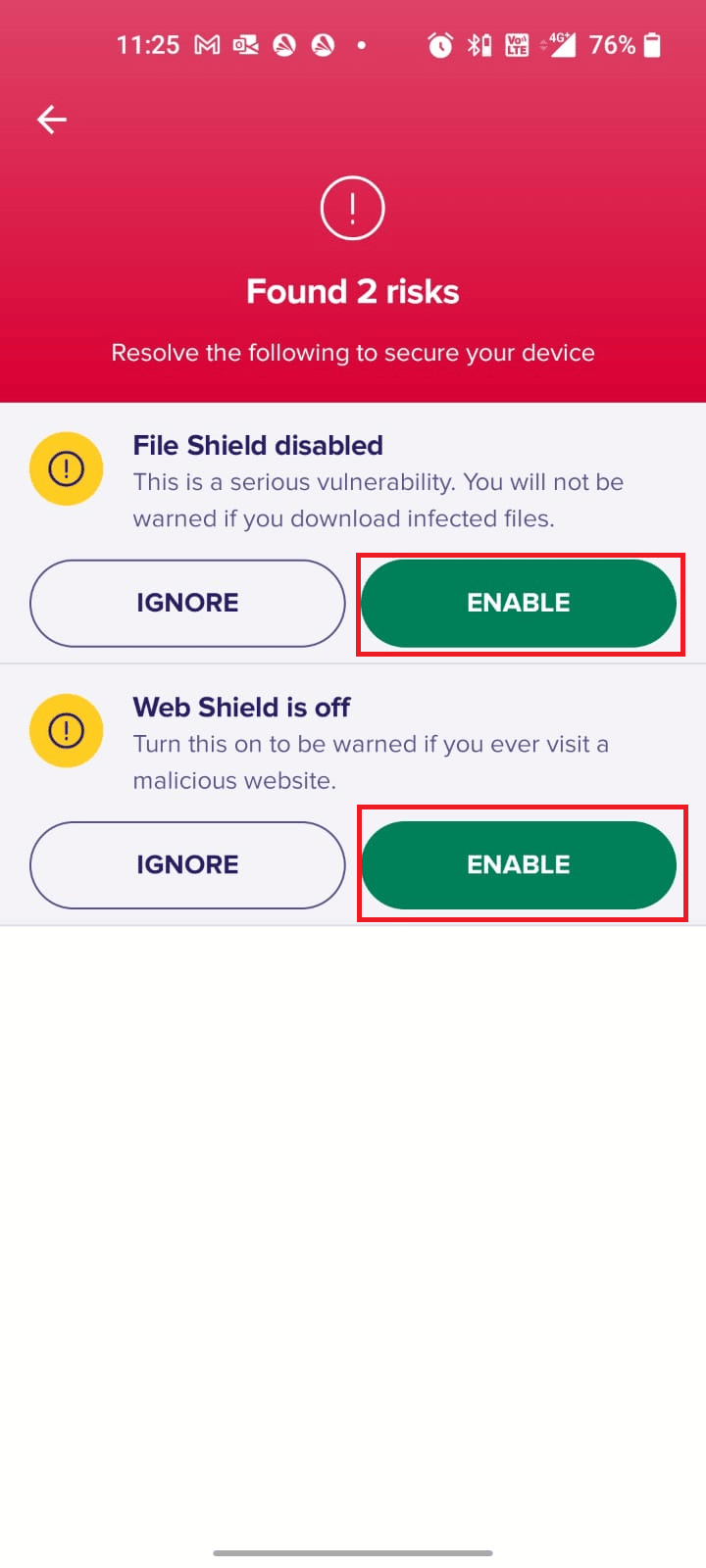
9. Ово ће уклонити оштећене датотеке или претње са вашег Андроид уређаја тако да можете без проблема да инсталирате ажурирања из Плаи продавнице.
Метод 11: Изаберите ИПв4/ИПв6 АПН Роаминг Протоцол
Ако вам све горе наведене методе не помогну да решите грешку приликом провере ажурирања у вези са проблемом у Гоогле Плаи продавници, можете променити називе приступних тачака да бисте подесили интернет подешавања. Ево неколико упутстава за промену поставки АПН-а на ИПв4/ИПв6 АПН Роаминг Протоцол.
1. Затворите све позадинске апликације на Андроид-у.
2. Сада идите на Подешавања.
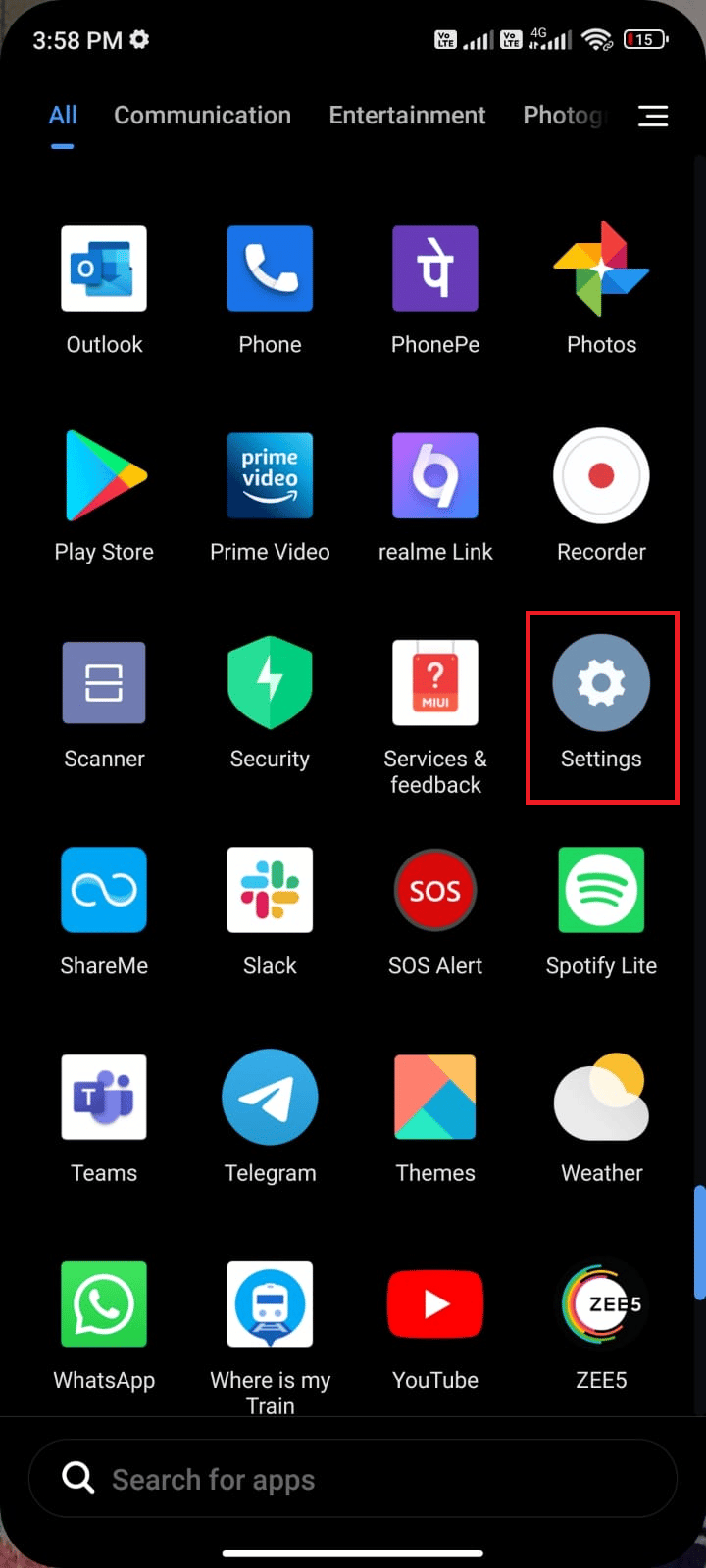
3. Затим додирните опцију СИМ картице и мобилне мреже.
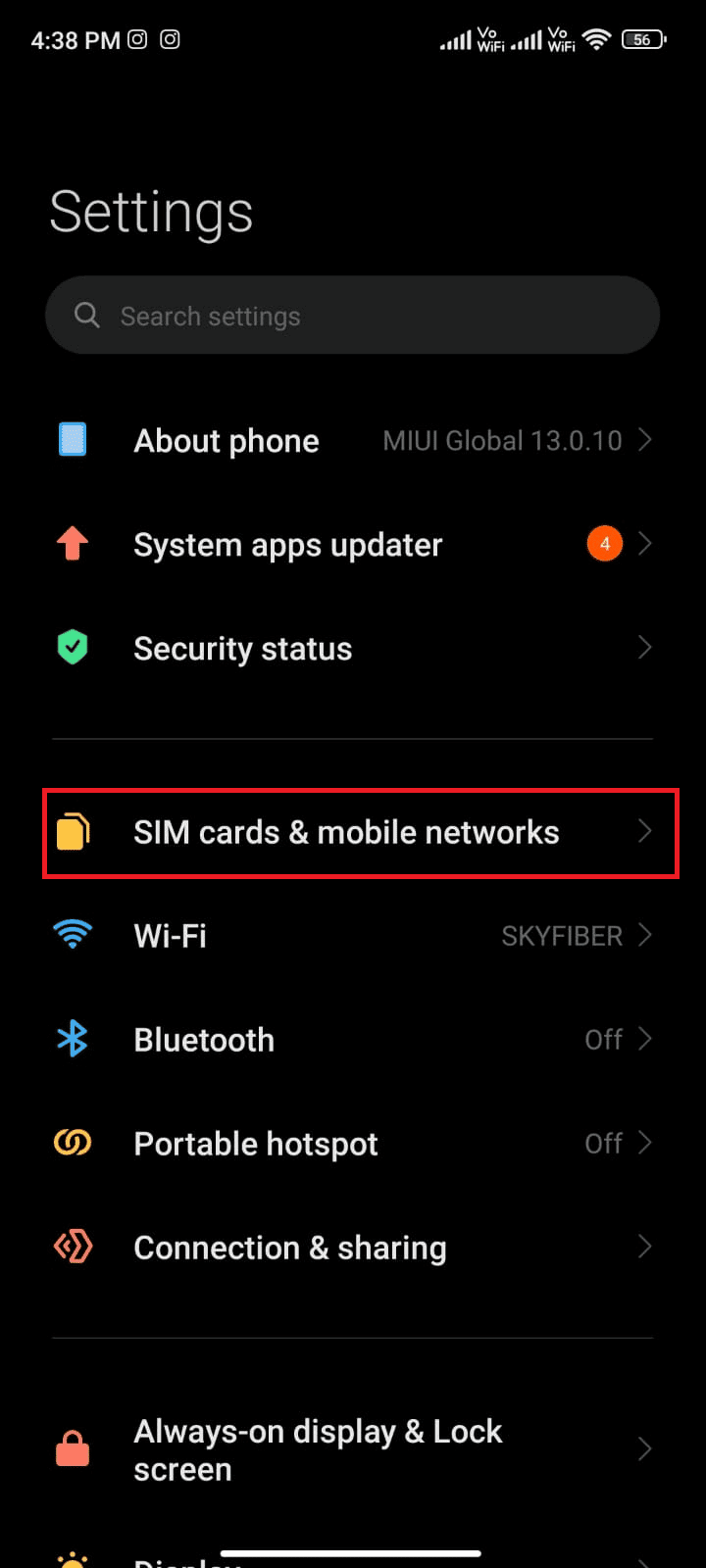
4. Овде изаберите СИМ са које користите мобилне податке.
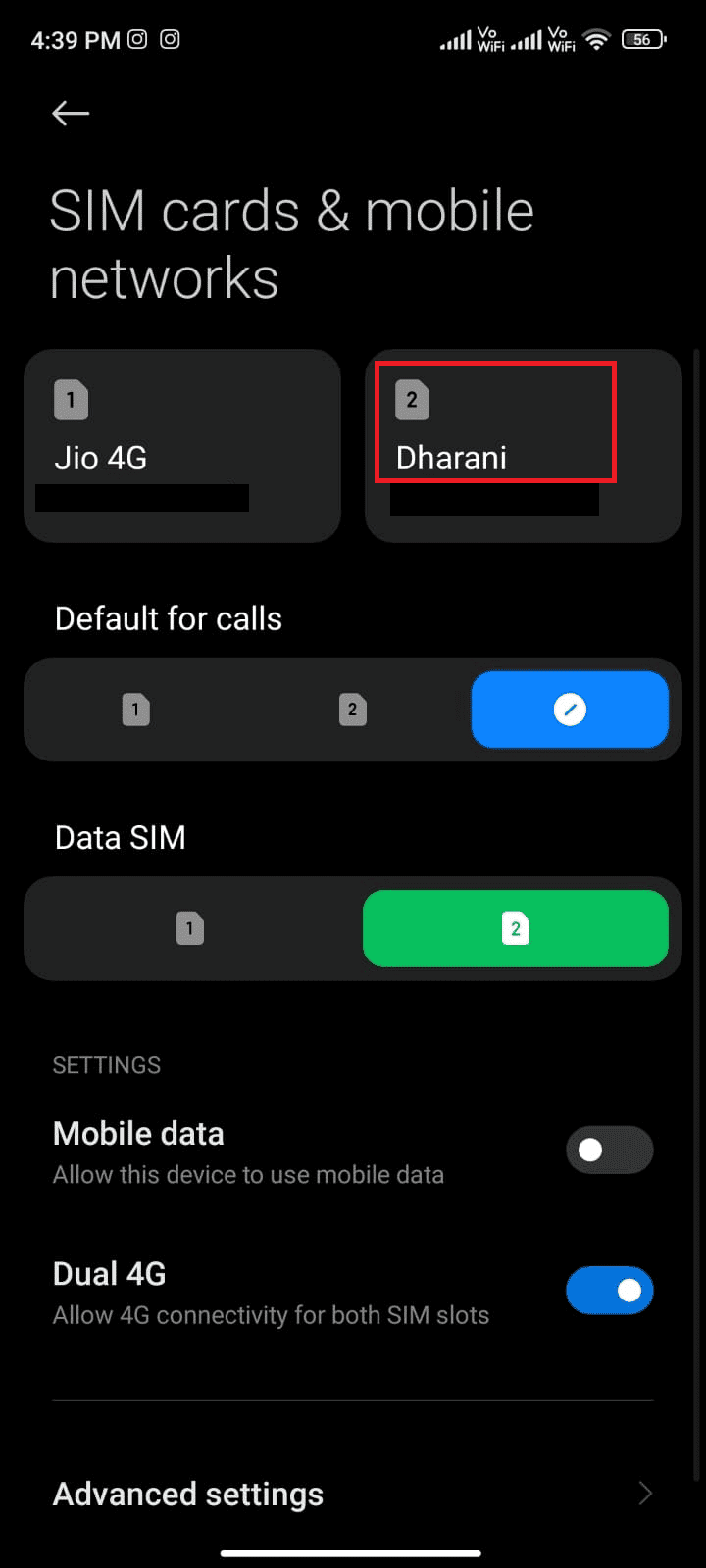
5. Затим додирните Имена приступних тачака.
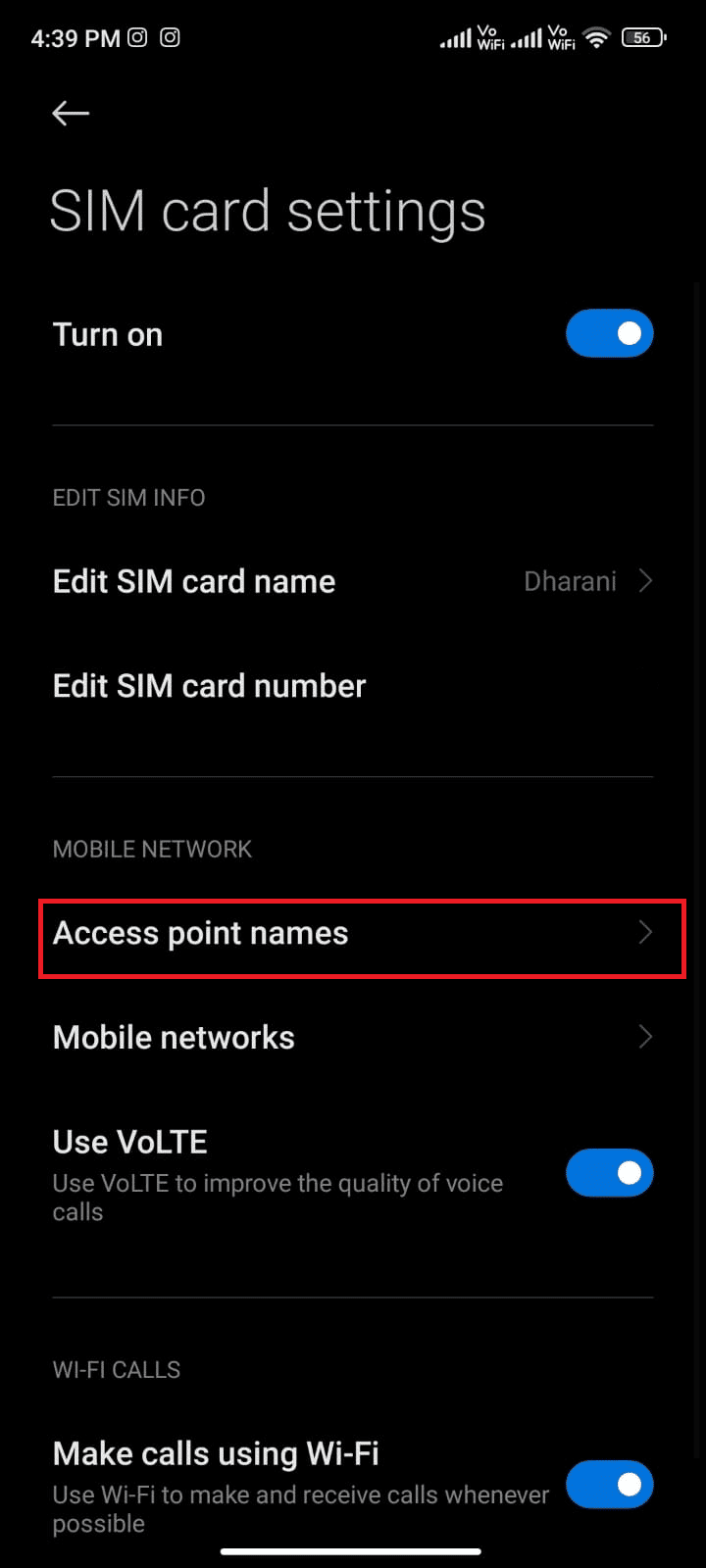
6. Сада додирните симбол стрелице поред Интернета.
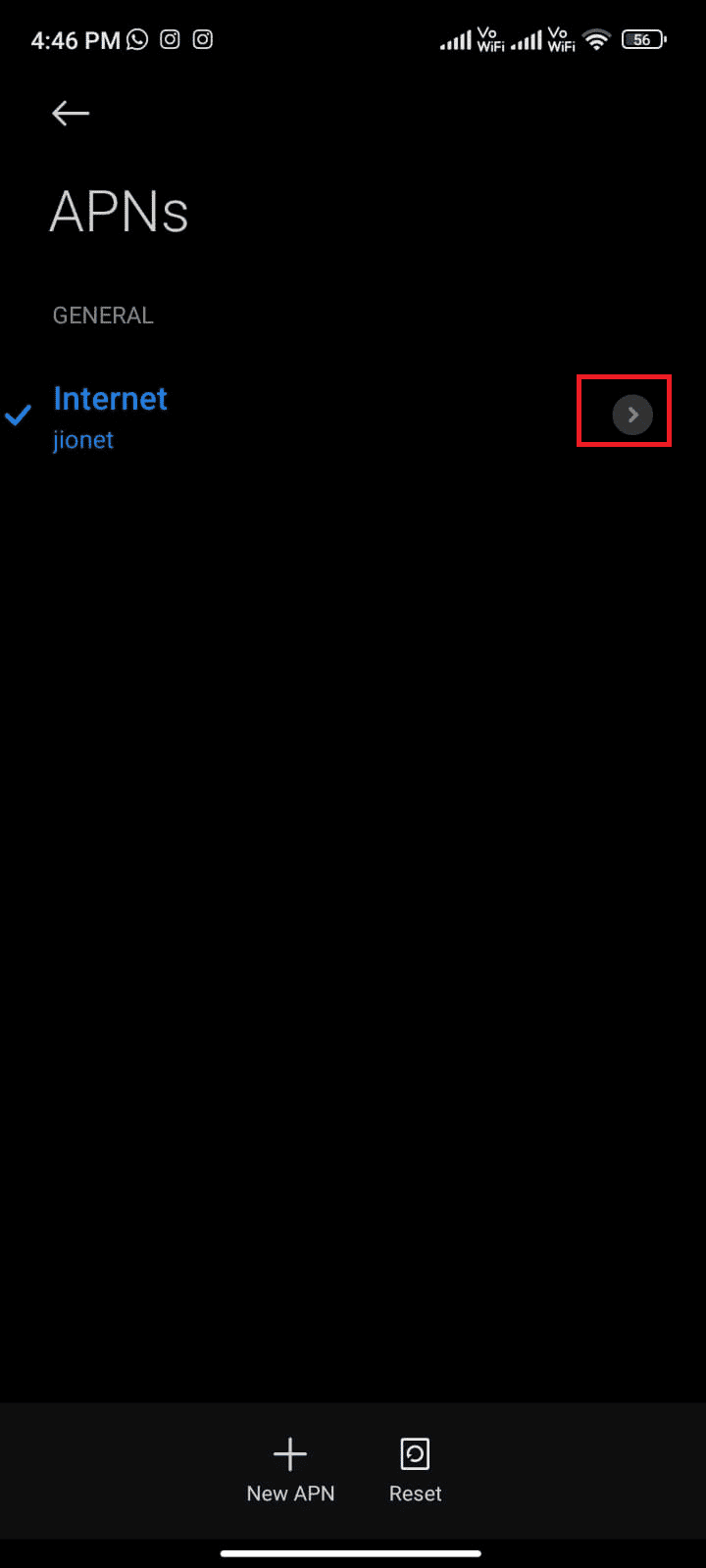
7. На екрану Уреди приступну тачку, померите се надоле и додирните АПН роминг протокол.
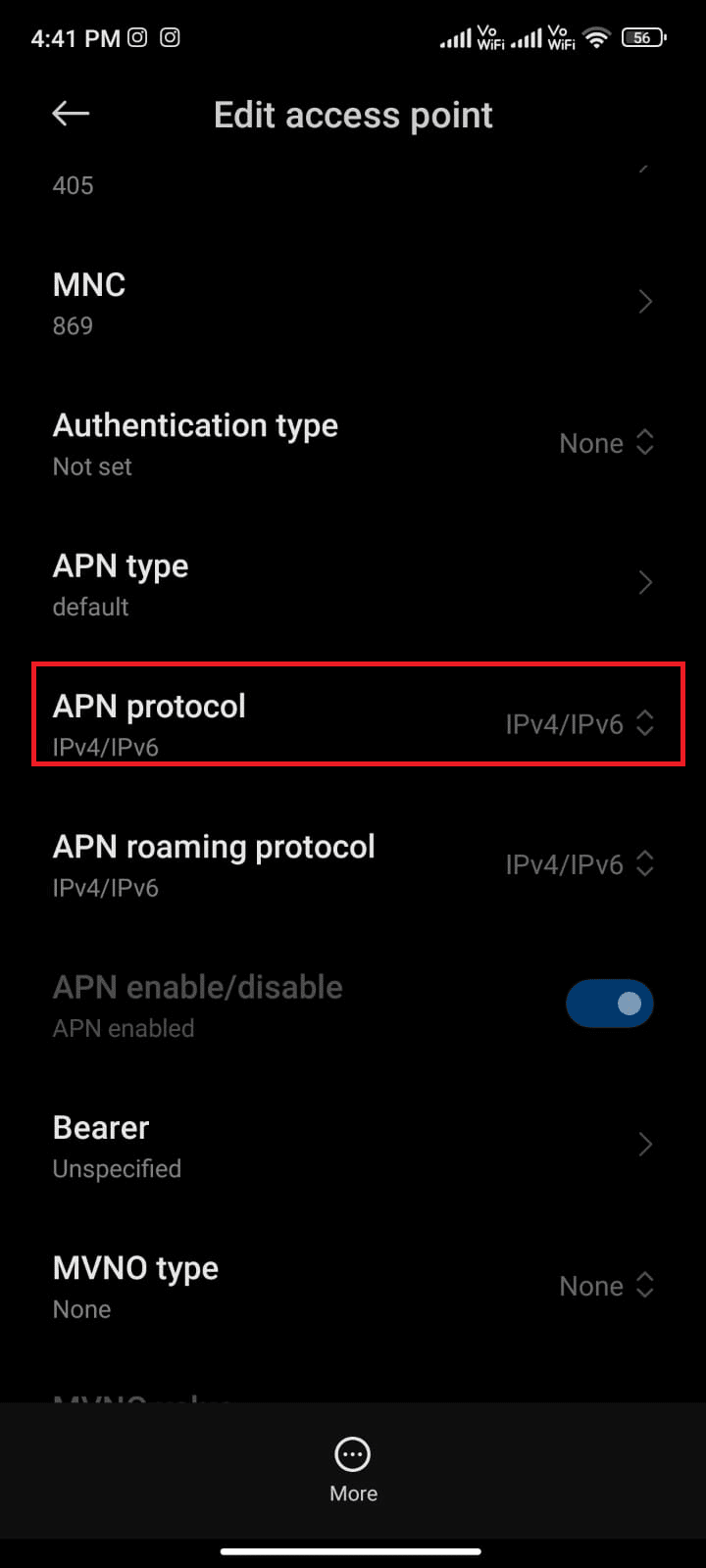
8. Затим изаберите ИПв4/ИПв6 као што је приказано и сачувајте промене.
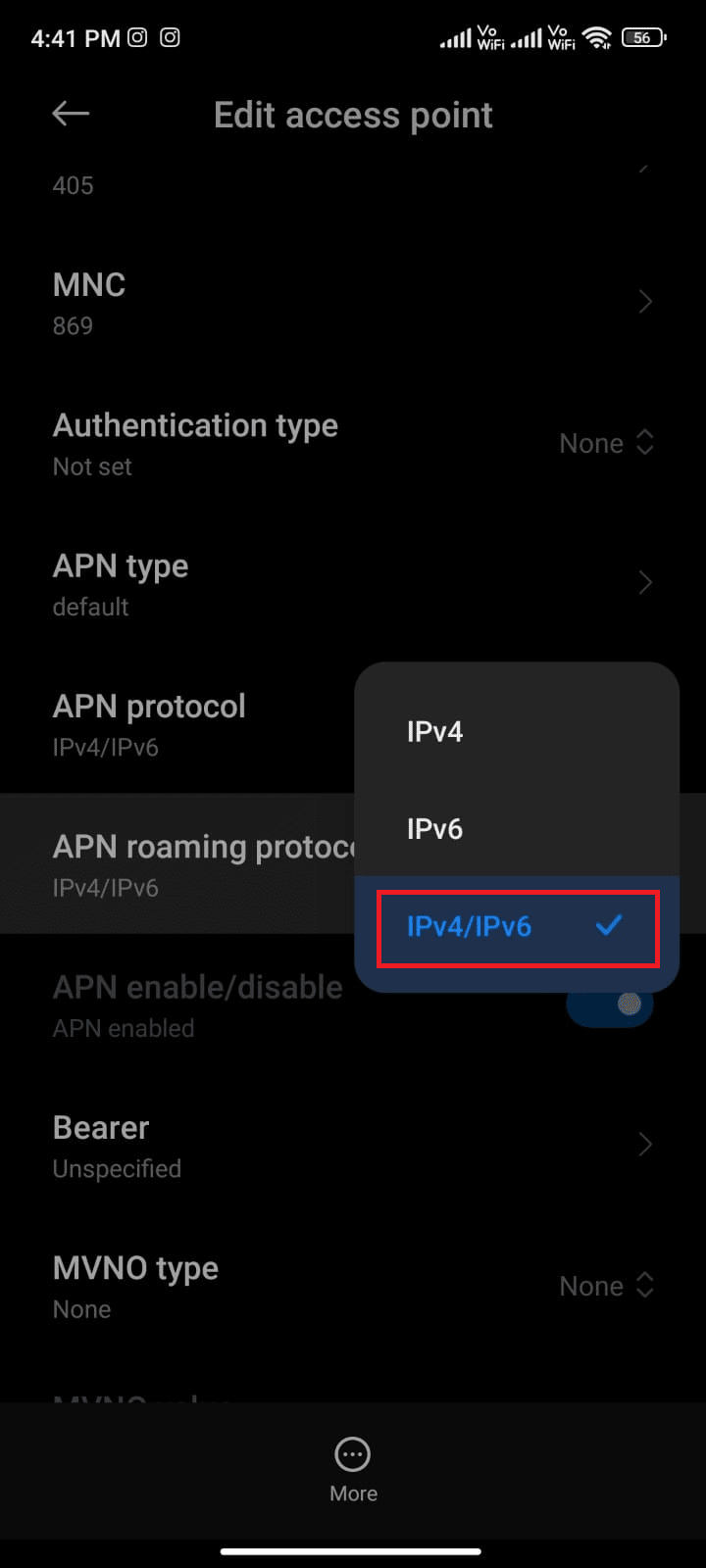
Ваша мрежна веза може бити привремено онемогућена. Сачекајте да се веза за пренос података врати и покушајте да преузмете апликације или ажурирања у Плаи продавници.
Метод 12: Користите ВПН
Слободан Андроид ВПН је алатка која вам омогућава да се повежете на виртуелну серверску мрежу без потребе да било шта плаћате. Омогућава вам да шаљете и примате податке преко јавне или дељене мреже. Можете посетити веб локације које су ограничене на вашој мрежи или због ваше локације. ВПН програми вам омогућавају да анонимно приступате интернету док и даље штитите ваше личне податке. Ово вам помаже да поправите проверу ажурирања у Гоогле Плаи продавници и саветујемо вам да пратите доленаведена упутства да бисте инсталирали ВПН апликацију на Андроид.
1. Инсталирајте било коју ВПН апликацију као што је Хидеман ВПН из Гоогле Плаи продавнице.
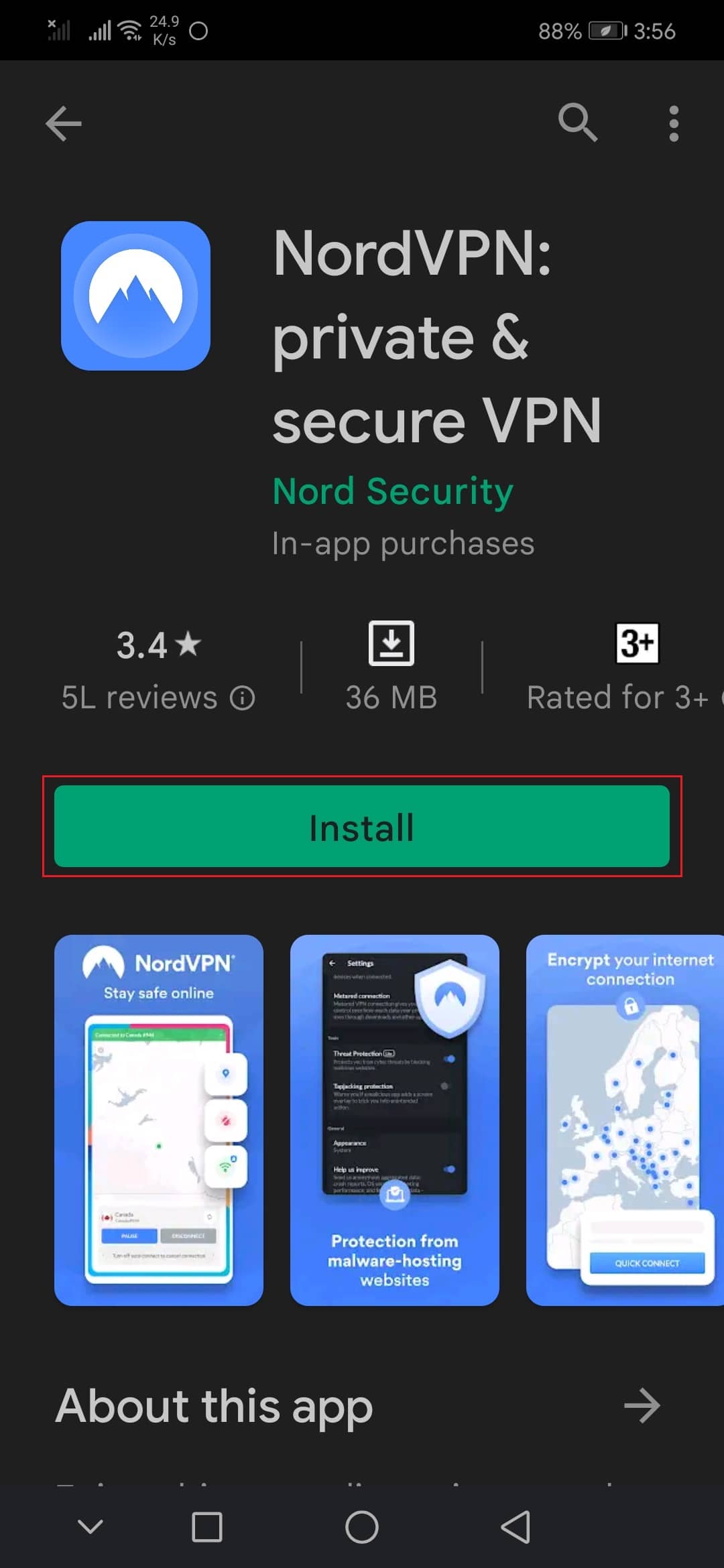
2. Покрените апликацију и изаберите САД као своју земљу пребивалишта и повежите се са њом.
3. Затим покрените Гоогле Плаи продавницу и проверите да ли сте успели да инсталирате апликације без грешке.
Метод 13: Уклоните и поново додајте налоге
Ако вам ниједан од метода у овом чланку не помогне да решите проблем, можете покушати да поново додате свој Гоогле налог. Ово ће вам помоћи да решите све проблеме повезане са вашим налогом, а ево неколико упутстава за поновно додавање Гоогле налога.
1. Покрените Подешавања на свом уређају.
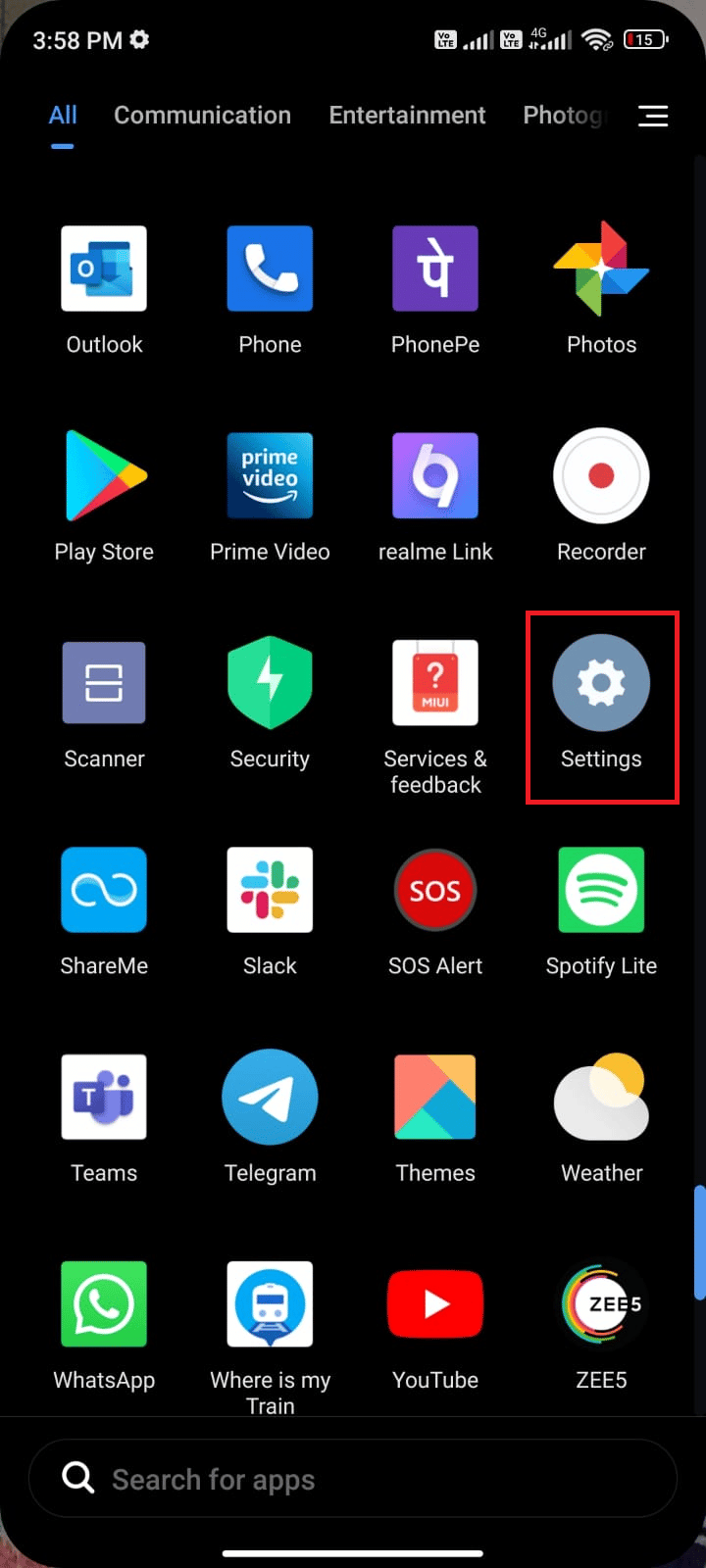
2. Померите се надоле по екрану Подешавања и додирните Налози и синхронизација као што је приказано.
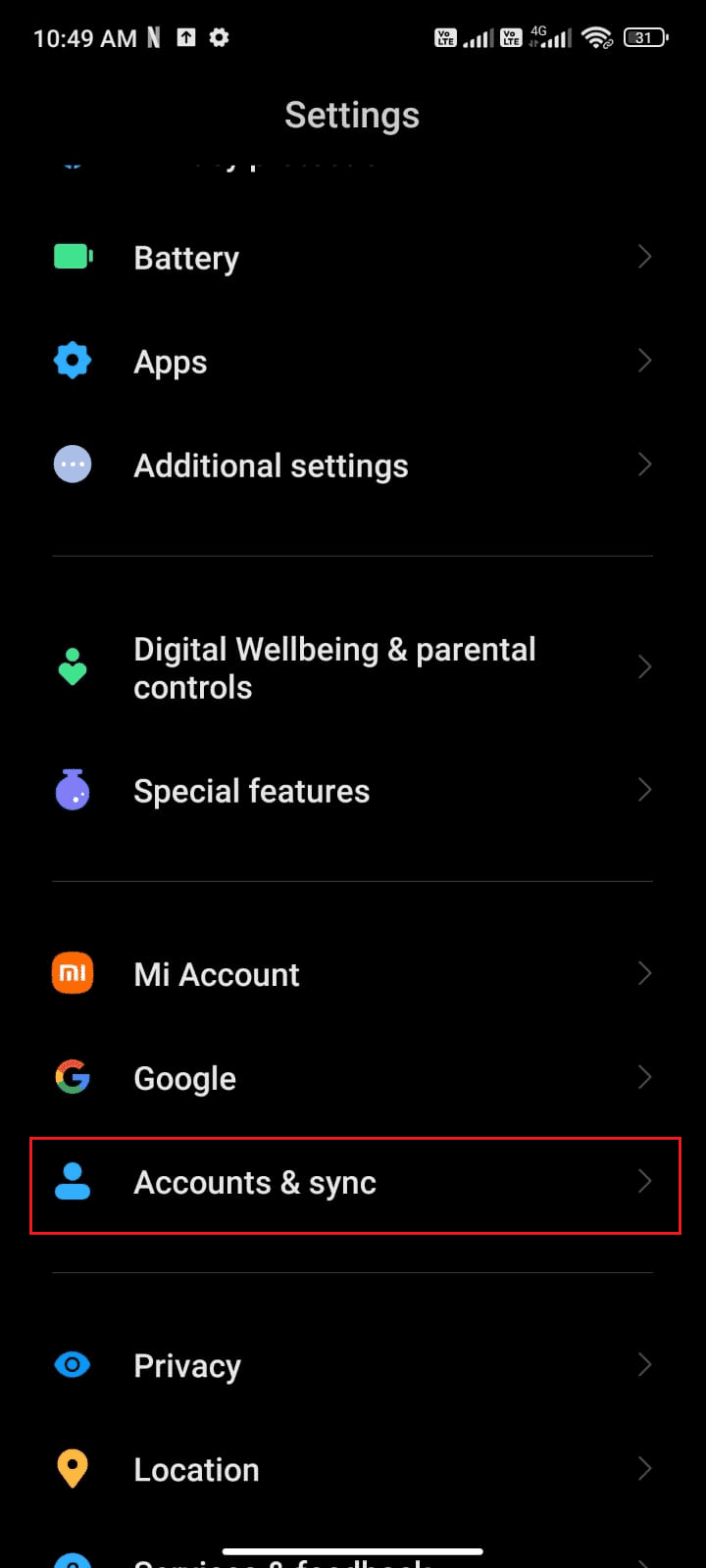
3. Сада додирните Гоогле, а затим опцију Још као што је приказано.
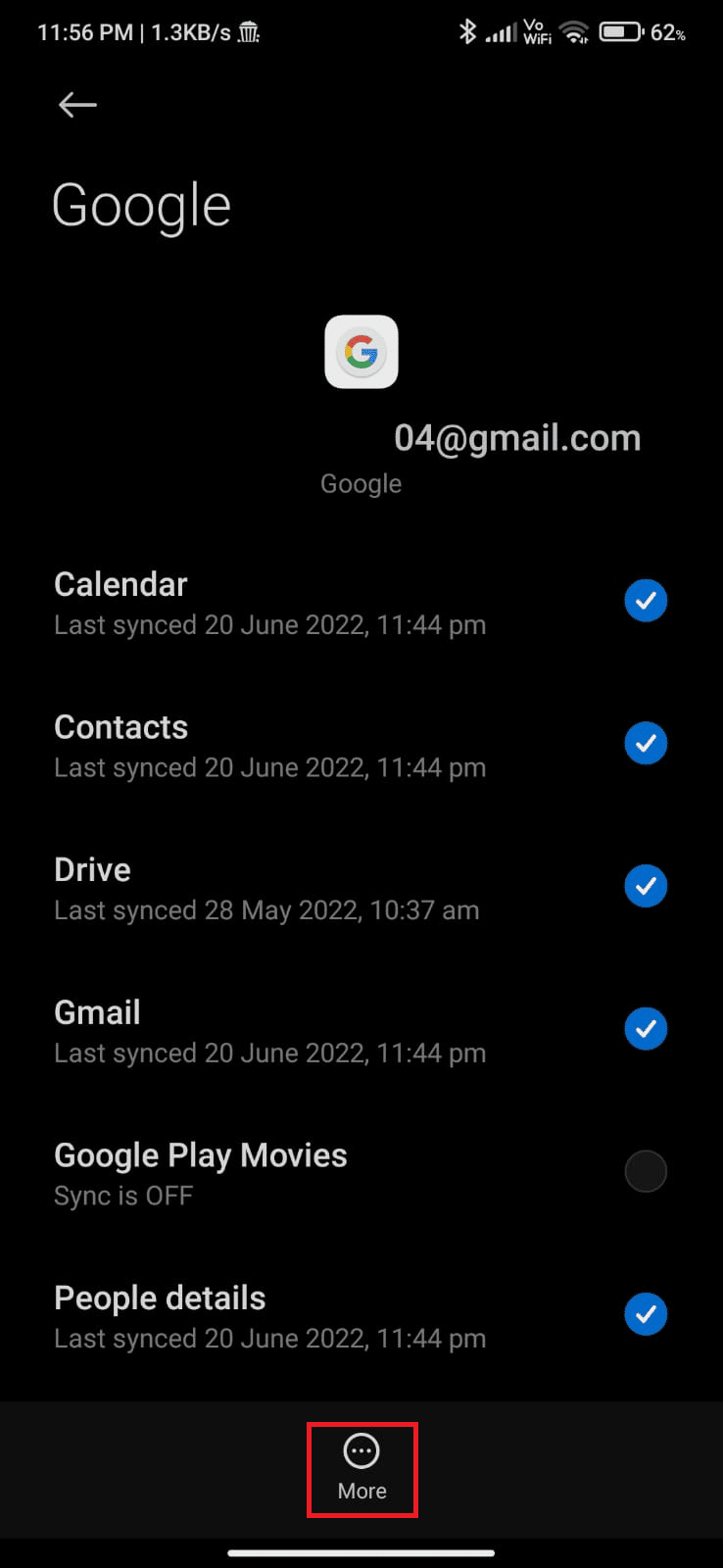
4. Сада додирните Уклони налог на дну екрана и потврдите било који упит.
5. На крају, поново додајте свој Гоогле налог на уређај и проверите да ли сте решили грешку у Гоогле Плаи продавници провером да ли имате проблема са ажурирањима или не.
Метод 14: Поново инсталирајте Гоогле Плаи продавницу
Највероватније ћете добити исправку за проверу грешака за ажурирање Андроида тако што ћете поново додати свој Гоогле налог. Ако не, морате да деинсталирате Гоогле Плаи продавницу и поново инсталирате исту након поновног покретања уређаја. Ево неколико упутстава за поновно инсталирање Гоогле Плаи продавнице.
Напомена: Иако поновна инсталација Гоогле Плаи продавнице не брише подразумевану апликацију из корена, апликација ће бити замењена фабричком верзијом. Ово неће избрисати постојеће апликације.
1. Идите на апликацију Подешавања.
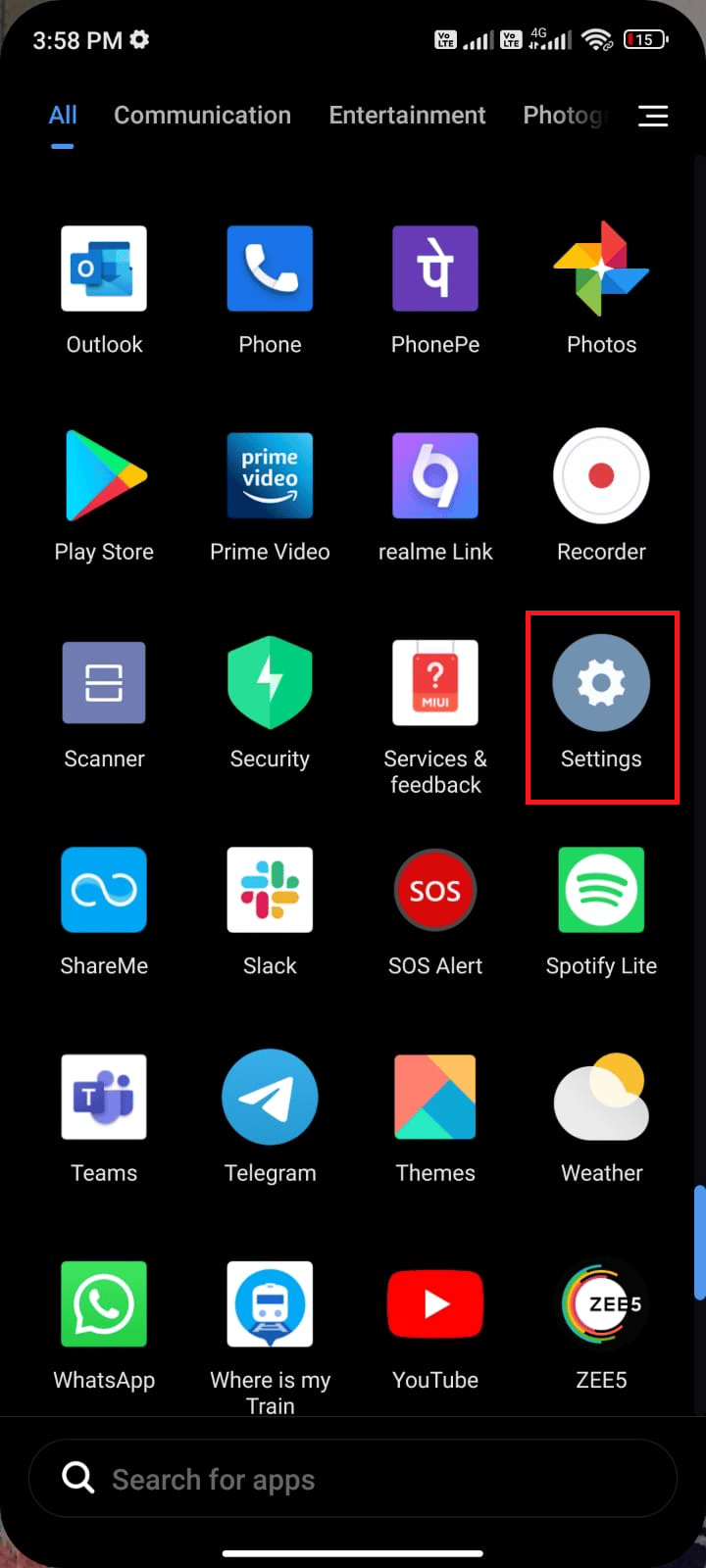
2. Затим додирните Апликације.
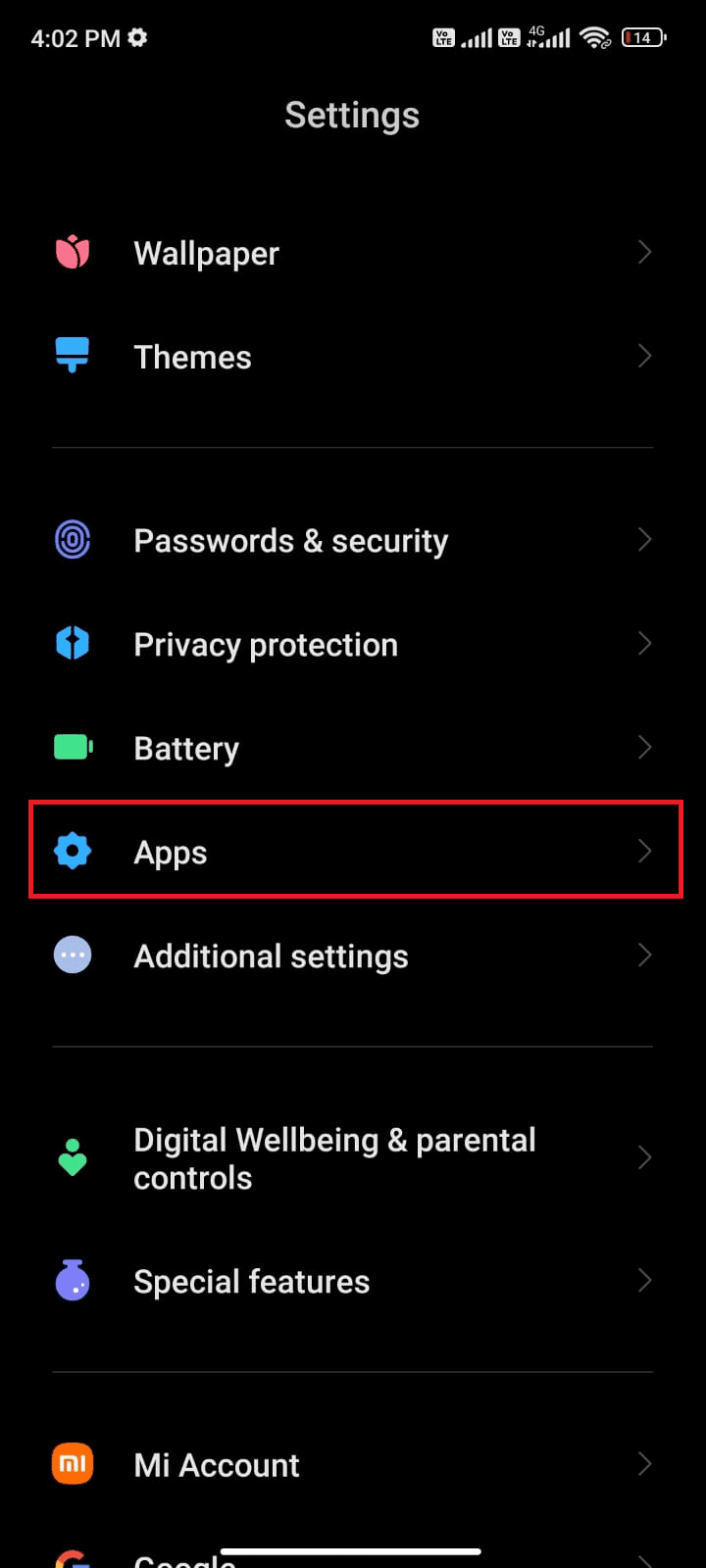
3. Затим додирните Управљање апликацијама, а затим Гоогле Плаи продавница као што је приказано.
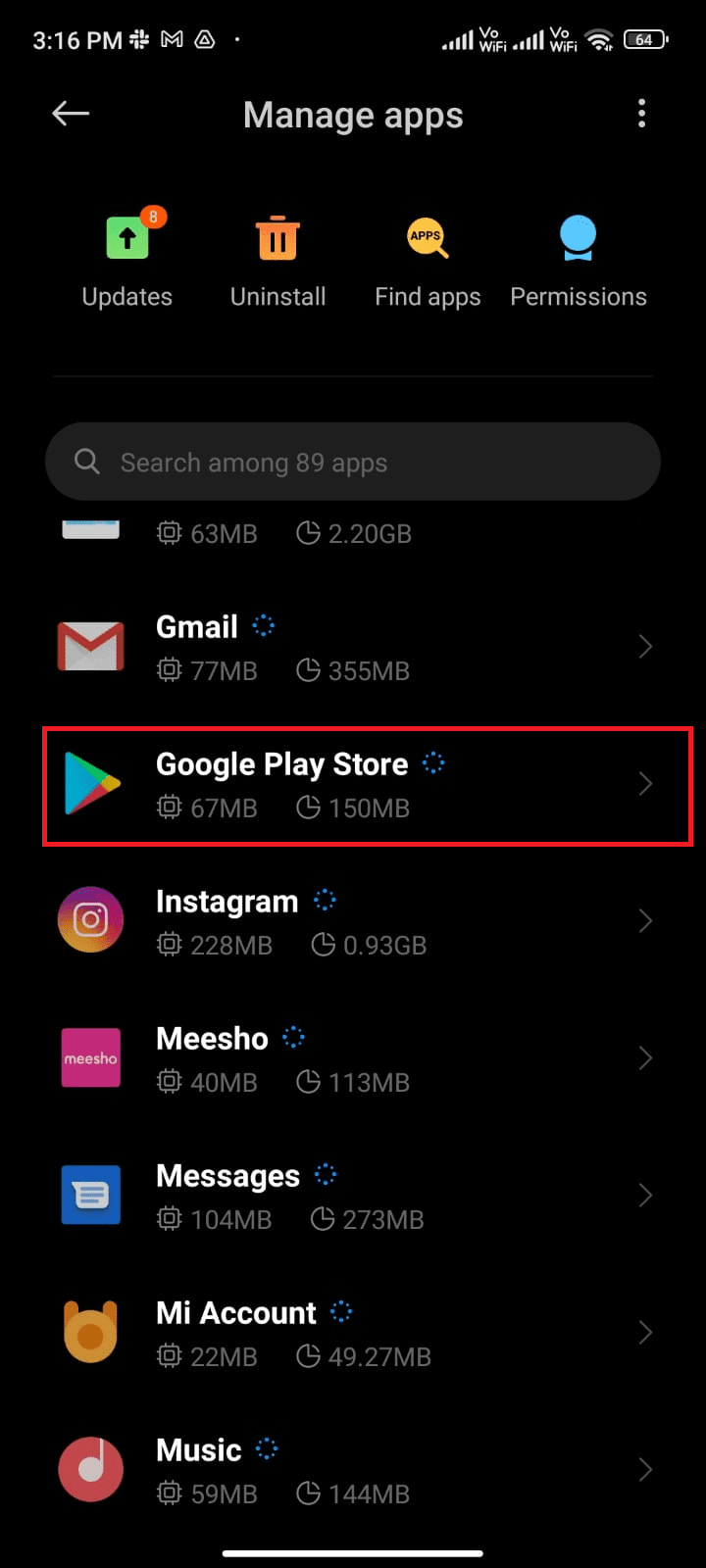
4. Сада додирните Деинсталирај ажурирања као што је приказано.
Напомена: Када то урадите, сва ажурирања ваше Андроид системске апликације ће бити деинсталирана.
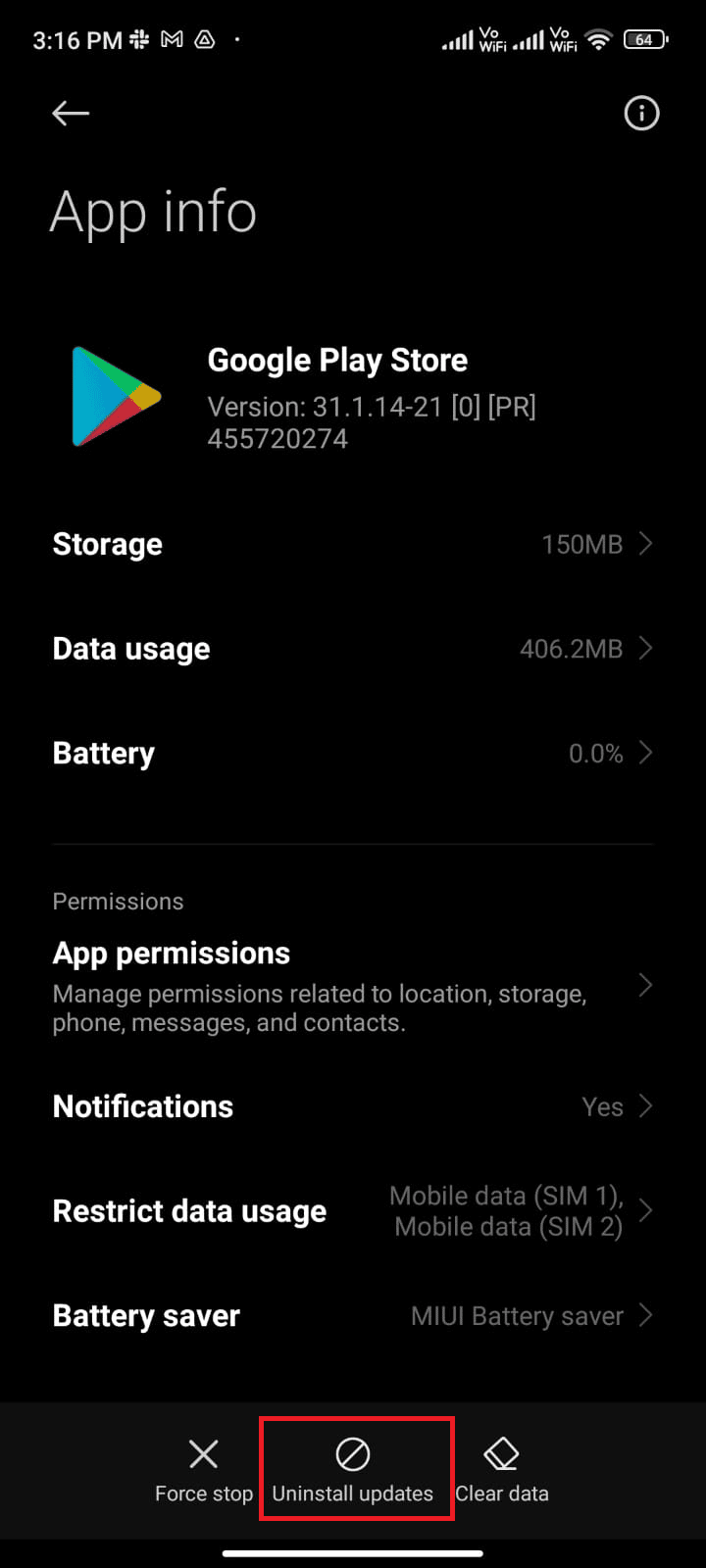
5. Сада потврдите упит додиром на ОК.
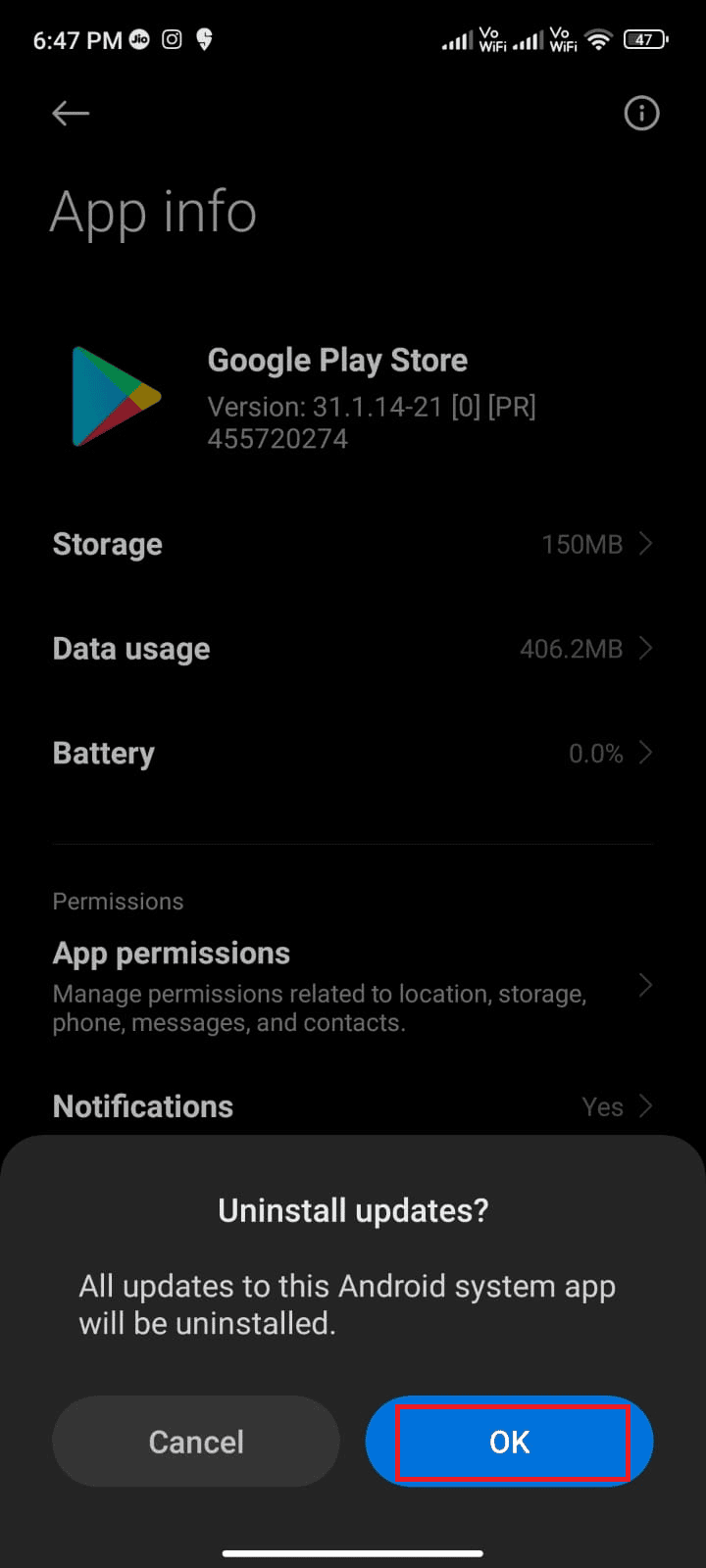
6. Сачекајте док се све исправке не деинсталирају. Сада ће Плаи продавница бити враћена на фабричку верзију.
7. Пратите 7. метод да бисте ажурирали своју Плаи продавницу.
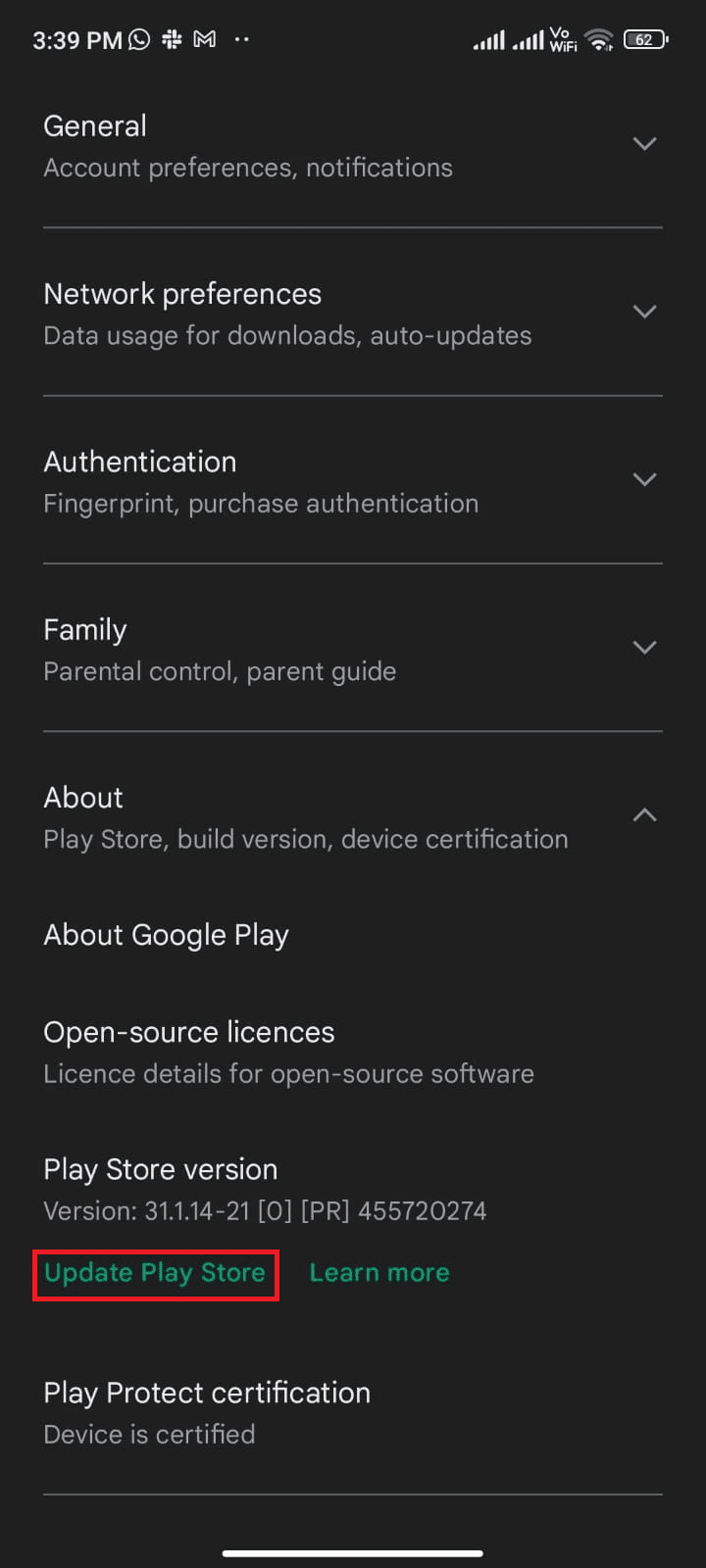
Када се апликација ажурира, проверите да ли можете да инсталирате ажурирања за апликације на свом Андроид-у. Ипак, ако не можете да решите проблем, контактирајте Помоћ за Гоогле Воркспаце администратора.
Метод 15: Извршите фабричка подешавања
Ако вам ниједна од метода није помогла да решите грешку у Гоогле Плаи продавници приликом провере ажурирања, онда морате да покушате да ресетујете Андроид на фабричка подешавања. Али, увек имајте на уму да морате да ресетујете свој мобилни док то није изузетно неопходно јер брише све ваше податке.
Напомена: Пре него што ресетујете Андроид на фабричка подешавања, морате да направите резервну копију свих података. Ако не знате како да направите резервну копију свог Андроида, пратите наш водич за прављење резервних копија података Андроид телефона.
Да бисте ресетовали свој мобилни телефон на фабричка подешавања, прочитајте и примените кораке у нашем водичу Како да хард ресетујете било који Андроид уређај.
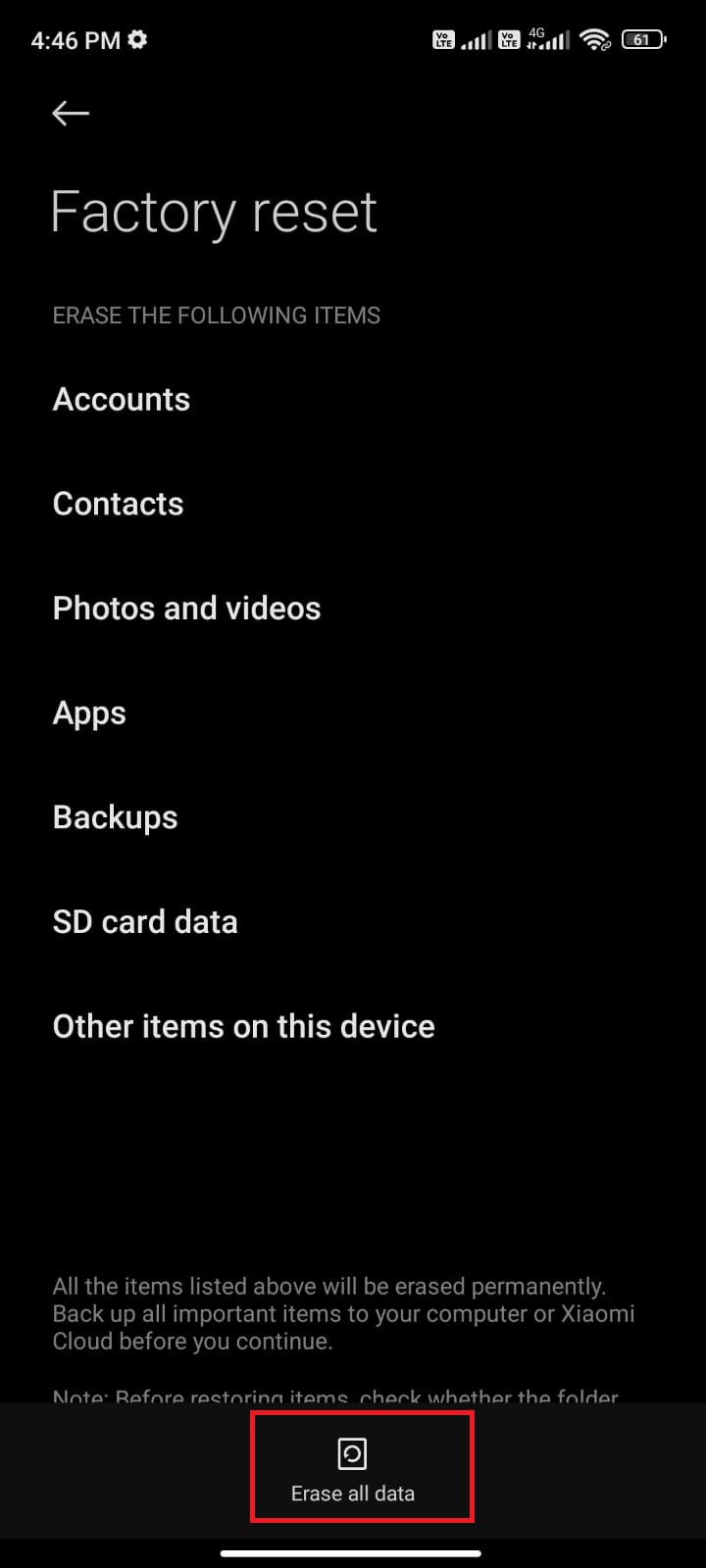
***
Надамо се да је овај водич био од помоћи и да сте научили како да поправите грешку у Гоогле Плаи продавници приликом провере проблема са ажурирањима на Андроид-у. Слободно нам се обратите са својим упитима и предлозима путем одељка за коментаре испод. Јавите нам коју тему желите да истражимо следећу.
