Intel Wireless AC 9560 predstavlja jedan od najčešće korišćenih Wi-Fi adaptera kompanije Intel. Ukoliko ovaj mrežni adapter prestane sa radom na vašem uređaju, bićete onemogućeni da se povežete na bilo koju mrežu. Ovaj problem se često manifestuje uz prikazivanje greške sa kodovima 10 ili 45 prilikom provere svojstava adaptera. Ukoliko se i vi suočavate sa problemom da Intel Wireless AC 9560 ne funkcioniše na vašem Windows 10 računaru, možete ga rešiti prateći korake navedene u nastavku. Nastavite sa čitanjem kako biste otklonili grešku sa kodom 10 vezanu za Intel Wireless AC 9560.
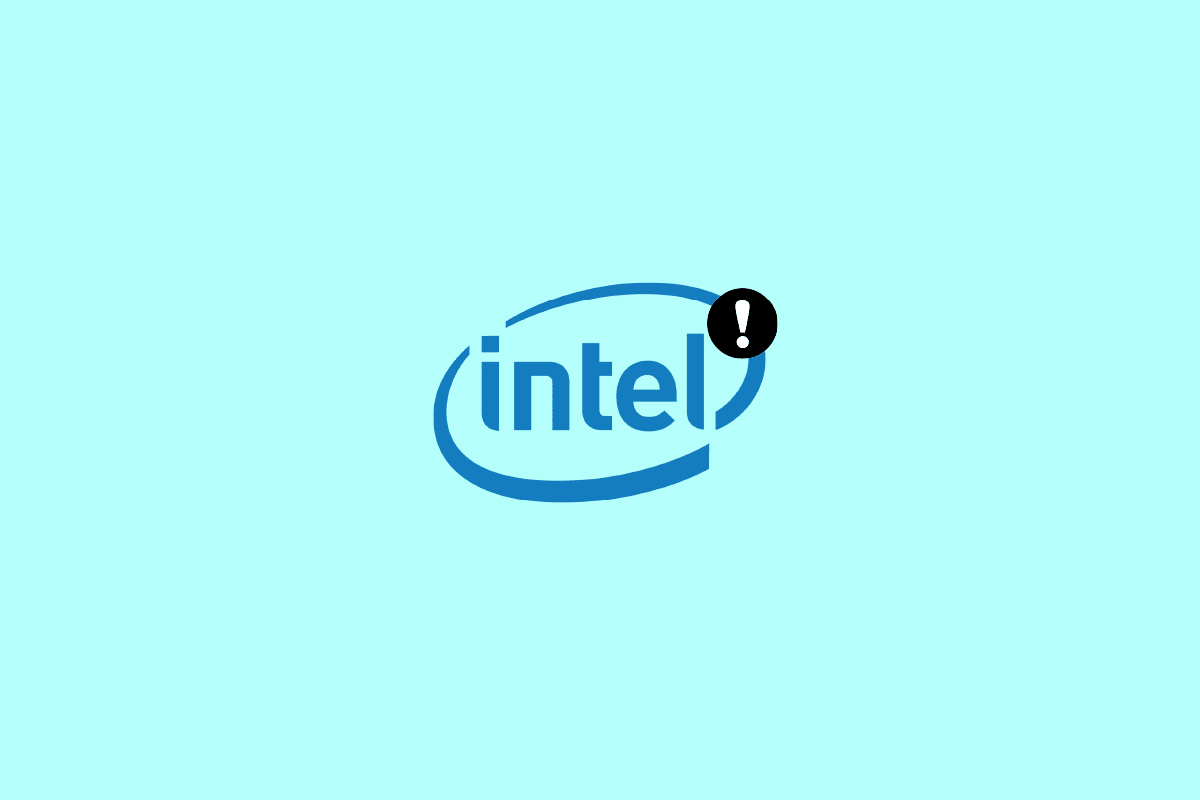
Rešavanje problema sa Intel Wireless AC 9560
Možda se pitate zašto dolazi do ovog problema na vašem Windows 10 računaru. U nastavku se nalaze neki od razloga koji mogu dovesti do ovog problema:
- Neispravna konfiguracija rutera.
- Slab mrežni signal.
- Oštećen kabl koji povezuje ruter i modem.
- Preveliki broj korisnika povezanih na istu mrežu.
- Bežične smetnje između rutera i vašeg uređaja.
- Zastareli drajveri mrežnog adaptera.
- Pozadinski procesi koji koriste previše CPU resursa.
- Nekompatibilne postavke proksija ili TCP konfiguracije.
- Neodgovarajuće DNS adrese.
- Neke bitne Windows usluge, kao što je WLAN Autoconfig, nisu omogućene.
- Oštećene sistemske komponente i prisustvo malvera.
- Verzija operativnog sistema nije kompatibilna sa najnovijom verzijom drajvera.
U nastavku su navedena rešenja koja će vam pomoći da rešite problem. Pratite ih redosledom kako biste ostvarili najbolje rezultate.
Napomena: Neki od koraka u ovom vodiču su prikazani sa drugim bežičnim adapterima. Bez obzira na to, pratite korake za Intel Wireless AC 9560 adapter.
Metod 1: Osnovne metode za rešavanje problema
Pre nego što pređete na naprednije metode, probajte ove osnovne korake za rešavanje problema.
1A. Ponovo pokrenite računar
Ako na vašem računaru postoje privremeni problemi, može se javiti kod greške 10 za Intel Wireless AC 9560. Najčešći način za rešavanje privremenih problema je da ponovo pokrenete računar. Možete ponovo pokrenuti računar prateći sledeće korake:
1. Pritisnite zajedno tastere Windows + D da biste otišli na radnu površinu.
2. Zatim pritisnite tastere Alt + F4 istovremeno.
3. Odaberite opciju Restart iz padajućeg menija i pritisnite Enter.
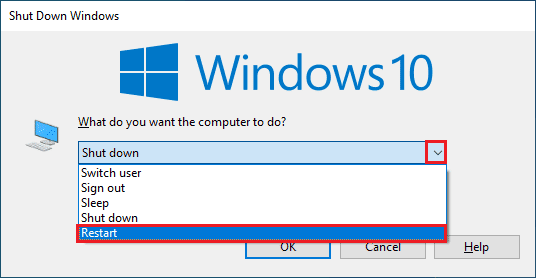
1B. Ponovo pokrenite ruter
Ovo je jednostavno rešenje koje vam može pomoći da rešite grešku sa kodom 10 za Intel Wireless AC 9560.
Možete uspostaviti novu vezu ponovnim pokretanjem internet rutera ili modema. Ovo se često koristi za rešavanje problema sa mrežnom konekcijom i može rešiti problem o kom se raspravlja. Možete ponovo pokrenuti ruter prateći uputstva za ponovno pokretanje rutera ili modema. Nakon što se vaš ruter ponovo pokrene, proverite da li je problem rešen.

1C. Proverite da li je mrežna veza ispravna
Nestabilna internet konekcija dovodi do toga da Intel Wireless AC 9560 ne radi, a ukoliko postoje prepreke između rutera i računara, one mogu ometati bežični signal i uzrokovati probleme sa vezom.
Možete pokrenuti test brzine da biste proverili da li je brzina mreže dovoljna za stabilnu konekciju.

Uverite se da vaš uređaj zadovoljava sledeće kriterijume:
- Proverite jačinu signala vaše mreže. Ukoliko je signal slab, uklonite sve prepreke između rutera i uređaja.
- Izbegavajte preveliki broj uređaja povezanih na istu mrežu.
- Uvek koristite modem/ruter koji je odobren od strane vašeg internet provajdera (ISP).
- Ne koristite stare, oštećene kablove. Zamenite ih ukoliko je potrebno.
- Uverite se da su kablovi koji povezuju modem i ruter, kao i modem i zid, stabilni i da nisu oštećeni.
1D. Pokrenite alatku za rešavanje problema sa mrežom
Da biste rešili različite probleme sa internet vezom, možete koristiti ugrađenu alatku koja se nalazi u Windows 10 operativnom sistemu. Koristeći alatku za rešavanje problema sa mrežom, možete analizirati i dijagnostikovati sve uobičajene probleme vezane za mrežu. Ovo će vam pomoći da rešite problem sa Intel Wireless AC 9560 adapterom.
Pratite uputstva kako da rešite probleme sa mrežnim povezivanjem u operativnom sistemu Windows 10 kako biste saznali osnovne korake za rešavanje problema pomoću alatke za rešavanje problema sa mrežnim adapterom.

Možete koristiti korake navedene u vodiču da biste dijagnostikovali Wi-Fi, Ethernet i sve mrežne adaptere na vašem Windows 10 računaru. Na kraju, proverite da li je problem rešen.
1E. Zatvorite pozadinske procese
Nekoliko korisnika je potvrdilo da se problem sa Intel Wireless AC 9560 može rešiti zatvaranjem svih pozadinskih procesa koji se izvršavaju na vašem računaru. Da biste to uradili, pratite uputstva kako da završite zadatak u operativnom sistemu Windows 10.
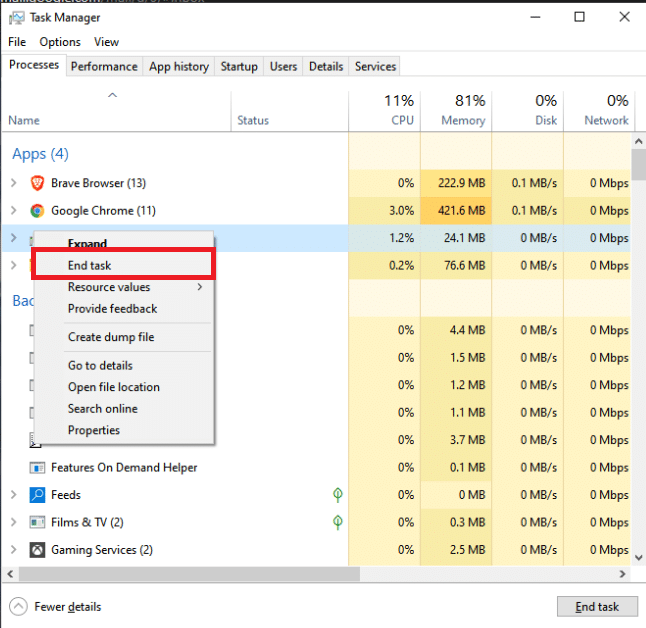
Nakon što zatvorite sve pozadinske procese, proverite da li ste uspeli da rešite problem.
1F. Popravite sistemske datoteke
Ako u vašem Windows operativnom sistemu postoje oštećene sistemske datoteke, vaš računar se može suočiti sa problemima sa internet konekcijom. Ukoliko imate problem sa Intel Wireless AC 9560 adapterom, postoji šansa da su datoteke na vašem računaru oštećene.
Srećom, vaš Windows 10 računar ima ugrađene alatke za popravku, kao što su SFC (System File Checker) i DISM (Deployment Image Servicing and Management), koje će vam pomoći da popravite sve oštećene datoteke.
Pročitajte uputstva o tome kako da popravite sistemske datoteke u operativnom sistemu Windows 10 i pratite korake prema uputstvima.
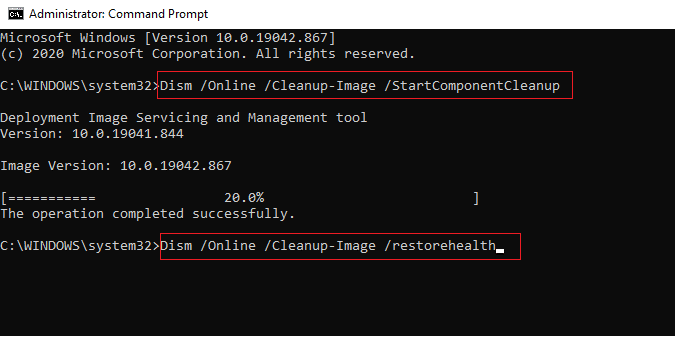
1G. Koristite Google DNS
Adrese sistema imena domena (DNS) su odgovorne za uspostavljanje mrežne veze između klijenta i servera. Mnogi tehnički stručnjaci su predložili da je korišćenje Google DNS adresa pomoglo u rešavanju problema sa Intel Wireless AC 9560. Da biste to uradili, pratite uputstva o tome kako da promenite DNS postavke u operativnom sistemu Windows 10.
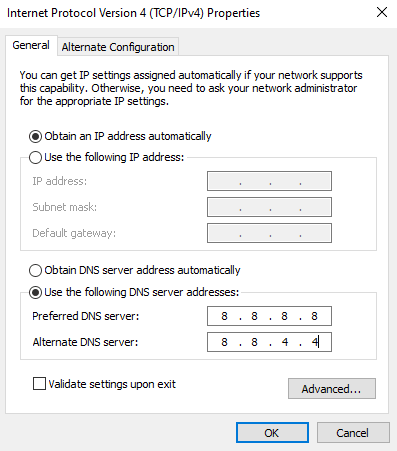
1H. Onemogućite proksi server
Ponekad, zbog neispravnih mrežnih konfiguracija na vašem Windows 10 računaru, može se javiti problem sa Intel Wireless AC 9560. Ukoliko ste instalirali bilo kakvu VPN uslugu ili koristite proksi servere, pročitajte kako da onemogućite VPN i proksi na Windows 10 i primenite korake iz tog uputstva.
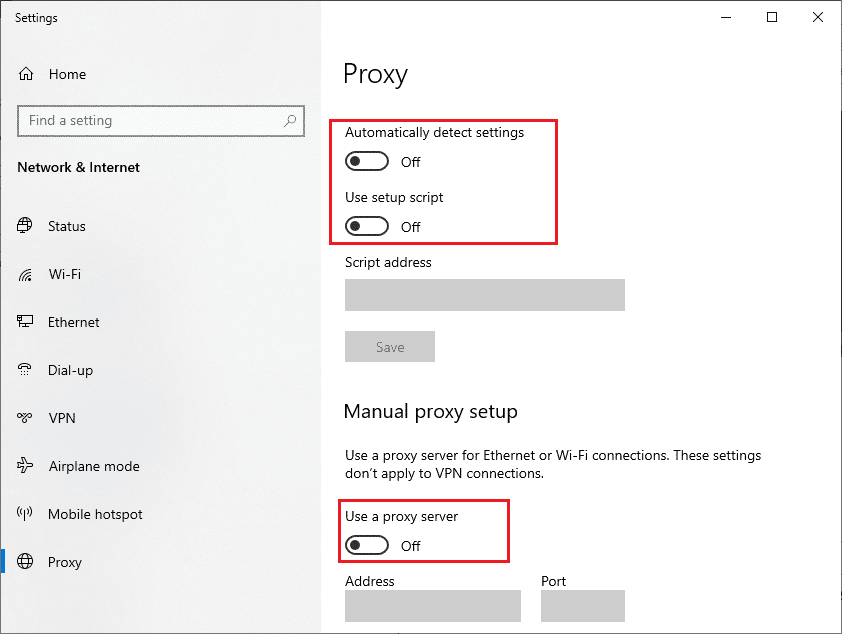
Nakon što onemogućite VPN klijent i proksi servere, proverite da li je problem rešen. Ukoliko se i dalje suočavate sa istim problemom, pokušajte da se povežete na mobilnu pristupnu tačku.
1I. Resetujte TCP/IP
TCP (Transmission Control Protocol) je osnovni protokol mrežne veze koji dodeljuje i identifikuje pravila i standardne procedure preko interneta. TCP/IP protokoli su odgovorni za prenos paketa podataka od pošiljaoca do primaoca. Ako postoji konflikt u procesu, resetovanje protokola zajedno sa IP adresom može pomoći u rešavanju problema.
Pratite uputstva o tome kako da rešite probleme sa mrežnom vezom u operativnom sistemu Windows 10 kako biste resetovali TCP/IP.
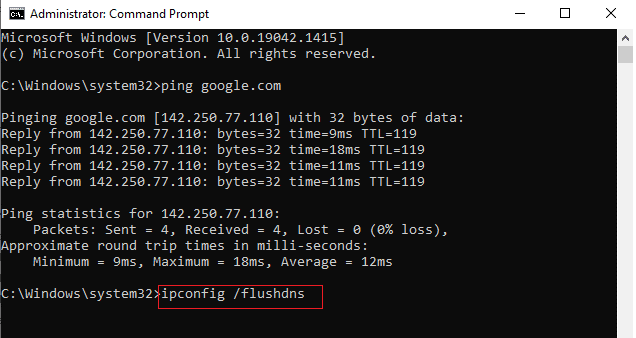
Nakon primene koraka, proverite da li je problem sa Intel Wireless AC 9560 rešen.
1J. Ažurirajte Windows
Možete rešiti problem sa Intel Wireless AC 9560 adapterom ažuriranjem operativnog sistema. Uvek proverite da li je vaš Windows operativni sistem ažuriran i da li postoje ažuriranja na čekanju. Koristite uputstva kako da preuzmete i instalirate najnoviju ispravku za Windows 10.
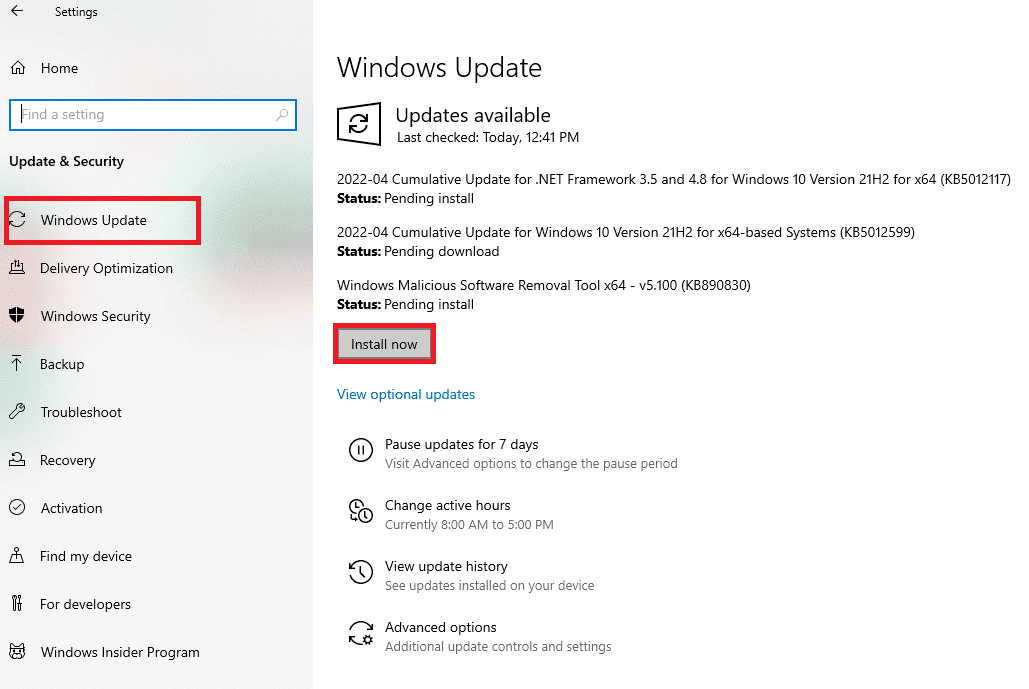
Nakon ažuriranja Windows operativnog sistema, proverite da li možete da se povežete sa mrežnim adapterom.
1K. Pokrenite skeniranje malvera
Iznenadni napad virusa ili malvera može dovesti do toga da Intel Wireless AC 9560 adapter ne radi na vašem računaru. Ukoliko je napad virusa ozbiljan, možda uopšte nećete moći da se povežete na mrežu. Da biste rešili problem, morate u potpunosti ukloniti viruse ili malver sa svog Windows 10 računara.
Skenirajte svoj računar prateći uputstva u vodiču Kako da pokrenem skeniranje virusa na svom računaru?
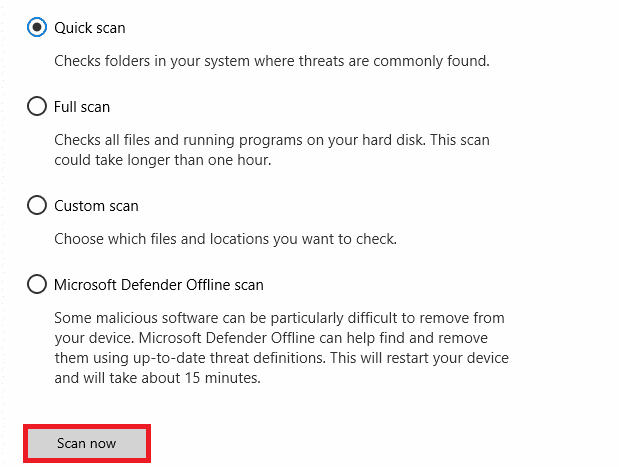
Takođe, ukoliko želite da uklonite malver sa svog računara, pogledajte uputstva Kako da uklonite malver sa računara u operativnom sistemu Windows 10.
Metod 2: Omogućite Wi-Fi u podešavanjima
Intel Wireless AC 9560 greška može sakriti ikonu za internet iz glavnog menija. Ukoliko ne vidite Wi-Fi na traci zadataka, možete ga omogućiti iz menija podešavanja.
1. Pritisnite zajedno tastere Windows + I da biste otvorili podešavanja operativnog sistema Windows.
2. Kliknite na opciju Network & Internet.
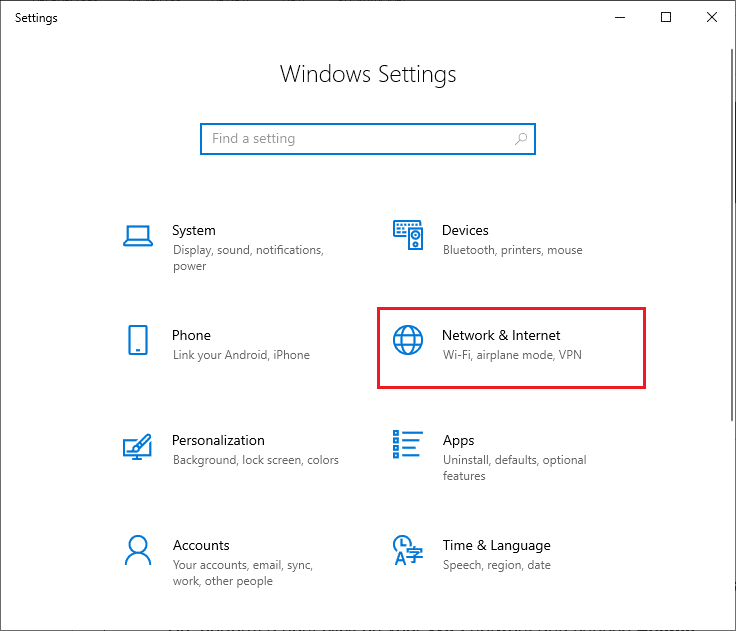
3. U levom oknu, kliknite na Wi-Fi i uključite Wi-Fi.
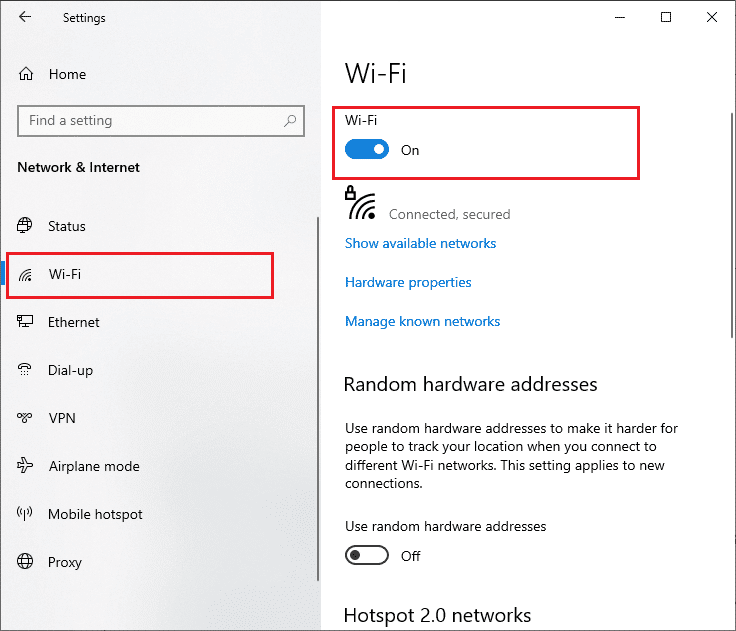
Metod 3: Ponovo generišite IP adresu
Neki internet zadaci neće funkcionisati na javnim IP adresama iz bezbednosnih razloga, što može dovesti do privremenog zamrzavanja naloga. Pratite ove korake da biste resetovali IP adresu i popravili Intel Wireless AC 9560 grešku.
1. Pritisnite taster Windows i ukucajte Command Prompt u polje za pretragu.
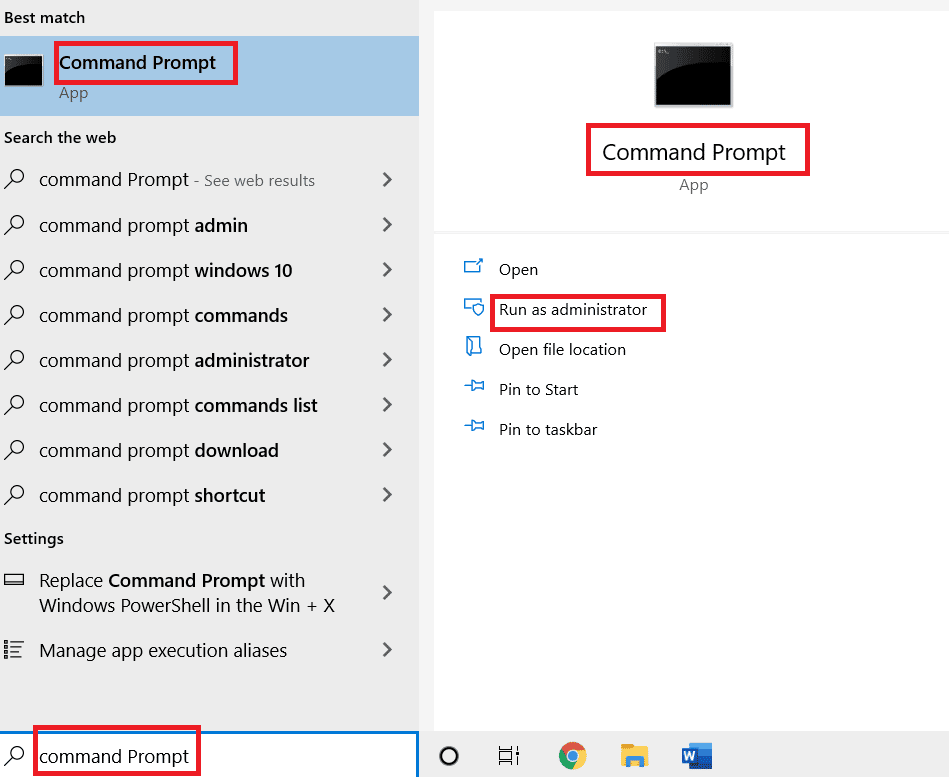
2. Desnim klikom na Command Prompt, izaberite opciju Run as administrator.
3. Kliknite na Yes da biste odobrili dozvolu.
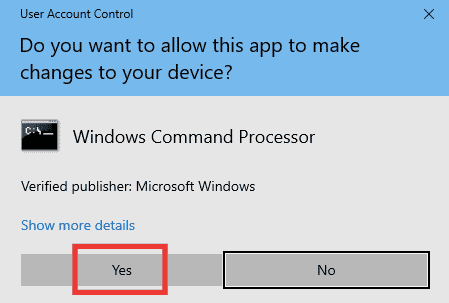
4. Ukucajte sledeće komande jednu za drugom i pritisnite Enter nakon svake komande:
Ipconfig /flushdns ipconfig /release ipconfig /renew
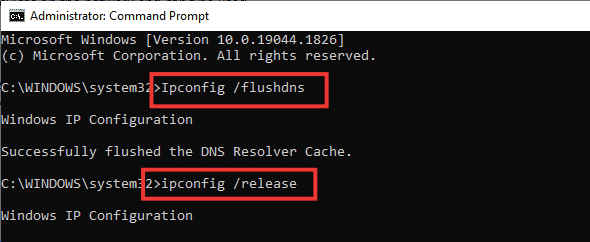
5. Izvršite sledeće komande da biste popravili pogrešnu konfiguraciju mreže:
netsh int ip reset netsh winsock reset

6. Nakon unošenja komandi, ponovo pokrenite računar.
Metod 4: Ponovo omogućite Wi-Fi kartice
Ako Wi-Fi adapteri nisu omogućeni na vašem računaru, može se javiti problem sa Intel Wireless AC 9560. Postoje jednostavna uputstva za omogućavanje Wi-Fi adaptera na računaru.
1. Otvorite dijalog Run pritiskom na tastere Windows + R.
2. Ukucajte ncpa.cpl i pritisnite Enter da biste otvorili mrežne veze.
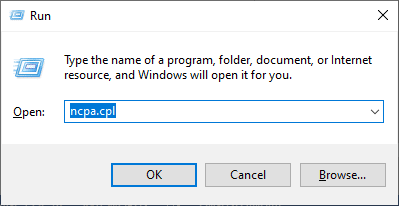
3. Desnim klikom na vaš aktivni mrežni adapter proverite da li je omogućen ili onemogućen.
4. Kliknite na Enable ukoliko je status Disabled.
Napomena: Ukoliko je status već Enable, pređite na sledeći metod.
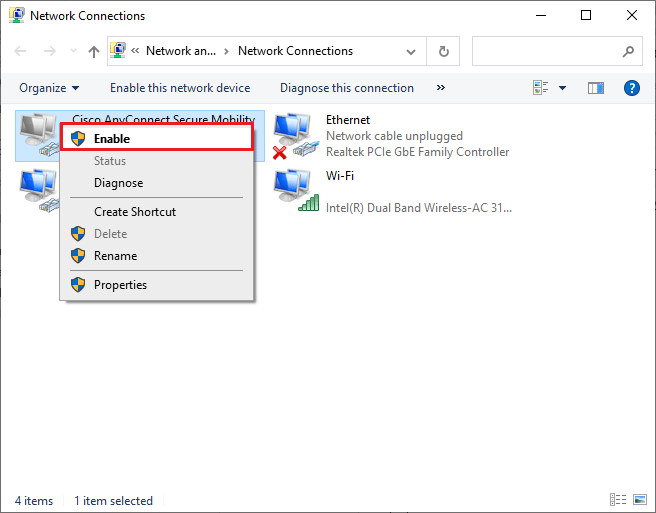
Proverite da li je problem sa Intel Wireless AC 9560 rešen.
Metod 5: Onemogućite i omogućite Intel bežični AC 9560 adapter
Ponekad mali privremeni problemi u mrežnim adapterima mogu uzrokovati problem sa kodom 10 koji Intel Wireless AC 9560 ne radi. Da biste ga rešili, možete podesiti podešavanja mrežnog adaptera. Pratite dole navedena uputstva kako biste onemogućili mrežni adapter i kasnije ga ponovo omogućili.
1. Pritisnite taster Windows i ukucajte Device Manager u Windows pretragu. Kliknite na Open.

2. Proširite odeljak Network adapters tako što ćete dva puta kliknuti na njega.
3. Zatim desnim klikom na upravljački program Intel Wireless AC 9560 izaberite opciju Disable device.
Napomena: Prikazan je Qualcomm Atheros QCA9388 bežični mrežni adapter kao primer.
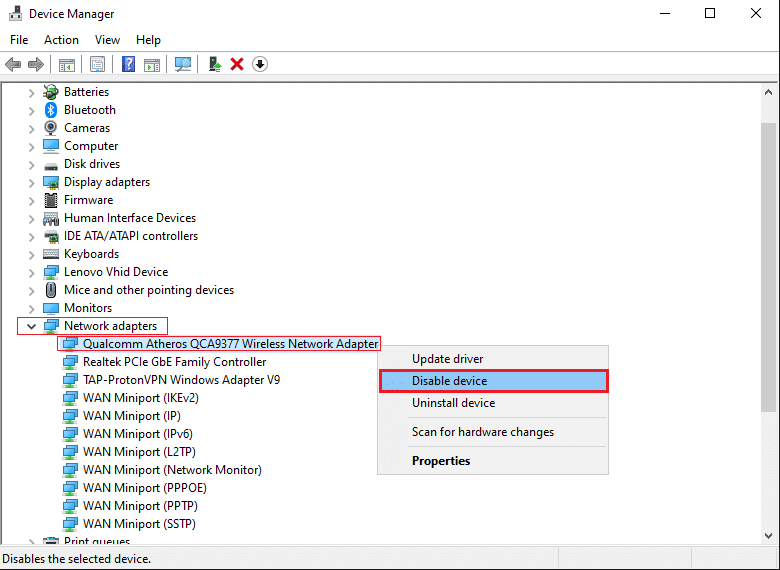
4. Potvrdite prozor koji se pojavi klikom na Yes.
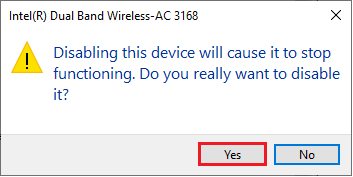
5. Nakon toga, osvežite ekran ili ponovo pokrenite računar. Ponovo kliknite desnim tasterom miša na Intel Wireless AC 9560 i izaberite opciju Enable device.
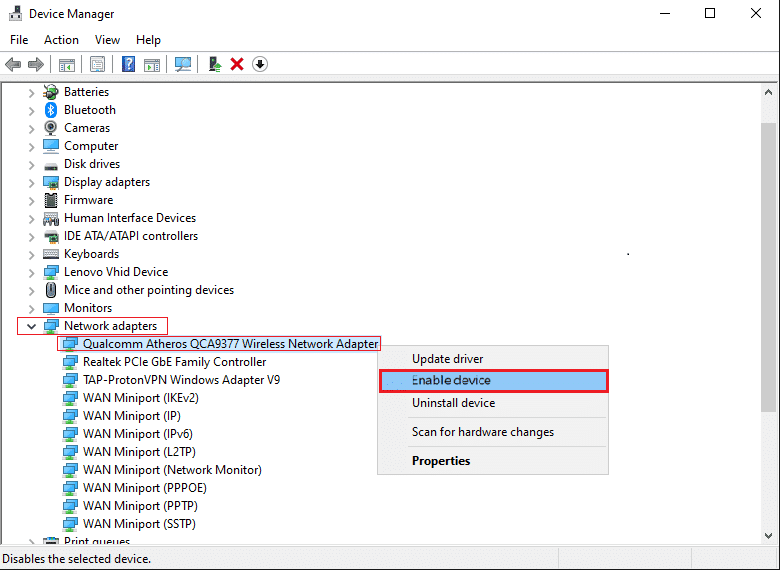
Na kraju, proverite da li je problem sa drajverom rešen.
Metod 6: Pokrenite WLAN AutoConfig Service
Mnoge usluge rade u pozadini svaki put kada pokrenete svoj Windows 10 računar. Jedna od njih je WLAN AutoConfig usluga koja je odgovorna za Wi-Fi usluge. Ukoliko je ova usluga onemogućena, može se javiti problem sa Intel Wireless AC 9560 adapterom. U tom slučaju, ponovo pokrenite uslugu prateći uputstva u nastavku.
1. U polju Type here to search u donjem levom uglu ekrana ukucajte Services i kliknite na Open.
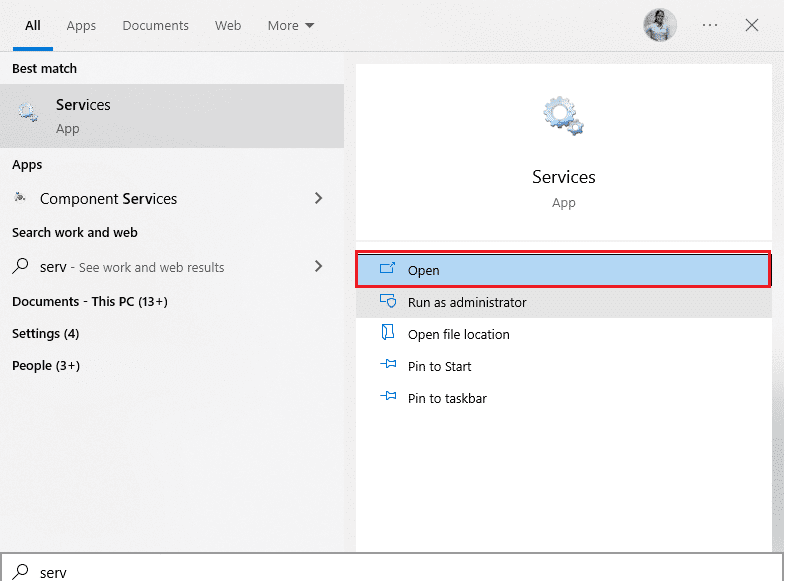
2. Pronađite WLAN AutoConfig Service i dvaput kliknite na nju.
Napomena: Takođe možete desnim klikom na WLAN AutoConfig Service izabrati opciju Properties iz padajućeg menija.
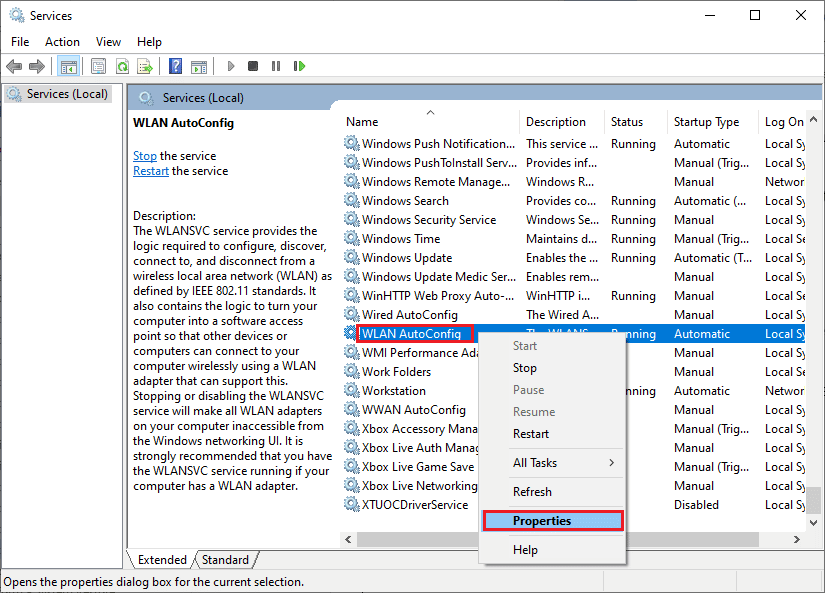
3. Izaberite startup type kao Automatic.
3A. Ukoliko status usluge nije Running, kliknite na dugme Start.
3B. Ukoliko je status usluge Running, kliknite na dugme Stop na kratko, a zatim ga ponovo pokrenite.
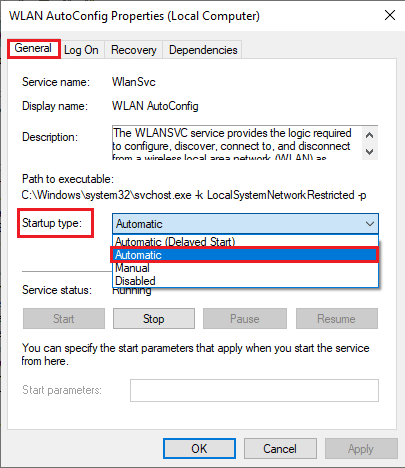
4. Na kraju, kliknite na Apply > OK da biste sačuvali promene.
Metod 7: Onemogućite režim uštede energije
Ponekad se možete suočiti sa problemom sa Intel Wireless AC 9560 adapterom ukoliko ste omogućili režim uštede energije na svom Windows 10 računaru, što može dovesti do problema sa mrežnom konekcijom. Onemogućite režim uštede energije na sledeći način.
1. Pokrenite Device Manager tako što ćete ga ukucati u Windows pretragu i kliknuti na Open.

2. Dva puta kliknite na odeljak Network adapters.
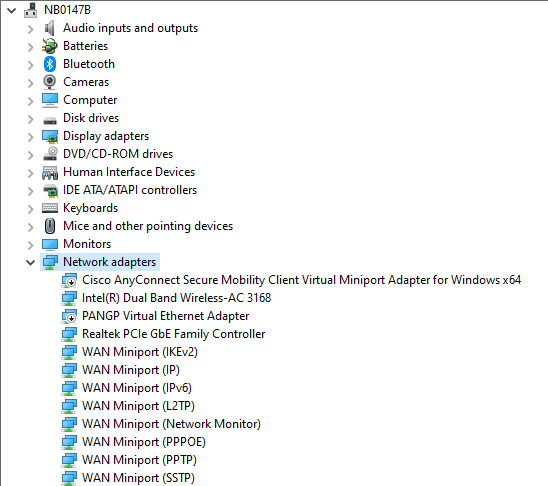
3. Desnim klikom na Intel Wireless AC 9560, izaberite Properties.
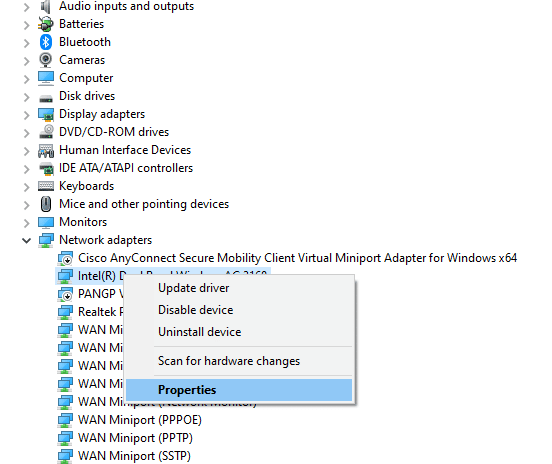
4. Pređite na prozor Power Management i poništite izbor polja pored Allow the computer to turn off this device to save power.
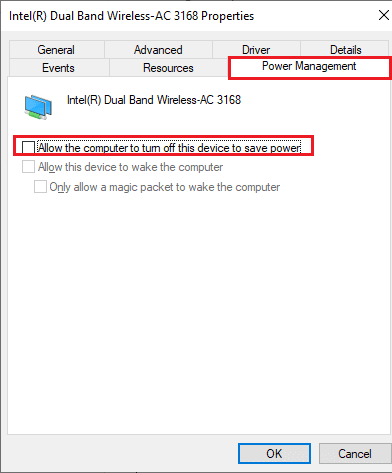
5. Na kraju kliknite na OK da biste sačuvali promene.
Metod 8: Ažurirajte upravljački program Intel Wireless AC 9560
Upravljački programi uspostavljaju vezu između hardvera i operativnog sistema vašeg računara. Neispravni upravljački programi mogu uzrokovati probleme sa Intel Wireless AC 9560 adapterom. Mnogi korisnici su potvrdili da je ažuriranje upravljačkih programa pomoglo u rešavanju problema.
Opcija I: Ažurirajte mrežni drajver
Ažurirajte upravljačke programe za WLAN da biste poboljšali pouzdanost mrežnog adaptera. Pratite uputstva o tome kako da ažurirate upravljačke programe mrežnog adaptera na Windows 10.

Opcija II: Vraćanje ažuriranja upravljačkog programa
Kada vratite svoje drajvere, sve trenutne verzije hardverskog uređaja će biti deinstalirane, a prethodno instalirani drajveri će biti instalirani na vašem računaru. Ova funkcija će biti od pomoći kada bilo koje novo ažuriranje upravljačkog programa ne radi dobro. Pratite korake prema uputstvima u vodiču Kako da vratite upravljačke programe na Windows 10.
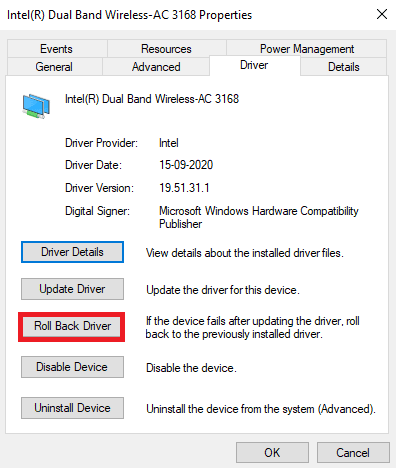
Nakon instaliranja prethodne verzije drajvera, proverite da li je problem rešen.
Metod 9: Ponovo instalirajte upravljački program Intel Wireless AC 9560
Nekompatibilni drajveri se moraju ponovo instalirati kako bi se popravila greška kod 10. Ponovo instalirajte drajvere ukoliko ne možete da rešite problem ažuriranjem. Koraci za ponovnu instalaciju drajvera su veoma jednostavni i to možete učiniti pomoću aplikacije treće strane ili ručno.
Pratite uputstva Kako da deinstalirate i ponovo instalirate drajvere na Windows 10.
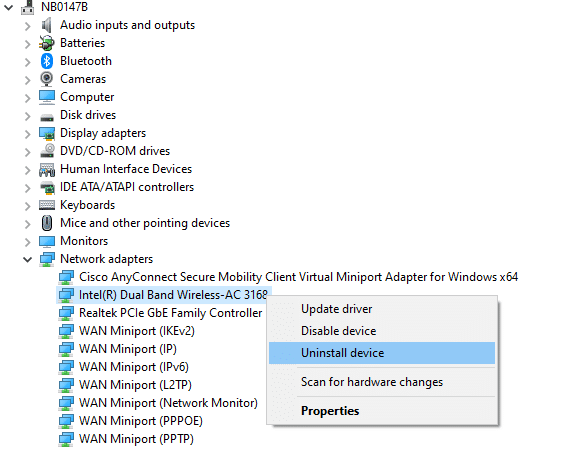
Nakon ponovne instalacije upravljačkih programa, proverite da li ste rešili problem.
Metod 10: Resetujte mrežne postavke
Nekoliko korisnika je izjavilo da resetovanje