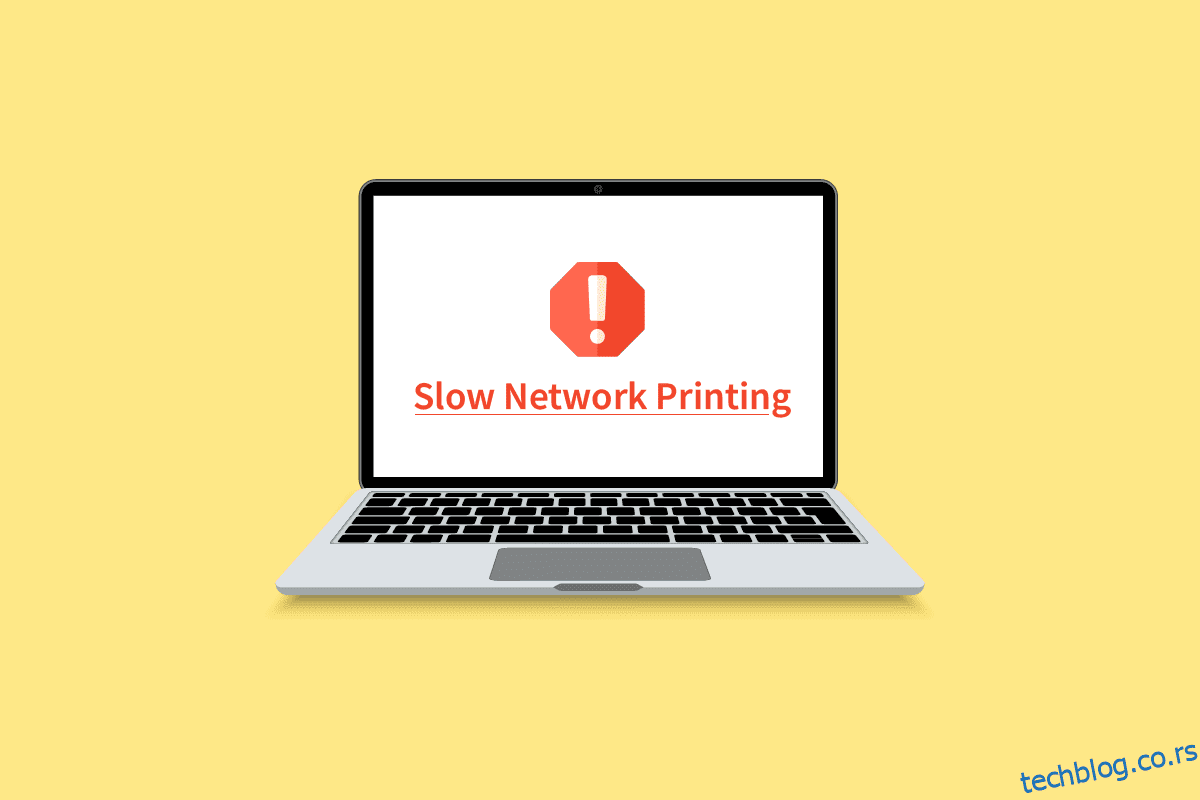Ако сте фрустрирани спорим процесом мрежног штампања на рачунару са оперативним системом Виндовс 10, прво што морате да урадите је да проверите да ли је ваша интернет веза оптимална или не. Али, чешће се то дешава и због других фактора о којима ће се тек говорити у овом чланку. Овај водич ће вам помоћи да сазнате разлоге који узрокују проблем повезан са неким ефикасним хаковима за решавање проблема да бисте их решили. Дакле, наставите да читате!
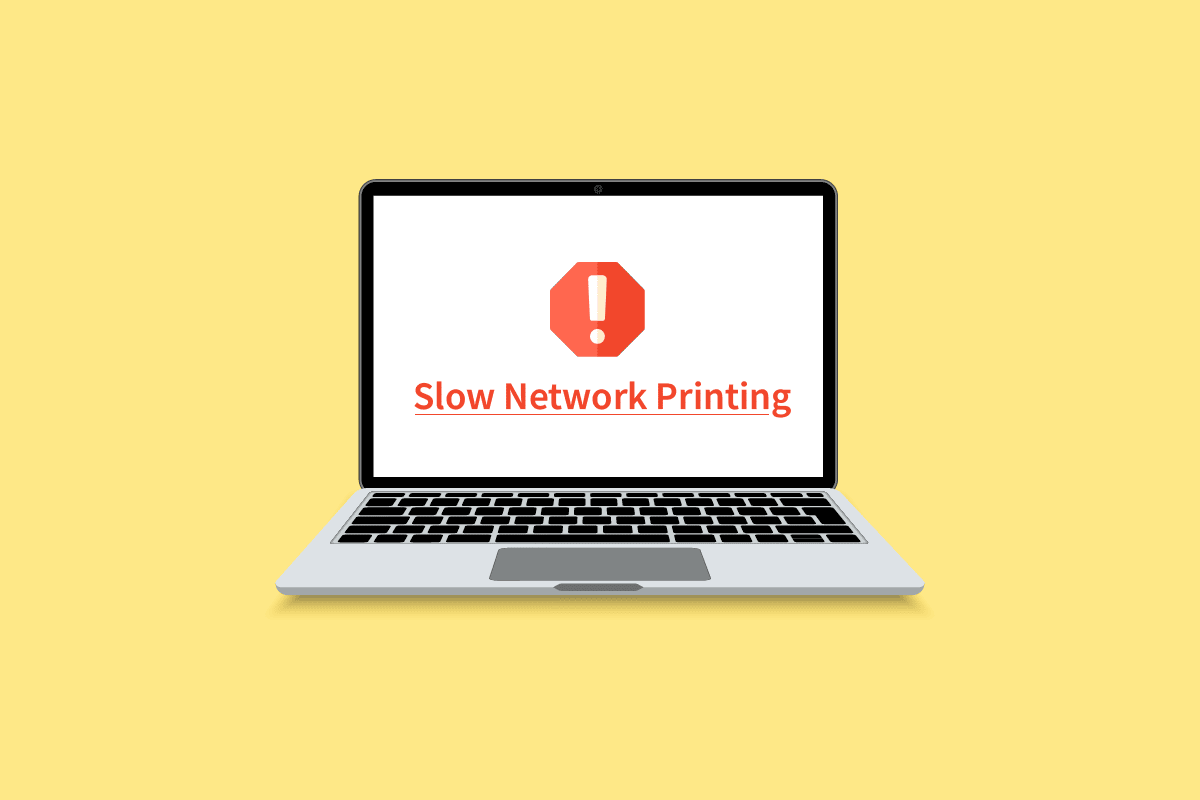
Преглед садржаја
Како да поправите споро мрежно штампање у оперативном систему Виндовс 10
Ево неколико неопходних разлога који узрокују кашњење у штампању на мрежном штампачу на вашем Виндовс 10 рачунару. Пажљиво их прочитајте да бисте открили шта вас мучи.
- Штампач није укључен.
- Штампач није повезан са вашим рачунаром.
- Ви-Фи или УСБ веза није правилно подешена.
- Слаба веза или застарели УСБ драјвери такође изазивају проблеме.
- Неколико основних услуга не ради на вашем рачунару.
- Велика листа датотека је у реду за даљи процес штампања.
- Оперативни систем је застарео.
- Постоји неколико оштећених и покварених компоненти интерних датотека на вашем рачунару.
Ако је ваша интернет веза нестабилна и неадекватна. ово би могло да доведе до проблема са спорим мрежним штампањем. Ако постоји било каква сметња или препрека између вашег рачунара и рутера, то такође може изазвати проблем о коме се расправља.
Проверите брзину мреже вашег рачунара тако што ћете покренути а Тест брзине.

Пратите критеријуме у наставку и уверите се да их ваш рачунар задовољава.
- Уклоните све препреке између пута рутера ако је јачина сигнала ваше мреже веома ниска.
- Ваша интернет веза може бити спора ако је много уређаја повезано на исту мрежу, па покушајте да је избегнете.
- Увек радије купите рутер или модем који је верификован од стране вашег ИСП-а (Интернет Сервице Провидер).
- Не препоручује се коришћење старих, оштећених или поломљених каблова, замените каблове ако је потребно.
- Уверите се да су жице модема до зида и жице од модема до рутера изван било каквих сметњи.
Ако се суочите са било каквим проблемима са интернет везом, погледајте наш водич Како да решите проблеме са мрежном везом у оперативном систему Виндовс 10 да бисте решили исте.

Ево неколико невероватних хакова који ће вам помоћи да решите проблем спорог штампања на свом уређају. Али, пре него што следите доле наведене методе, поново покрените Виндовс 10 рачунар да бисте решили све привремене проблеме повезане са уређајем. Ако нисте успели да решите проблем након поновног покретања рачунара, следите доле наведене методе.
1. метод: Решите проблеме са везом штампача
Када се суочите са кашњењем штампања на мрежном штампачу, уређај жели да каже корисницима да нешто није у реду са комуникацијом између штампача и система путем УСБ кабла или мрежне везе. Да бисте решили овај проблем, проверите да ли су следећи кораци испуњени или не.
- Да бисте поново покренули штампач, искључите напајање штампача и затим га поново УКЉУЧИТЕ.
- Сада поново проверите везу вашег штампача.
- Ако сте свој штампач повезали помоћу УСБ кабла, уверите се да ваш кабл исправно ради и да су везе са портовима добро причвршћене. Такође можете да промените УСБ порт да видите да ли ово решава проблем.
- Ако сте свој штампач повезали преко ожичених мрежа, проверите да ли је веза са каблом правилно обављена или не. Такође можете проверити да ли сигнал на вашем штампачу трепери или не.
- Ако је веза вашег система са штампачем направљена преко бежичне мреже, уверите се да је ваш штампач повезан са вашом рачунарском мрежом и да ће икона бежичне везе засветлети да покаже да сте повезани.
2. метод: Покрените алатку за решавање проблема са штампачем
Најлакши и најбржи начин да решите било који проблем са уређајем или функцијом је да покренете алатку за решавање проблема која је повезана са њим. Виндовс 10 укључује алатку за решавање проблема за широк спектар проблема, а проблеми са штампачем су такође један од њих. Алат за решавање проблема са штампачем аутоматски обавља неколико радњи као што је поновно покретање услуге спулера за штампање, брисање оштећених датотека спулера, провера да ли су постојећи управљачки програми штампача застарели или оштећени, итд. Погледајте доле наведене кораке да бисте покренули алатку за решавање проблема са штампачем.
1. Притисните истовремено тастере Виндовс + И да бисте покренули подешавања.
2. Кликните на плочицу Упдате & Сецурити, као што је приказано.

3. Идите на мени Решавање проблема у левом окну.
4. Изаберите Алат за решавање проблема са штампачем и кликните на опцију Покрени алат за решавање проблема.

5. Сачекајте да алатка за решавање проблема открије проблеме и пратите упутства на екрану да бисте применили исправку.
Проверите да ли сте решили проблем са спорим мрежним штампањем Виндовс 10.
Метод 3: Ажурирајте Виндовс
Такође, ако постоје грешке на вашем рачунару, оне се могу поправити тек након ажурирања за Виндовс. Мицрософт објављује редовна ажурирања како би поправио све ове грешке и на тај начин поправио проблем са спорим мрежним штампањем Виндовс 10. Стога, уверите се да сте ажурирали свој Виндовс оперативни систем и да ли постоје ажурирања на чекању, користите наш водич Како да преузмете и инсталирате најновије ажурирање за Виндовс 10

Након ажурирања оперативног система Виндовс, проверите да ли можете да штампате странице без икаквих проблема.
Метод 4: Измените подешавања штампача
Добро је позната чињеница да подешавања квалитета вашег штампача такође троше различите количине мастила. Ако је квалитет штампања подешен на Најбољи, брзина штампања ће дефинитивно бити спора. Можете да промените подешавања штампача према упутствима у наставку.
1. Притисните тастер Виндовс и откуцајте Принтерс & сцаннерс, а затим кликните на Опен.

2. Затим изаберите свој штампач и кликните на Управљај.

3. Сада кликните на Принтинг преференцес.

4. У следећем прозору пређите на картицу Папир/квалитет и изаберите Обичан папир у пољу Медијум / Тип папира у менију за избор лежишта.
5. Затим изаберите Драфт, Нормал или Стандард у менију Подешавања квалитета или Квалитет штампе.
6. Сачувајте промене притиском на ОК. Сада проверите да ли је брзина штампања повећана или не.
Метод 5: Поправи системске датотеке
Ако у вашем Виндовс оперативном систему постоје оштећене системске датотеке, ваш рачунар се може суочити са многим проблемима са интернет конекцијом. Ако имате проблема са спорим мрежним штампањем Виндовс 10 врло недавно, постоје неке шансе да су датотеке на вашем рачунару оштећене или оштећене. Срећом, ваш рачунар са оперативним системом Виндовс 10 има уграђене алате за поправку као што су СФЦ (Систем Филе Цхецкер) и ДИСМ (Деплоимент Имаге Сервицинг анд Манагемент) који ће вам помоћи да поправите све оштећене датотеке. Прочитајте наш водич о томе како да поправите системске датотеке у оперативном систему Виндовс 10 и пратите кораке према упутствима да бисте поправили све своје оштећене датотеке.

Метод 6: Проверите подешавања порта штампача
Неколико корисника је сугерисало да се проблем спорог штампања на вашем уређају може решити подешавањем неких подешавања порта штампача према упутствима у наставку.
1. Притисните тастер Виндовс и откуцајте Цонтрол панел, а затим кликните на Опен.

2. Подесите Виев би > Цатегори, а затим кликните на Виев девицес анд принтерс.

3. Сада кликните десним тастером миша на ваш штампач и изаберите Својства.

4. Пређите на картицу Портови и пронађите порт на који је повезан ваш уређај.
5. Затим потврдите избор у пољу за потврду у којем се налази УСБ пин штампача.
6. Сачувајте промене кликом на Примени > ОК.
Напомена: Такође је могуће да ваш штампач ради сасвим добро, али сте послали захтев за штампање погрешном штампачу. Ово може бити случај ако је на вашим рачунарима инсталирано више штампача. Поставите онај који покушавате да користите као подразумевани штампач да бисте решили проблем. Дакле, кликните десним тастером миша на свој штампач и изаберите Постави као подразумевани штампач.

Метод 7: Избришите привремене датотеке (Принт Споолер)
Спулер за штампање је посредничка датотека/алатка која координира између вашег рачунара и штампача. Спулер управља свим задацима штампања које шаљете на штампач и омогућава вам да избришете задатак за штампање који се још увек обрађује. До проблема може доћи ако је услуга штампања у спулеру оштећена или ако привремене датотеке спулера постану оштећене. Поновно покретање услуге и брисање ових привремених датотека требало би да вам помогне да решите проблеме са спорим штампањем Виндовс 10 на рачунару.
Напомена: Пре него што избришемо датотеке спулера за штампање, мораћемо да зауставимо услугу Принт Споолер која стално ради у позадини.
1. Притисните тастер Виндовс и откуцајте Сервицес, а затим кликните на Опен.

2. Скенирајте листу Локалних услуга да бисте пронашли услугу Принт Споолер. Када га пронађете, кликните десним тастером миша на услугу Принт Споолер и изаберите Својства из контекстног менија (или двапут кликните на услугу да бисте приступили њеним својствима)

3. Кликните на дугме Стоп да бисте зауставили услугу.
Напомена: Минимизирајте прозор Услуге уместо затварања јер ћемо морати да поново покренемо услугу након брисања привремених датотека.

4. Сада отворите Виндовс Филе Екплорер (тастер Виндовс + Е) и идите на следећу путању – Ц:ВИНДОВСсистем32споолпринтерс.
Напомена: Такође можете покренути командни оквир за покретање, откуцати %ВИНДИР%систем32споолпринтерс и притиснути Ентер да бисте директно дошли до траженог одредишта.

5. Притисните Цтрл + А да бисте изабрали све датотеке у фасцикли штампача и притисните тастер за брисање на тастатури да бисте их избрисали.
6. Увећајте/вратите се на прозор апликације Услуге и кликните на дугме Старт да бисте поново покренули услугу Принт Споолер.

Сада би требало да будете у могућности да решите проблем спорог мрежног штампања и да можете да штампате своје документе без икаквих проблема.
8. метод: Промените поставке опоравка штампача на чекању
Било која нетачна конфигурација подешавања опоравка услуге штампања на чекању може такође узроковати кашњење у штампању на мрежном штампачу. Због тога морате да се уверите да су подешавања опоравка исправна, иначе се штампач неће покренути аутоматски.
1. Отворите прозор Услуге као што сте раније радили.
2. Пронађите Принт Споолер, а затим кликните десним тастером миша на њега и изаберите Својства.

3. Пређите на картицу Опоравак и уверите се да су три картице грешака подешене на Поново покрени услугу.

4. Кликните на Примени, а затим на ОК да бисте сачували подешавања.
Сада погледајте да ли сте у могућности да решите проблем у свом штампачу.
Метод 9: Ажурирајте или вратите управљачки програм штампача
Сваки рачунарски периферни уређај има скуп софтверских датотека повезаних са њим за ефикасну комуникацију са вашим рачунаром и оперативним системом. Ове датотеке су познате као драјвери уређаја. Ови драјвери су јединствени за сваки уређај и произвођача. Такође, важно је да имате инсталиран исправан сет драјвера како бисте користили спољни уређај без икаквих проблема.
Опција И: Ажурирајте управљачки програм штампача
Управљачки програми се такође стално ажурирају како би остали компатибилни са новим верзијама Виндовс-а. Ако ваши управљачки програми нису ажурирани на најновије верзије, ажурирајте их пратећи наш водич Како да ажурирате управљачке програме уређаја на Виндовс 10.

Опција ИИ: Вратите ажурирања управљачког програма штампача
Понекад тренутна верзија драјвера штампача може изазвати било какве конфликте и, у овом случају, морате да вратите претходне верзије инсталираних драјвера. Овај процес се зове Враћање управљачких програма и лако можете вратити управљачке програме рачунара у претходно стање пратећи наш водич Како да вратите управљачке програме на Виндовс 10.

Сачекајте док се претходне верзије драјвера не инсталирају на ваш Виндовс 10 рачунар. Када завршите, проверите да ли сте решили проблем спорог штампања на свом уређају.
Метод 10: Поново инсталирајте управљачке програме штампача
Некомпатибилни управљачки програми морају бити поново инсталирани да би се решили проблеми са спорим штампањем Виндовс 10. Саветујемо вам да поново инсталирате драјвере уређаја само ако не можете да постигнете било какву поправку њиховим ажурирањем. Кораци за поновну инсталацију драјвера су веома једноставни и то можете да урадите коришћењем апликације треће стране или ручним спровођењем корака према упутствима у нашем водичу Како да деинсталирате и поново инсталирате управљачке програме на Виндовс 10

Након што поново инсталирате управљачке програме штампача, проверите да ли можете да решите проблем о коме се расправља.
Напомена: Неколико корисника је сугерисало да им је поновна инсталација драјвера штампача у режиму компатибилности помогла да реше проблем о коме се расправља. Ево неколико упутстава у вези са истим.
1. Након деинсталирања драјвера идите на веб локацију произвођача штампача (нпр Хп) и преузмите најновије драјвере за свој штампач.

2. Кликните десним тастером миша на датотеку за подешавање и изаберите Својства.
Напомена: Ако су управљачки програми у зип датотеци, уверите се да сте издвојили све датотеке, а затим кликните десним тастером миша на .еке датотеку.

3. Пређите на картицу Компатибилност и кликните на Покрени овај програм у режиму компатибилности.
4. Из падајућег менија изаберите Виндовс 7 или 8, а затим кликните на Покрени овај програм као администратор.

5. На крају, двапут кликните на датотеку за подешавање и сачекајте да се управљачки програми инсталирају на ваш уређај.
6. Када завршите, поново покрените рачунар и видите да ли можете да решите проблем са штампањем на Виндовс 10 рачунару је решен или не.
Метод 11: Уклоните и поново додајте штампач
Ако сви ови кораци не функционишу да поправите кашњење у штампању на мрежни штампач, можда ћете морати у потпуности да деинсталирате постојеће управљачке програме и штампач, а затим их поново инсталирате. Процес да се уради исто је једноставан, али прилично дуготрајан, али изгледа да ово решава проблем о коме се расправља на вашем Виндовс рачунару. У сваком случају, испод су кораци за уклањање и враћање штампача.
1. Покрените Виндовс Сеттингс и изаберите Девицес сеттинг.

2. Пређите на подешавања штампача и скенера у левом окну.

3. Пронађите проблематичан штампач на десној страни и кликните на њега једним кликом да бисте приступили његовим опцијама. Изаберите Уклони уређај, пустите да се процес заврши, а затим затворите Подешавања.

4. Кликните на Виндовс тастере и откуцајте Управљање штампањем у траку за претрагу, а затим кликните на Отвори

5. Двапут кликните на Сви штампачи (на левом или десном панелу, оба су у реду) и заједно притисните тастере Цтрл + А да бисте изабрали све повезане штампаче.

6. Кликните десним тастером миша на било који штампач и изаберите Делете.
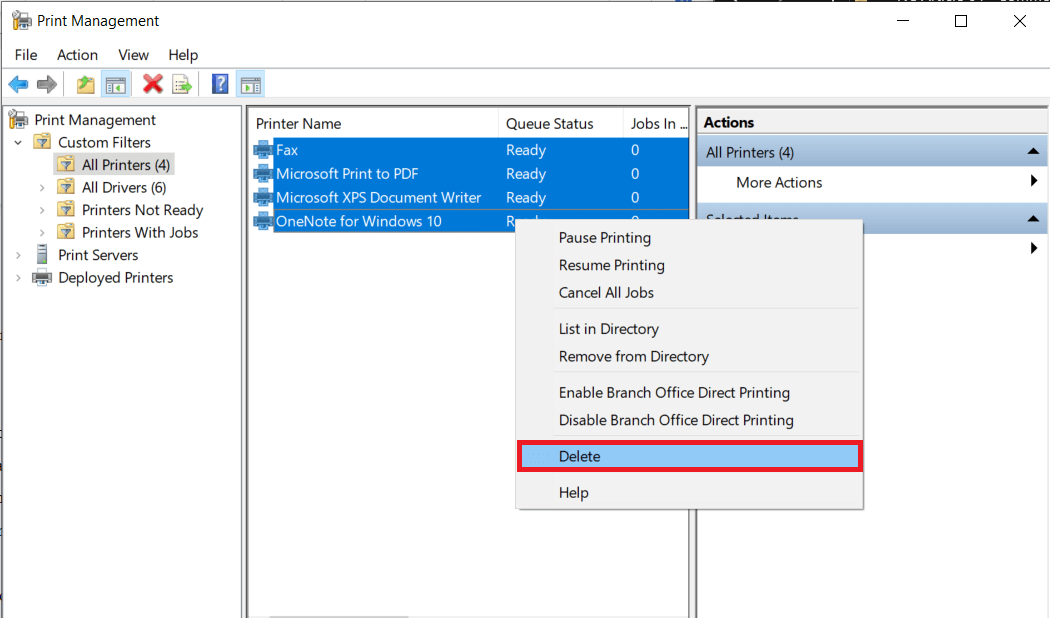
7. Сада је време да поново додате штампач, али прво извуците кабл штампача из рачунара и извршите рестартовање. Када се рачунар поново покрене, исправно поново повежите штампач.
8. Пратите кораке 1 и 2 овог метода да бисте отворили подешавања штампача и скенера.
9. Кликните на дугме Додај штампач и скенер на врху прозора.
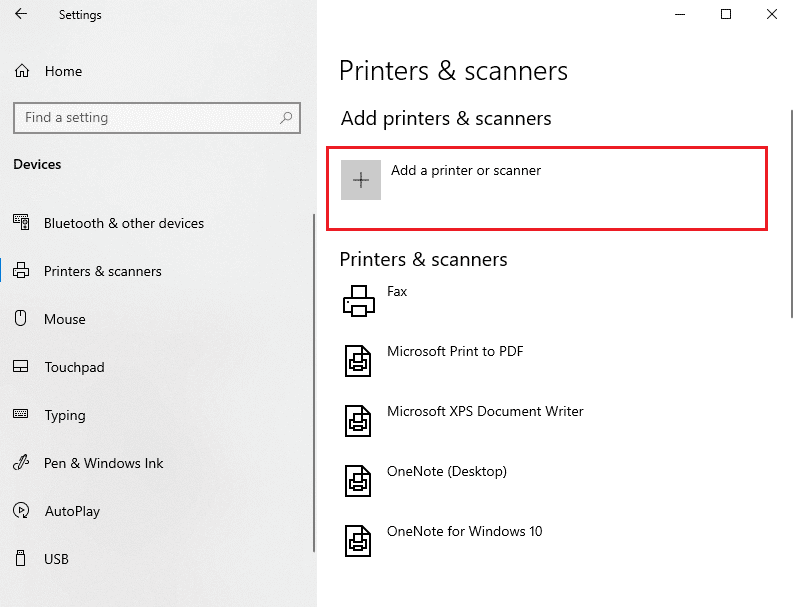
10. Виндовс ће сада аутоматски почети да тражи све повезане штампаче. Ако Виндовс успешно открије повезани штампач, кликните на његов унос на листи за претрагу и изаберите Додај уређај да бисте га поново додали, у супротном кликните на хипервезу Штампач који желим није наведен.
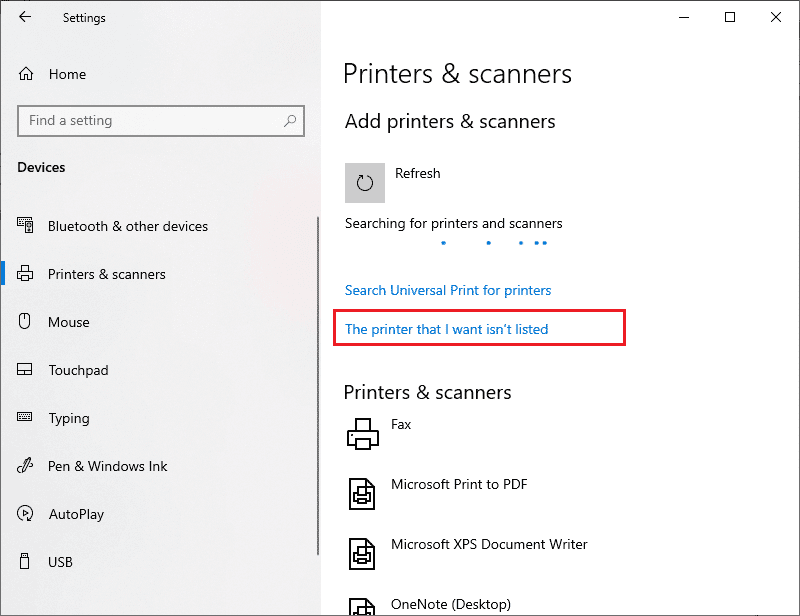
11. У следећем прозору изаберите одговарајућу опцију тако што ћете кликнути на њено радио дугме и кликнути на Нект.
Напомена: На пример, изаберите Мој штампач је мало старији. Помозите ми да га пронађем ако ваш штампач не користи УСБ за повезивање или изаберите Додај Блуетоотх, бежични или мрежни штампач да бисте додали бежични штампач.
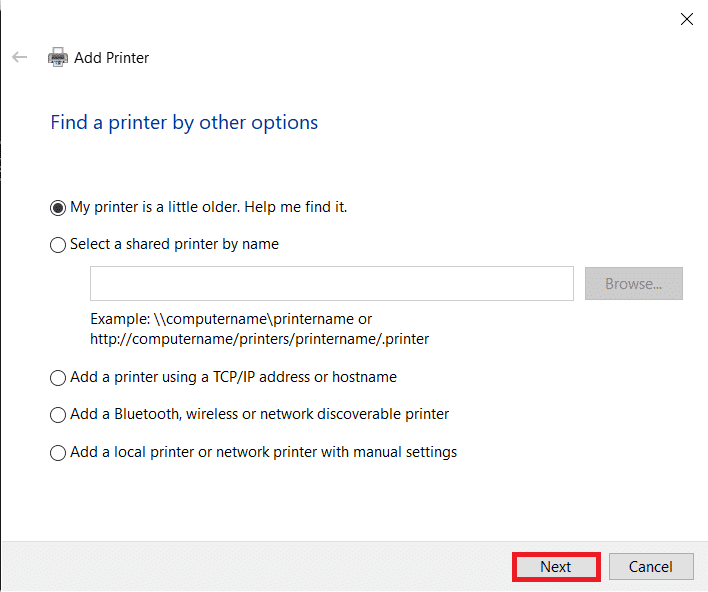
12. Сада поново инсталирајте штампач.
Сада када сте успешно поново инсталирали штампач, покушајте да одштампате пробну страницу да бисте били сигурни да је све поново на правом путу.
1. Притисните тастере Виндовс + И да бисте отворили подешавања и кликните на Уређаји.

2. На страници Штампачи и скенери кликните на штампач који сте управо додали и који желите да тестирате, а затим кликните на дугме Управљај.
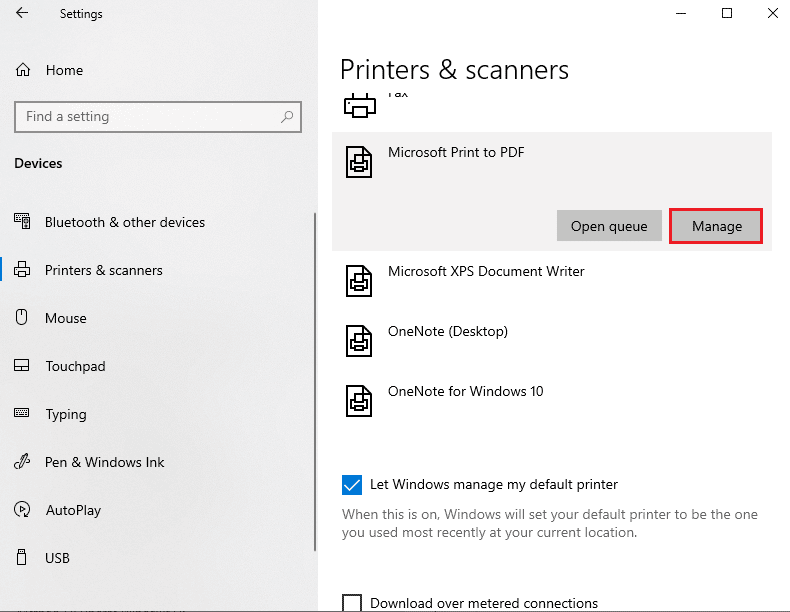
3. На крају, кликните на опцију Одштампај пробну страницу. Пригушите уши и пажљиво слушајте звук вашег штампача који штампа страницу и радујте се.
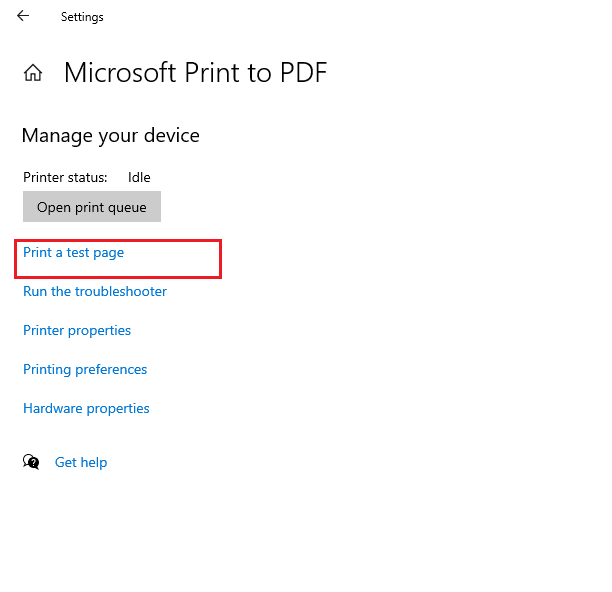
***
Надамо се да је овај водич био од помоћи и да сте могли да поправите споро мрежно штампање на рачунару са оперативним системом Виндовс 10. Јавите нам који метод вам је најбољи. Такође, ако имате било каква питања/сугестије у вези са овим чланком, слободно их оставите у одељку за коментаре.