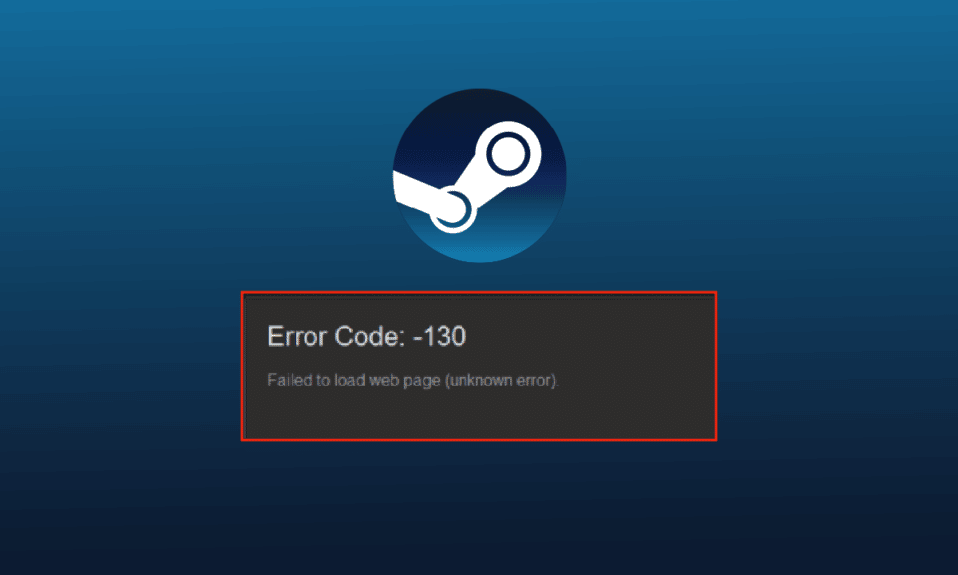
Steam je popularna platforma kompanije Valve za strimovanje video igara. Pored strimovanja, igrači mogu kupovati, kreirati, igrati igre i razgovarati o njima na Steamu. To je odlična prodavnica igara za računare, besplatna za preuzimanje i korišćenje. Uprkos mnogobrojnim funkcijama, korisnici ponekad mogu naići na greške. Jedan od čestih problema je greška sa kodom 130, koja se manifestuje kao „Neuspešno učitavanje veb stranice, nepoznata greška“. Ova greška se obično pojavljuje kada igrači pokušavaju da pokrenu Steam preko pregledača na Windows računaru ili laptopu. Iako je uobičajena, nije je teško rešiti. Ako i vi imate ovaj problem, na pravom ste mestu. Pripremili smo detaljan vodič koji objašnjava šta je greška 130, koji su njeni uzroci i kako je popraviti.
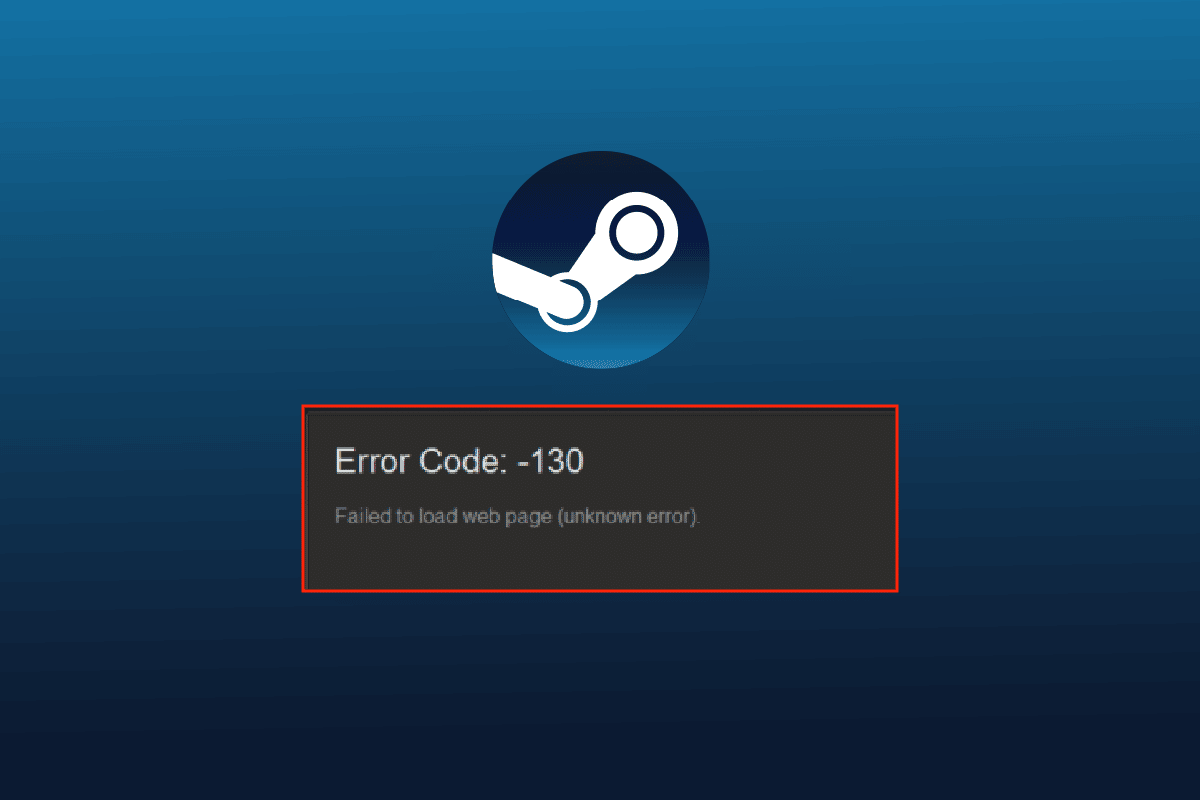
Kako popraviti grešku sa kodom 130: Neuspešno učitavanje veb stranice, nepoznata greška?
Greška 130 na Steamu se javlja kada se platformi pristupa preko nezavisnog internet pregledača. Obično se rešava sama od sebe, ali ponekad može potrajati, što dovodi do oštećenja keš memorije pregledača.
Šta uzrokuje problem sa učitavanjem veb stranice?
Postoji nekoliko razloga zbog kojih se greška 130 može pojaviti prilikom pokretanja Steama putem pregledača na desktopu. Neki od najčešćih uzroka su:
- Slab internet signal.
- Problemi sa Steam serverima.
- Antivirusni programi trećih strana.
- Oštećene Steam datoteke.
- Problem sa DNS keš memorijom.
- Problemi sa mrežnim adapterom.
- Nepravilno instaliran Steam.
Pored navedenih razloga, moguće je da postoje i problemi na strani Steama, ali svi ovi problemi se mogu lako rešiti pomoću metoda navedenih u nastavku. Prođite kroz rešenja i pronađite ono koje odgovara vašoj situaciji.
Metod 1: Proverite stanje Steam servera
Prvi korak je provera statusa Steam servera, jer može biti da je došlo do prekida rada, što je glavni razlog za pojavu greške 130. Tehničke greške mogu dovesti do pada servera, a samim tim i do greške. Zato, pre nego što krenete sa drugim rešenjima, proverite status servera na stranici Downdetector.
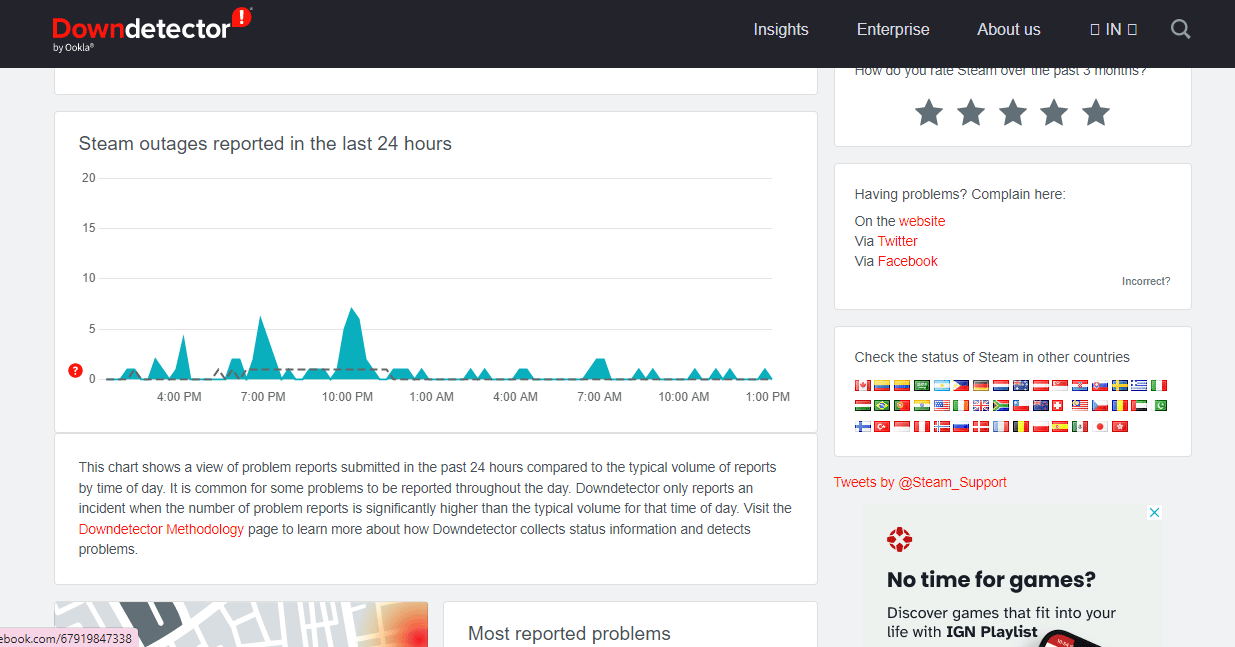
Metod 2: Ponovo pokrenite Steam
Ponekad jednostavno ponovno pokretanje aplikacije može rešiti probleme sa Steamom. Možete ponovo pokrenuti aplikaciju prateći ove korake:
1. Pritisnite taster Windows, ukucajte Steam i kliknite na „Otvori“.
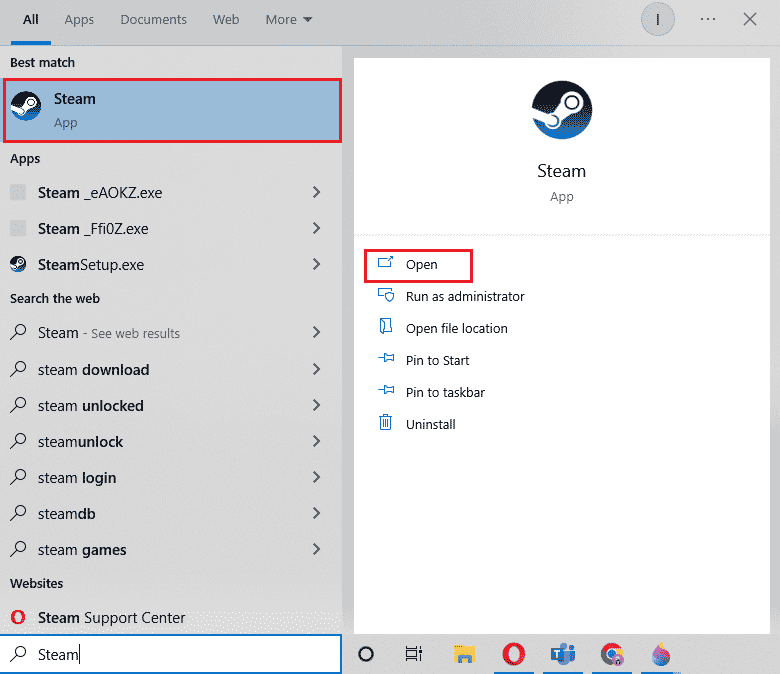
2. Kliknite na karticu Steam.
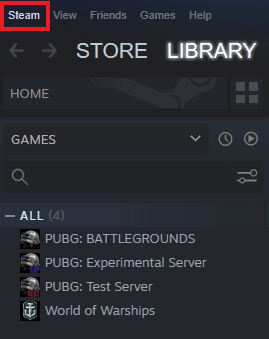
3. Izaberite „Exit“ iz padajućeg menija.
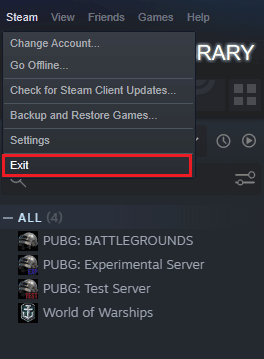
4. Kada se Steam zatvori, pritisnite tastere Ctrl + Shift + Esc da otvorite Task Manager.
5. Idite na karticu „Processes“.
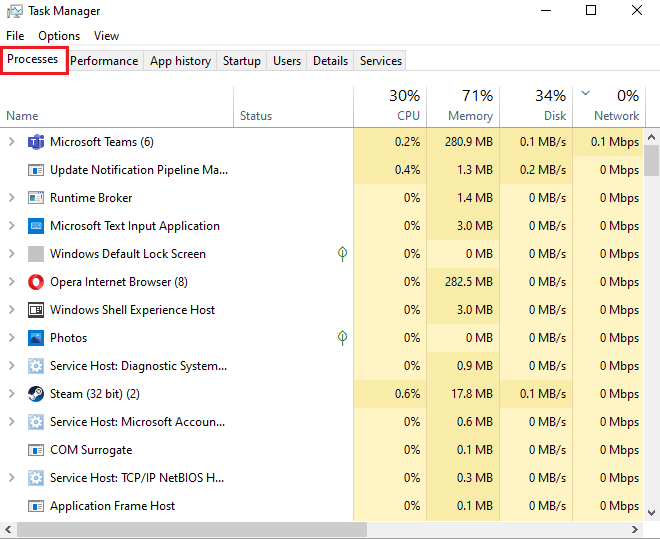
6. Pronađite i desnim klikom miša kliknite na Steam proces.
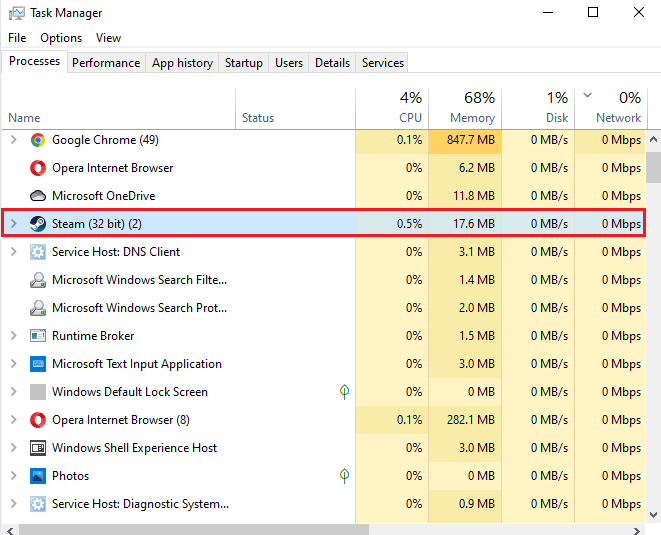
7. Izaberite opciju „End task“.
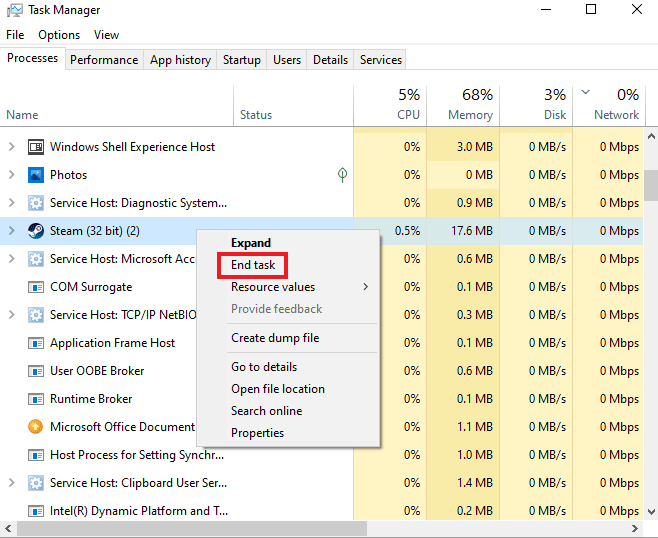
Kada se Steam potpuno zatvori, ponovo pokrenite program.
Metod 3: Pokrenite Steam u režimu kompatibilnosti
Ako ne koristite Steam u režimu kompatibilnosti, to može biti uzrok greške 130. Aktivirajte režim kompatibilnosti za Windows prateći uputstva iz našeg detaljnog vodiča na temu „Kako promeniti režim kompatibilnosti za aplikacije u operativnom sistemu Windows 10“.
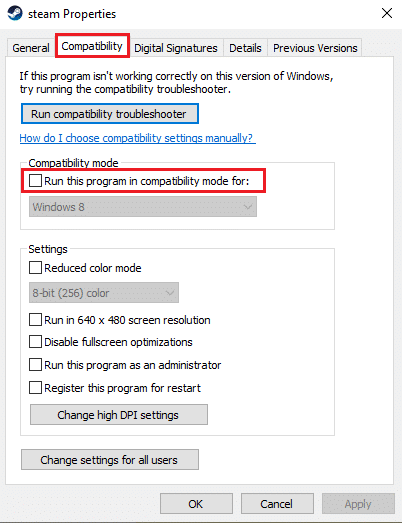
Metod 4: Obrišite keš datoteke
Keš folderi na vašem računaru čuvaju privremene datoteke igara i programa. Vremenom se te datoteke mogu oštetiti i uzrokovati probleme prilikom pokretanja Steama. Brisanje Steam keš memorije može pomoći u rešavanju problema sa učitavanjem veb stranice. Možete to učiniti prateći ove korake:
1. Otvorite Steam aplikaciju i kliknite na karticu Steam.
2. Izaberite „Settings“ iz menija.
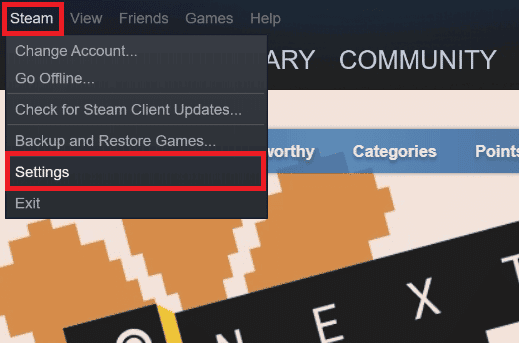
3. Otvorite „Downloads“ sa bočnog menija i kliknite na „CLEAR DOWNLOAD CACHE“.
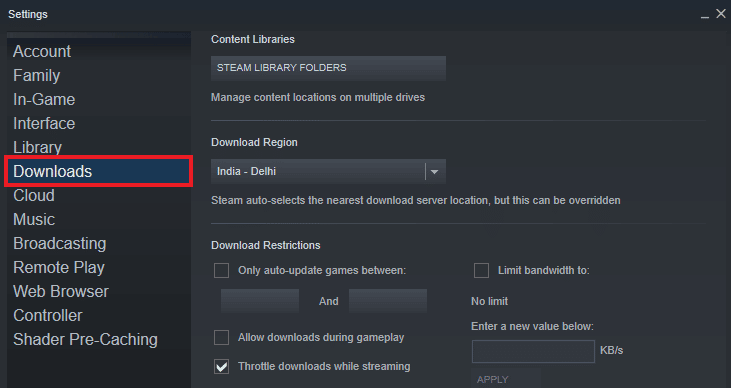
Nakon brisanja keš memorije, ponovo pokrenite Steam i proverite da li je greška sa kodom 130 rešena.
Metod 5: Podesite proxy postavke
Ako i dalje imate problema sa greškom 130, moguće je da ćete morati da podesite proxy postavke. Nepravilne konfiguracije proxy-ja se mogu popraviti prateći ove korake:
1. Prvo otvorite dijalog „Run“ istovremenim pritiskom na tastere Windows + R.
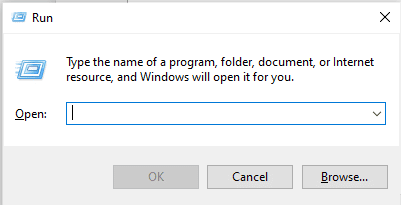
2. Ukucajte „inetcpl.cpl“ u polje i pritisnite taster Enter.
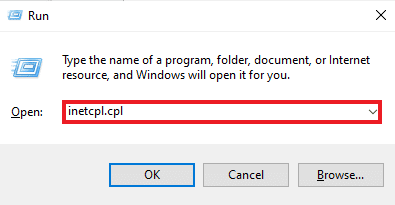
3. Zatim, na kartici „Connections“ kliknite na „LAN settings“.
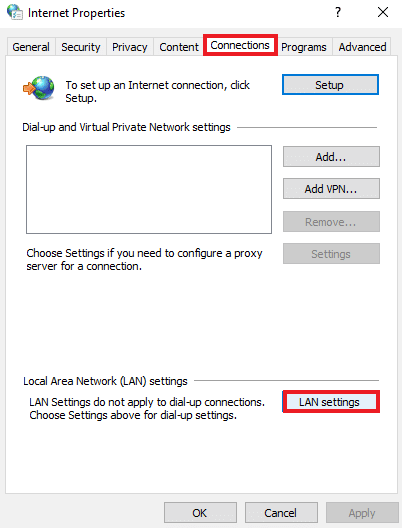
4. Poništite sve potvrdne okvire u LAN prozoru i kliknite na „OK“.
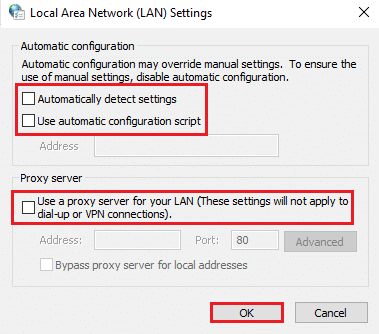
Kada završite sa podešavanjem proxy postavki, ponovo pokrenite računar i pokrenite Steam kako biste proverili da li greška i dalje postoji.
Metod 6: Ažurirajte upravljački program mrežnog adaptera
Upravljački programi mrežnog adaptera su neophodni za povezivanje računara na pouzdanu mrežu. Ako su ti drajveri zastareli, može doći do problema kao što je greška 130. Zato je važno redovno ažurirati drajvere na računaru. Možete pogledati naš vodič „Kako ažurirati upravljačke programe mrežnog adaptera na Windows 10“ i obaviti proces ažuriranja za svoje drajvere.
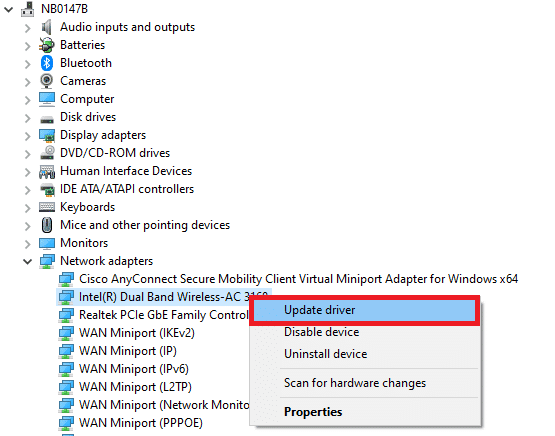
Metod 7: Onemogućite Windows Defender Firewall (ne preporučuje se)
Pored antivirusnog softvera trećih strana, ugrađeni Windows Defender Firewall takođe može ometati rad Steama i uzrokovati problem sa učitavanjem veb stranice. Zato ga je ponekad potrebno onemogućiti. Pogledajte naš vodič o tome kako onemogućiti Windows 10 firewall i pratite uputstva korak po korak.
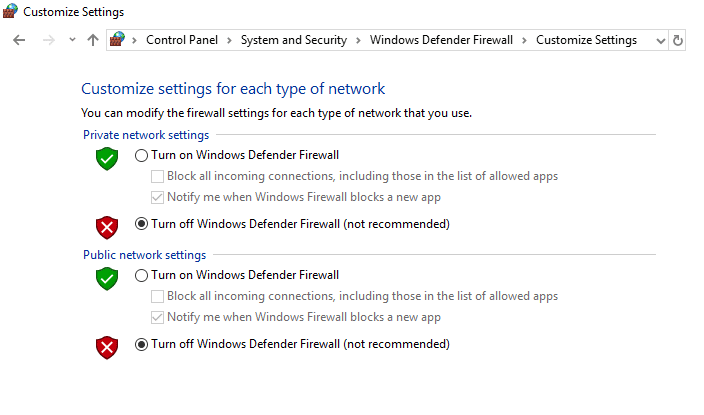
Metod 8: Onemogućite ekstenzije
Ekstenzije pomažu u prilagođavanju internet pregledača. Postoji mnogo ekstenzija koje pregledač pruža, uključujući kolačiće, blokiranje reklama, korisnički interfejs, itd. Te ekstenzije mogu biti uzrok greške 130. Da biste onemogućili ekstenzije za Google Chrome, pratite ove korake:
1. Pritisnite taster Windows, ukucajte Google Chrome, a zatim kliknite na „Otvori“.
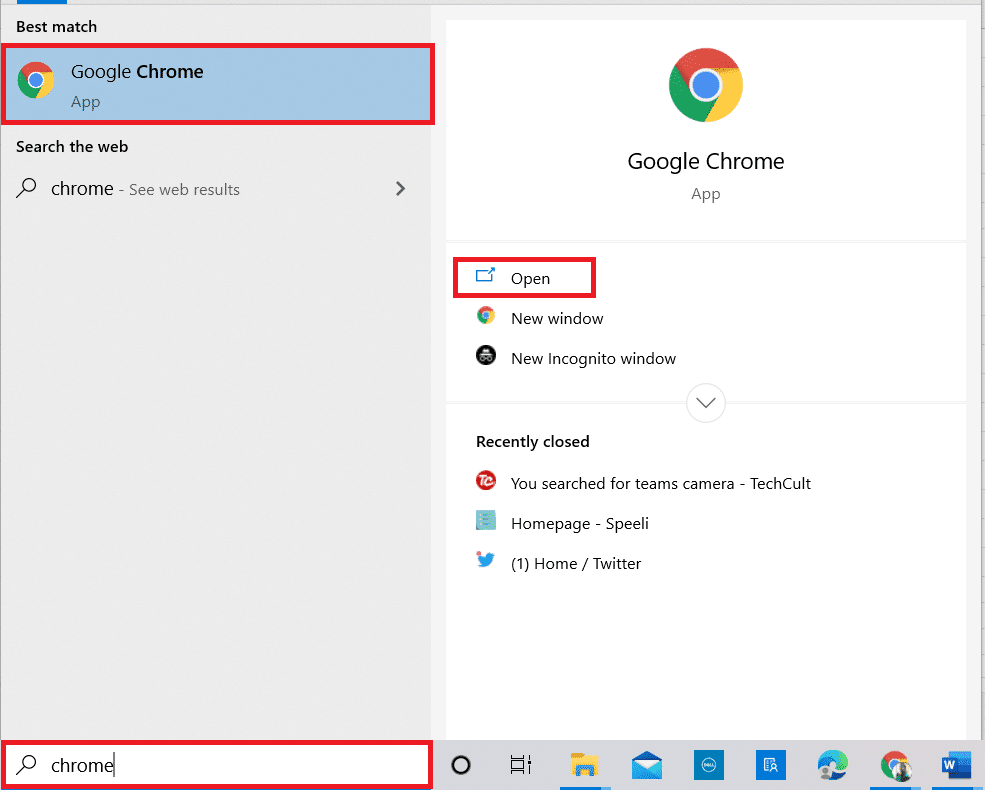
2. Otvorite Google Chrome i kliknite na tri vertikalne tačke, kao u prethodnom metodu.
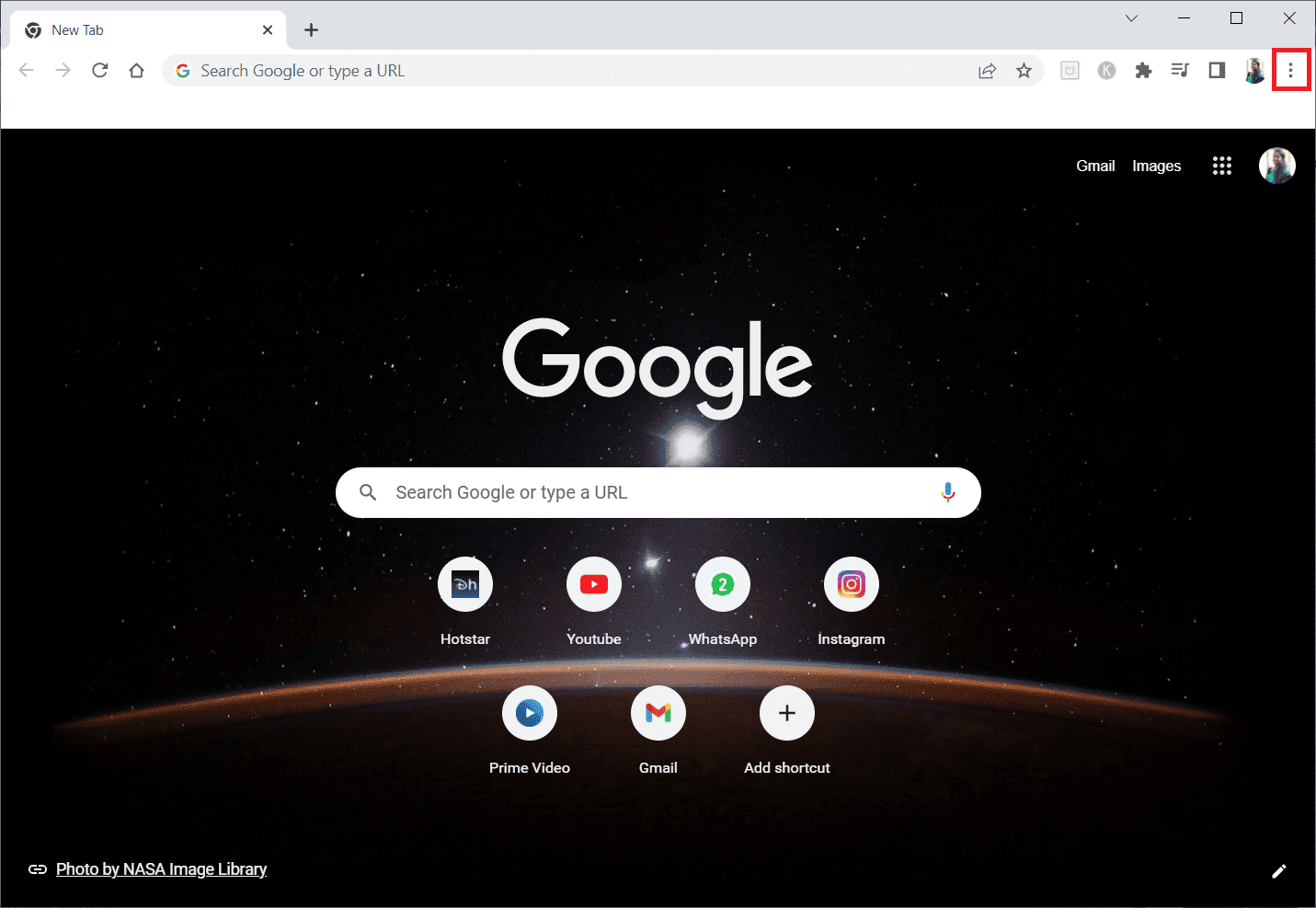
3. Kliknite na „More tools“, a zatim izaberite „Extensions“.
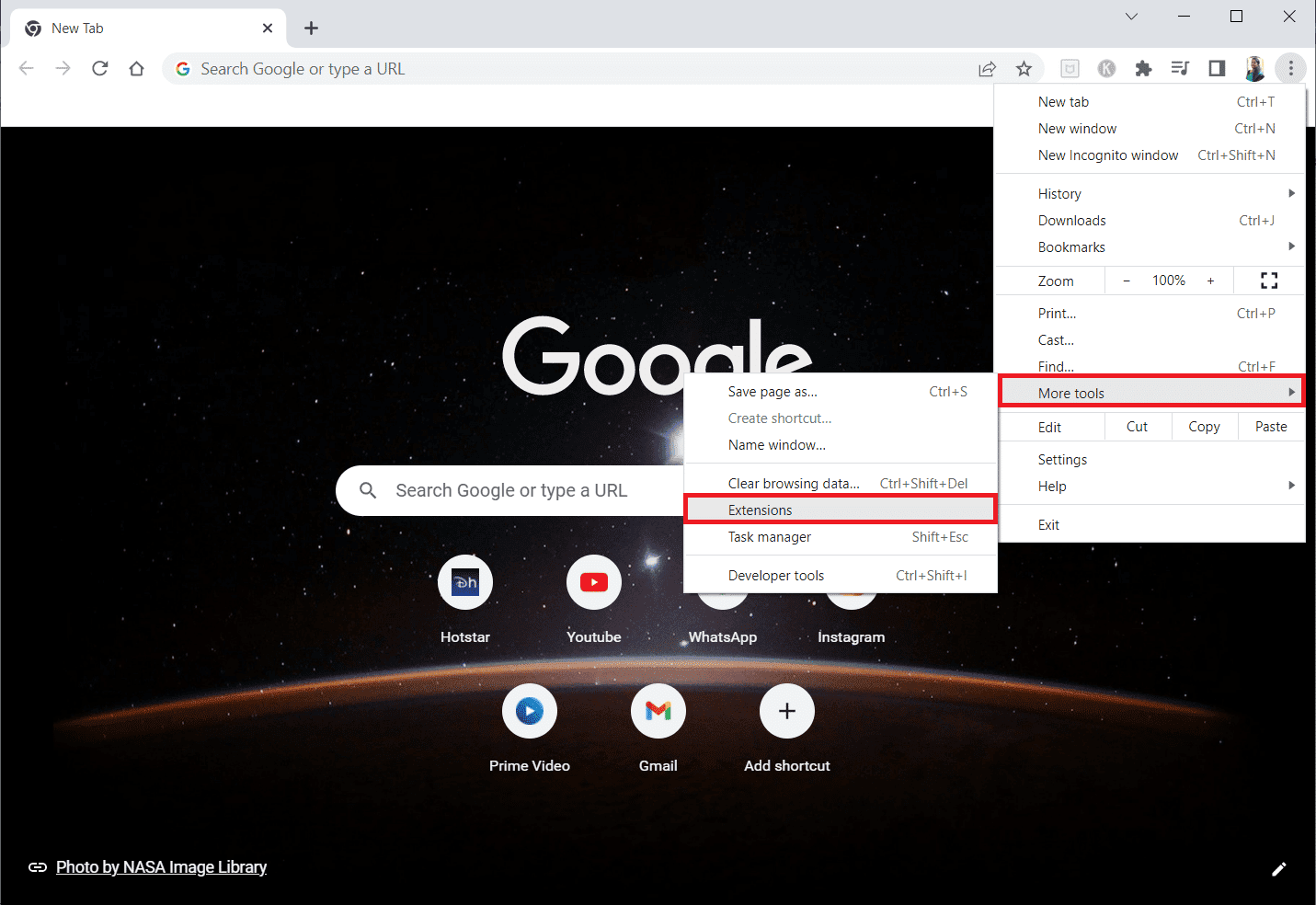
4. Isključite prekidač za nekorišćene ekstenzije. Ovde je „Google Meet Grid View“ uzet kao primer.
Napomena: Ako ekstenzija nije potrebna, možete je obrisati klikom na dugme „Remove“.
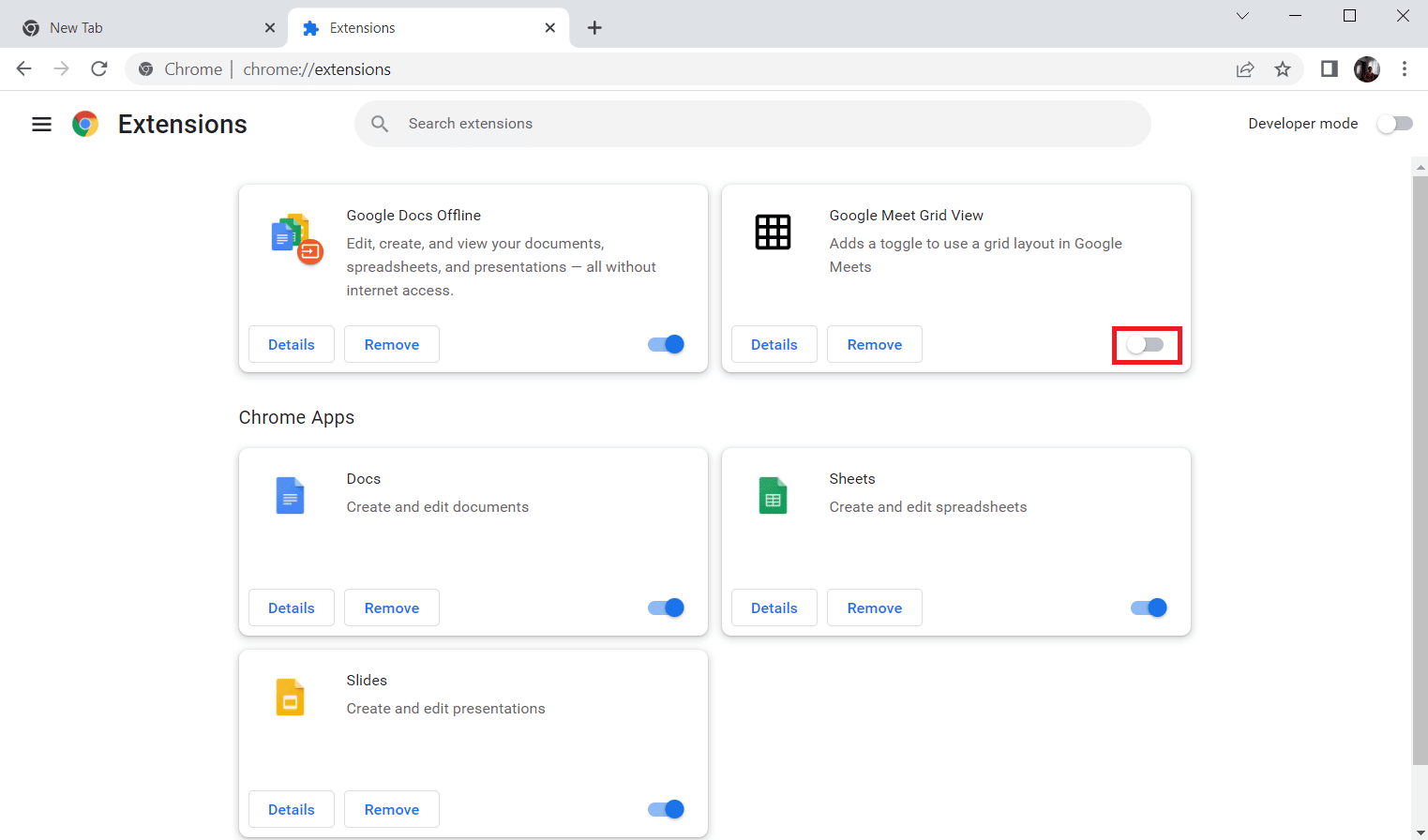
Kada završite sa ovim koracima, ponovo pokrenite pregledač i pokrenite Steam da proverite da li je greška rešena.
Metod 9: Privremeno onemogućite antivirusni softver (ako je primenljivo)
Sledeći način za rešavanje greške 130 je da onemogućite antivirusni softver na računaru. Moguće je da sigurnosni programi na vašem sistemu ometaju instalirane aplikacije. U tom slučaju, treba da onemogućite ili deinstalirate antivirusni program. Pogledajte naš vodič o tome kako privremeno onemogućiti antivirusni program u operativnom sistemu Windows 10.
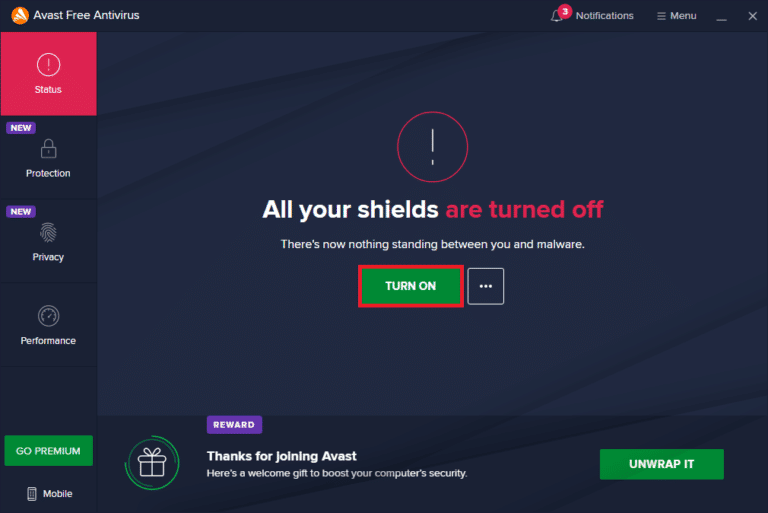
Metod 10: Popravite Steam
Ako vam prethodni metodi nisu dali rezultate, pokušajte da popravite Steam klijent. Steam je odlična platforma za igre, ali ponekad dolazi do grešaka, poput greške 130, koje se mogu popraviti procesom popravke. Proverite 5 načina da popravite Steam klijent na svom računaru kako biste prevazišli grešku.
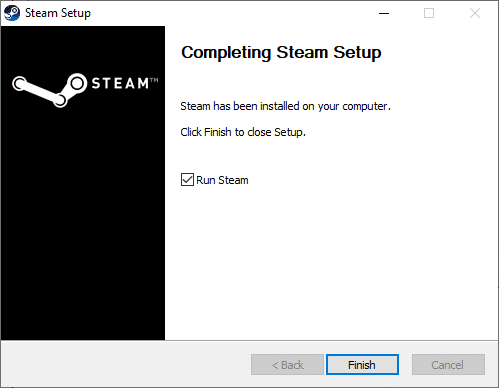
Metod 11: Ponovo instalirajte Steam
Poslednji metod koji vam može pomoći sa greškom 130 je ponovna instalacija Steam klijenta. Iako ponovna instalacija aplikacije pomaže u rešavanju ove greške, važno je da napravite rezervnu kopiju svih podataka sačuvanih u aplikaciji, jer ih ovaj postupak može izbrisati.
1. Otvorite Steam i kliknite na „Steam“ u gornjem levom uglu. Izaberite opciju „Settings“ u meniju.
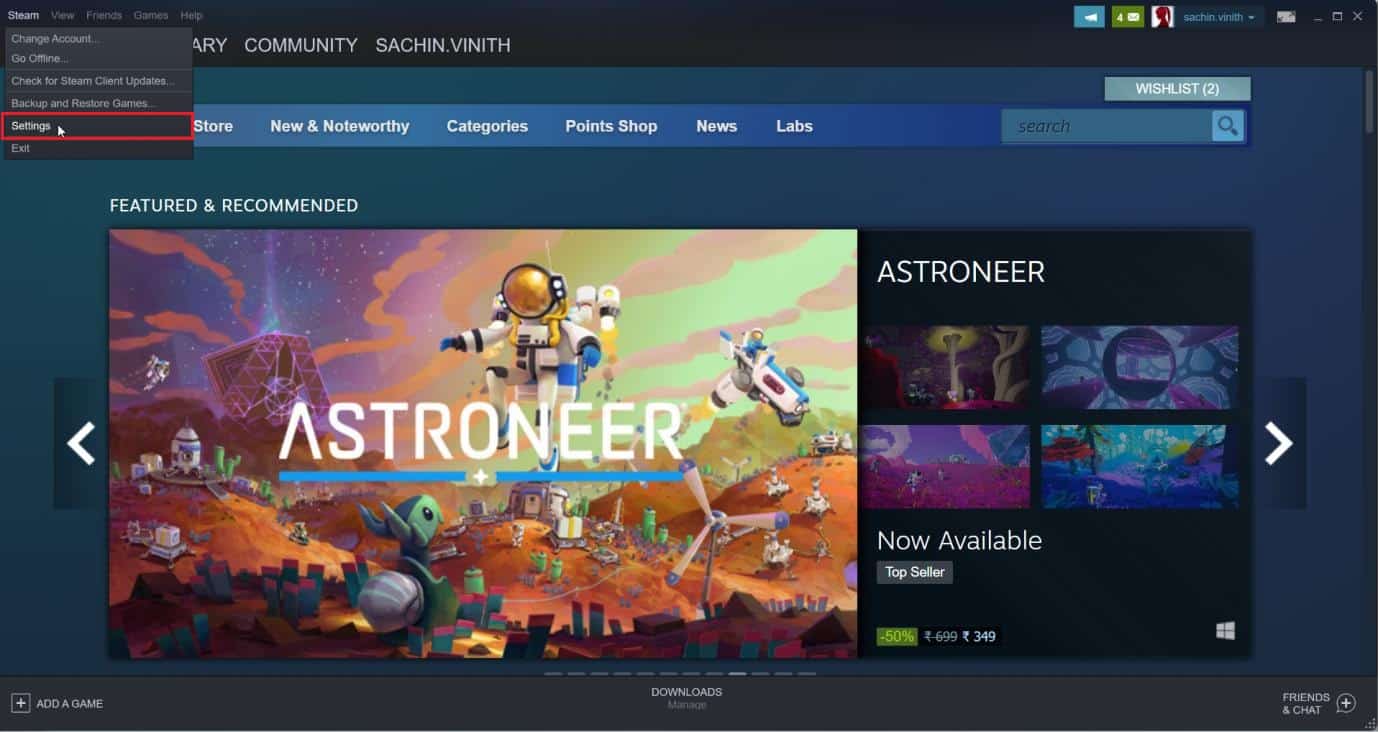
2. Na kartici „Downloads“ kliknite na „STEAM LIBRARY FOLDERS“ da otvorite menadžer za skladištenje.
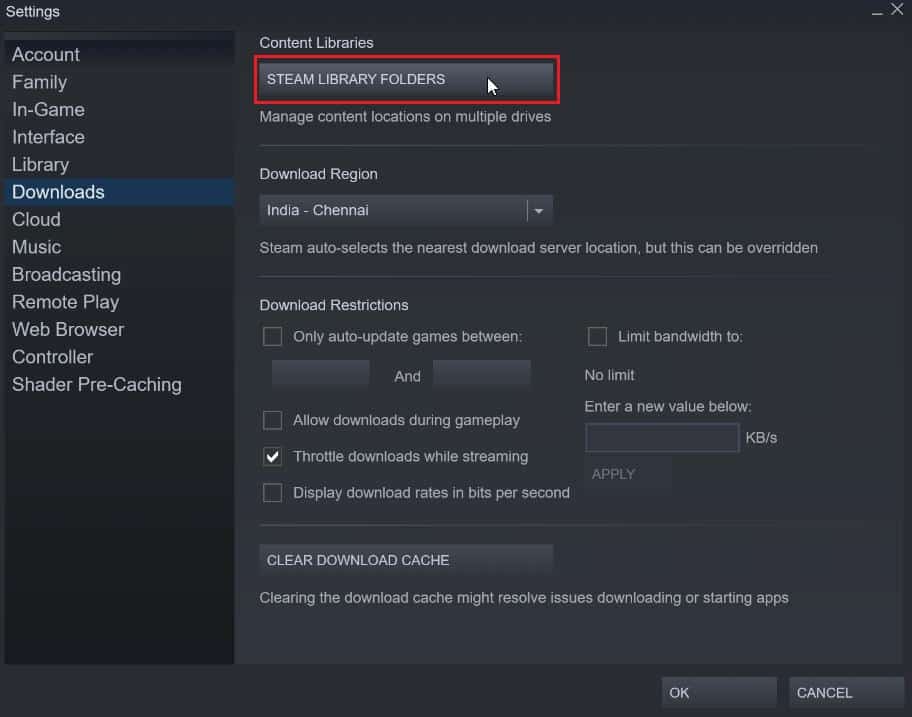
3. Izaberite lokalni disk na kome su igre instalirane. Ovde smo izabrali „Local Disk (d)“.
Napomena: Podrazumevana lokacija za instalaciju Steam igara je „Local Disk (c)“.
4. Kliknite na tri tačke i izaberite „Browse Folder“ da otvorite folder „steamapps“.
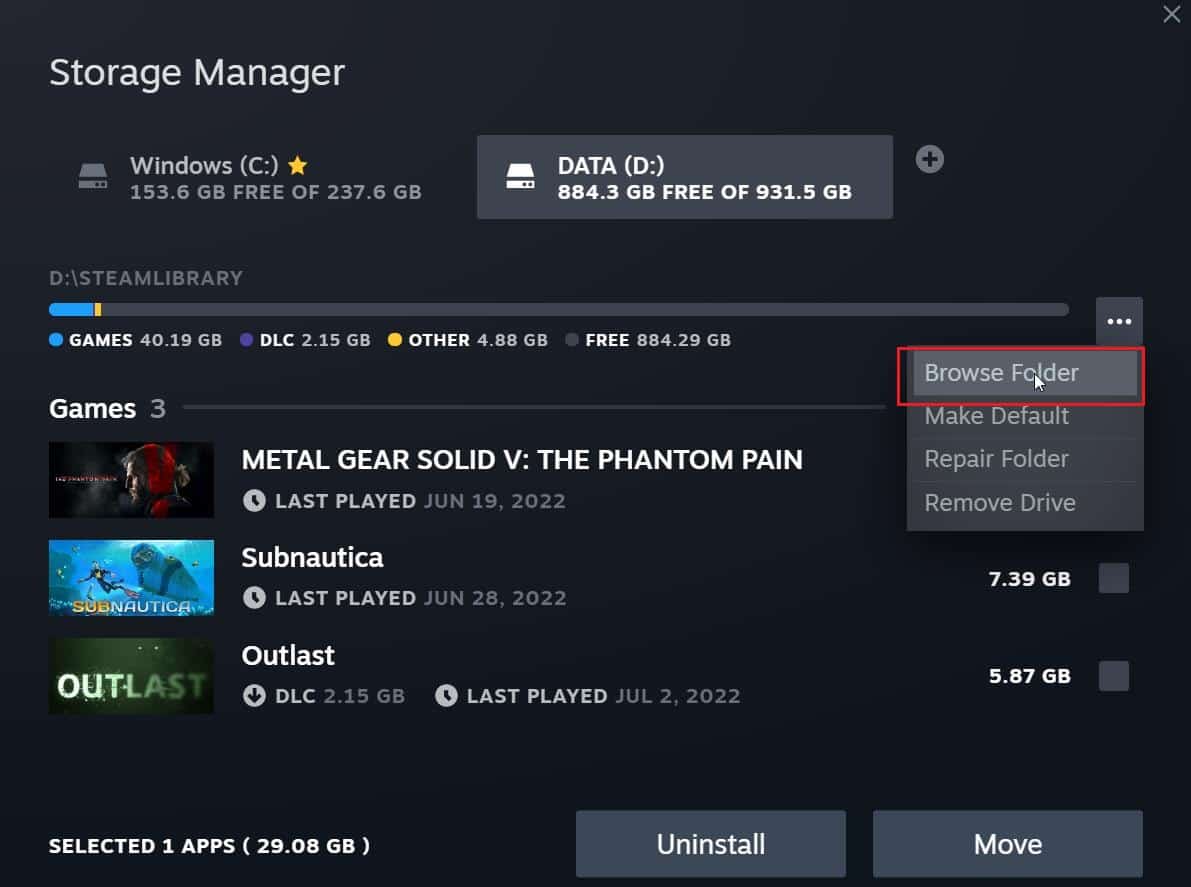
5. Kliknite na „SteamLibrary“ da biste se vratili nazad.
Napomena: Ako ne možete pronaći „SteamLibrary“ u adresnoj traci, idite na prethodni folder i potražite folder „SteamLibrary“.
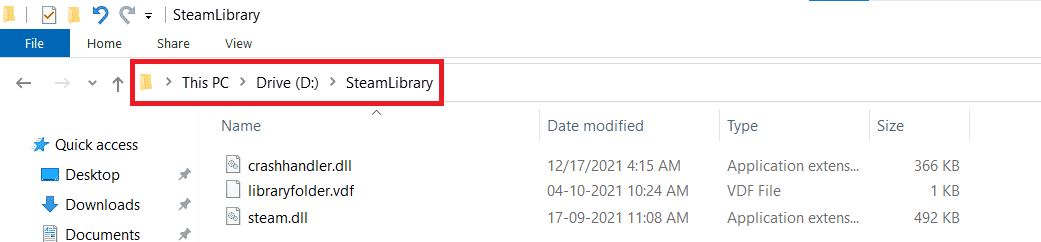
6. Kopirajte folder „steamapps“ istovremenim pritiskom na tastere Ctrl + C.
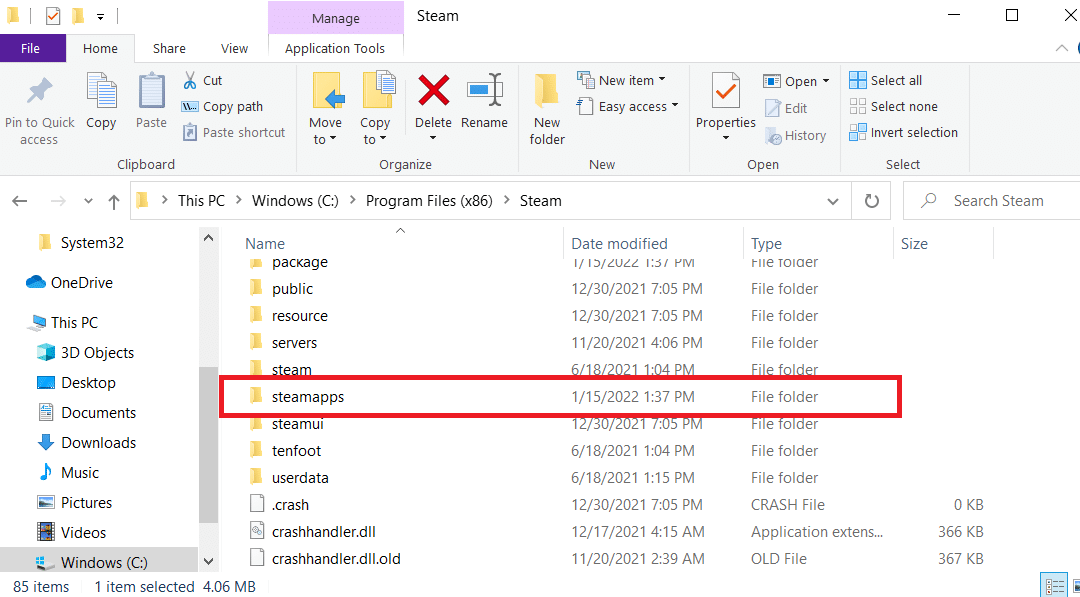
7. Zalepite folder „steamapps“ na drugu lokaciju radi rezervne kopije istovremenim pritiskom na tastere Ctrl + V.
8. Pritisnite tastere Windows + I da biste otvorili podešavanja.
9. Kliknite na „Apps Settings“.
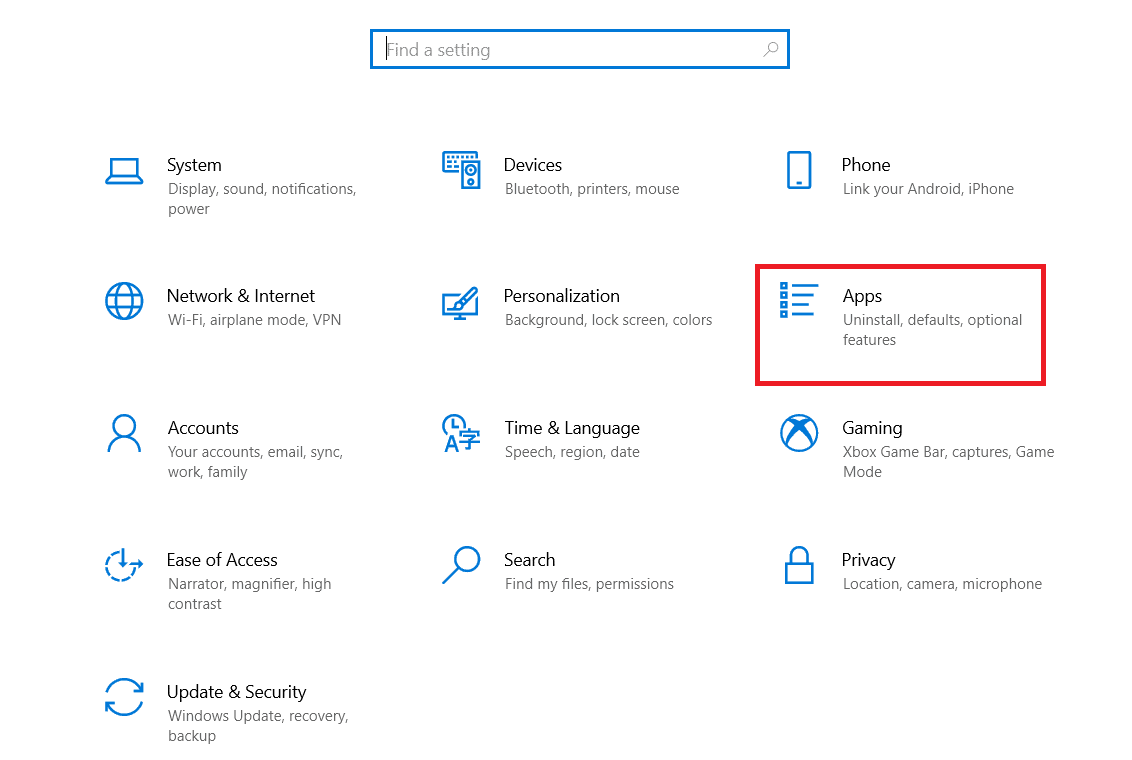
10. Izaberite aplikaciju Steam.
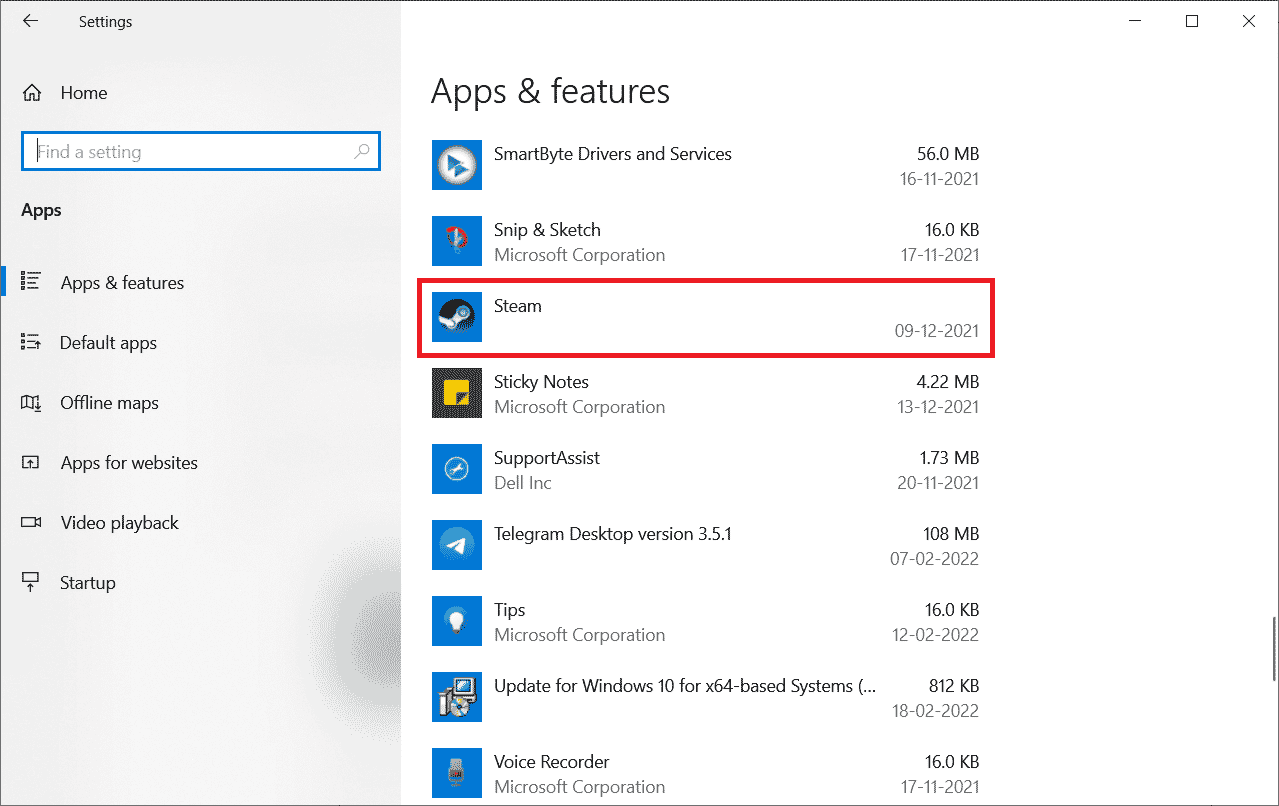
11. Kliknite na „Uninstall“.
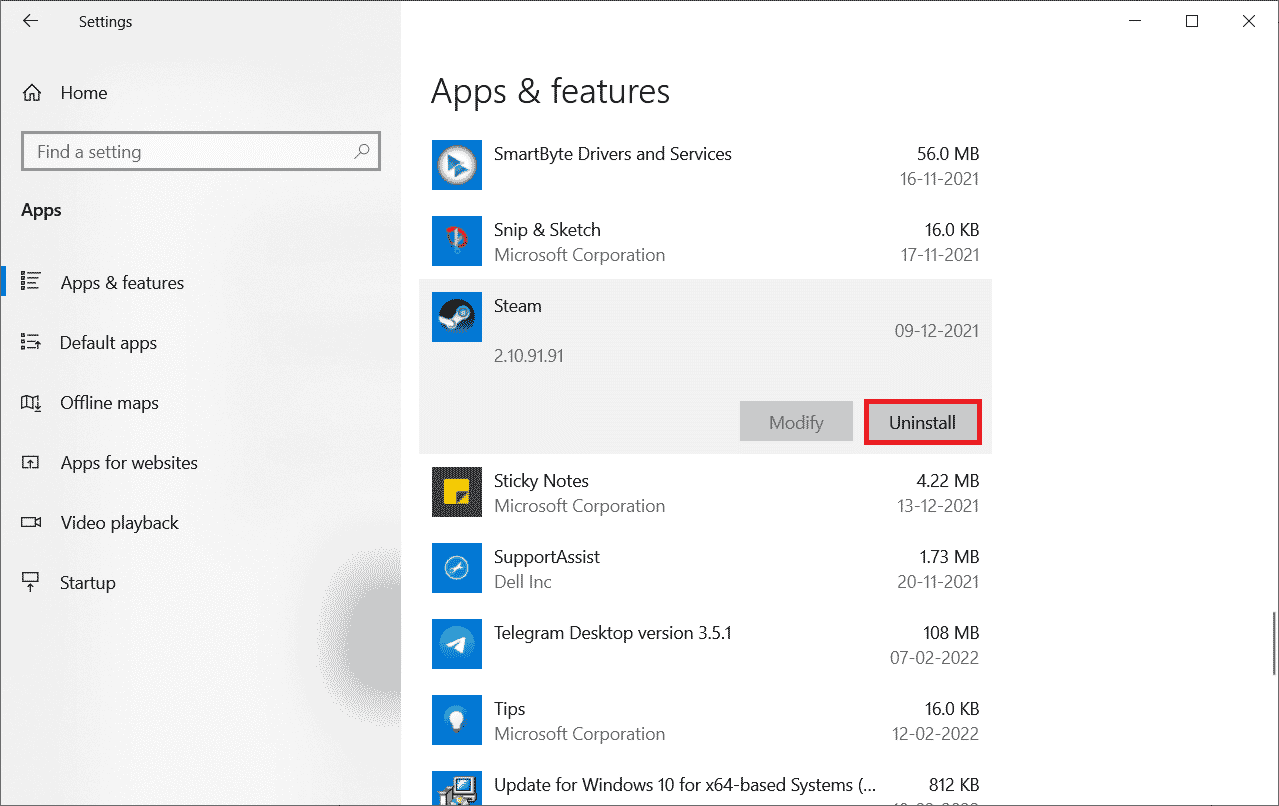
12. Ponovo kliknite na „Uninstall“ da potvrdite iskačući prozor.
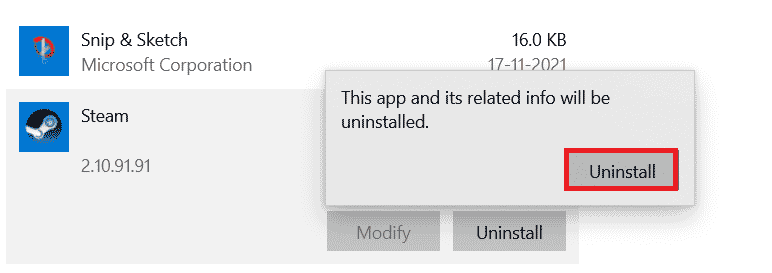
13. Kliknite na „Yes“ u prozoru.
14. Kliknite na „Uninstall“ da potvrdite deinstalaciju.
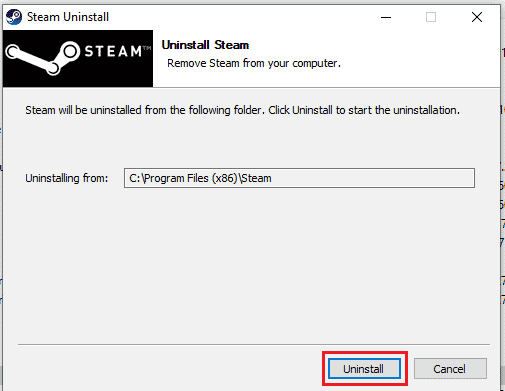
15. Kliknite na „Close“ kada se aplikacija deinstalira.
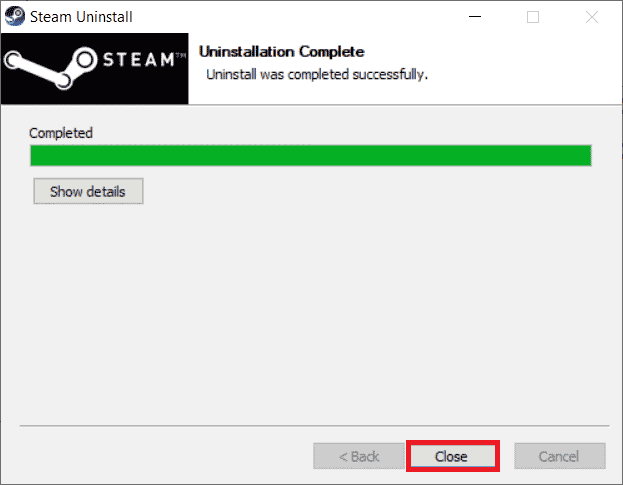
16. Kliknite na „Start“, ukucajte „%localappdata%“ i pritisnite taster Enter.
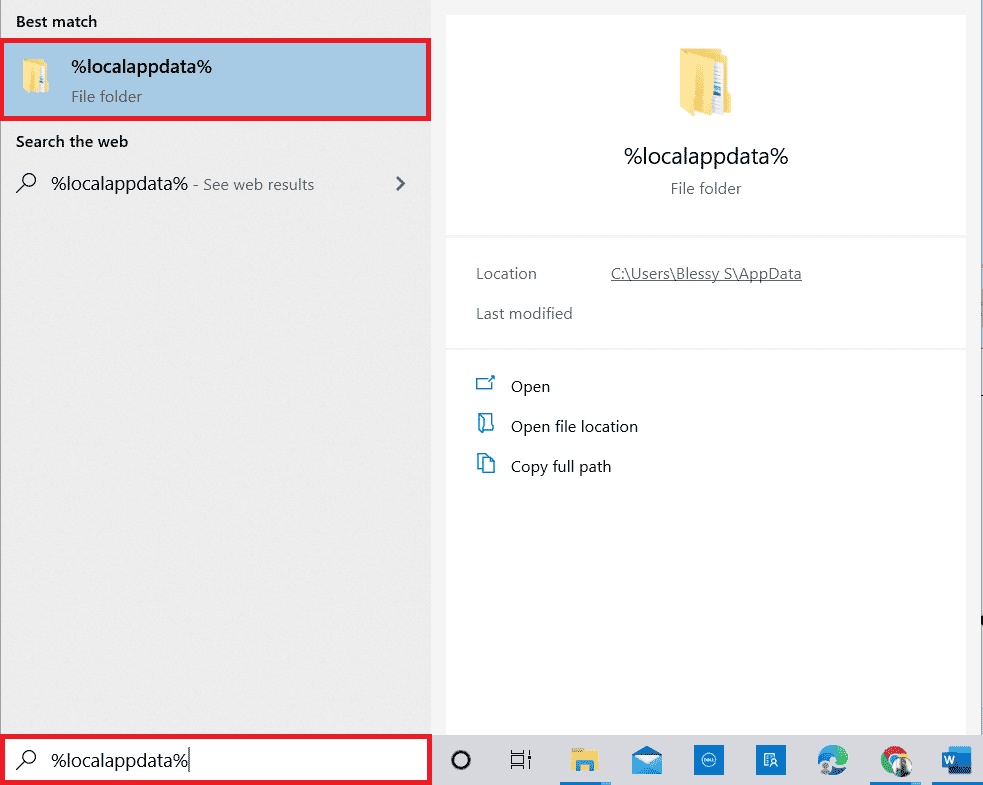
17. Sada desnim klikom miša kliknite na folder Steam i obrišite ga.
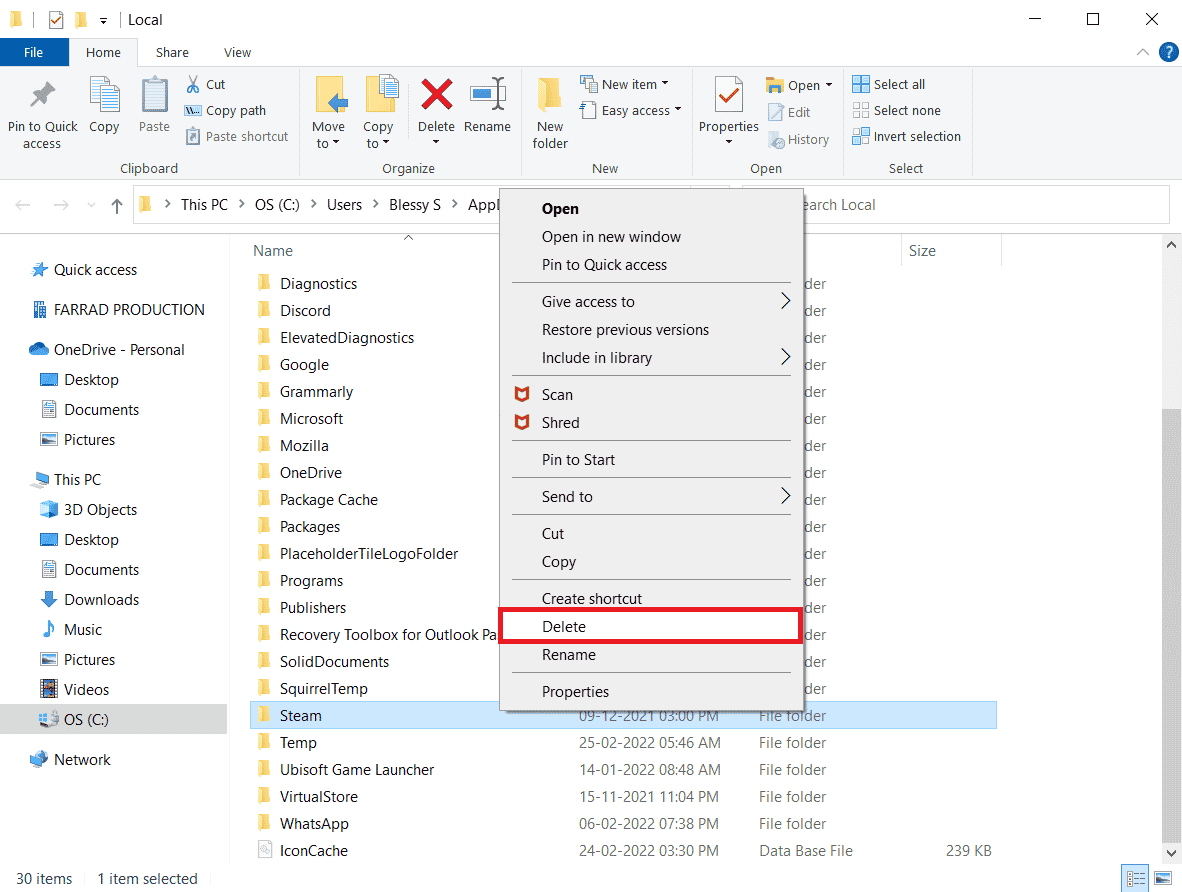
18. Ponovo pritisnite taster Windows. Ukucajte „%appdata%“ i kliknite na „Otvori“.
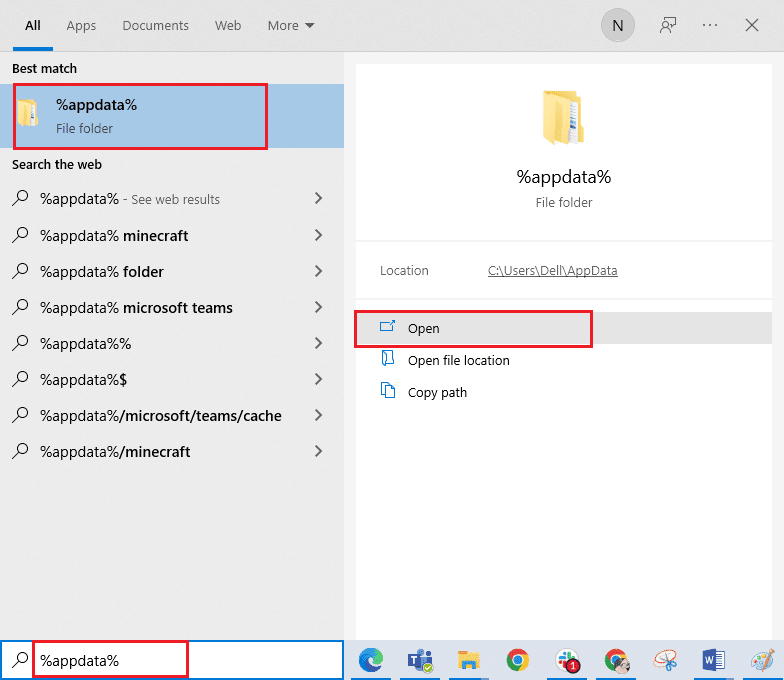
19. Izbrišite folder Steam na isti način kao i pre.
20. Nakon toga, ponovo pokrenite računar i instalirajte Steam da popravite grešku 130.
21. Posetite zvaničnu stranicu Steam-a i kliknite na „INSTALL STEAM“ da biste dobili instalacioni fajl.
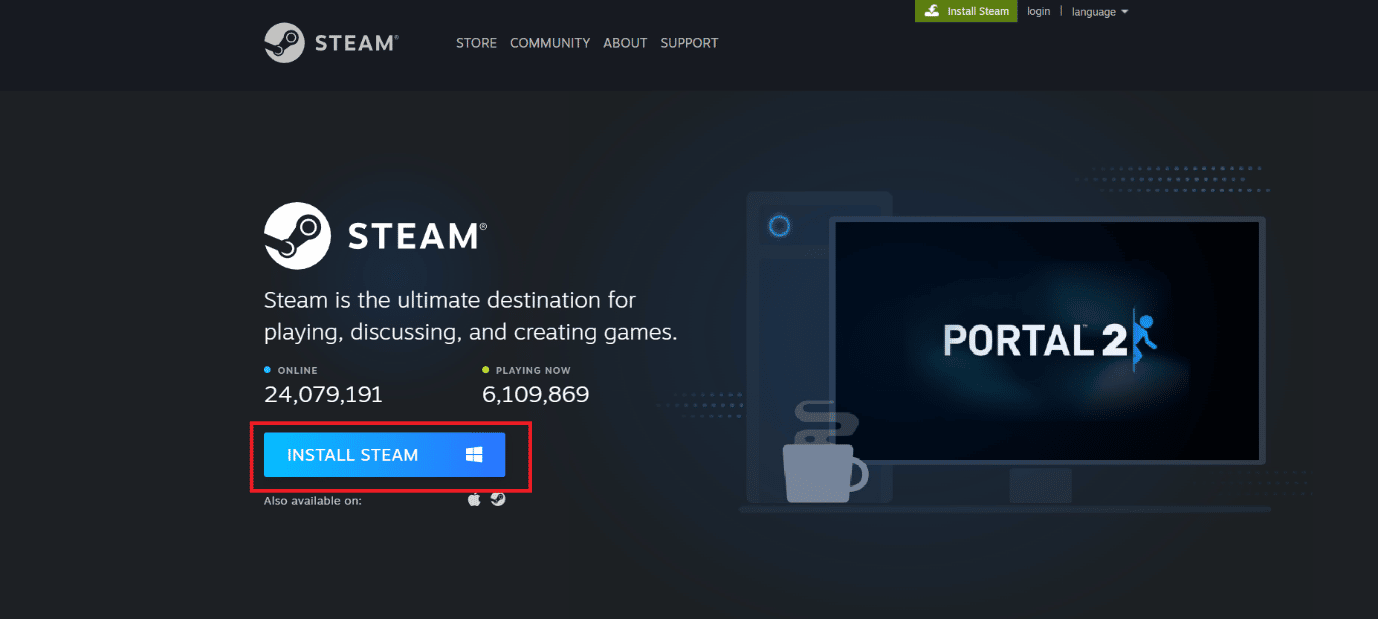
22. Kliknite na instalacioni fajl da biste instalirali aplikaciju i rešili problem sa Steam API-jem.
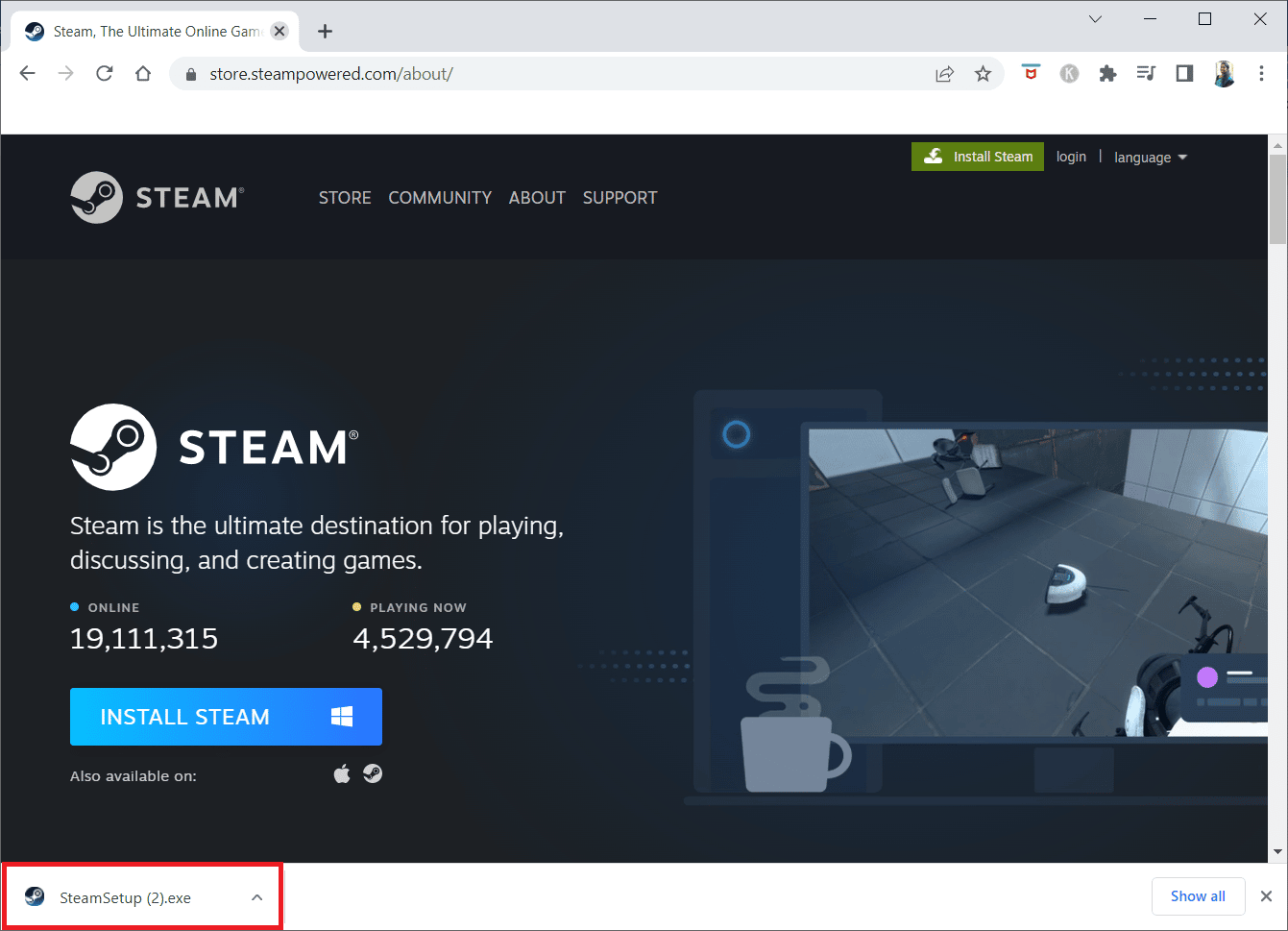
23. Kliknite na „Yes“ u prozoru.
24. U čarobnjaku za instalaciju kliknite na „Next“.
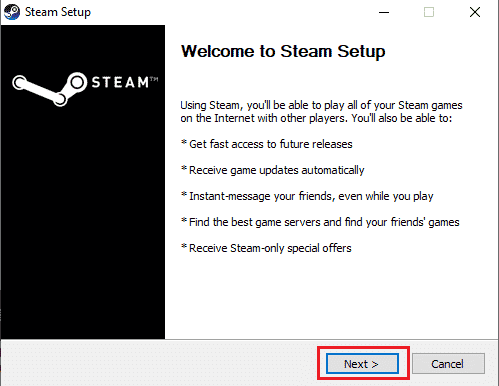
25. Izaberite željeni jezik i kliknite na „Next“.
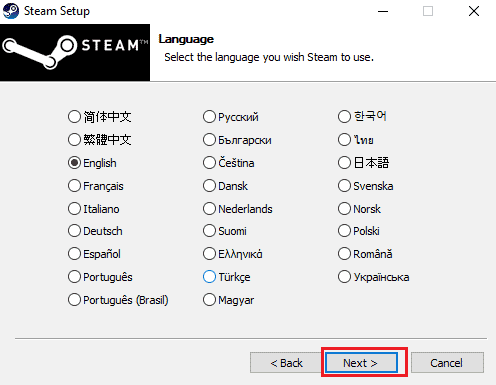
26. Zatim kliknite na „Install“.
Napomena: Ako ne želite da se aplikacija instalira u pomenutom folderu, odaberite željeni folder klikom na opciju „Browse“.
<img class=“alignnone wp-image-112972″ width=“600″ height=“469″ src=“https://wilku.top/wp-content/uploads/2022/09/1662010462_224_Fix-Error-Code-130-Failed-to-Load-Web-Page-Unknown.png“ src