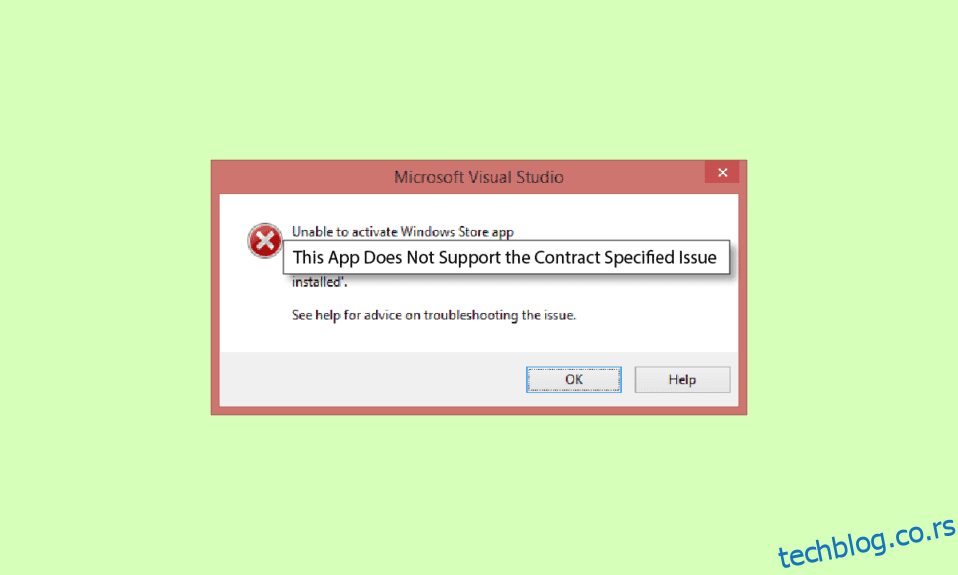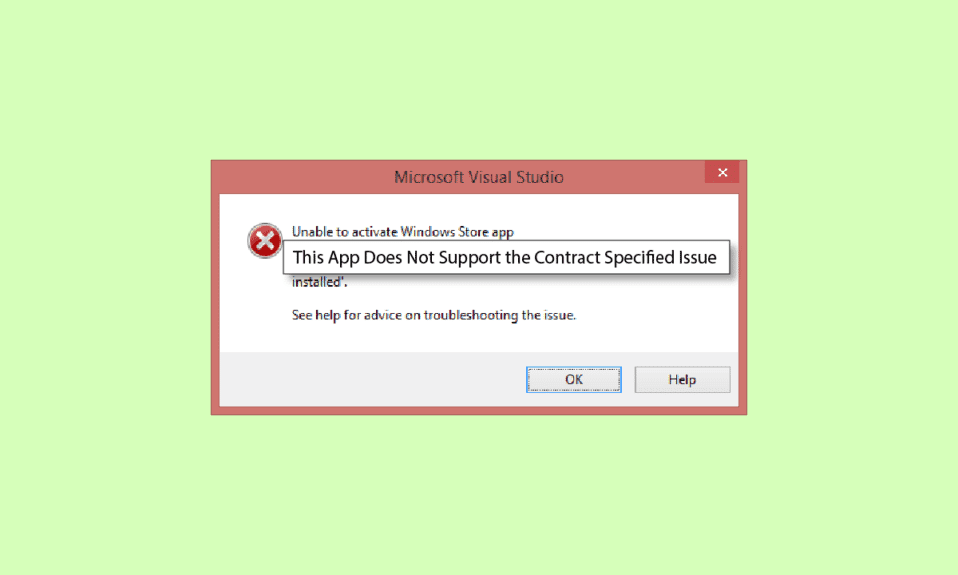
Понекад можете имати проблема са покретањем апликација на рачунару са оперативним системом Виндовс 10; ово може да се деси ако сте недавно ажурирали свој Виндовс. Када апликација не подржава или се не конфигурише са Виндовс-ом, можда неће исправно радити; у овом случају, корисник може примити поруку да ова апликација не подржава уговорену поруку. Међутим, могу постојати и други разлози због којих апликација не подржава грешку наведену у уговору. Углавном, ова грешка се лако може решити ажурирањем апликација или Виндовс продавнице, међутим, у неким приликама, корисници ће можда морати да истраже друга решења. У овом водичу ћемо разговарати о могућим методама и решењима за ову грешку.
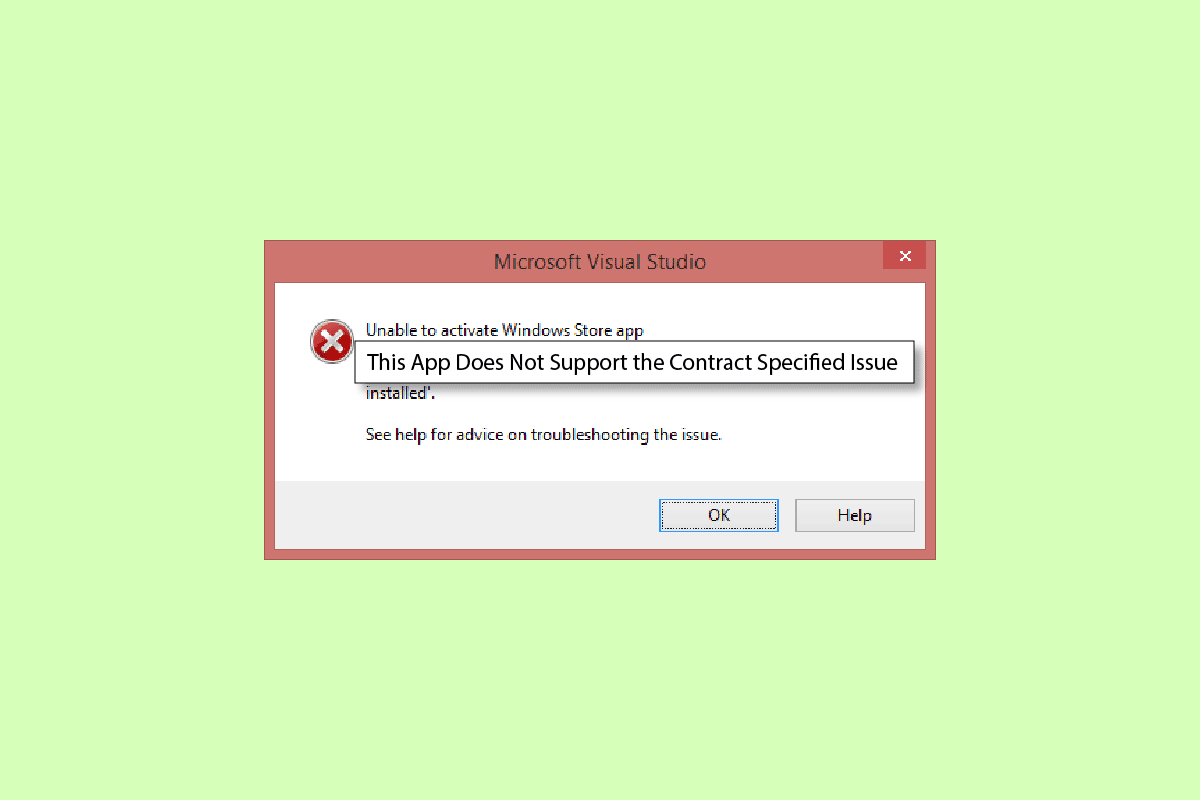
Преглед садржаја
Како да поправите ову апликацију не подржава грешку наведену уговором
Може постојати више разлога због којих апликација не подржава грешке да се појаве Виндовс 10. Неки од главних разлога су наведени у наставку.
- Генерално, ова грешка се јавља када апликације на вашем рачунару не подржавају Виндовс или ажурирања за Виндовс
- Оштећене системске датотеке су такође чест разлог зашто апликација не подржава грешку
- Ваш антивирус, заштитни зид или ВПН могу блокирати апликацију ако је лажно сматрају претњом вашем рачунару
- Грешке у конфигурацији Виндовс продавнице такође могу довести до тога да апликације не раде на вашем рачунару
- Оштећене кеш датотеке за Виндовс продавницу такође могу да изазову грешке при покретању апликација на рачунару
Следећи водич ће вам дати методе да поправите ову апликацију која не подржава проблем наведен у уговору на вашем рачунару.
Метод 1: Поправи системске датотеке
Уобичајено је да се ова грешка јавља због одређених оштећених системских датотека, у већини случајева можете лако поправити оштећене датотеке покретањем скенирања система. Можете да погледате водич Како да поправите системске датотеке у оперативном систему Виндовс 10 да бисте безбедно покренули скенирање да бисте поправили оштећене системске датотеке. За већину корисника, поправка датотека фиксне апликације не подржава грешку наведену уговором; међутим, ако и даље имате исти проблем, пређите на следећи метод.
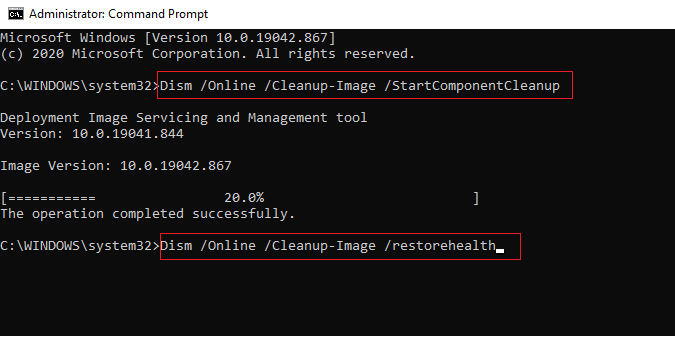
Метод 2: Привремено онемогућите антивирусни програм треће стране (ако је применљиво)
Често антивирус треће стране који користите на свом рачунару може класификовати апликацију као могућу претњу вашем рачунару и блокираће је. У овом случају нећете моћи да користите одређену апликацију и можда ћете примити ову апликацију која не подржава наведени уговор. Можете погледати водич Како привремено онемогућити антивирусни програм у оперативном систему Виндовс 10 да бисте сазнали методе за онемогућавање антивирусног програма.
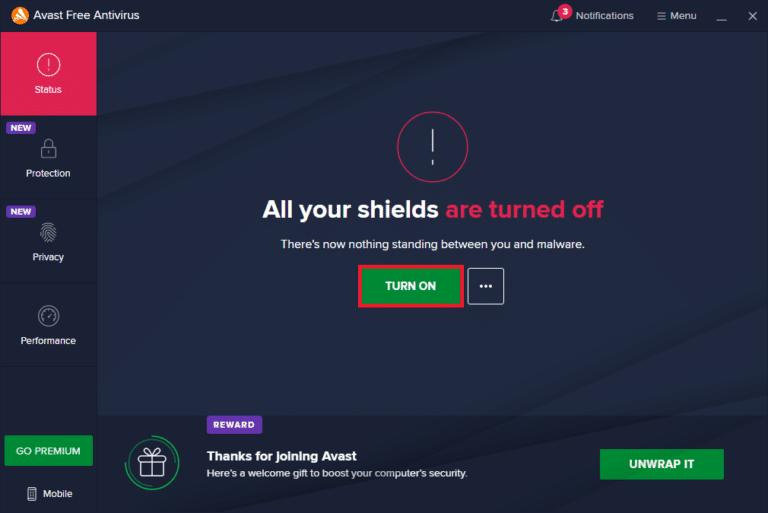
Метод 3: Онемогућите Виндовс заштитни зид (не препоручује се)
Слично као и антивирусни Виндовс заштитни зид такође може блокирати одређену апликацију, ако сматра да је претња вашем рачунару. Пратите водич Како да онемогућите заштитни зид за Виндовс 10 да бисте безбедно онемогућили Виндовс заштитни зид на вашем Виндовс 10 систему.
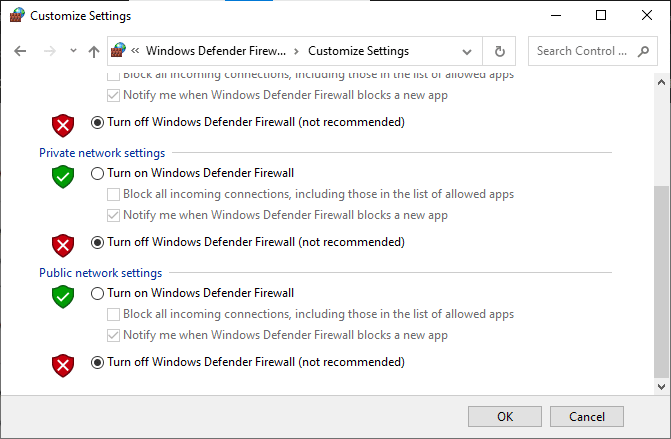
Метод 4: Онемогућите ВПН
Ако тада користите ВПН софтвер на свом рачунару, то може бити разлог што ова апликација не подржава уговор наведен са неким апликацијама на вашем рачунару. Будући да одређене апликације могу имати ограничења локације за њихову употребу. Пратите водич Како да онемогућите ВПН и прокси у оперативном систему Виндовс 10 да бисте сазнали начине да онемогућите свог ВПН провајдера на рачунару са оперативним системом Виндовс 10.
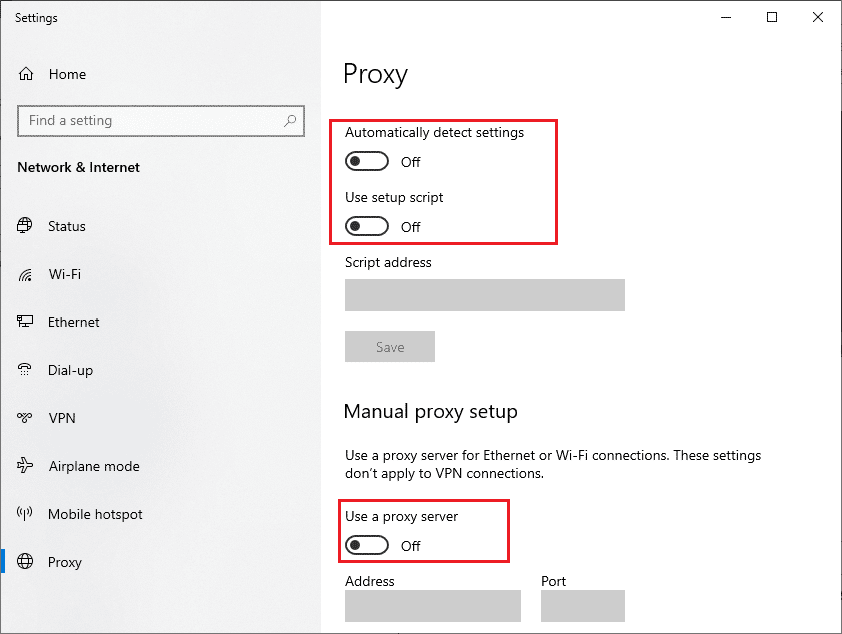
Метод 5: Покрените скенирање малвера
У неким случајевима ако су апликације на вашем рачунару оштећене вирусом или злонамерним софтвером, можда ћете морати да покренете скенирање да бисте елиминисали такву могућност и да поправите да апликација не подржава грешку која наводи уговор. Можете погледати како да покренем скенирање вируса на свом рачунару? Водич за праћење упутстава за безбедно покретање скенирања вируса и малвера на рачунару.
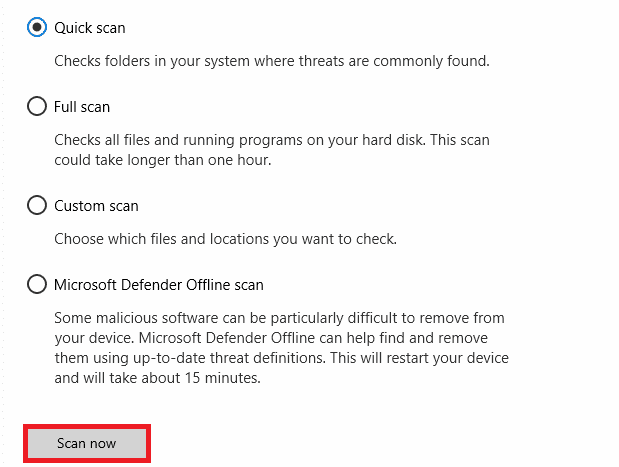
Метод 6: Покрените алатку за решавање проблема у Виндовс продавници
Често, ова апликација не подржава проблем наведен у уговору који се јавља због проблема са Виндовс продавницом. Да бисте решили проблеме са Виндовс продавницом, можете покренути уграђени алат за решавање проблема у Виндовс продавници у оперативном систему Виндовс 10.
1. Притисните истовремено тастере Виндовс + И да бисте отворили Подешавања.
2. Овде кликните на подешавање Ажурирање и безбедност.
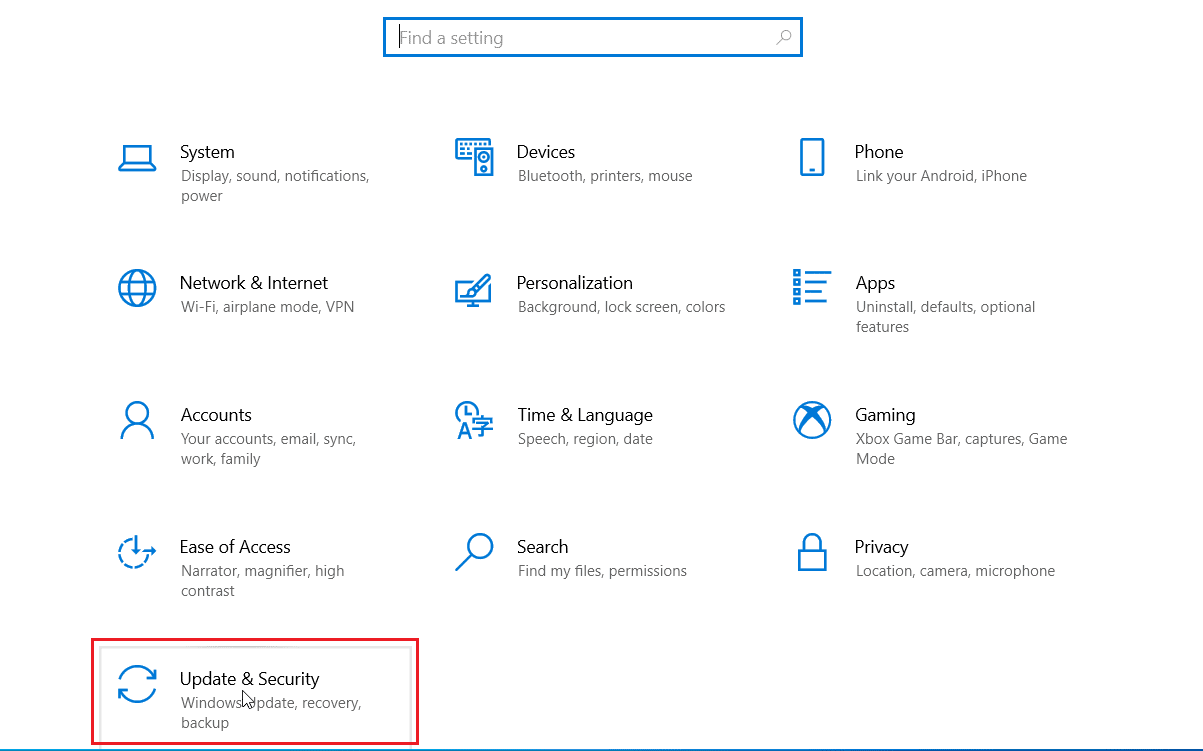
3. Затим кликните на мени Решавање проблема у левом окну.
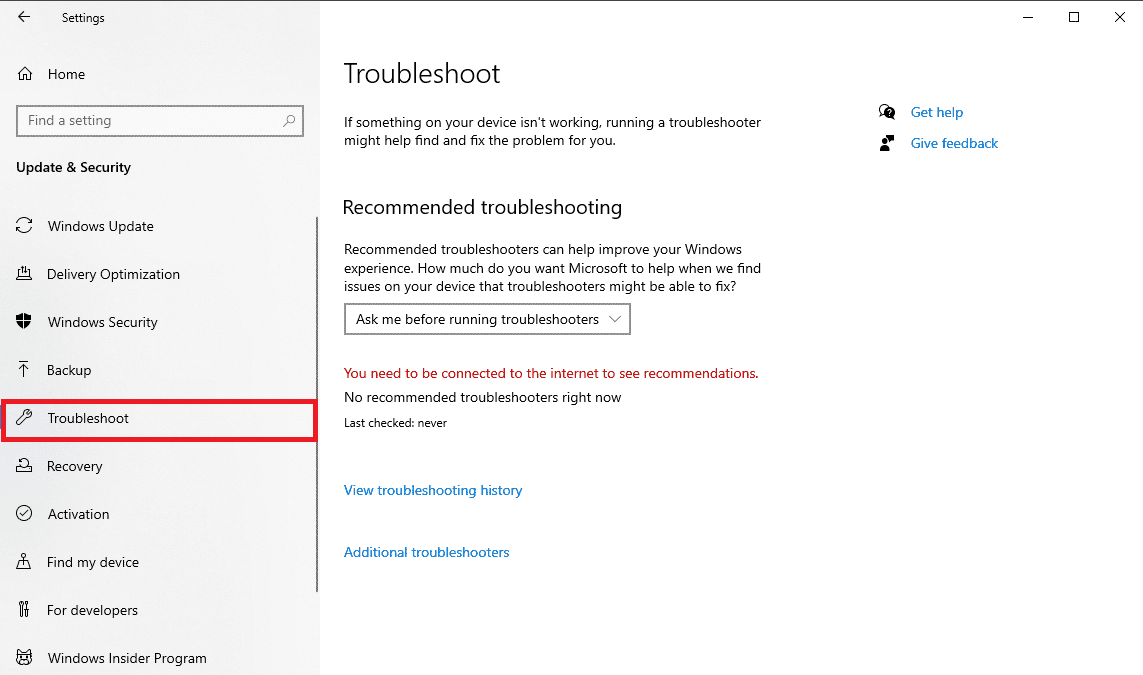
4. Померите се надоле и изаберите алатку за решавање проблема са апликацијама у Виндовс продавници и кликните на опцију Покрени алатку за решавање проблема.
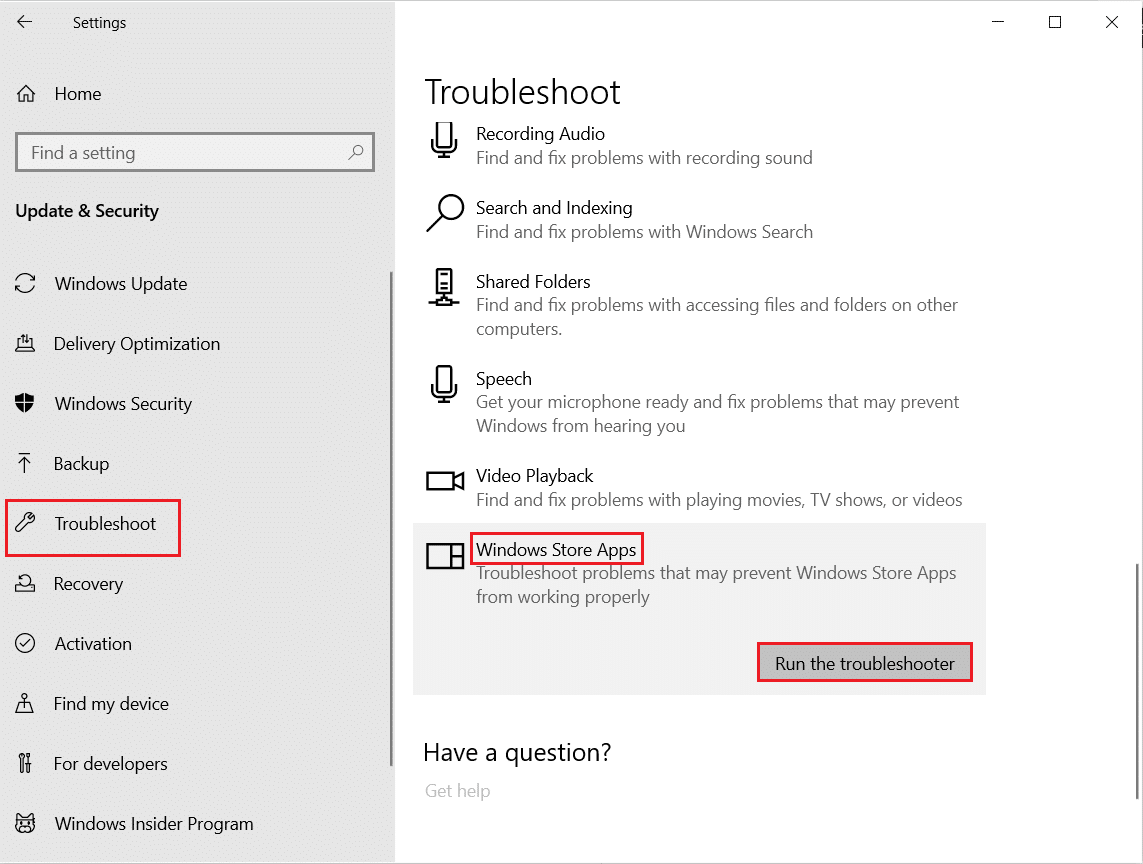
5. Сачекајте да Виндовс реши проблеме и поново покрените рачунар.
7. метод: Ажурирајте Мицрософт Сторе апликације
Често застарела ажурирања која не подржавају ажурирања ваше верзије оперативног система Виндовс могу да изазову ову грешку док покушавате да их покренете. Можете покушати да решите ову грешку покушајем да ажурирате ове апликације.
1. Притисните тастер Виндовс, откуцајте Мицрософт Сторе и кликните на Отвори.

2. Кликните на икону Профил, а затим кликните на Подешавања апликације.
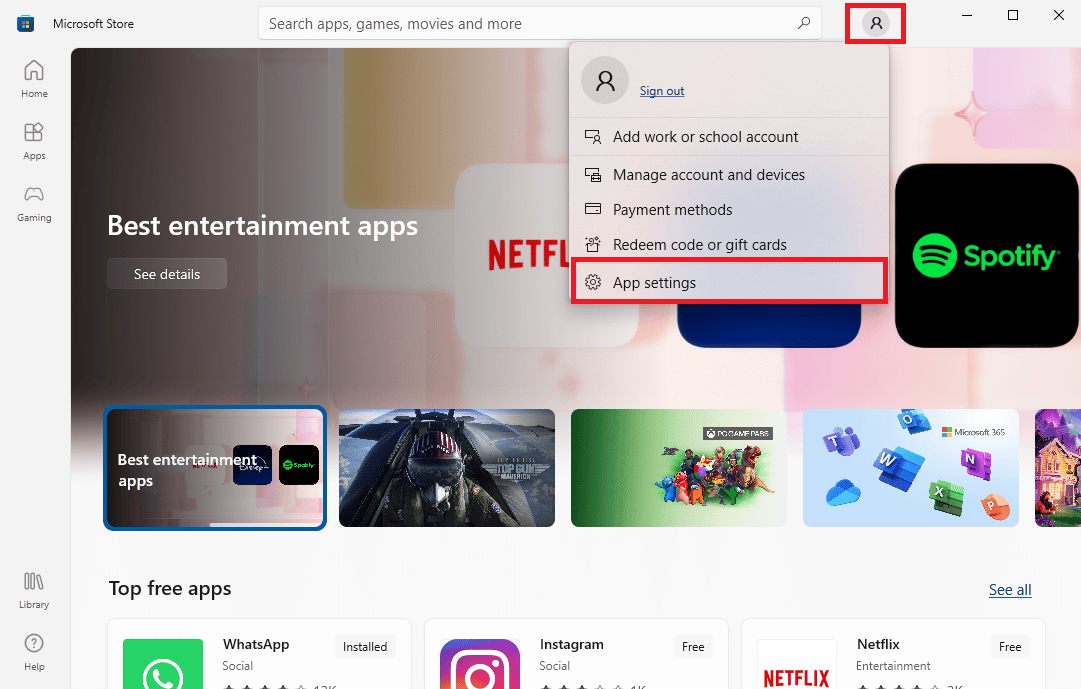
3. Укључите прекидач за ажурирања апликација, ово ће омогућити Мицрософт Сторе-у да аутоматски ажурира апликације.
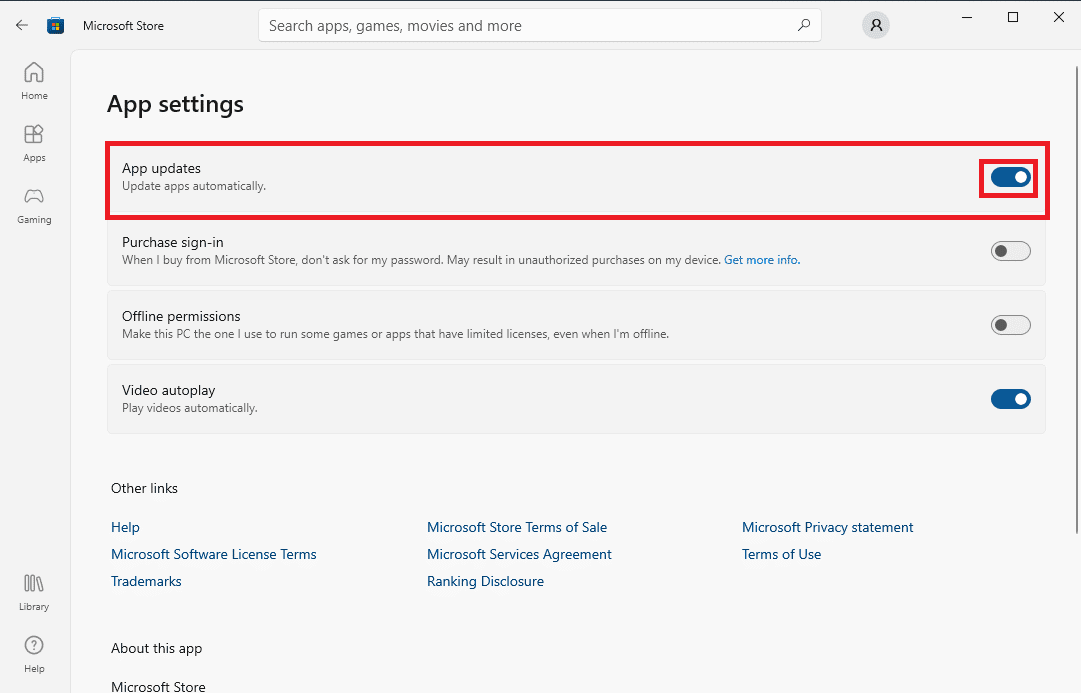
Метод 8: Прикажи скривене датотеке и фасцикле
Ако постоје датотеке и фасцикла у регистру апликација који су скривени, апликација може да изазове проблеме и да прикаже грешку да апликација не подржава уговорену грешку. Ова грешка се може решити приказивањем скривених апликација и фасцикли.
1. У менију за претрагу укуцајте Филе Екплорер Оптионс и притисните тастер Ентер.
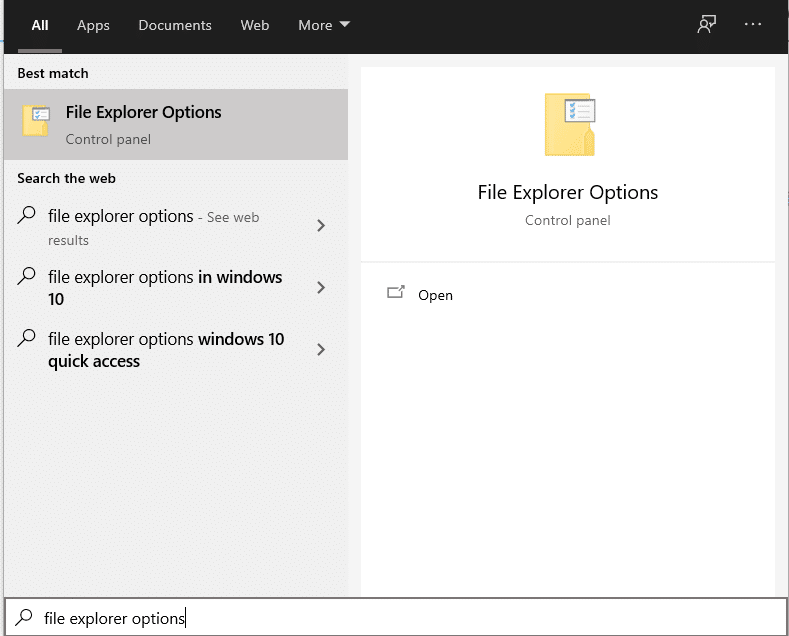
2. Идите на картицу Приказ.
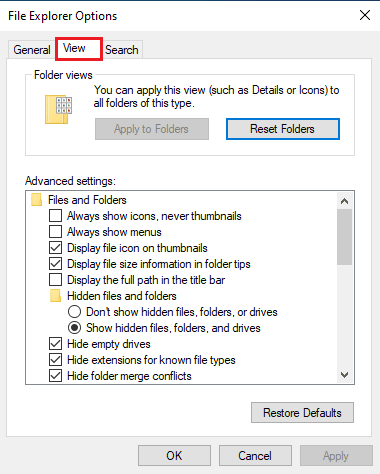
3. У опцијама напредних подешавања, пронађите скривене датотеке и фасцикле и изаберите опцију Прикажи скривене датотеке, фасцикле и диск јединице.
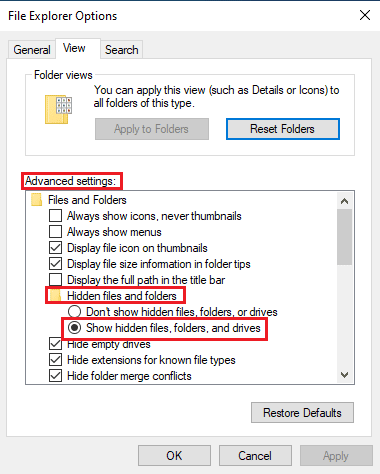
4. Кликните на Примени, а затим на ОК да бисте сачували промене.
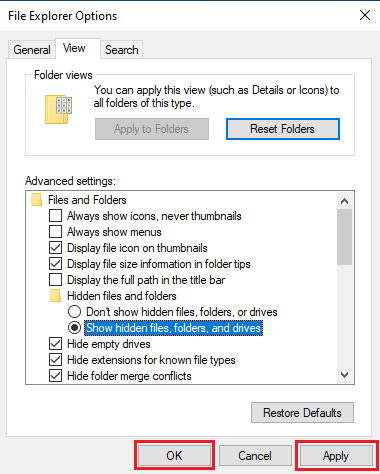
5. Сада отворите Филе Екплорер.
6. Затим кликните на Овај рачунар као што је приказано на слици испод.
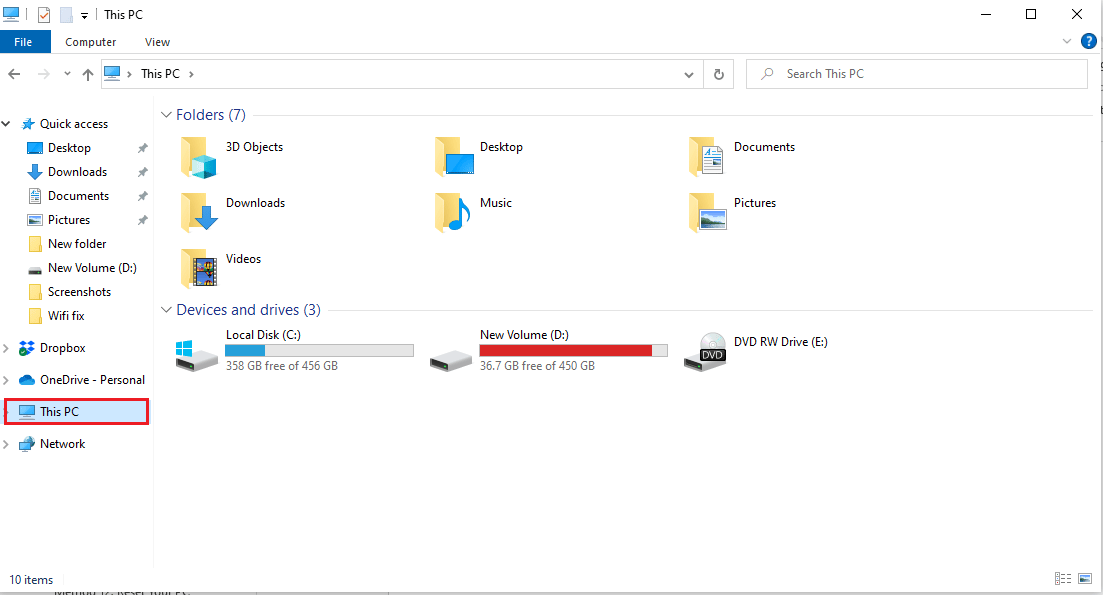
7. Двапут кликните на Ц: Дриве и отворите фасциклу Програм Филес.
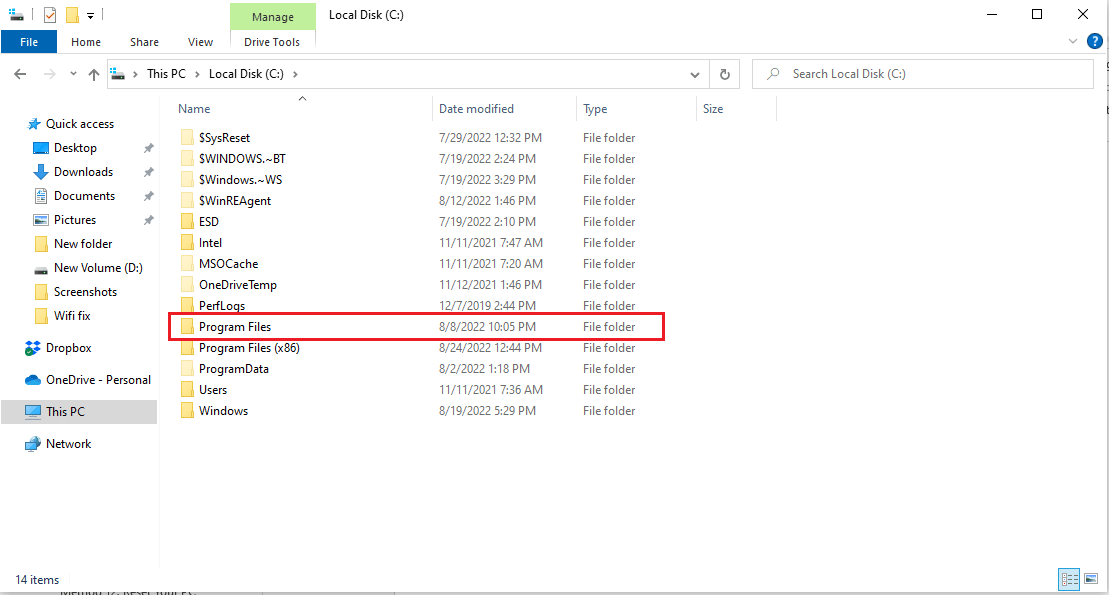
8. У фасцикли Програмске датотеке пронађите фасциклу ВиндовсАппс.
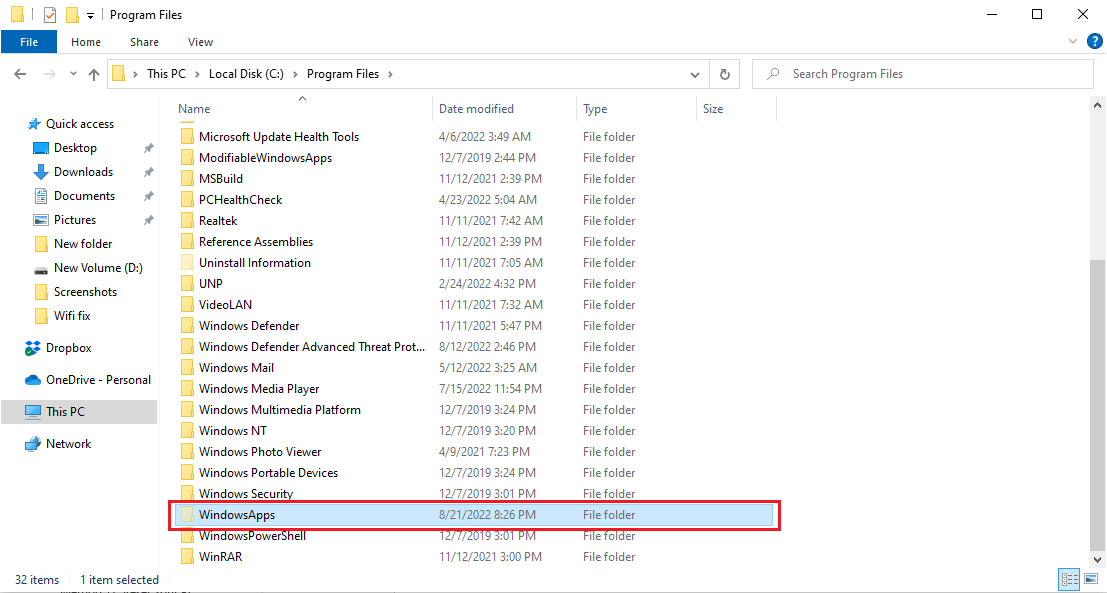
9. Кликните десним тастером миша на фасциклу ВиндовсАппс и кликните на Својства.
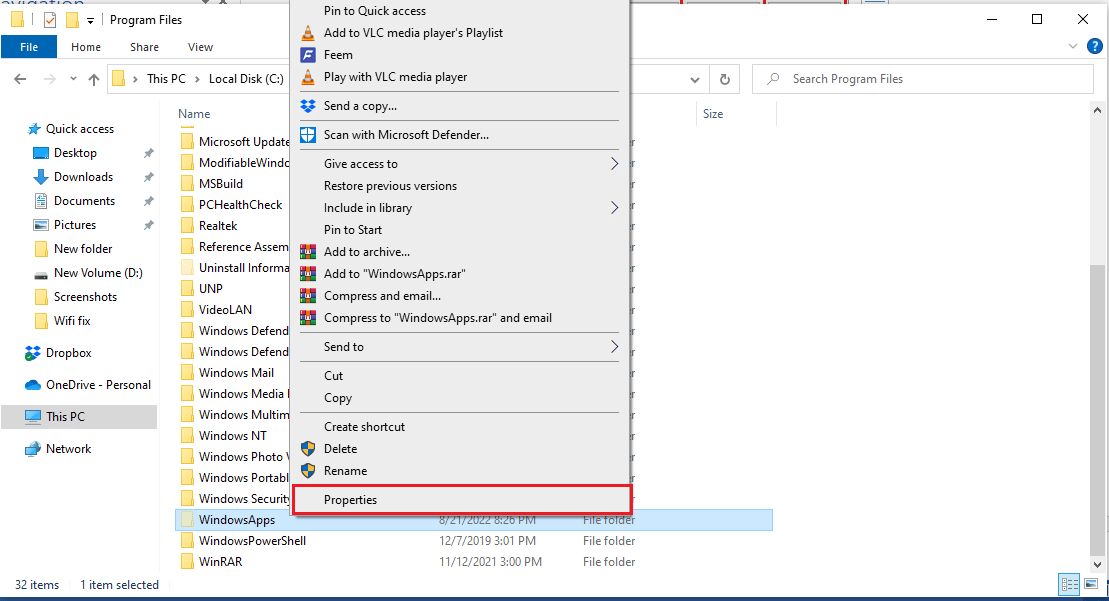
10. Идите на картицу Безбедност.
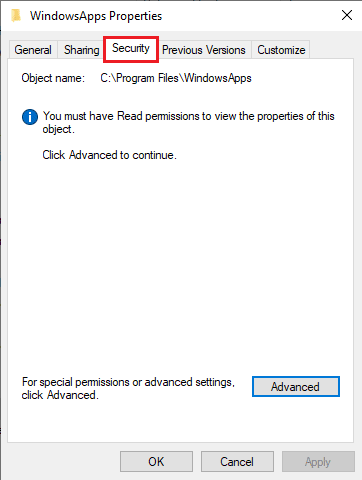
11. Кликните на дугме Напредно да отворите напредна подешавања.
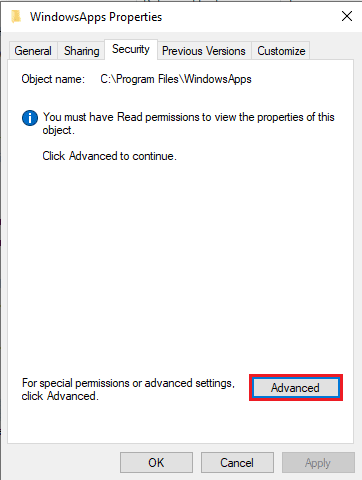
12. Кликните на картицу Настави за административне дозволе.
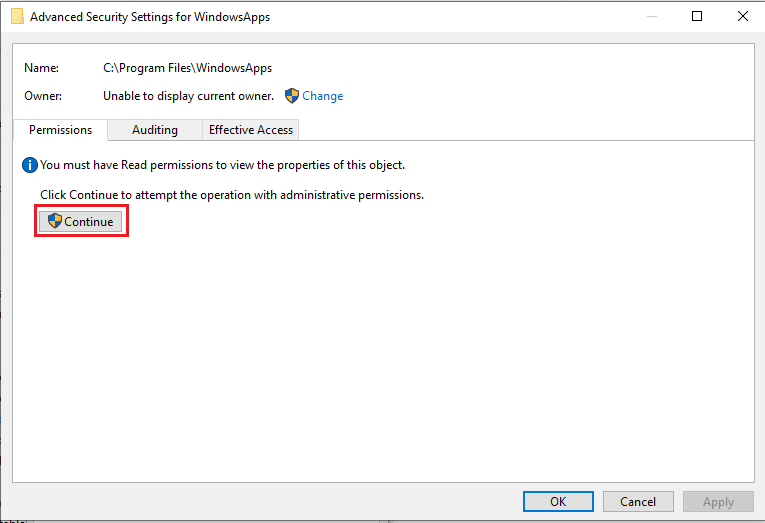
13. Промените дозволе за фасциклу ВиндовсАпп у Административна група.
14. На крају, кликните на Примени, а затим на ОК и поново покрените рачунар.
Метод 9: Обришите кеш меморије Мицрософт Сторе-а
Ова апликација не подржава уговор наведен. Проблем може настати због оштећених кеш датотека на вашем рачунару. Да бисте решили проблем изазван кеш датотекама, мораћете да обришете ове датотеке.
1. Притисните тастере Виндовс + Р заједно да бисте отворили оквир за дијалог Покрени.
2. Откуцајте ВСРесет.еке и притисните тастер Ентер да бисте ресетовали Мицрософт Сторе.
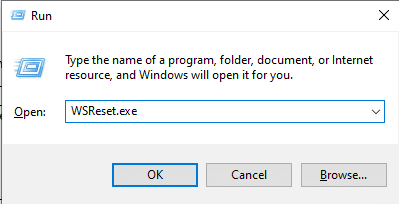
3. Празна командна линија ће се појавити на екрану и сачекајте да нестане.
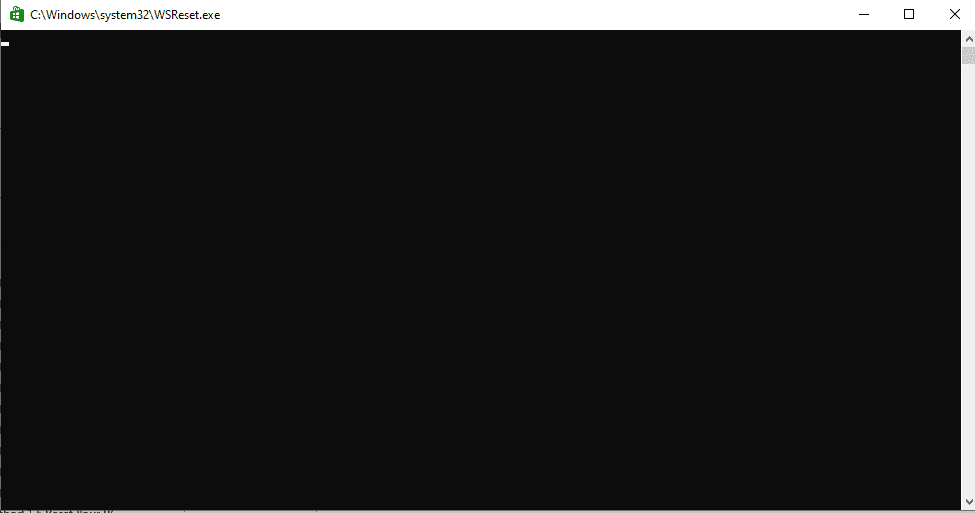
4. Сачекајте да се Виндовс продавница покрене сама.
Метод 10: Ослободите простор на чврстом диску
Могуће је да је узрок грешке коју апликација не подржава уговором наведен због недостатка простора на чврстом диску, због овог проблема ће бити потребно да очистите диск. Можете да погледате водич 10 начина да ослободите простор на чврстом диску у Виндовс-у да бисте сазнали како да ослободите чврсти диск рачунара.
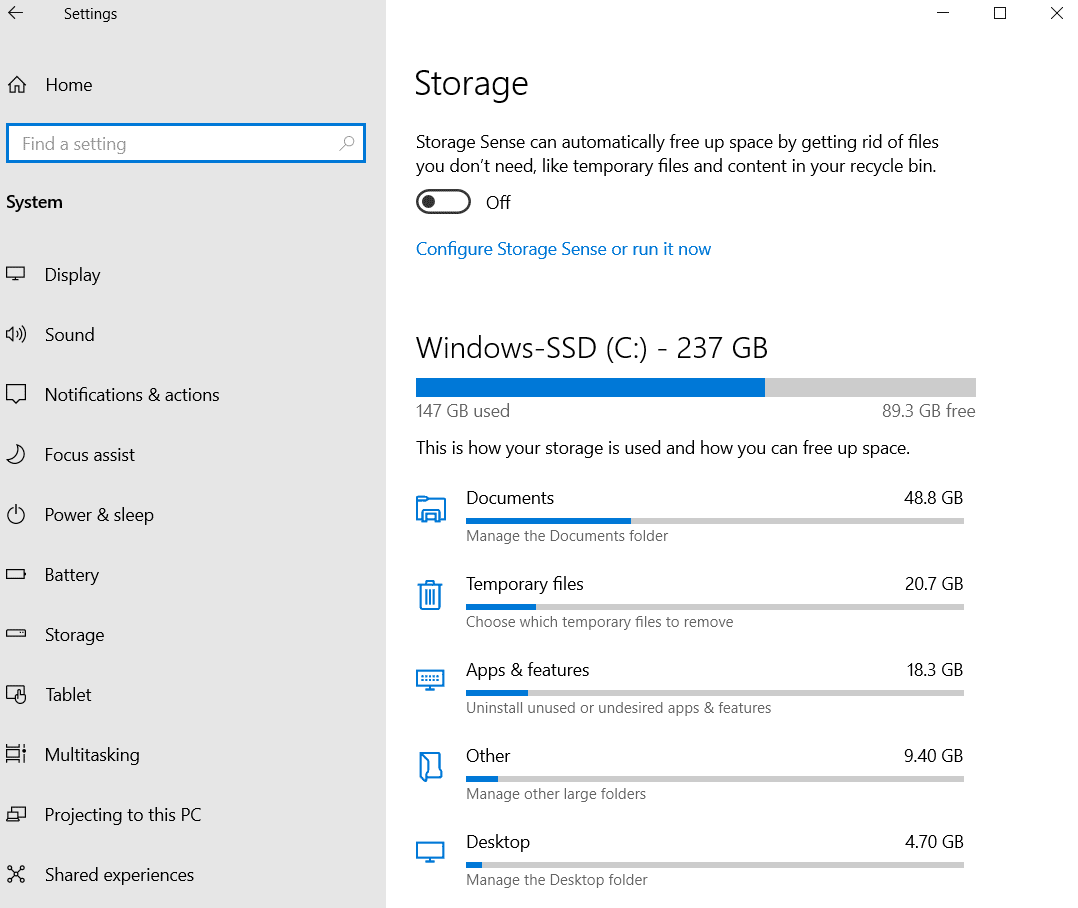
Метод 11: Поново инсталирајте апликацију
Ако претходне методе не функционишу, а ви и даље добијате исту грешку, покушајте да деинсталирате и поново инсталирате проблематичну апликацију.
1. Притисните тастер Виндовс, откуцајте Цонтрол Панел, а затим кликните на Опен.
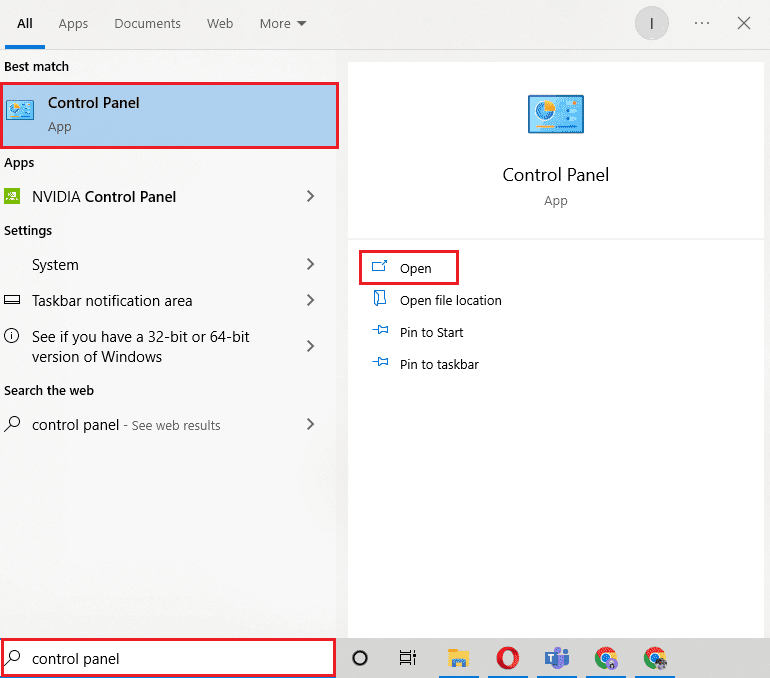
2. Подесите Виев би > Цатегори, а затим кликните на опцију Деинсталирај програм у одељку Програми.
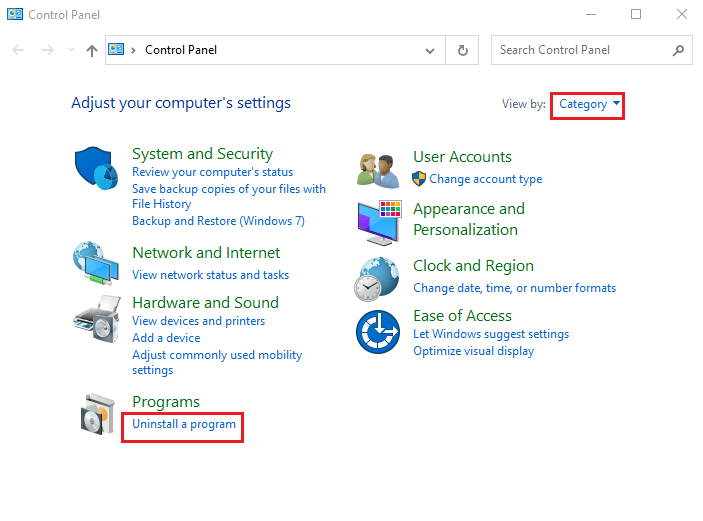
3. Пронађите и кликните десним тастером миша на проблематичан програм и кликните на Деинсталирај.
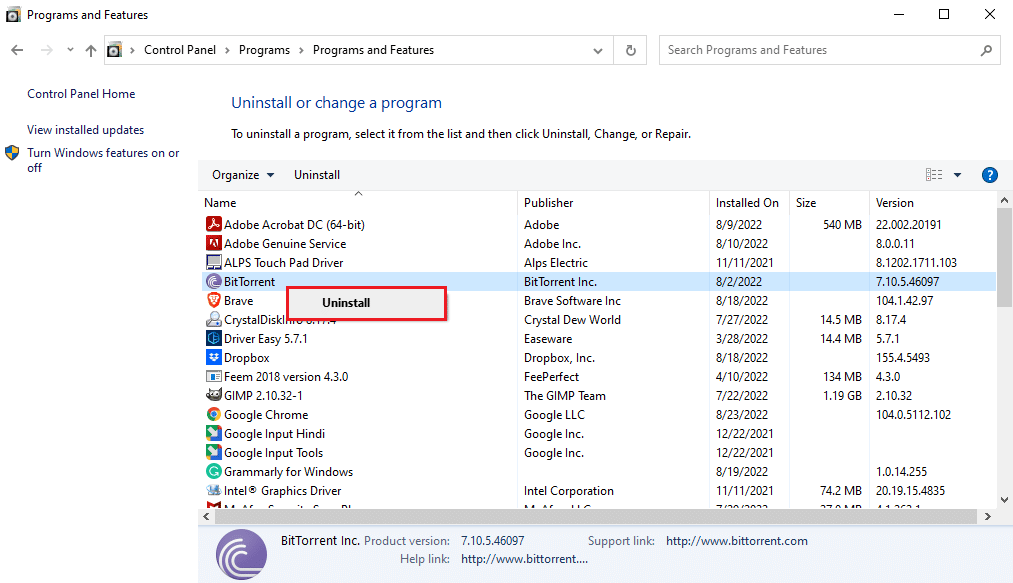
4. Пратите упутства за деинсталацију и деинсталирајте програм.
5. Сада отворите Мицрософт Сторе.

6. Потражите програм у продавници и инсталирајте га.
Метод 12: Ресетујте рачунар
Ако ниједна од горе наведених метода не функционише, а ви наставите да примате ову апликацију не подржава проблем наведен у уговору, можете покушати да ресетујете рачунар. Можете да погледате водич Како да ресетујете Виндовс 10 без губитка података да бисте безбедно ресетовали свој Виндовс 10 рачунар.
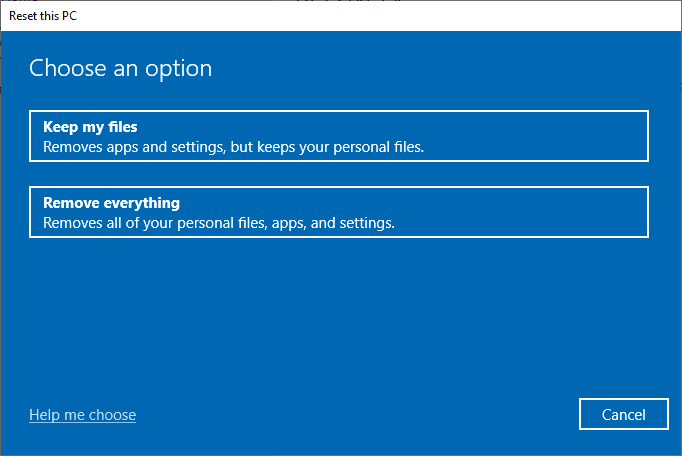
Често постављана питања (ФАК)
К1. Зашто апликације не раде на мом Виндовс 10 рачунару?
Анс. Може постојати више разлога да апликације не раде на вашем рачунару, неки од могућих разлога укључују грешке у системским датотекама или неподржане верзије оперативног система Виндовс.
К2. Могу ли да обришем кеш Виндовс продавнице са свог рачунара?
Анс. Да, ако су датотеке кеша Виндовс продавнице оштећене, требало би да их обришете ресетовањем Виндовс продавнице.
К3. Зашто апликација не подржава грешку на мом рачунару?
Анс. Ако користите верзију оперативног система Виндовс која није компатибилна са програмом, може показати да апликација не подржава грешке.
***
Надамо се да је овај водич био од помоћи и да сте могли да поправите да ова апликација не подржава грешку наведену у уговору. Јавите нам који метод вам је најбољи. Такође, ако имате било каква питања/сугестије у вези са овим чланком, слободно их оставите у одељку за коментаре.