Veliki broj korisnika se susreće sa problemom crnog ekrana u igri MultiVersus, odmah nakon njenog pokretanja na računarima. Ukoliko i vi imate isti problem, ovaj vodič će vam pomoći da ga rešite efikasnim metodama. Zato, nastavite da čitate!
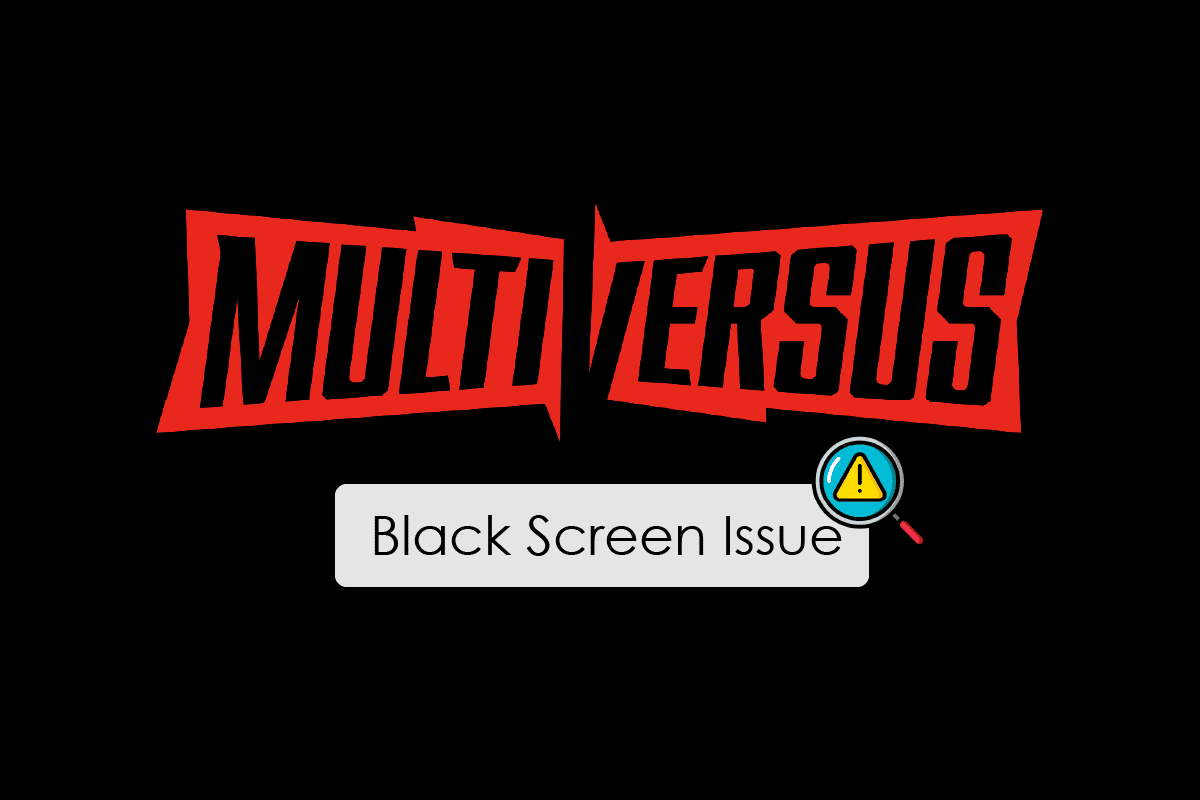
Rešavanje problema sa crnim ekranom u MultiVersus na Windows 10
Ukoliko imate problem sa crnim ekranom u igri MultiVersus na vašem Windows 10 računaru, evo nekoliko mogućih razloga zašto se to dešava, koje treba pažljivo analizirati kako biste rešili problem:
- Računar ne ispunjava minimalne sistemske zahteve igre.
- Neki drugi programi koji rade u pozadini ometaju igru.
- Koristite neproverenu verziju drajvera.
- Grafička podešavanja igre nisu pravilno konfigurisana.
- Prisustvo zlonamernog softvera ili virusa.
- .NET Framework i operativni sistem nisu ažurirani na najnoviju verziju.
- DirectX verzija nije ažurirana.
- Overklokovanje (povećanje radnog takta komponenti).
- Bilo koje neispravne ili oštećene instalacione datoteke igre takođe mogu izazvati problem.
- Microsoft C++ datoteke za redistribuciju nisu kompatibilne sa igrom i računarom.
Predstavljamo nekoliko mogućih metoda za rešavanje problema koji će vam pomoći da otklonite pomenuti problem.
Metod 1: Osnovne metode za rešavanje problema
Primenite ove osnovne metode pre nego što pređete na naprednije korake za rešavanje problema.
1A. Proverite sistemske zahteve
MultiVersus minimalni sistemski zahtevi:
-
Procesor: Intel Core i5-2300 ili AMD FX-8350
-
RAM: 4 GB
-
Grafička kartica: Nvidia GeForce GTX 550 Ti ili AMD Radeon HD 5850 | Intel UHD 750
-
Pixel Shader: 5.0
-
Vertex Shader: 5.0
-
Slobodan prostor na disku: 6 GB
-
Namenski video RAM: 1024 MB
MultiVersus preporučeni zahtevi:
-
Procesor: Intel Core i5-3470 ili AMD Ryzen 3 1200
-
RAM: 8 GB
-
Grafička kartica: Nvidia GeForce GTX 660 ili AMD Radeon R9 270
-
Pixel Shader: 5.0
-
Vertex Shader: 5.0
-
Slobodan prostor na disku: 6 GB
-
Namenski video RAM: 2048 MB
1B. Proverite internet vezu
Nestabilna internet veza može dovesti do problema sa crnim ekranom u MultiVersus. Takođe, ako postoje prepreke između vašeg rutera i računara, mogu ometati bežični signal i izazvati povremene probleme sa vezom.
Možete pokrenuti Test brzine da biste proverili optimalnu brzinu mreže koja je potrebna za ispravnu vezu.
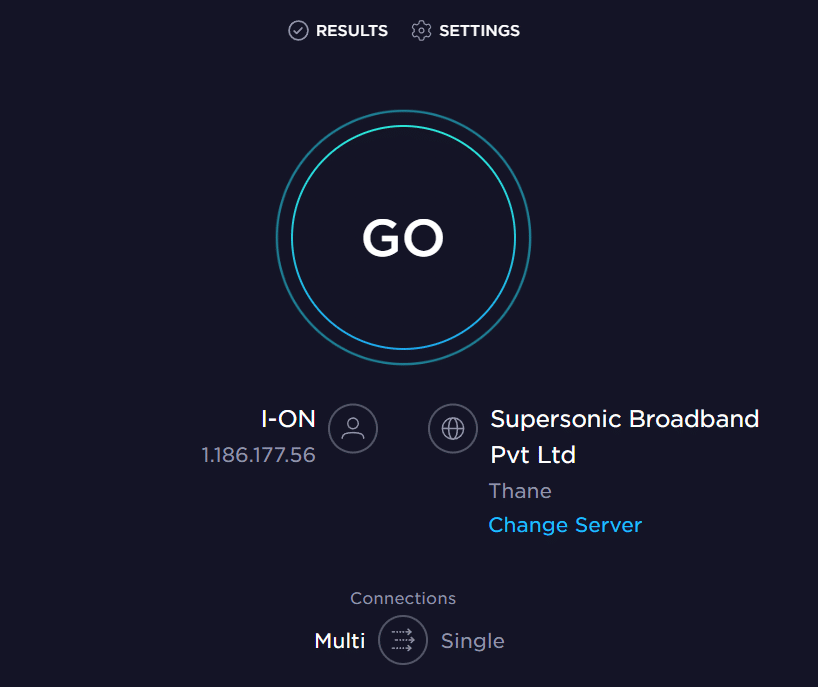
Uverite se da vaš uređaj ispunjava sledeće kriterijume:
- Proverite jačinu signala vaše mreže. Ukoliko je signal slab, uklonite sve prepreke na putu signala.
- Izbegavajte previše uređaja povezanih na istu mrežu.
- Uvek koristite modem/ruter koji je verifikovan od strane vašeg internet provajdera (ISP) i proverite da ne postoje sukobi.
- Ne koristite stare, oštećene ili pokvarene kablove. Zamenite kablove ako je potrebno.
- Uverite se da su žice od modema do rutera i modema do zida stabilne i da nisu oštećene.
Ako postoje problemi sa internet vezom, pogledajte naš vodič „Kako rešiti probleme sa mrežnom vezom u operativnom sistemu Windows 10“ da biste rešili problem.

1C. Zaustavite overklokovanje
- Svaki napredniji računar ima opciju za overklokovanje, koja pomaže da se dobije više snage od specifikacija koje već posedujete. Overklokovanje podrazumeva pokretanje grafičke kartice ili procesora brže od njihove osnovne brzine.
- Kada se to dogodi, vaš računar će dostići maksimalnu temperaturu nakon nekog vremena. Računar to detektuje i podešava radni takt na normalnu brzinu dok se ne ohladi. Brzina takta se ponovo povećava nakon što se komponente ohlade.
- Ovo poboljšava performanse vašeg računara i od velike je pomoći ako nemate moćan računar.
- Treba napomenuti da sve igre ne podržavaju overklokovanje. Isto važi i za MultiVersus. Dakle, potrebno je da onemogućite sav overklok na računaru i pokušate da pokrenete igru. Ako se dobro pokrene, problem je rešen.
1D. Pokrenite skeniranje na malver
Prisustvo virusa ili malvera može uzrokovati probleme sa igranjem na vašem računaru. Ukoliko je napad virusa ozbiljan, možda se uopšte nećete moći povezati ni na jednu online igru. Da biste rešili problem, potrebno je da uklonite virus ili malver sa svog Windows 10 računara.
Savetujemo vam da skenirate svoj računar prema uputstvima iz našeg vodiča „Kako pokrenuti skeniranje virusa na svom računaru?“.
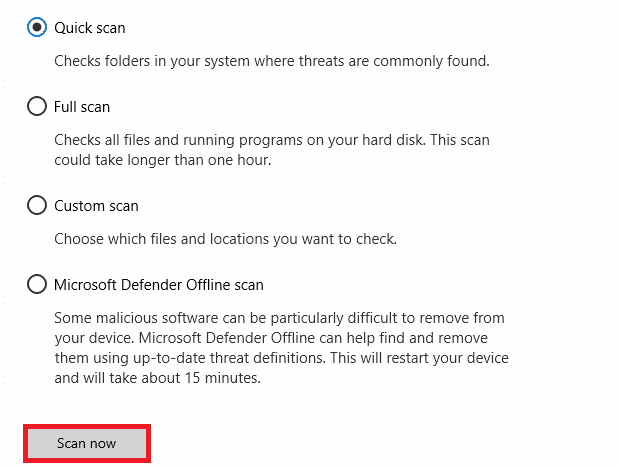
Takođe, ako želite da uklonite malver sa svog računara, pogledajte naš vodič „Kako ukloniti malver sa računara u operativnom sistemu Windows 10“. Nakon što uklonite sve viruse sa računara, povežite se na igru i proverite da li je problem sa MultiVersusom rešen.
1E. Ažurirajte drajvere za grafičku karticu
Grafički drajveri su odgovorni za grafičke slike i obradu video zapisa u igrama. Ako imate bilo kakve probleme u igri MultiVersus, proverite da li koristite ažuriranu verziju drajvera uređaja, jer oni služe kao veza između hardvera i operativnog sistema vašeg računara. Mnogi korisnici su potvrdili da je ažuriranje drajvera rešilo problem. Pročitajte i primenite korake navedene u našem vodiču „4 načina za ažuriranje grafičkih drajvera u operativnom sistemu Windows 10“ da biste to uradili.
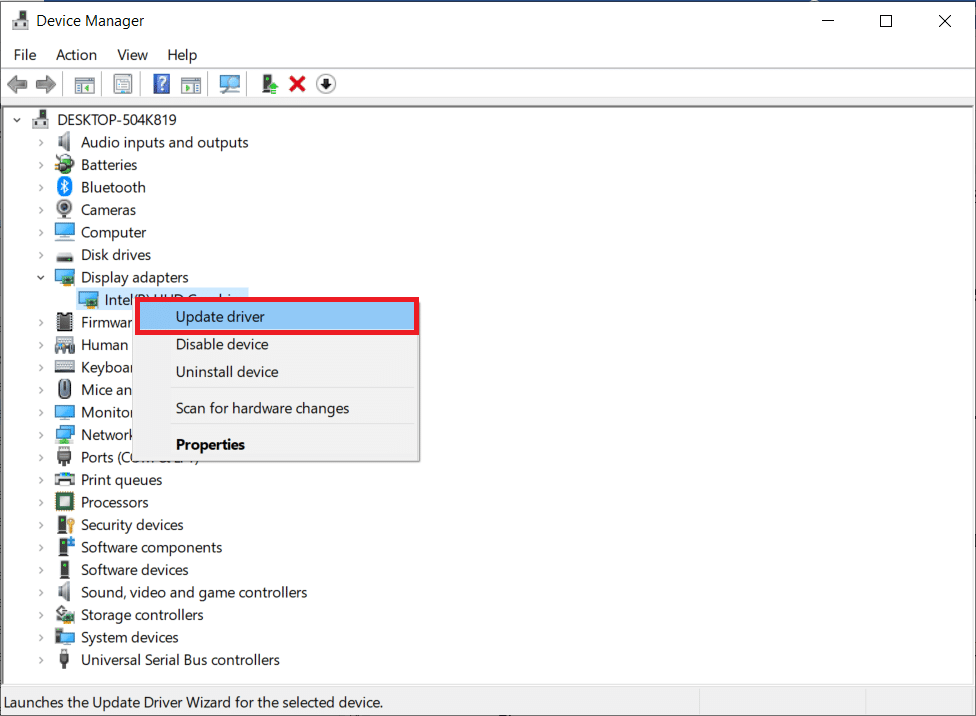
1F. Vratite drajvere za grafičku karticu
Ponekad trenutna verzija drajvera za grafičku karticu može izazvati pomenuti problem u MultiVersusu. U tom slučaju, potrebno je da vratite prethodnu verziju instaliranih drajvera. Ovaj proces se naziva vraćanje drajvera. Možete lako vratiti drajvere računara na prethodno stanje prateći uputstva iz našeg vodiča „Kako vratiti drajvere na Windows 10“.
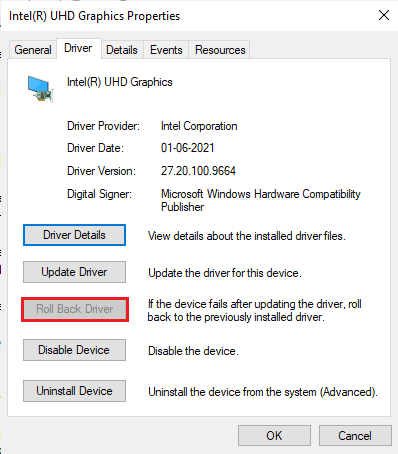
1G. Ponovo instalirajte drajvere za grafičku karticu
Ako i dalje imate problem sa crnim ekranom u MultiVersusu nakon ažuriranja drajvera za grafičku karticu, ponovo instalirajte drajvere uređaja da biste rešili sve probleme sa nekompatibilnošću. Postoji nekoliko načina da ponovo instalirate drajvere na računaru. Ipak, možete lako ponovo instalirati grafičke drajvere prema uputstvima iz našeg vodiča „Kako deinstalirati i ponovo instalirati drajvere na Windows 10“.
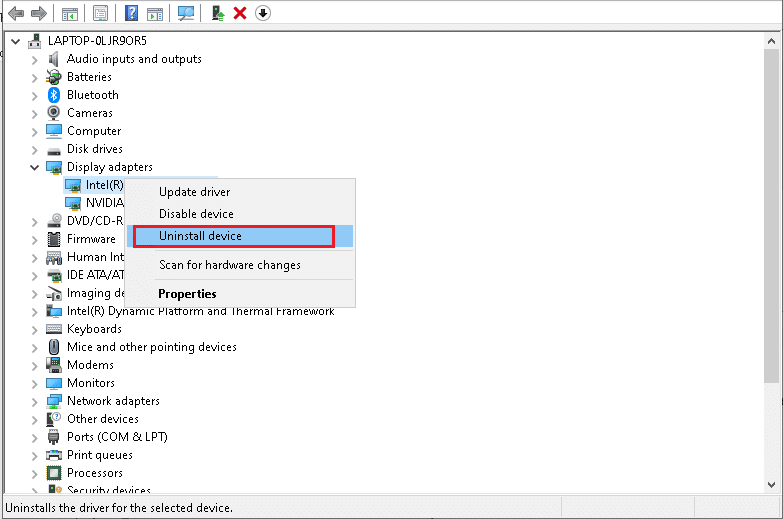
Nakon ponovne instalacije drajvera za grafičku karticu, proverite da li je problem rešen.
1H. Ažurirajte Windows
Takođe možete eliminisati greške u računaru i igri ažuriranjem operativnog sistema. Uvek proverite da li je vaš Windows operativni sistem ažuriran i da li postoje ažuriranja na čekanju. Koristite naš vodič „Kako preuzeti i instalirati najnoviju ispravku za Windows 10“.
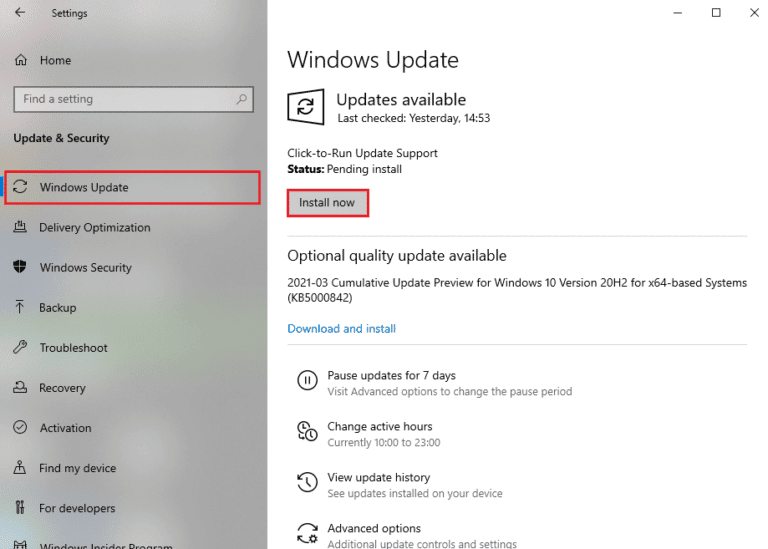
Nakon ažuriranja operativnog sistema Windows, proverite da li se možete povezati na servere za igru MultiVersus bez ikakvih problema.
1I. Privremeno onemogućite antivirusni program (ako je primenljivo)
Neki nekompatibilni antivirusni programi instalirani na vašem računaru mogu uzrokovati problem crnog ekrana u MultiVersusu. Da biste izbegli konflikte, morate proveriti bezbednosna podešavanja vašeg Windows 10 računara i proveriti da li su stabilna. Da biste utvrdili da li je antivirusni paket uzrok problema, privremeno ga onemogućite i pokušajte da se povežete na mrežu.
Pročitajte naš vodič „Kako privremeno onemogućiti antivirusni program na Windows 10“ i pratite uputstva da privremeno onemogućite antivirusni program na računaru.
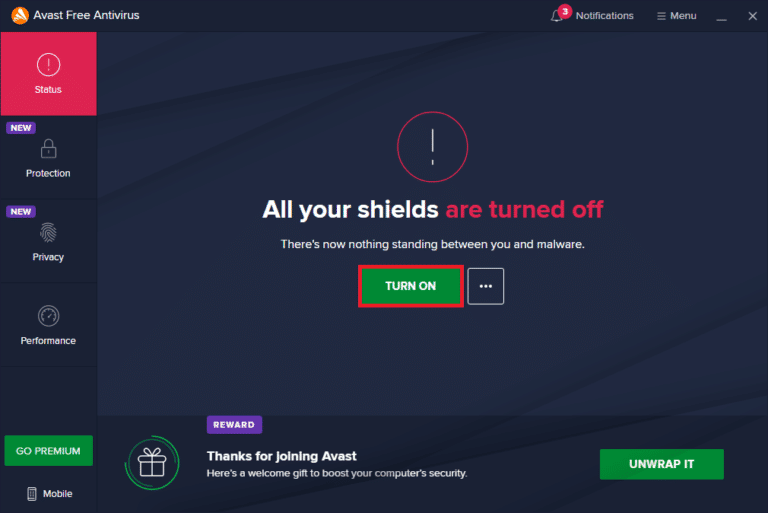
Ako imate rešenje za svoj problem nakon što ste onemogućili antivirusni program na računaru, savetujemo vam da potpuno deinstalirate program sa računara. Pročitajte naš vodič „Prinudno deinstalirajte programe koji se ne mogu deinstalirati u operativnom sistemu Windows 10“ da biste deinstalirali svoj antivirusni program sa računara.
1J. Isključite Windows Defender Firewall (ne preporučuje se)
Vaš računar se može susresti sa problemom crnog ekrana u vezi sa MultiVersusom, zbog previše aktivnog zaštitnog zida na računaru sa operativnim sistemom Windows 10. Da biste rešili problem, možete dodati novo pravilo za igru, staviti igru na belu listu ili, kao krajnje rešenje, privremeno onemogućiti zaštitni zid. Naš vodič o tome „Kako onemogućiti Windows 10 firewall“ će vam pomoći.
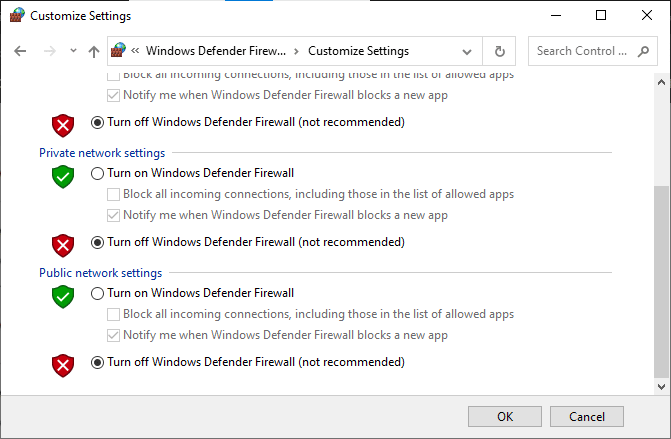
1K. Popravite sistemske datoteke
Ako na vašem Windows 10 računaru postoje datoteke koje nedostaju ili su oštećene, možete se suočiti sa problemom koji se javlja u MultiVersus igri. Možete popraviti ove oštećene datoteke koristeći ugrađene uslužne programe, kao što su: provera sistemskih datoteka (System File Checker) i servisiranje i upravljanje slikama za primenu (Deployment Image Servicing and Management – DISM). Pročitajte naš vodič o tome kako da popravite sistemske datoteke u operativnom sistemu Windows 10 i pratite korake prema uputstvima da biste popravili sve svoje oštećene datoteke.
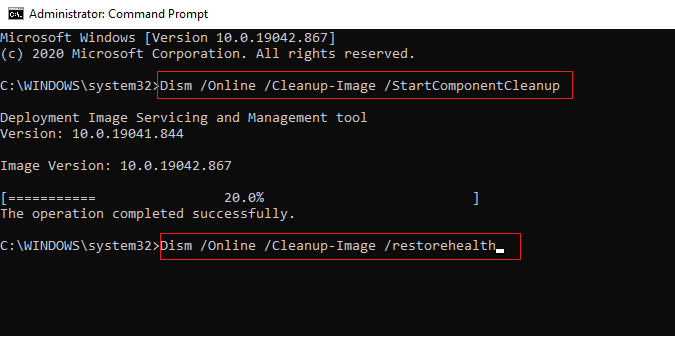
Metod 2: Pokrenite MultiVersus igru kao administrator
Ukoliko MultiVersus nema potrebne administratorske privilegije, nekoliko bitnih funkcija igre biće ograničeno, što može uzrokovati crni ekran u igri nakon pokretanja ili prilikom instalacije ažuriranja. Pratite dole navedena uputstva da biste pokrenuli igru kao administrator.
1. Desnim klikom miša na prečicu MultiVersus na radnoj površini ili idite do instalacione putanje igre i kliknite desnim klikom na nju.
2. Zatim izaberite opciju „Svojstva“.
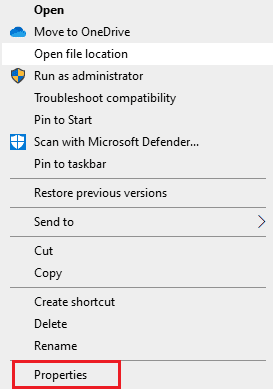
3. Sada idite na karticu „Kompatibilnost“ i kliknite na „Pokreni ovaj program kao administrator“.
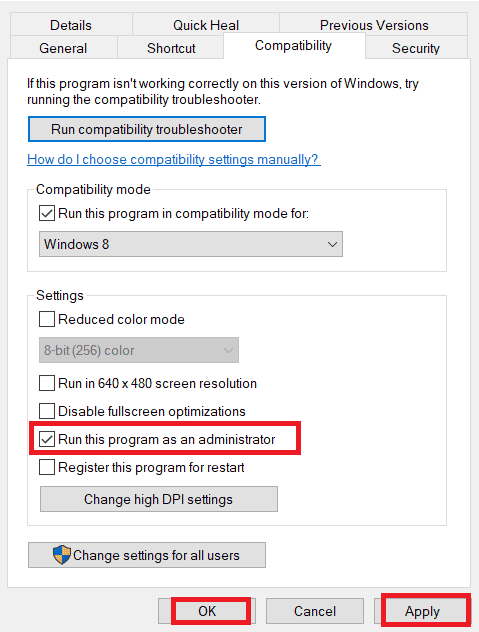
4. Na kraju, kliknite na „Primeni“ > „OK“ da biste sačuvali promene.
Proverite da li ste rešili problem sa MultiVersusom.
Metod 3: Zatvorite procese u pozadini
Nekoliko korisnika je potvrdilo da se problem sa crnim ekranom u MultiVersusu može rešiti zatvaranjem svih pozadinskih zadataka koji se izvršavaju na vašem računaru. Da biste to uradili, pratite naš vodič „Kako završiti zadatak u operativnom sistemu Windows 10“ i nastavite prema uputstvima.
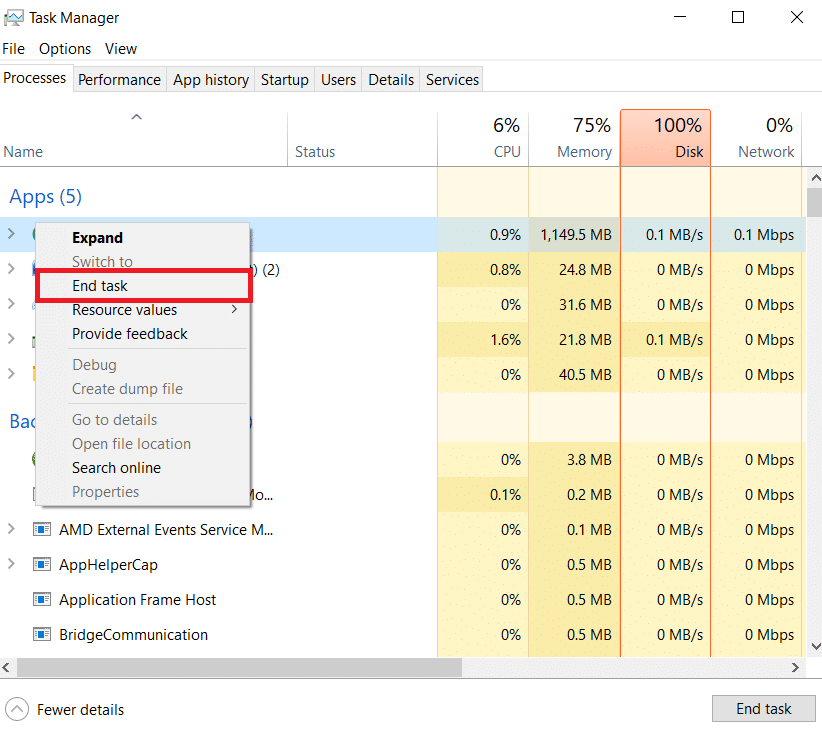
Kada zatvorite sve pozadinske procese, proverite da li ste rešili problem sa MultiVersusom.
Metod 4: Promenite prioritet procesa igre
Prioritet aplikacije ili procesa govori računaru o važnosti datog procesa i da li mu treba dati prednost u odnosu na druge procese prilikom dodele resursa. Prioritet svake aplikacije je normalan, osim za sistemske procese. MultiVersus može izazvati crni ekran ako ne dobije dovoljno resursa.
1. Pritisnite istovremeno tastere Ctrl + Shift + Esc da biste otvorili Menadžer zadataka (Task Manager).
2. Sada potražite MultiVersus proces.
3. Zatim promenite prioritet na „Visoki prioritet“ i proverite da li ovo funkcioniše.
Napomena: Promenite prioritet uz oprez, jer nepažljivo menjanje prioriteta procesa može učiniti vaš sistem izuzetno sporim ili nestabilnim.
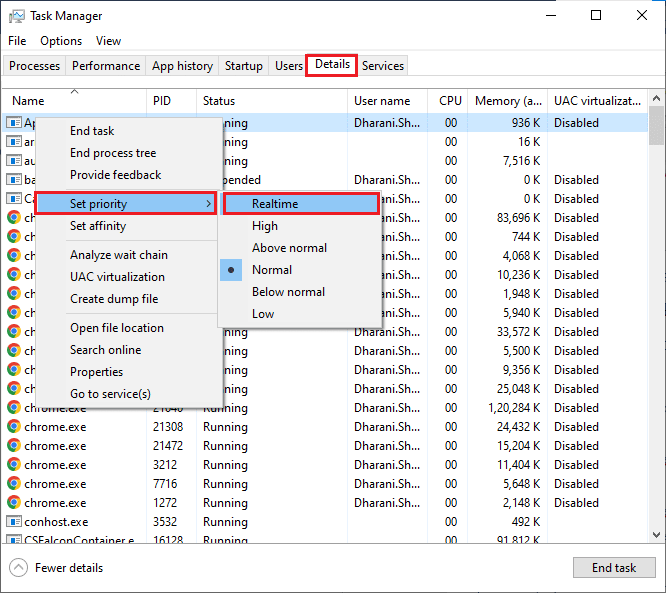
4. Zatvorite Task Manager i ponovo pokrenite računar i proverite da li je problem sa crnim ekranom u MultiVersusu rešen.
Metod 5: Postavite plan napajanja na „Visoke performanse“
Takođe možete optimizovati svoju igru kada postavite podešavanja plana napajanja na „Visoke performanse“. Ovi planovi napajanja su razvijeni za upravljanje podešavanjima napajanja na prenosivim uređajima. Pratite uputstva u nastavku da biste koristili podešavanja plana napajanja „Visoke performanse“ u sistemu.
1. Pritisnite tastere Windows + I zajedno da biste otvorili podešavanja operativnog sistema Windows.
2. Sada, skrolujte nadole po listi i kliknite na „Sistem“, kao što je prikazano na slici ispod.
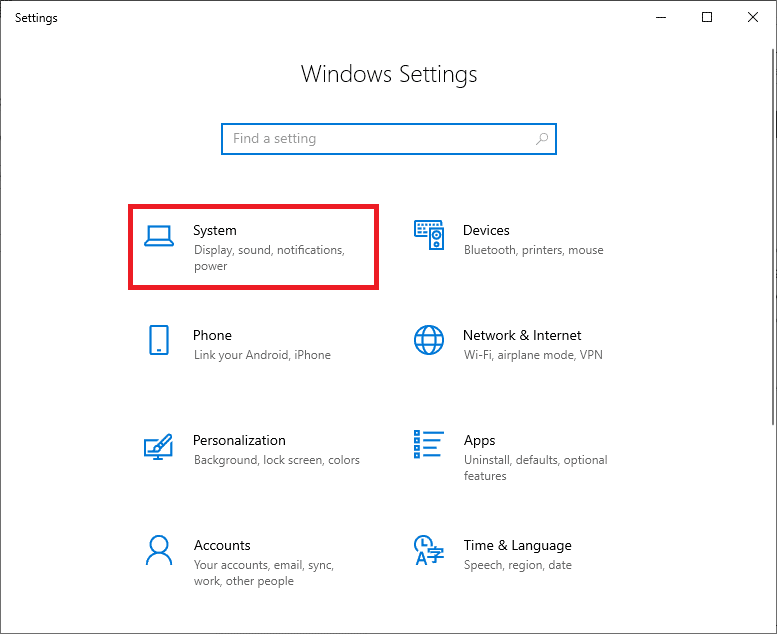
3. Sada izaberite opciju „Napajanje i spavanje“ i kliknite na „Dodatna podešavanja napajanja“ pod „Srodna podešavanja“.
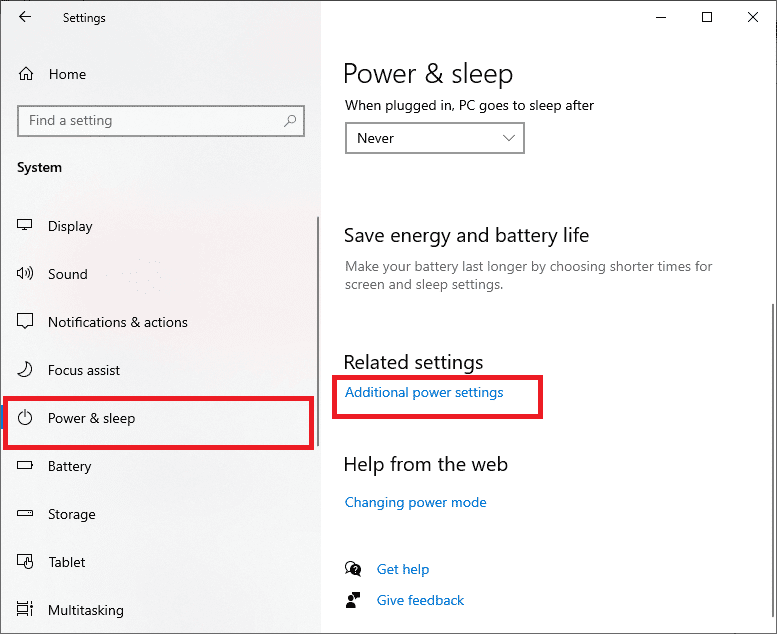
4. Sada izaberite opciju „Visoke performanse“ pod „Dodatni planovi“, kao što je prikazano na slici ispod.
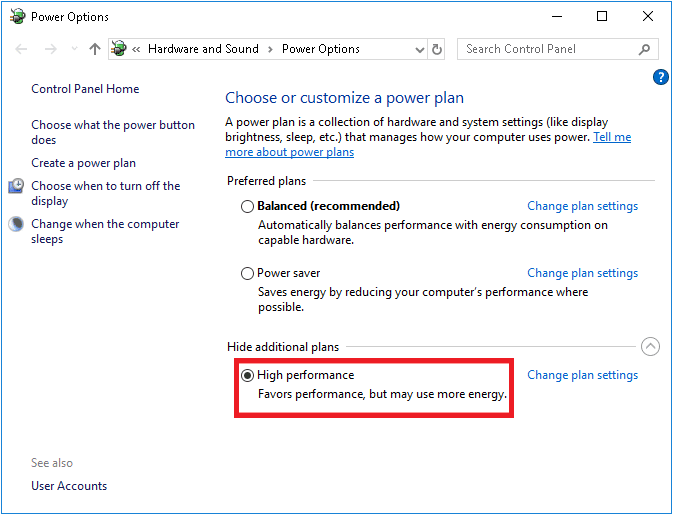
Nakon optimizacije sistema, proverite da li ste rešili problem.
Metod 6: Ažurirajte Steam i MultiVersus igru
Ako koristite zastarelu Steam aplikaciju, nećete moći glatko da pristupite nijednoj igri. Zbog toga, uvek se uverite da koristite ažuriranu verziju igre Steam i MultiVersus pre nego što je pokrenete.
1. Pritisnite taster Windows i ukucajte Steam, a zatim kliknite na „Otvori“.
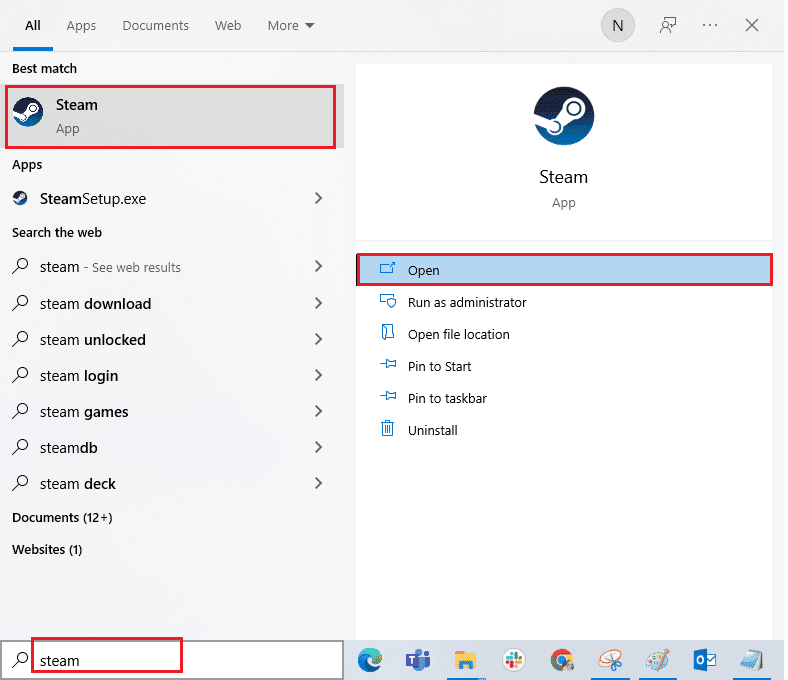
2. Sada kliknite na „Steam“ u gornjem levom uglu ekrana, a zatim na „Proveri ažuriranja Steam klijenta…“, kao što je prikazano ispod.
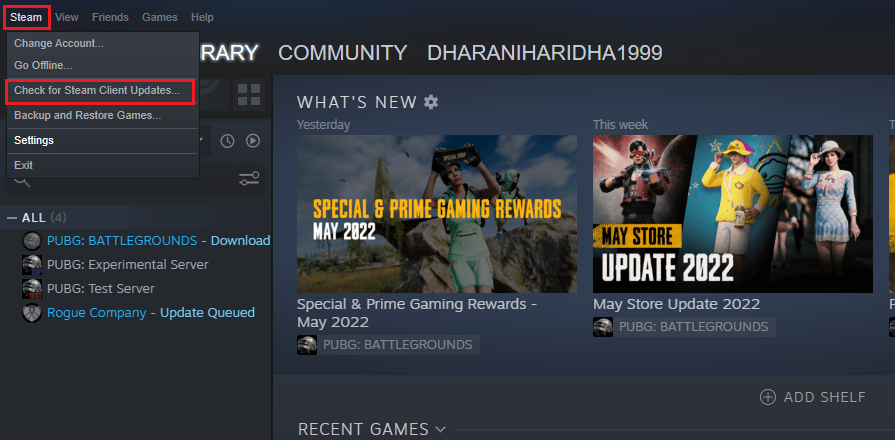
3. Ako imate nova ažuriranja za preuzimanje, instalirajte ih i uverite se da je vaš Steam klijent ažuriran.
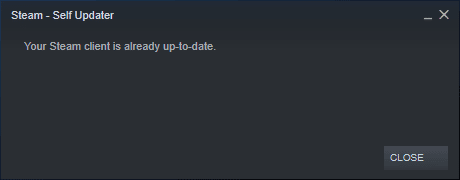
4. Sada ponovo pokrenite Steam i proverite da li je problem rešen.
Takođe, uvek je neophodno da vaša igra radi na najnovijoj verziji kako biste izbegli bilo kakve konflikte. Dok se vaša igra ne ažurira, ne možete se uspešno prijaviti na MultiVersus servere. Da biste ažurirali svoju igru, pratite dole navedene korake.
1. Pokrenite Steam i idite u „BIBLIOTEKU“.
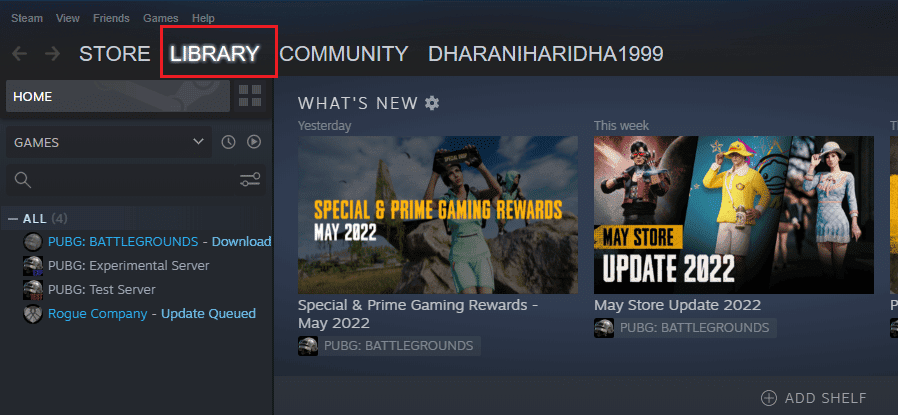
2. Sada kliknite na „POČETNA“ i potražite MultiVersus.
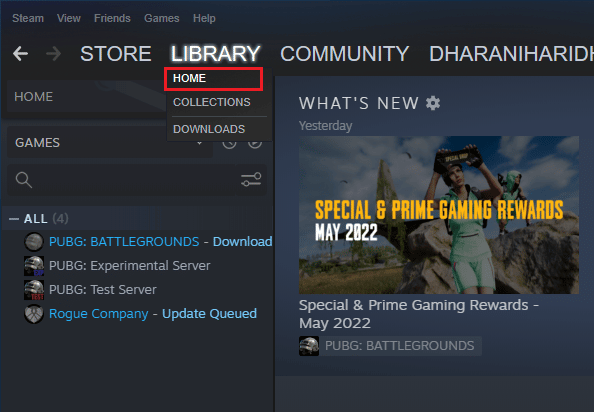
3. Zatim, kliknite desnim tasterom miša na igru i izaberite opciju „Svojstva…“
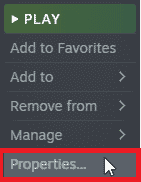
4. Sada se prebacite na karticu „AŽURIRANJA“ i proverite da li ima ažuriranja na čekanju. Ako ima, pratite uputstva na ekranu da biste preuzeli najnovija ažuriranja.
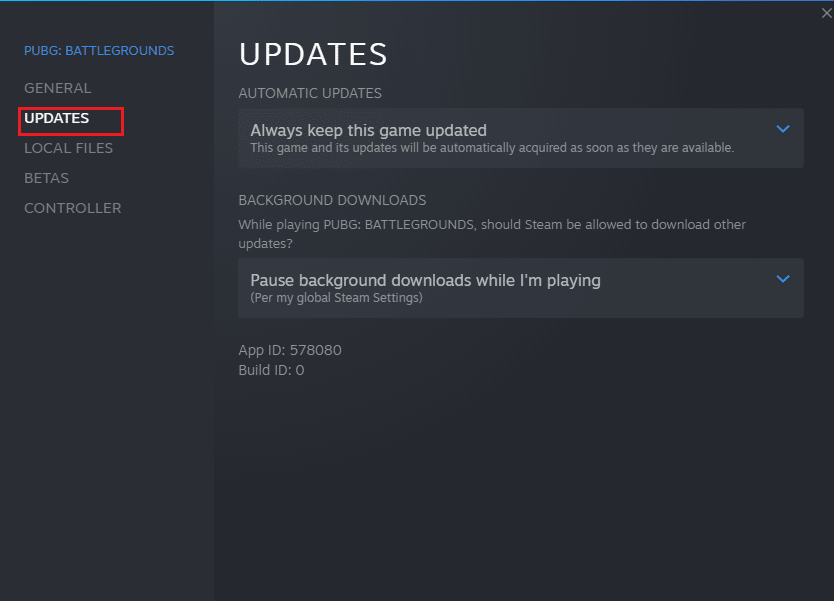
Metod 7: Onemogućite optimizacije preko celog ekrana
Nekoliko korisnika je potvrdilo da im je onemogućavanje optimizacije preko celog ekrana na računaru pomoglo da reše problem sa crnim ekranom u MultiVersusu. Pratite uputstva u nastavku:
1. Idite u meni Steam „BIBLIOTEKA“.
2. Sada, kliknite desnim tasterom miša na igru MultiVersus i izaberite opciju „Svojstva…“.
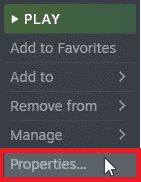
3. Sada, pređite na karticu „OPŠTE“ i kliknite na „PODEŠAVANJA OPCIJA POKRETANJA…“, kao što je prikazano.
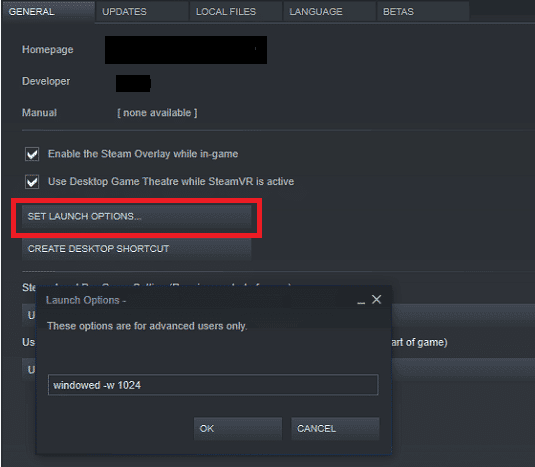
4. Sada će se otvoriti novi prozor sa upozorenjem za napredne korisnike. Da biste otvorili igru u prozorskom režimu, ukucajte parametar –windowed.
5. Sada sačuvajte promene klikom na „OK“ i izađite iz prozora „Svojstva“.
6. Sada ponovo pokrenite igru i proverite da li radi u prozorskom režimu. U suprotnom, ponovo idite na „PODEŠAVANJA OPCIJA ZA POKRETANJE…“ i unesite sledeće parametre umesto poslednjeg parametra.
–windowed -w 1024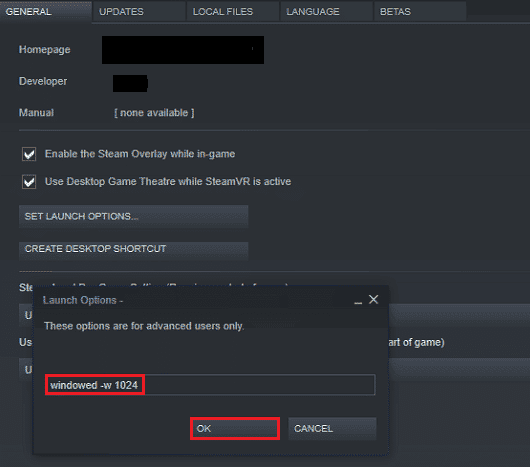
7. Sada sačuvajte promene klikom na dugme „OK“.
Ovaj parametar će podesiti igru da se pokrene u prozorskom režimu.
Metod 8: Onemogućite preklapanje u igri
Steam Overlay je deo Steam-a koji korisnicima omogućava pristup listi prijatelja, internet pretraživaču i omogućava kupovinu u igri. To je koristan alat, ali ponekad može da izazove problem sa crnim ekranom u MultiVersusu. Ako želite da rešite ovaj problem, isključite preklapanje igre u Steamu.
1. Pokrenite Steam i kliknite na „BIBLIOTEKA“.
2. Sada otvorite svojstva igre MultiVersus.
3. Sada pređite na karticu „OPŠTE“ i opozovite izbor u polju za potvrdu „Omogući Steam Overlay tokom igre“.
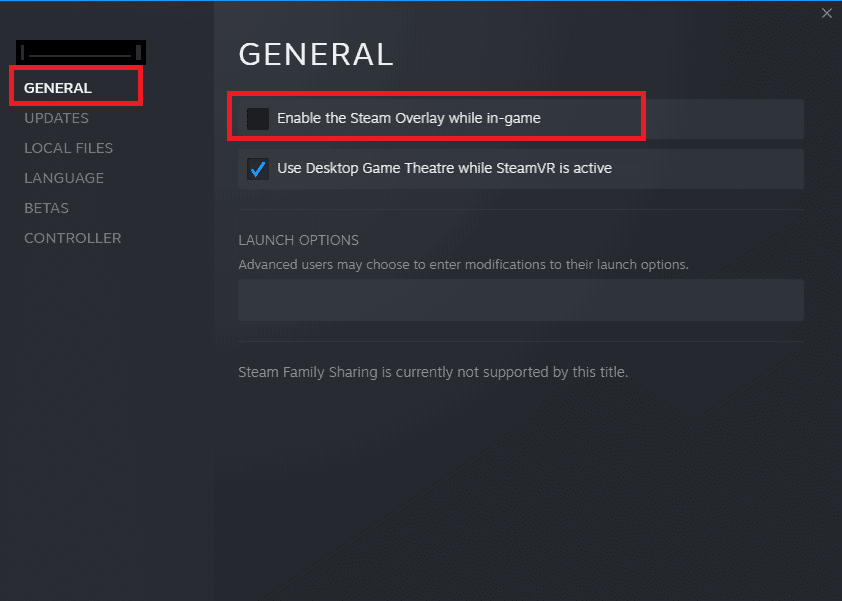
4. Na kraju, ponovo pokrenite igru i proverite da li je problem sa MultiVersusom rešen.
Metod 9: Proverite integritet datoteka igre
Bilo je mnogo slučajeva u kojima datoteke igre nedostaju ili su oštećene, ili je instalacija bila nepotpuna. Korisnici takođe mogu da dožive crni ekran u MultiVersusu ukoliko je proces ažuriranja prekinut ili ako su datoteke igre premeštene. U ovom metodu, otvorićete Steam i koristiti ugrađenu funkciju za proveru integriteta igre. Ako aplikacija pronađe neku nepravilnost, ona će biti ispravljena. Pratite naš vodič da biste proverili integritet datoteka igre na Steamu.
Napomena: Slične korake treba da preduzmete ukoliko koristite drugi softver za objavljivanje igre.
<img class=“alignnone wp-image-126856″ width=“700″ height=“495″ src=“