Netflix je jedan od vodećih servisa za strimovanje na globalnom nivou, nudeći obiman katalog filmova i televizijskih serija. Svakodnevno se milioni korisnika prijavljuju na platformu. Gledaoci imaju mogućnost da pristupaju video sadržajima putem Netflix veb sajta, mobilne aplikacije, kao i Windows i iOS aplikacija na računarima. Česti problemi sa podacima koje Netflix čuva mogu uzrokovati greške u radu aplikacije na Windows 10 računarima. Ova greška se neretko manifestuje kao kod greške u7363 1260 8004b823. U ovom tekstu ćemo se posvetiti analiziranju problema koji nastaju zbog grešaka u sačuvanim informacijama ili postavkama Netflixa.
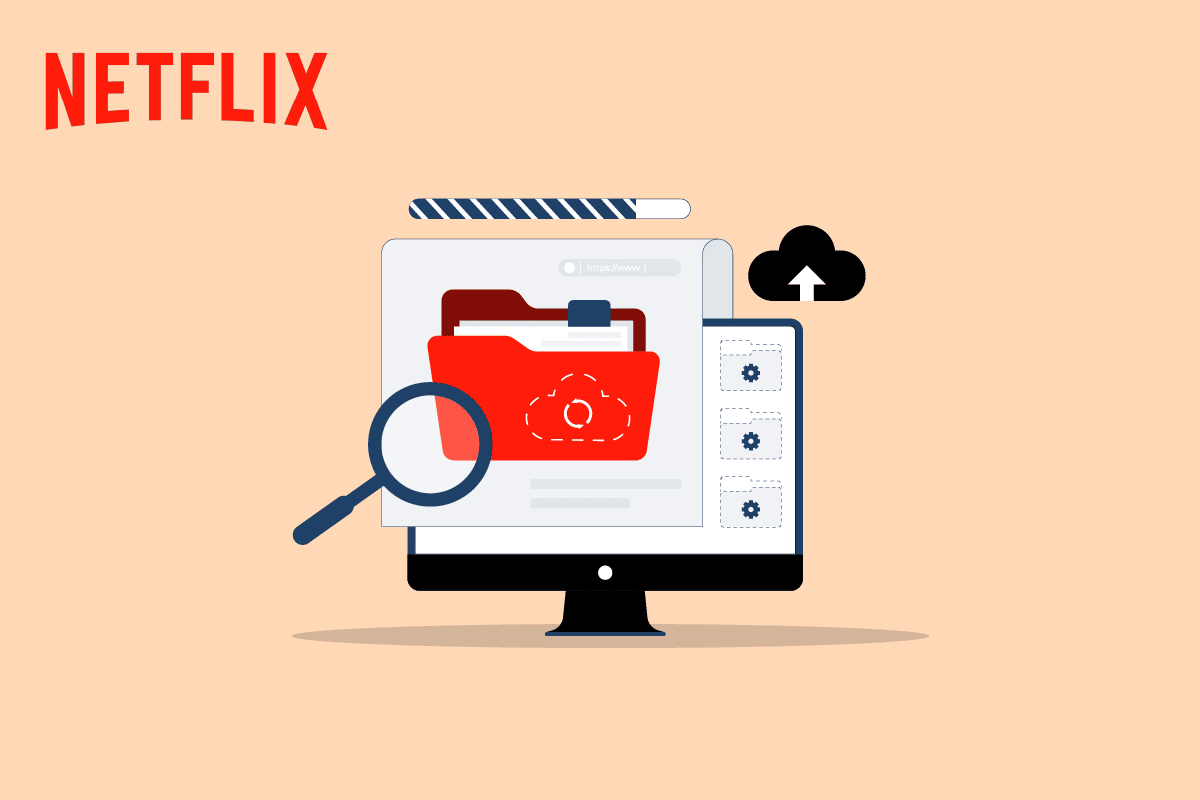
Rešavanje problema sa podacima koje Netflix čuva
Netflix aplikacija za Windows često može biti pogođena različitim greškama. Veliki broj ovih grešaka je povezan sa problemima u mreži i sistemskim datotekama. Ponekad, greške u Netflixu mogu biti uzrokovane problemima u podacima koje aplikacija čuva. Takve greške se obično pojavljuju kao Netflix kod greške u7121 3202 ili u7363 1260 8004b823. Ovo je prilično uobičajena greška i može se popraviti primenom nekoliko jednostavnih metoda.
Uzroci problema sa podacima koje Netflix čuva
Postoji više potencijalnih razloga za pojavu ovih grešaka. Neki od mogućih uzroka su navedeni u nastavku:
- Problemi sa podacima koje Netflix čuva mogu biti rezultat grešaka prilikom ažuriranja Windows operativnog sistema.
- Zastarela verzija Silverlight-a takođe može doprineti pojavi ove greške.
- Oštećena datoteka mspr.hds predstavlja jedan od ključnih uzroka ove greške.
- Različiti bagovi i greške unutar same Netflix Windows aplikacije takođe mogu prouzrokovati ovu grešku.
U nastavku teksta su predstavljene metode za rešavanje problema sa podacima koje Netflix čuva.
Metod 1: Ponovno pokretanje računara
Često, problemi sa podacima koje Netflix čuva mogu biti posledica grešaka u samom operativnom sistemu Windows. U tom cilju, jedan od prvih koraka za rešavanje problema može biti ponovno pokretanje računara. Sledite ove korake da ponovo pokrenete sistem:
1. Pritisnite taster Windows.
2. Kliknite na ikonu za napajanje.
3. Ovde odaberite opciju „Restart“ za ponovno pokretanje računara.
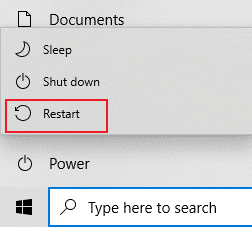
Metod 2: Ponovno pokretanje rutera
Takođe, možete pokušati da ponovo pokrenete internet ruter ukoliko se pojave problemi sa mrežom na koju ste povezani. Ovo može pomoći u rešavanju problema sa podacima koje Netflix čuva.
1. Pritisnite dugme za napajanje na poleđini rutera/modema da biste ga isključili.

2. Sada iskopčajte kabl za napajanje rutera/modema i sačekajte da se napajanje potpuno isprazni iz kondenzatora.
3. Zatim ponovo priključite kabl za napajanje i uključite ga nakon jednog minuta.
Sačekajte da se mrežna veza ponovo uspostavi i pokušajte ponovo da se prijavite na Netflix.
Metod 3: Brisanje Netflix kolačića
Brisanjem keša i kolačića Netflix-a može se popraviti Netflix kod greške u7363 1260 8004b823 i problemi sa podacima koje Netflix čuva. Sledite dole navedene korake da biste to učinili.
1. Idite na Netflix stranicu za brisanje kolačića. Kada odete na ovu stranicu, svi kolačići će biti obrisani sa sajta.
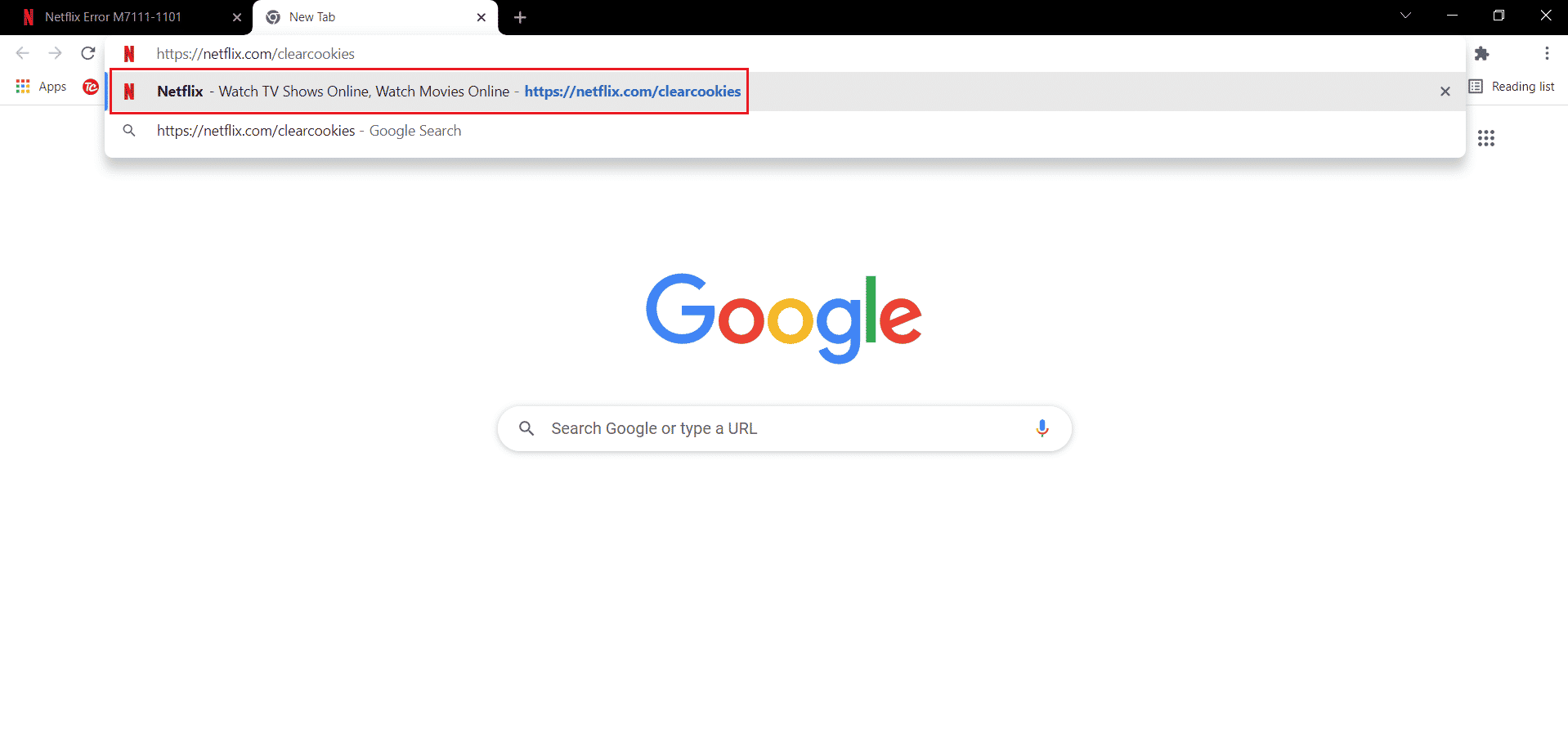
2. Sada kliknite na „Sign In“ i prijavite se sa svojim korisničkim imenom i lozinkom.

Metod 4: Ažuriranje Netflix aplikacije
Pratite ove korake da biste ažurirali Netflix aplikaciju.
1. Pritisnite taster Windows, ukucajte „Microsoft Store“, a zatim kliknite na „Otvori“.
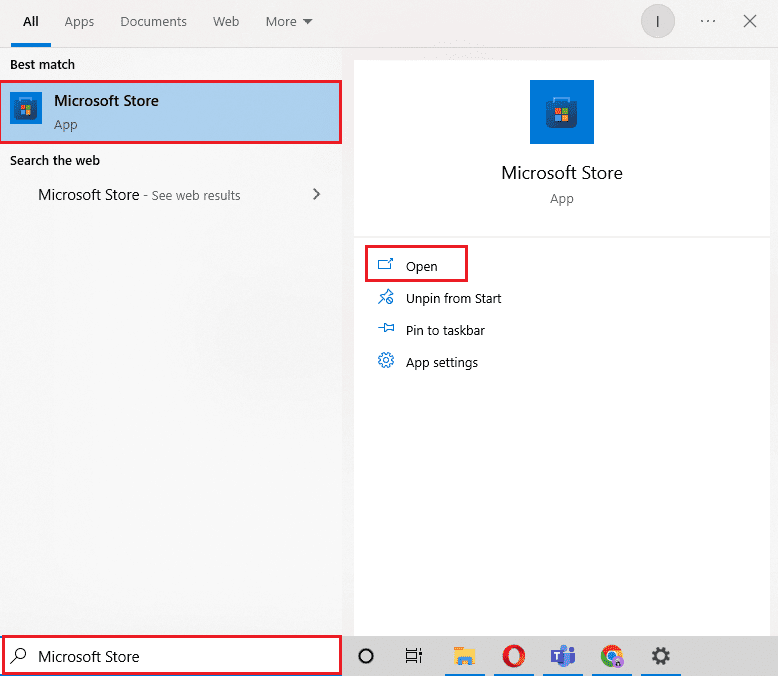
2. Kliknite na „Biblioteka“.
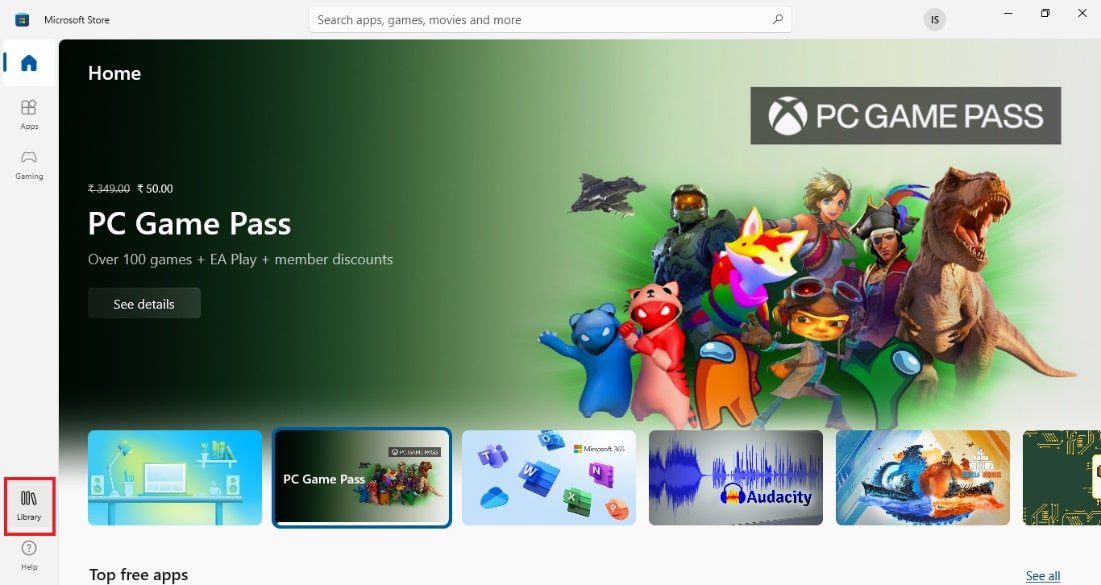
3. Kliknite na „Get updates“ u gornjem desnom uglu.
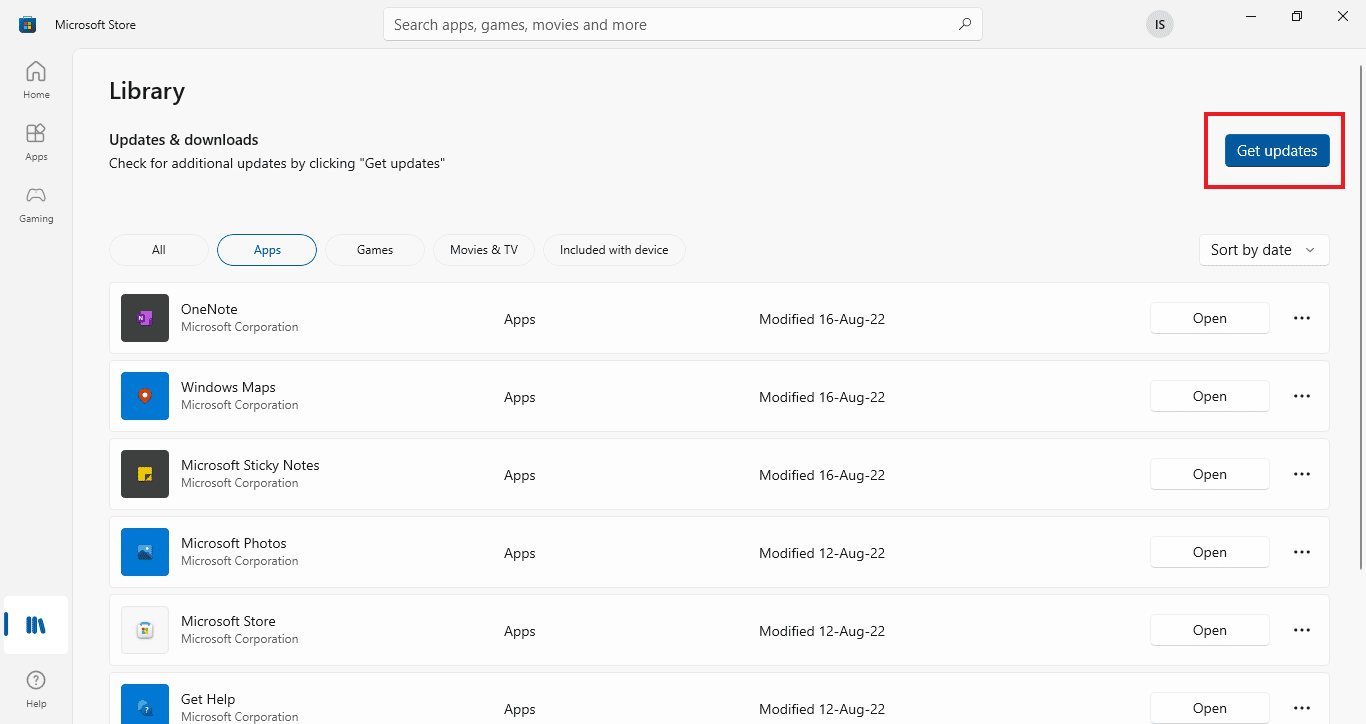
Vaša ažuriranja će automatski početi i kada se završe, pokušajte da pokrenete Netflix aplikaciju na računaru da biste proverili da li je kod greške u7363 1260 8004b823 ispravljen.
Metod 5: Brisanje datoteke mspr.hds
Netflix koristi program za upravljanje digitalnim pravima, koji pomaže servisima za strimovanje kao što je Netflix da zaštite svoj autorski materijal. Netflix koristi ovaj program u kombinaciji sa Microsoft PlayReady softverom. Ovaj softver sadrži datoteku pod nazivom mspr.hds. Kada se ova datoteka iz nekog razloga ošteti, to može dovesti do raznih grešaka, uključujući i probleme sa podacima koje Netflix čuva. Ovaj problem možete izbeći jednostavnim brisanjem datoteke mspr.hds sa računara.
1. Pritisnite istovremeno tastere Windows + E da otvorite File Explorer i idite na „Ovaj računar“.
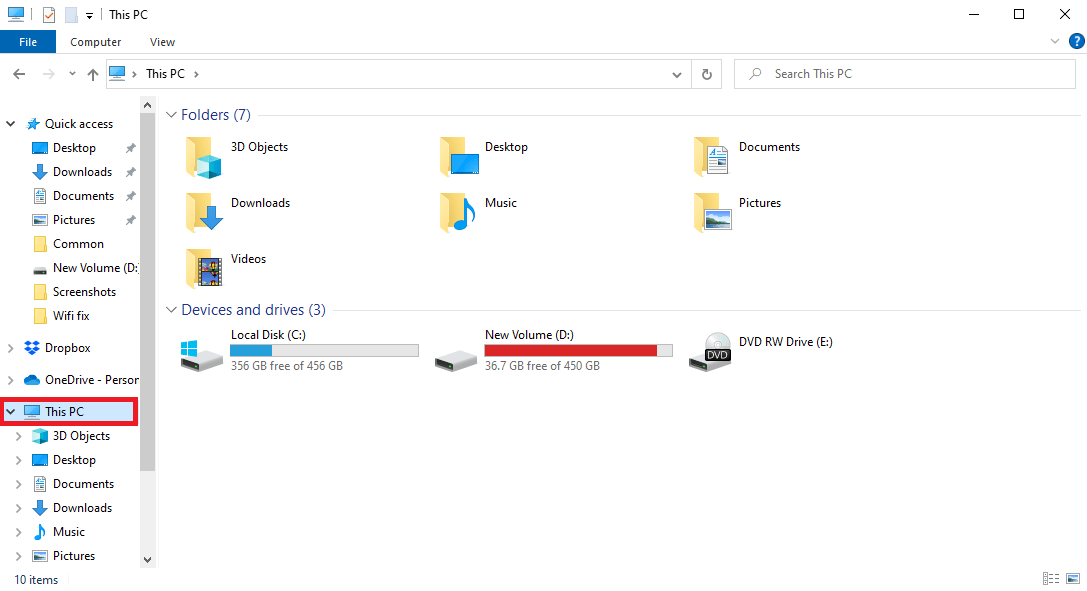
2. Sada pronađite traku za pretragu, ukucajte „mspr.hds“ i pritisnite taster Enter.
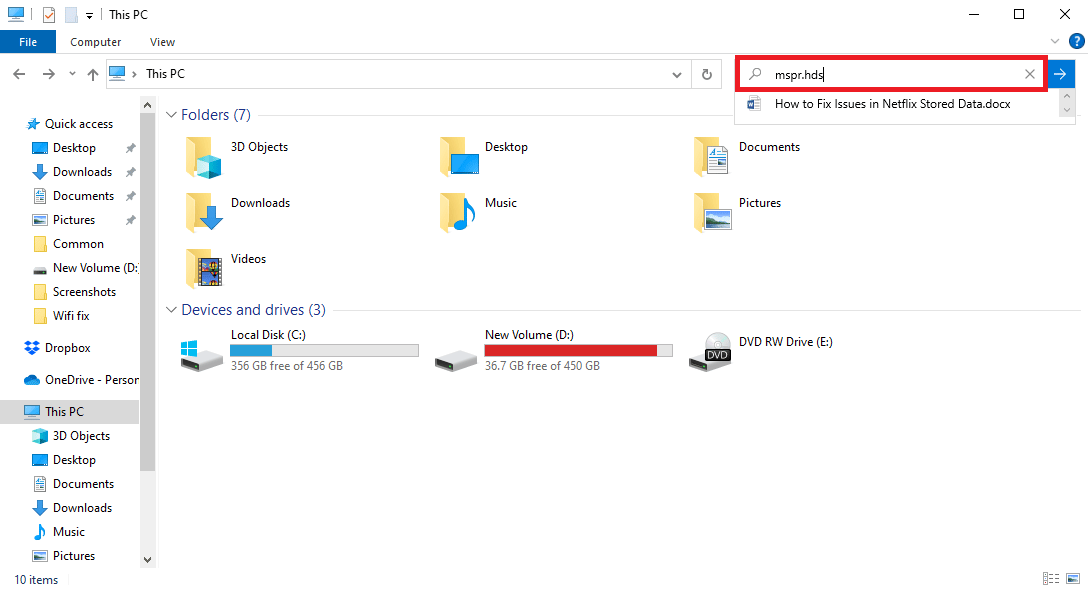
3. Kada pronađete datoteku, izaberite je i pritisnite taster za brisanje.
4. Potvrdite brisanje datoteke i ponovo pokrenite računar.
Metod 6: Resetovanje Netflix aplikacije
Ako se greška nastavi da se pojavljuje u vašoj Netflix aplikaciji, možete pokušati da je rešite resetovanjem aplikacije. Resetovanje aplikacije će je vratiti na fabrička podešavanja, popravljajući tako greške i eventualno rešiti problem.
1. Pritisnite tastere Windows + I zajedno da biste otvorili podešavanja.
2. Kliknite na „Podešavanje aplikacija“.
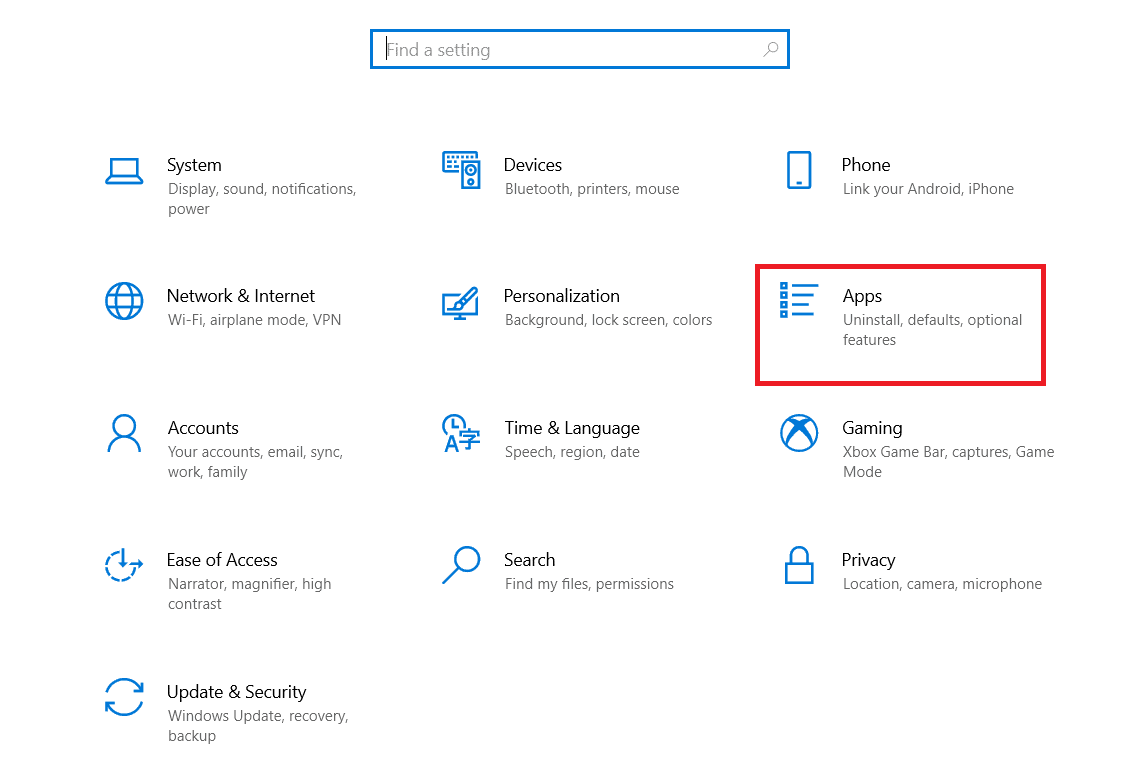
3. U prozoru „Aplikacije i funkcije“ pronađite i kliknite na Netflix aplikaciju.
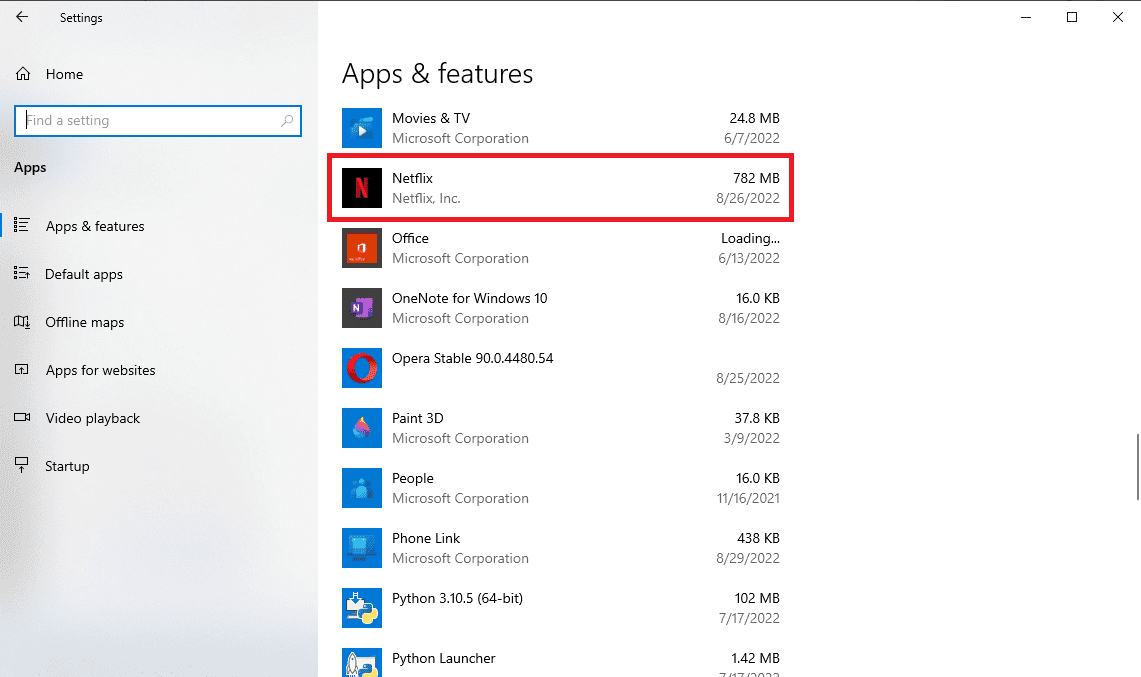
4. Zatim kliknite na „Napredne opcije“.
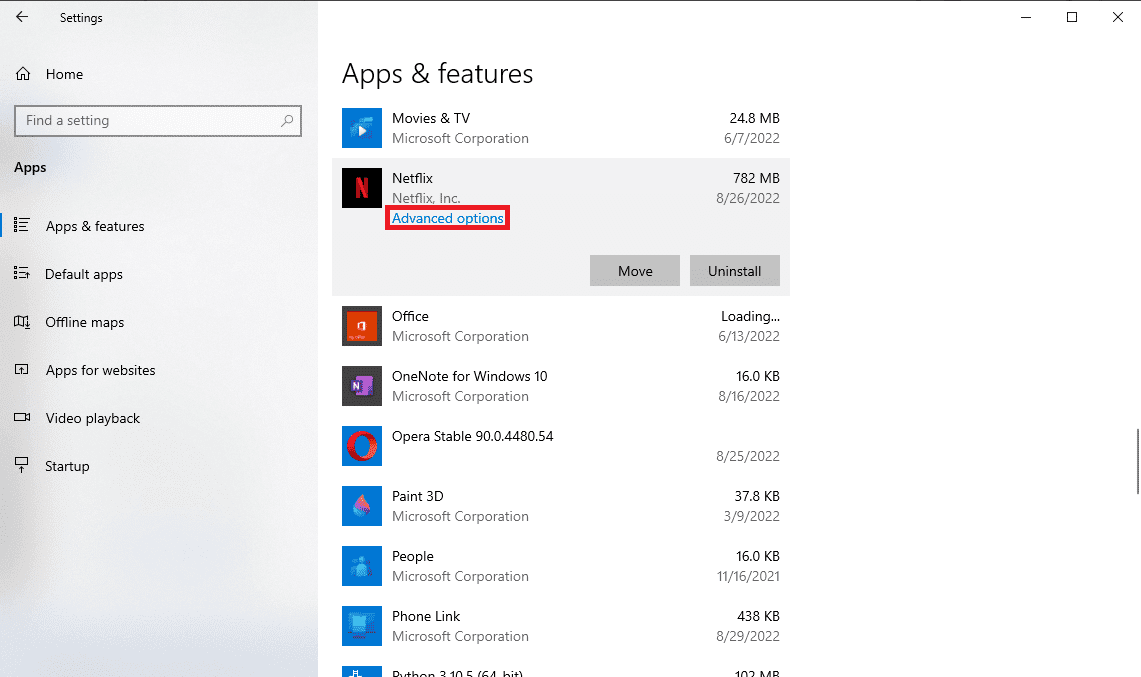
5. Pomerite se nadole i kliknite na „Reset“.
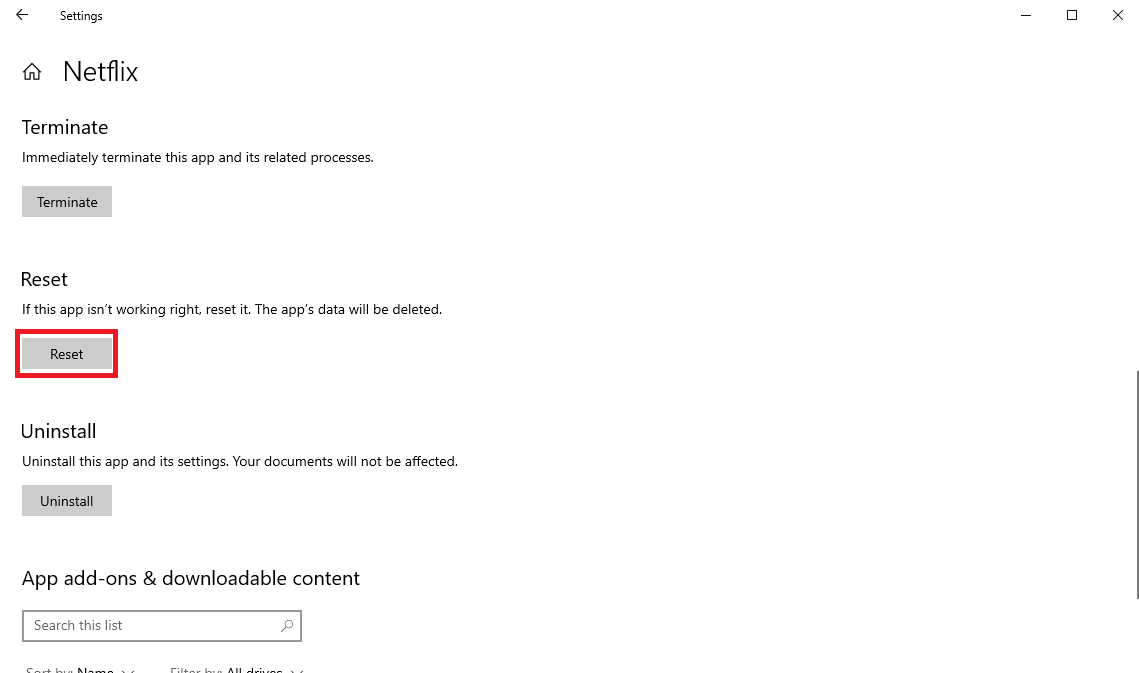
6. Sačekajte da se proces završi i ponovo pokrenite računar.
Resetovanje Netflix aplikacije bi trebalo da popravi gotovo sve greške vezane za Netflix i trebalo bi da možete da uživate u strimovanju. Međutim, ako greška i dalje nije otklonjena, možete isprobati sledeći metod.
Metod 7: Ponovna instalacija Netflix aplikacije
Ako nijedan od prethodnih metoda ne funkcioniše i problemi sa podacima koje Netflix čuva i dalje nisu rešeni, možete pokušati da deinstalirate, a zatim ponovo instalirate Netflix aplikaciju.
1. Pritisnite taster Windows, ukucajte „Netflix“ u Windows traku za pretragu.
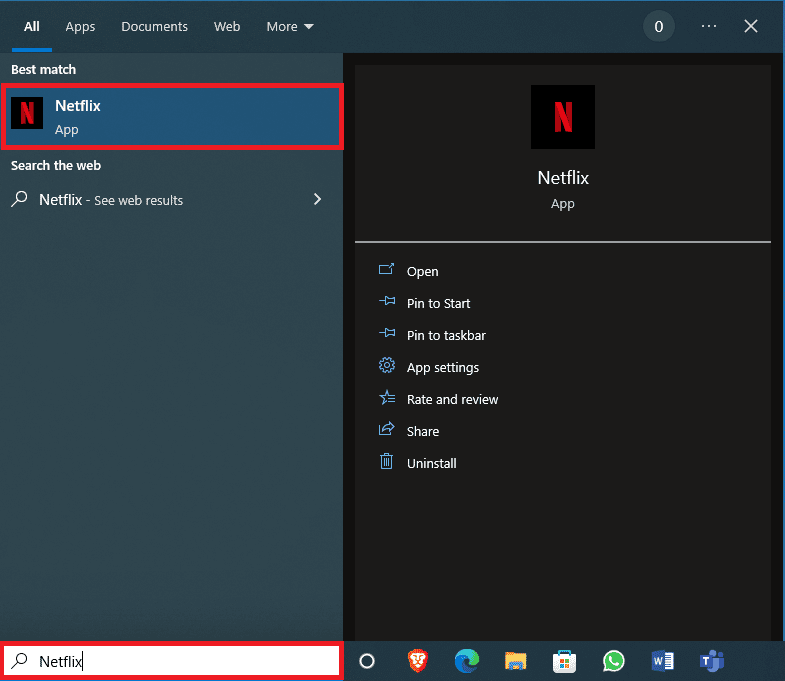
2. Sa desne strane, pronađite i kliknite na „Deinstaliraj“.
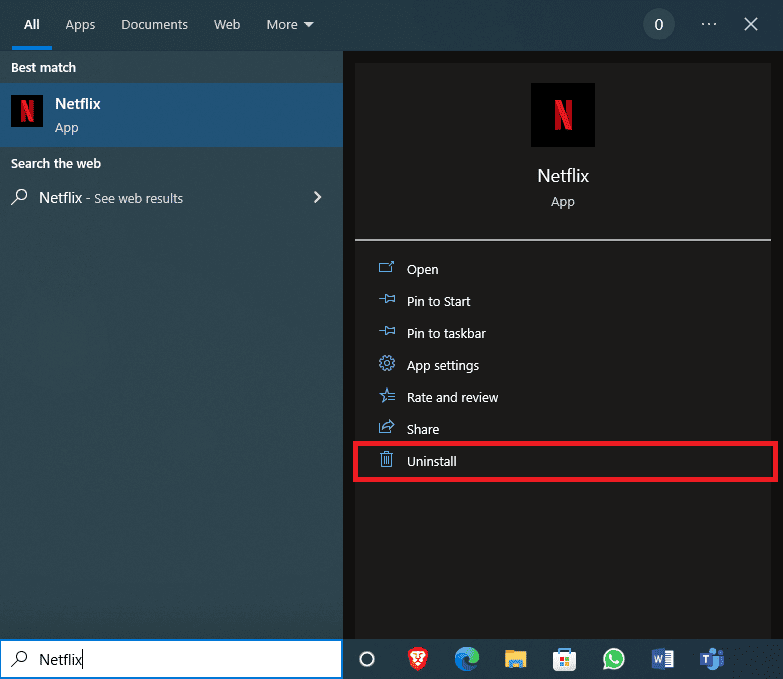
3. Potvrdite upit klikom na dugme „Deinstaliraj“.

4. Sačekajte da se proces deinstalacije završi.
5. Kada se proces deinstalacije završi, pokrenite aplikaciju Microsoft Store.
6. U Microsoft Store-u potražite „Netflix“.
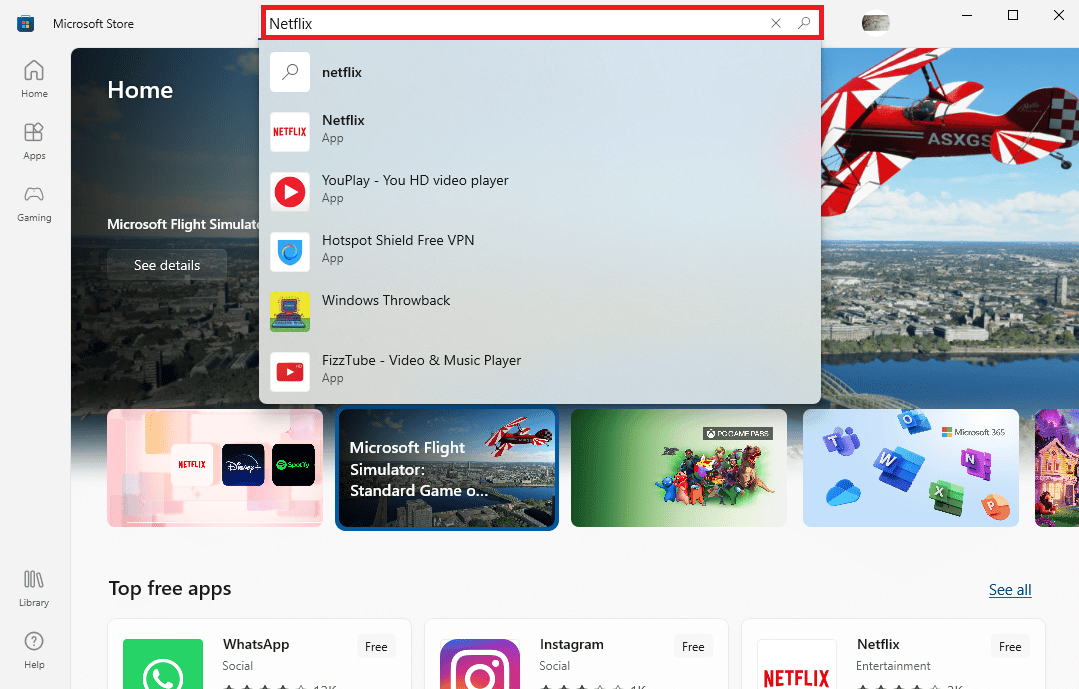
7. Kliknite na dugme „Preuzmi“ da biste instalirali Netflix aplikaciju na svoj uređaj.
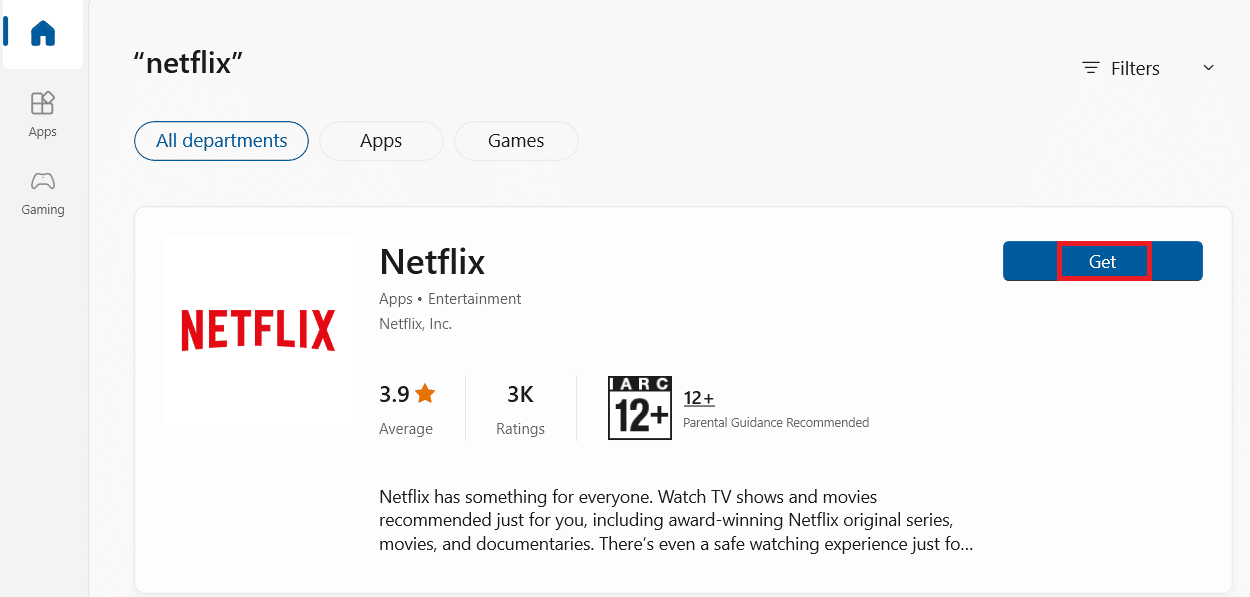
Sačekajte da se instalacija završi.
Metod 8: Kontaktiranje korisničke podrške
U krajnjem slučaju, ukoliko nijedan od gore navedenih metoda ne reši probleme, možete kontaktirati Netflix korisničku službu i zatražiti pomoć u otklanjanju greške.
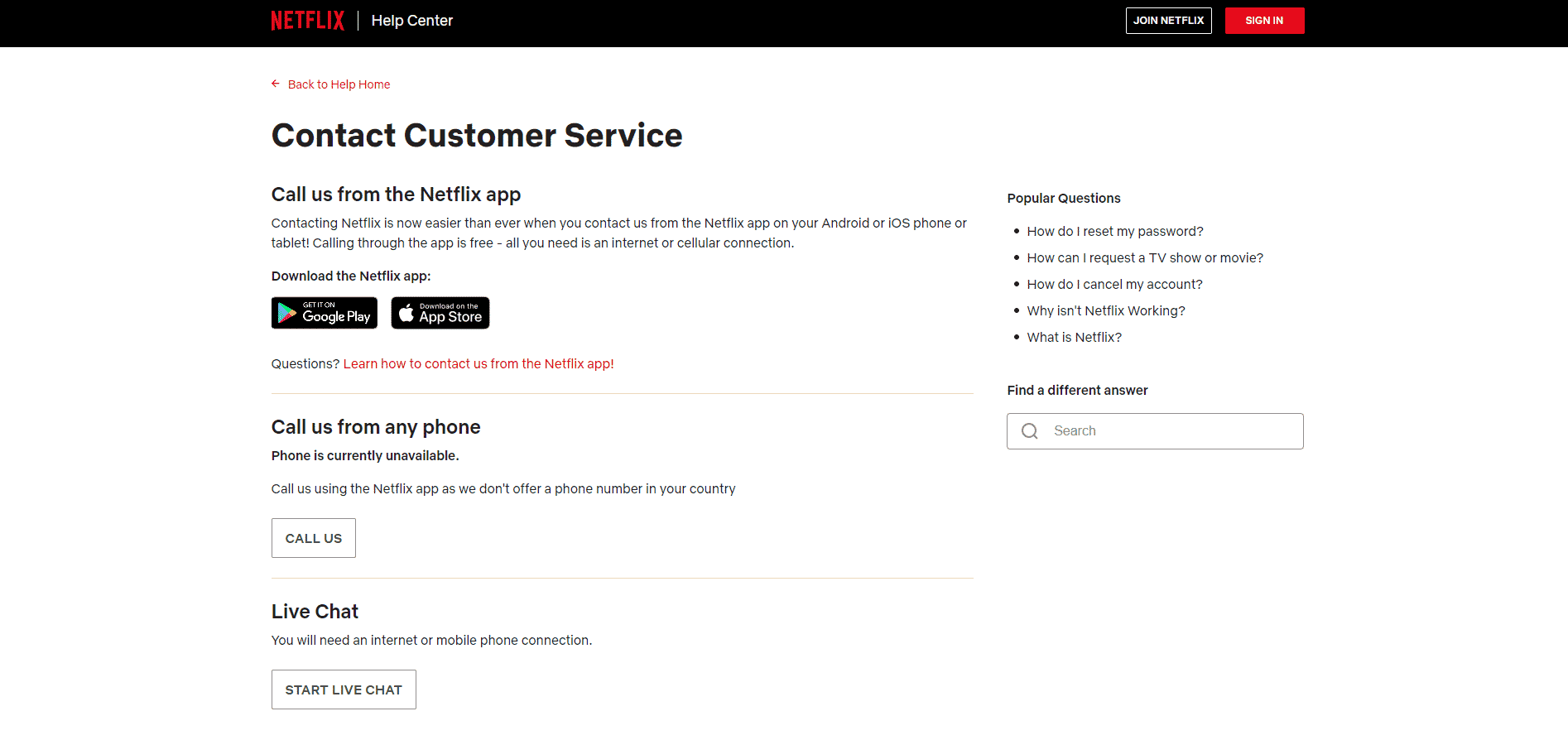
Često postavljana pitanja (FAQ)
P1. Zašto ne mogu da strimujem Netflix?
O1. Postoji nekoliko razloga zašto Netflix možda ne strimuje na vašem računaru. Neki od mogućih razloga uključuju mrežne greške, greške i bagove u aplikacijama, oštećene sistemske datoteke itd.
P2. Kako da popravim greške u skladištenju Netflix podataka?
O2. Postoji više načina da popravite greške u skladištenju Netflix podataka. Jedan od efikasnih načina za rešavanje ove greške je ažuriranje Microsoft Silverlight-a. Takođe možete pokušati da izbrišete mspr.hds datoteku sa svog računara.
P3. Šta uzrokuje greške u sačuvanim podacima Netflix-a?
O3. Različiti razlozi mogu prouzrokovati greške u skladištenju podataka u Netflix-u. Neki od mogućih razloga uključuju greške prilikom ažuriranja Windows operativnog sistema i greške unutar same Netflix Windows 10 aplikacije.
***
Nadamo se da vam je ovaj vodič bio koristan i da ste uspeli da rešite problem sa greškama u Netflix podacima. Obavestite nas koji je metod za vas bio najuspešniji. Ako imate bilo kakvih predloga ili pitanja, slobodno ih ostavite u odeljku za komentare.