Решавање проблема са ажурирањем Fire TV Stick 4K
У данашњем технолошки напредном свету, многи желе да испробају најновије производе који се појављују на тржишту. Међутим, различити фактори могу нас спречити у куповини нових модела. Добра ствар је што постоје уређаји који омогућавају да се осетите као да имате нови уређај. На пример, ако вам је досадило да гледате свој обичан LCD телевизор, можете набавити Fire TV Stick и претворити га у Smart TV. Када се објави ново ажурирање за Fire TV Stick 4K, потребно је да га инсталирате како бисте избегли проблеме у раду. Понекад се може десити да се појави порука о грешци: „Није могуће ажурирати ваш Fire TV Stick 4K“. Поновљени покушаји ажурирања можда неће донети жељене резултате, а порука о грешци ће се појављивати изнова. Да бисте решили овај проблем, препоручујемо да прочитате овај чланак и пратите методе за његово лако решавање. Као бонус, објаснићемо и како правилно ажурирати Fire TV Stick.
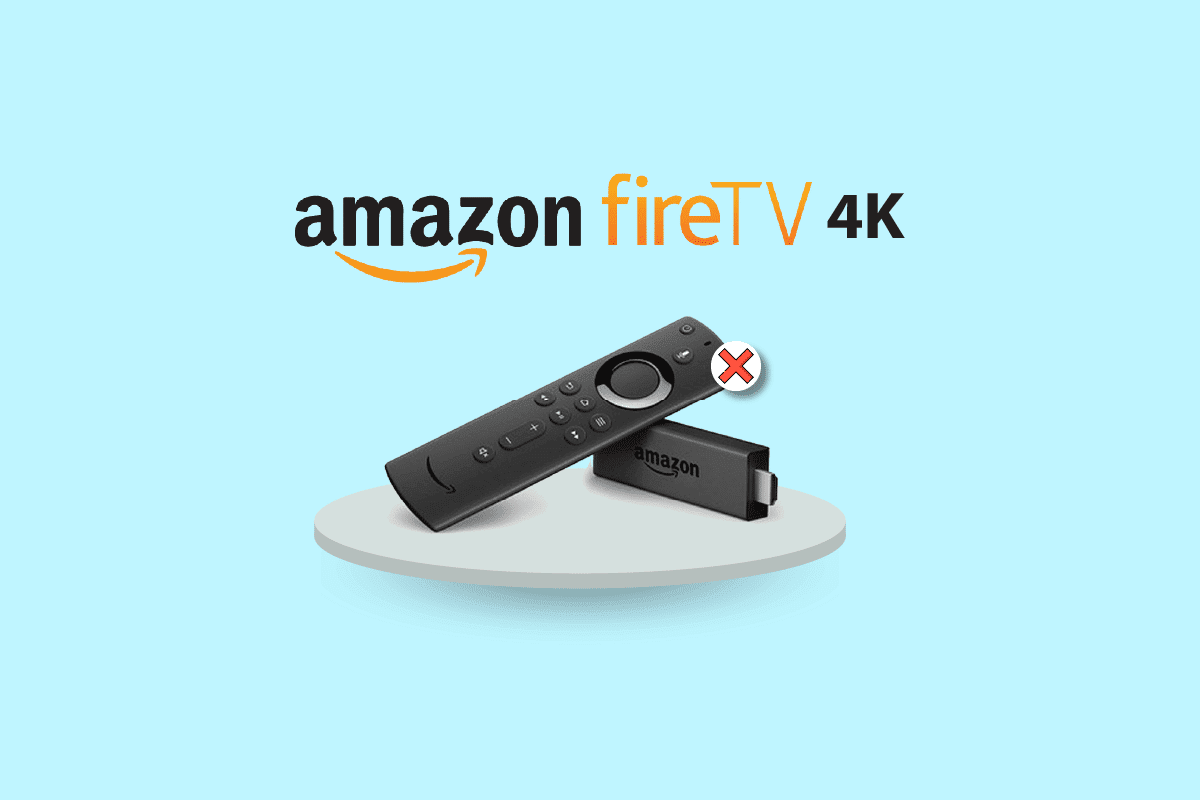
Могући узроци проблема са ажурирањем Fire TV Stick 4K
Проблеми са ажурирањем Fire TV Stick-а на најновију верзију могу бити узроковани следећим факторима:
-
Проблем са интернет везом: Можда постоји проблем са Wi-Fi мрежом на коју сте повезани, што може спречити преузимање ажурирања.
-
Грешке при ажурирању: Грешке у софтверу оперативног система могу прекинути процес инсталације и узроковати поруку о грешци „Не могу да ажурирам свој Fire TV Stick 4K“. Ове грешке могу бити последица инсталирања непознатог софтвера.
-
Недовољна меморија: За преузимање ажурирања потребно је имати довољно слободне меморије. Простора може бити мало због бројних апликација и програма на Fire TV Stick-у.
-
VPN је укључен: Ако је VPN укључен на вашем Fire TV Stick-у, то може успорити проток интернет везе и онемогућити ажурирање уређаја.
Како ажурирати Fire TV Stick 4K
У овом одељку објаснићемо како ажурирати Fire TV Stick на најновију верзију:
1. На почетном екрану одаберите икону „Подешавања“.
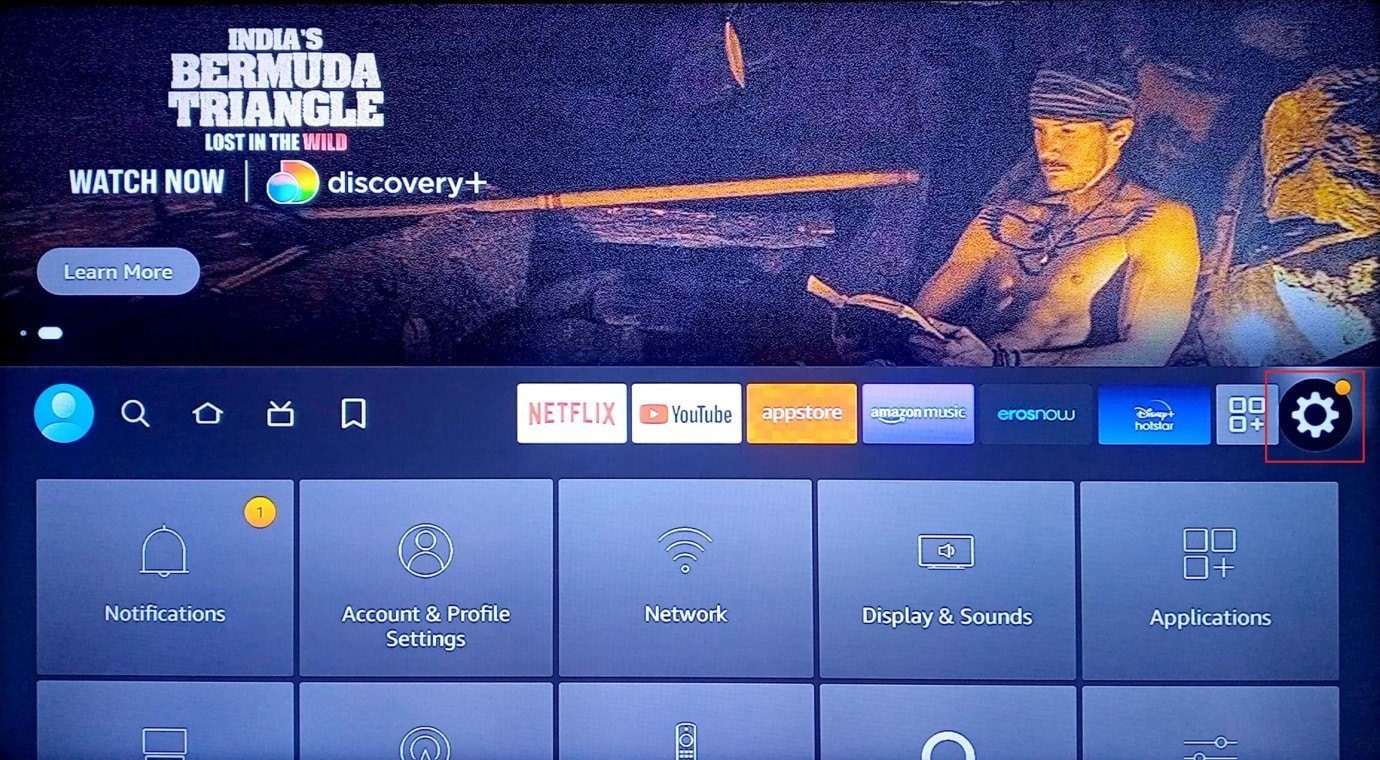
2. Изаберите опцију „Мој Fire TV“.
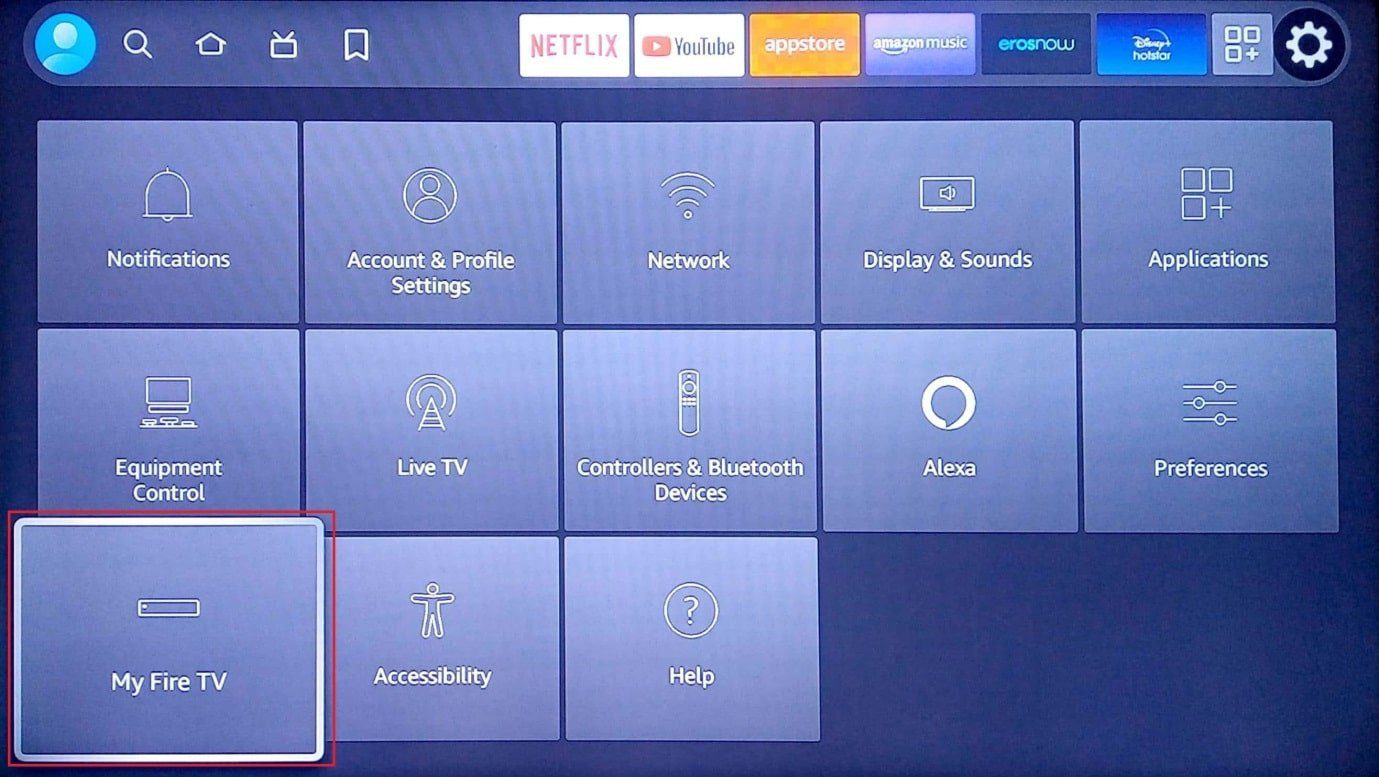
3. Изаберите картицу „О“.
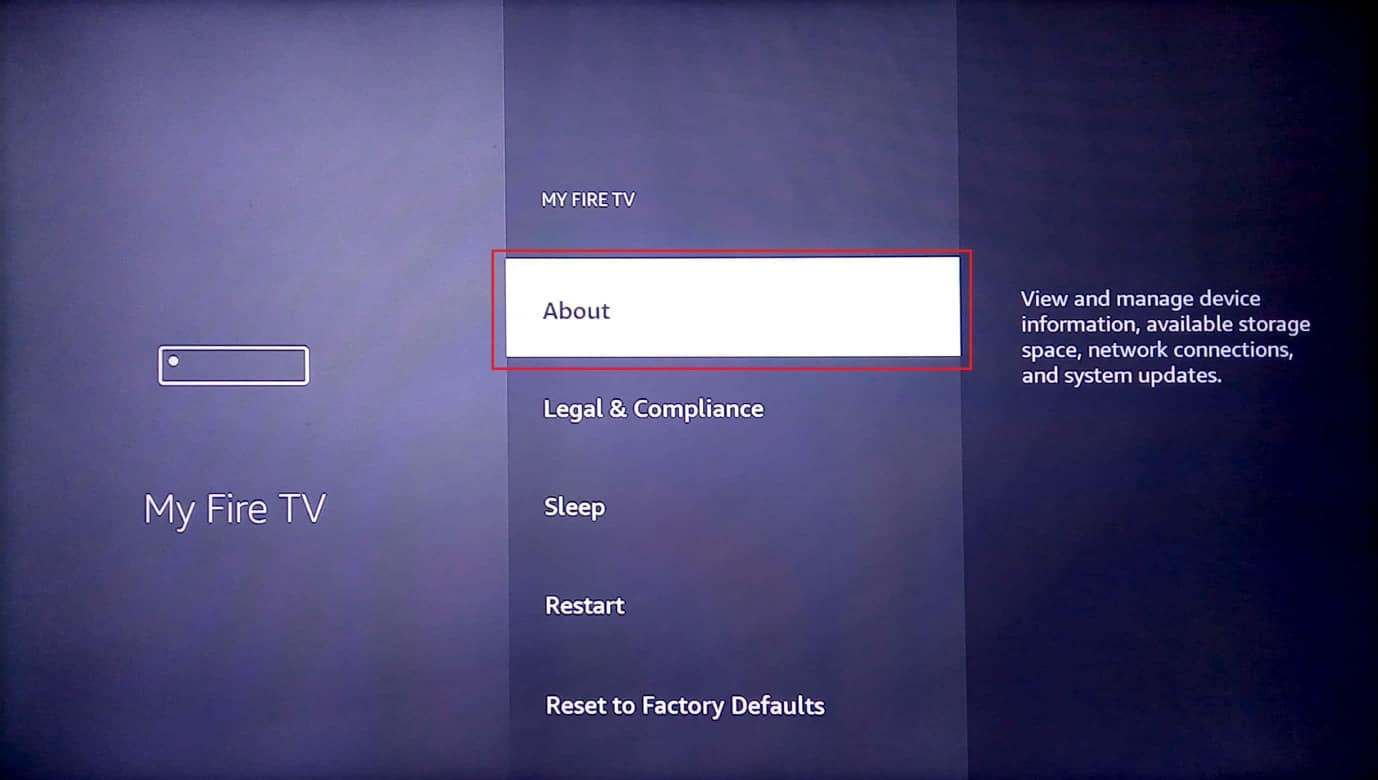
4. Изаберите „Провери ажурирања“.
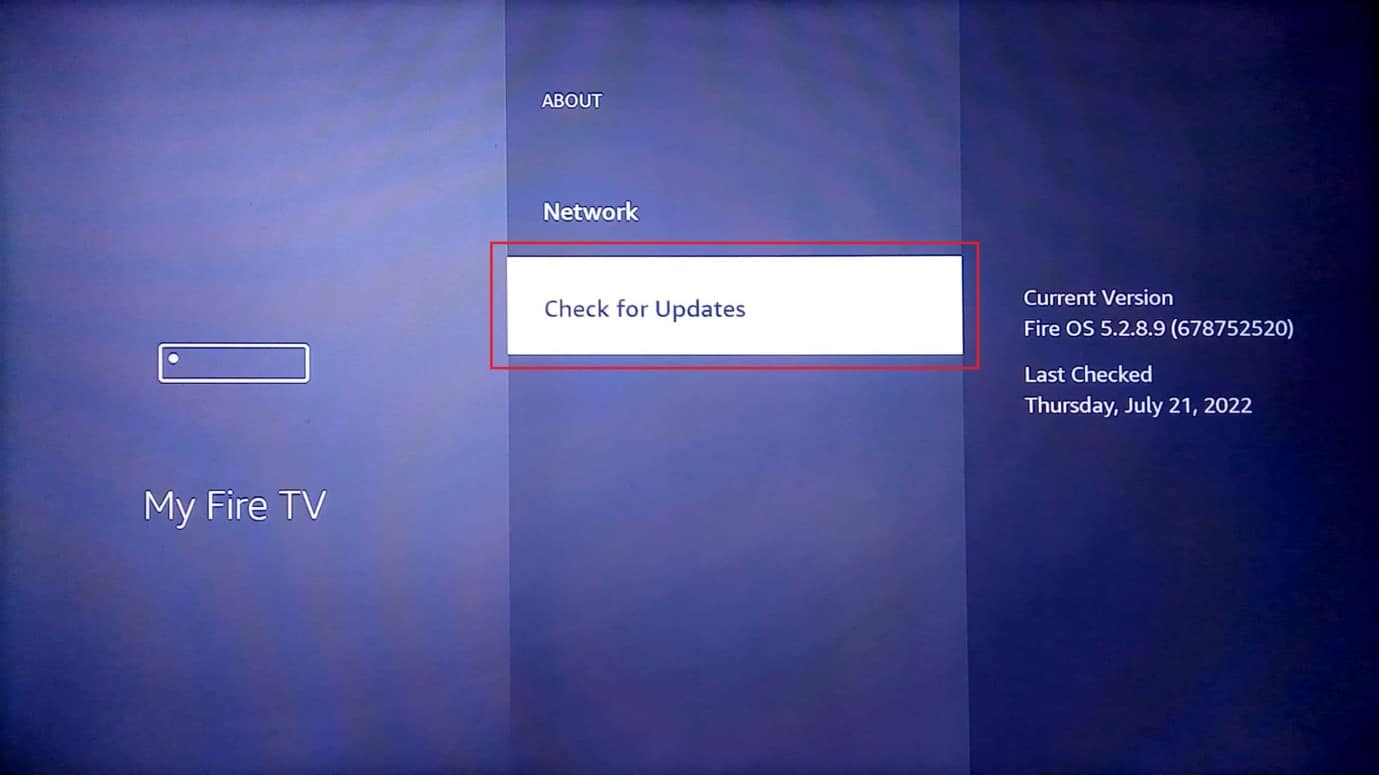
5. Изаберите опцију „Инсталирај ажурирање“.
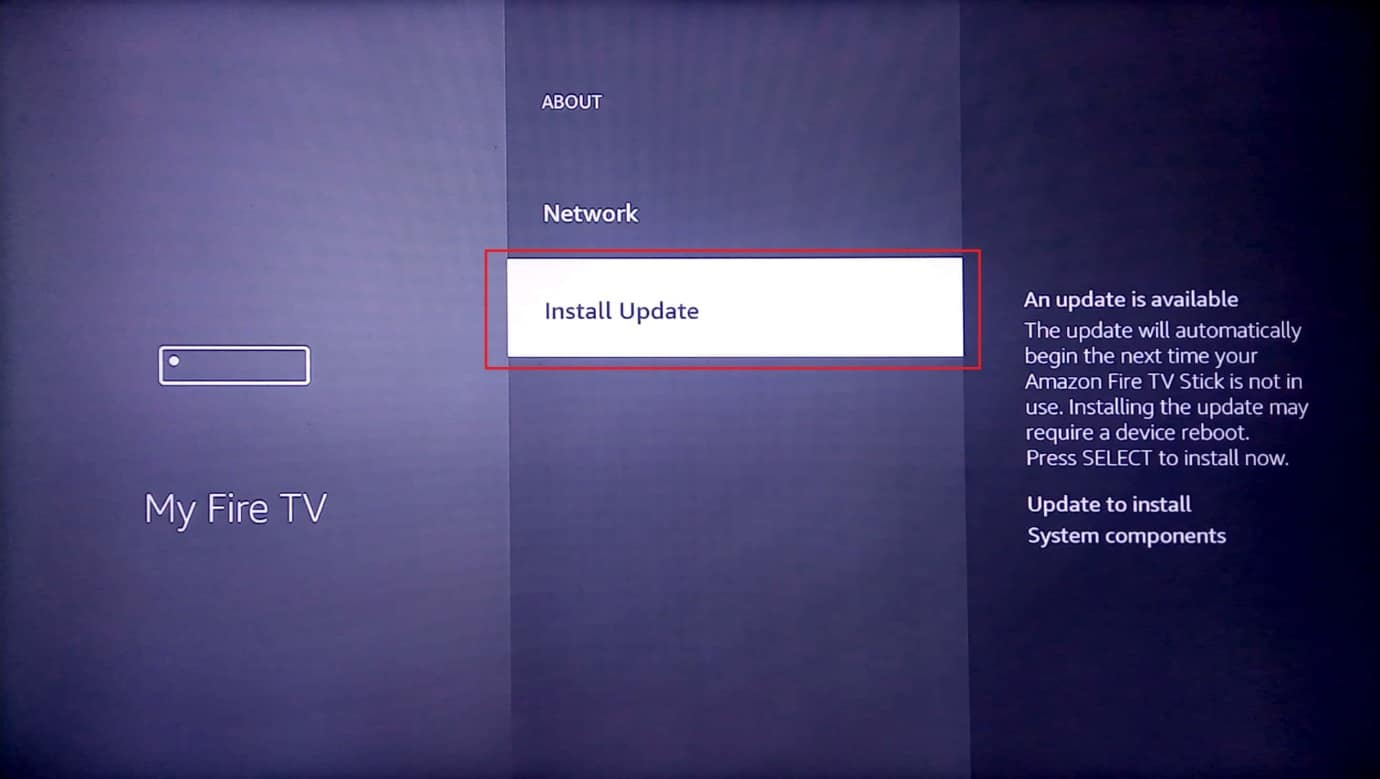
Ово су све могуће методе за решавање проблема са ажурирањем Fire TV Stick 4K.
Метод 1: Основни начини решавања проблема
Основни начини решавања проблема у овом одељку могу помоћи у уклањању мањих проблема који могу узроковати грешку са ажурирањем Fire TV Stick-а.
1A. Проблеми са хардвером
Прво, проверите да ли су хардверске везе оштећене и прикључке на Fire TV Stick-у:
-
Користите оригиналну опрему: Уверите се да користите адаптер за напајање и HDMI кабл који сте добили уз Fire TV Stick, како бисте избегли проблеме са некомпатибилношћу.
-
Замените HDMI кабл: Ако је HDMI кабл оштећен, замените га. Можете пробати и HDMI кабл велике брзине, што би могло побољшати брзину преноса података и поправити грешку „Не могу да ажурирам свој Fire TV Stick 4K“.
-
Директно повежите HDMI кабл: Ако користите HDMI чвориште, покушајте да искључите Fire TV Stick и повежете га директно на HDMI порт. Ово може смањити сметње од других HDMI уређаја.
-
Проверите даљински управљач: Проверите да ли тастери на даљинском управљачу раде исправно и да ли можете да бирате опције помоћу њега. Ако је даљински управљач неисправан, замените га.
-
Периферни уређаји: Ако су на Fire TV Stick повезани периферни уређаји попут пријемника и звучних трака преко прикључака, покушајте да их искључите и поново прикључите.
1B. Поново прикључите HDMI кабл
Понекад, улаз који је дат Fire TV Stick-у можда није правилно прослеђен ТВ-у због малог квара или грешке на HDMI каблу. Можете да покушате да поново повежете кабл са HDMI портом да бисте поправили поруку о грешци „Не могу да ажурирам свој Fire TV Stick 4K“.
1. Искључите Fire TV Stick из HDMI порта и сачекајте 5 минута.
2. Поново прикључите Fire TV Stick у HDMI порт и покушајте ажурирање.
1C. Поново покрените Fire TV
Као универзални метод за решавање већине проблема, можете покушати да поново покренете Fire TV Stick:
1. Идите на „Подешавања“ на почетном екрану.
2. У менију изаберите „Мој Fire TV“.
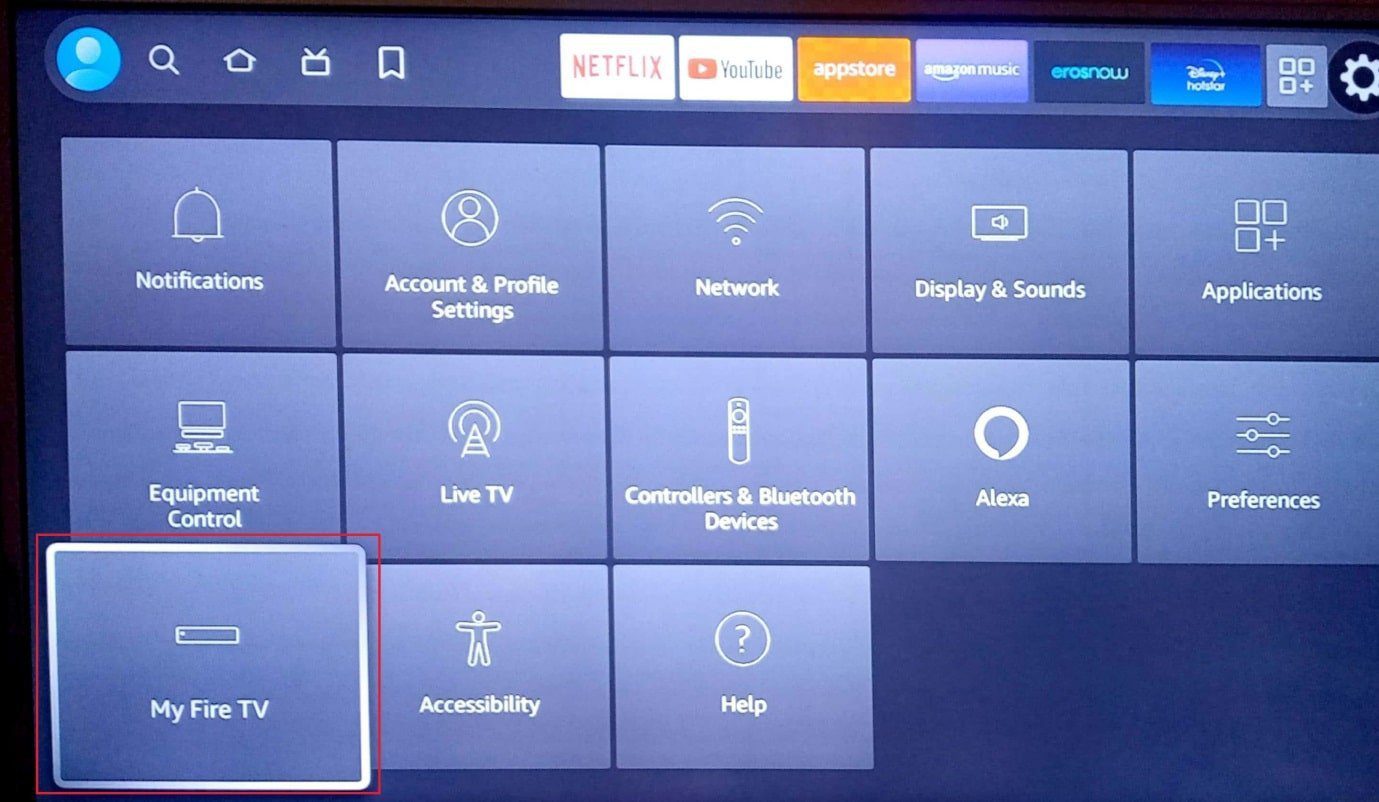
3. Изаберите опцију „Рестарт“ и двапут притисните тастер са стрелицом надоле.
Напомена: Алтернативно, можете притиснути дугме за одабир (округло дугме) на средњем + дугме за репродукцију/паузу на даљинском управљачу на 5 секунди.
4. Поново изаберите опцију „Рестарт“ и притисните дугме „OK“ да бисте поново покренули Fire TV Stick.
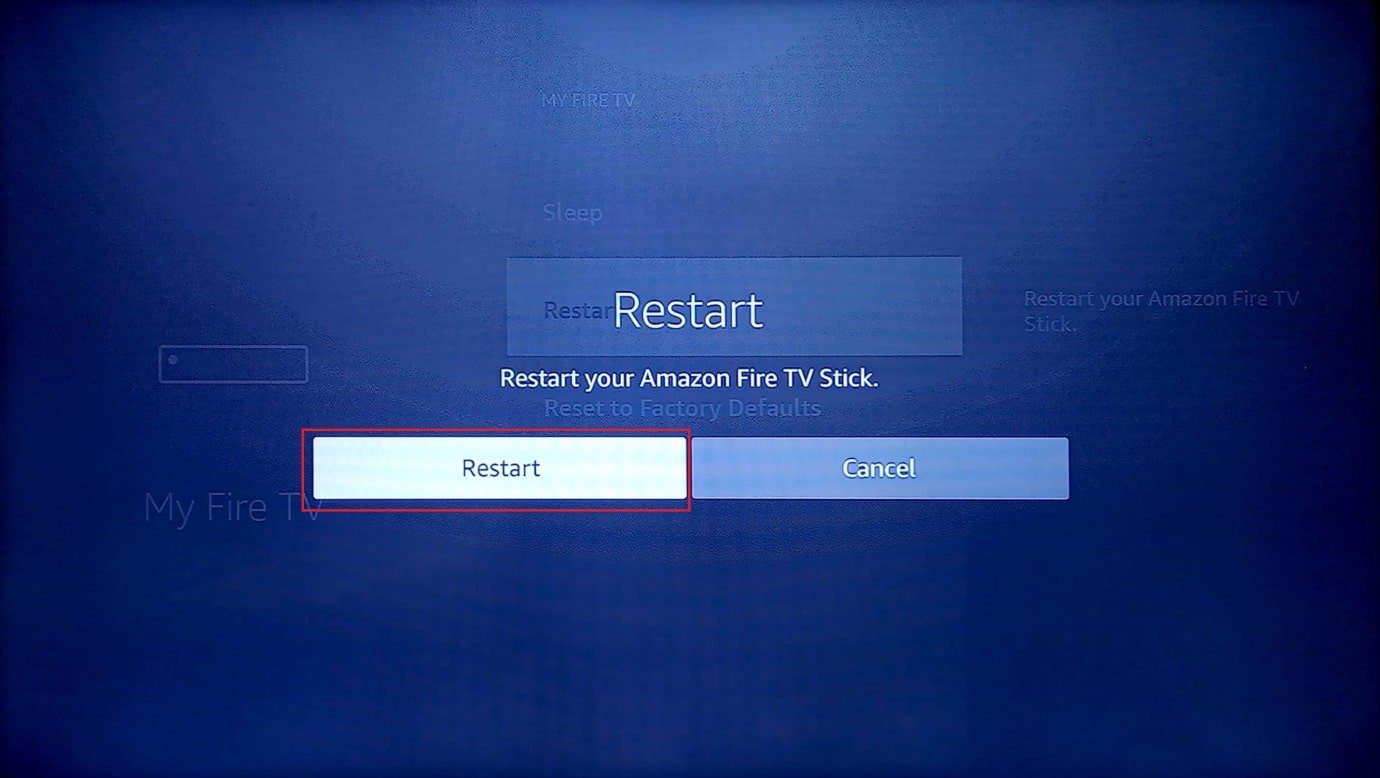
1D. Циклус напајања
Друга опција је принудно напајање уређаја за повезивање. Ово би могло уклонити грешке на уређајима:
Опција I: Поново покрените Fire TV Stick
1. Искључите Fire TV из HDMI порта и USB кабл из micro USB порта.
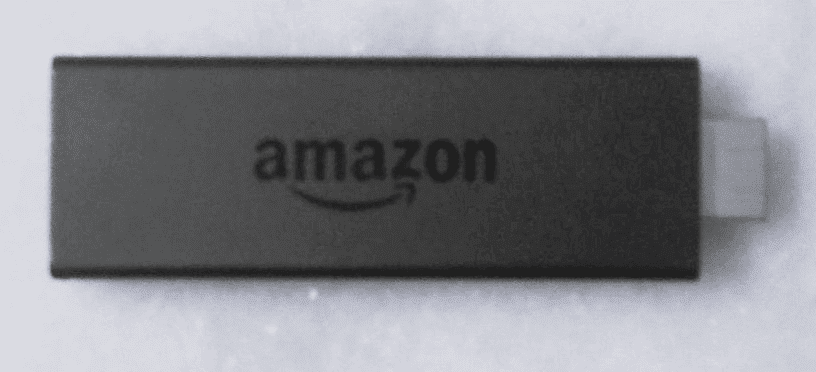
2. Сачекајте 60 секунди, поново укључите Fire TV Stick и покрените га.
Опција II: Поново покрените Wi-Fi рутер
1. Притисните дугме за напајање на Wi-Fi рутеру док се LED лампице не угасе.

2. Искључите кабл за напајање из утичнице и поново га укључите након 60 секунди.
3. Притискајте дугме за напајање док се LED лампице не упале и повежите Fire TV Stick на мрежу.
1E. Пређите на гласовни приказ
Ако је екран замрзнут током ажурирања Fire TV Stick 4K, можете пратити овај корак да изађете са екрана за ажурирање и видите почетни екран:
Дуже притисните дугмад „Назад“ + „Мени“ на даљинском управљачу истовремено да бисте ушли у гласовни приказ.
1F. Пустите Fire TV да се охлади
Ако користите Fire TV Stick у топлим условима, пустите га да се хлади у редовним интервалима:
- Искључите Fire TV Stick, сачекајте 10-15 минута и укључите га.
- Искључујте Fire TV Stick сваких 4-5 сати ради бољег рада.
1G. Користите VPN (ако је потребно)
Можете покушати да користите VPN услугу ако сматрате да је ажурирање корисно, али не можете да му приступите због географских ограничења. Међутим, ово се препоручује само за ажурирања која су објављена у другим регионима. У осталим случајевима, боље је избегавати коришћење VPN-а на Fire TV Stick-у.
1H. Проверите Амазон сервере
Ако постоји проблем са Амазон серверима, можете се суочити са овим проблемом. Посетите страницу статуса Амазон заједнице да бисте проверили да ли је сервер у одржавању и сачекајте да се врати у функцију.
Метод 2: Решавање проблема са интернет везом
Један од главних узрока проблема са ажурирањем Fire TV Stick-а је интернет веза. Покушајте методе у овом одељку:
Корак I: Проверите брзину интернет везе
Ако је брзина везе испод 25 Mbps, можда нећете моћи да ажурирате Fire TV Stick. Проверите брзину Wi-Fi мреже помоћу рачунара. Посетите Speedtest веб локацију.
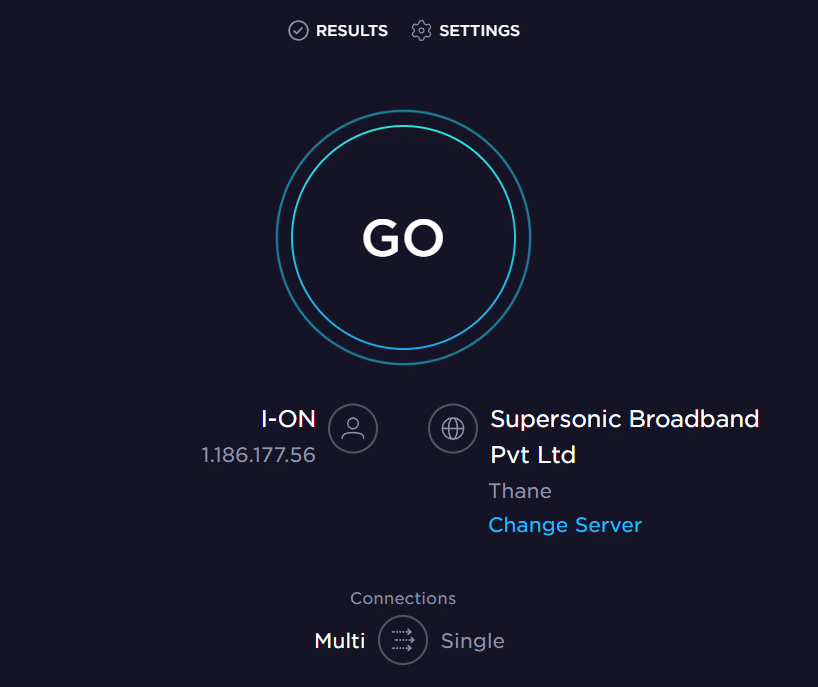
Ако је брзина отпремања нижа од 25 Mbps, покушајте:
- Повежите Fire TV Stick на другу Wi-Fi мрежу, или
- Промените интернет план.
Корак II: Побољшајте интернет везу
Да бисте смањили проблеме са мрежом, побољшајте интернет везу на Fire TV Stick-у:
- Искључите друге уређаје повезане на Wi-Fi.
- Смањите растојање између Fire TV Stick-а и Wi-Fi рутера.
Корак III: Проверите да ли је Fire TV повезан на интернет
Још један чест разлог за проблем са ажурирањем је да Fire TV Stick можда није повезан на интернет. Проверите везу на следећи начин:
1. Изаберите „Подешавања“ на почетном екрану.
2. Изаберите „Мрежа“.
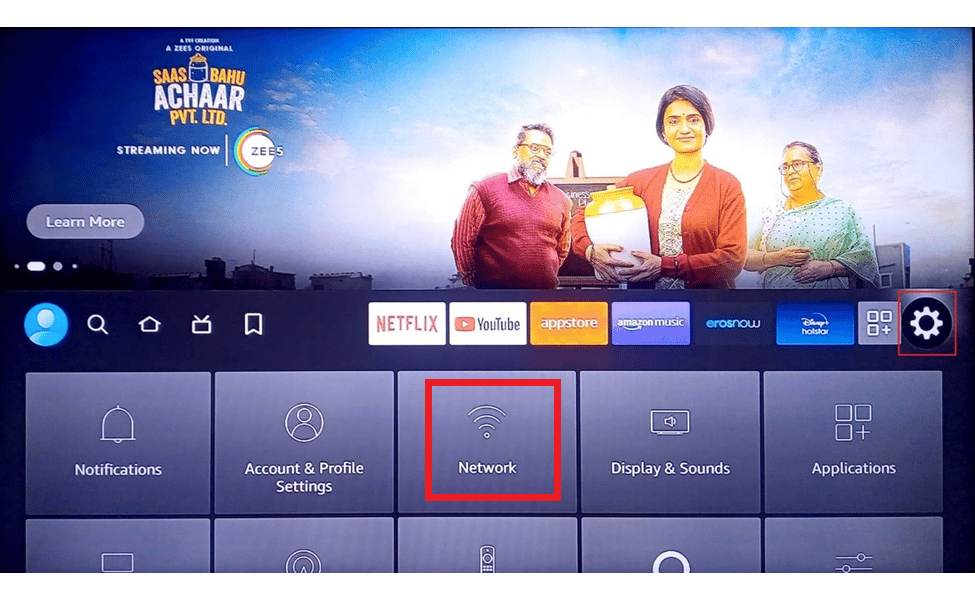
3. Притисните „Play/Pause“ на даљинском управљачу да проверите да ли је Fire TV повезан на интернет.
Корак IV: Поново се повежите на интернет
Ако постоји проблем са интернет везом, покушајте да се поново повежете на Wi-Fi:
1. Изаберите „Подешавања“ на почетном екрану.
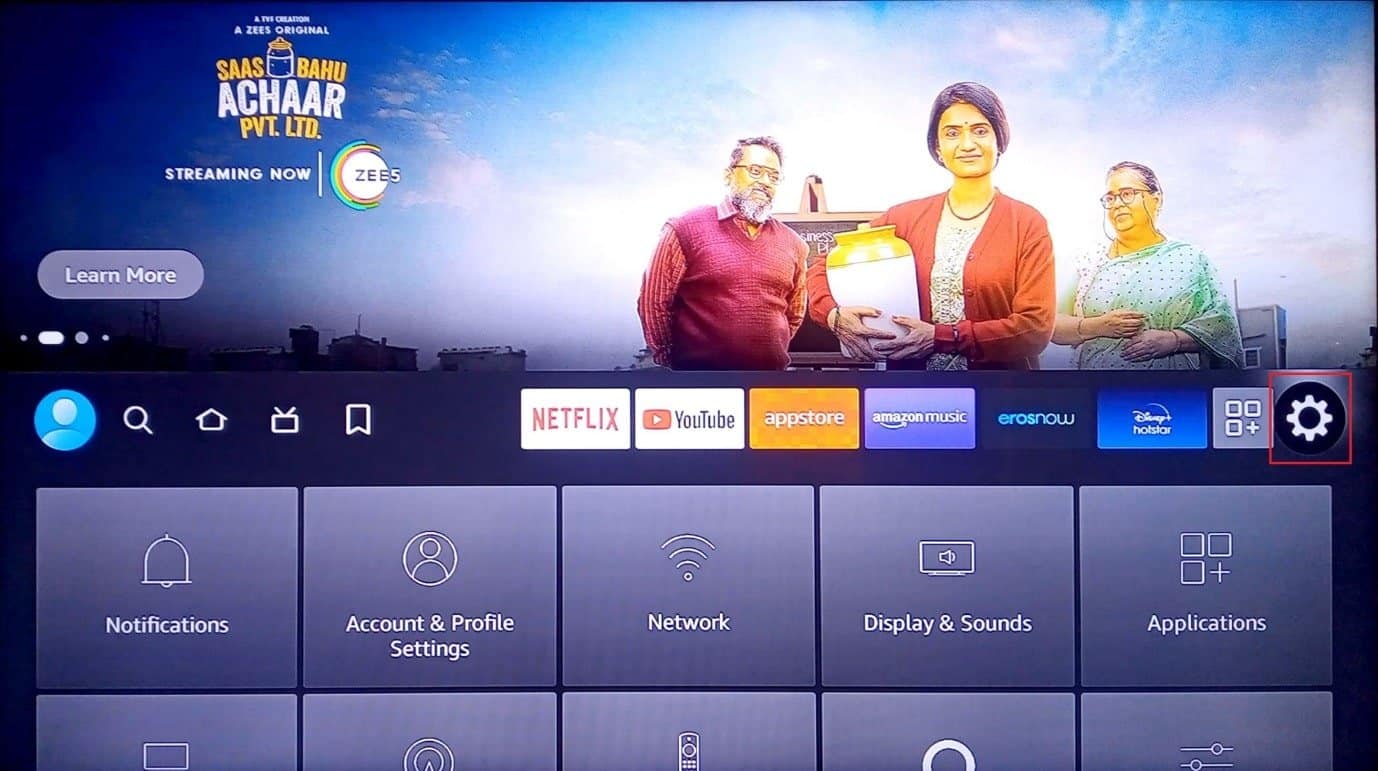
2. Изаберите „Мрежа“.
3. Изаберите своју кућну Wi-Fi мрежу.
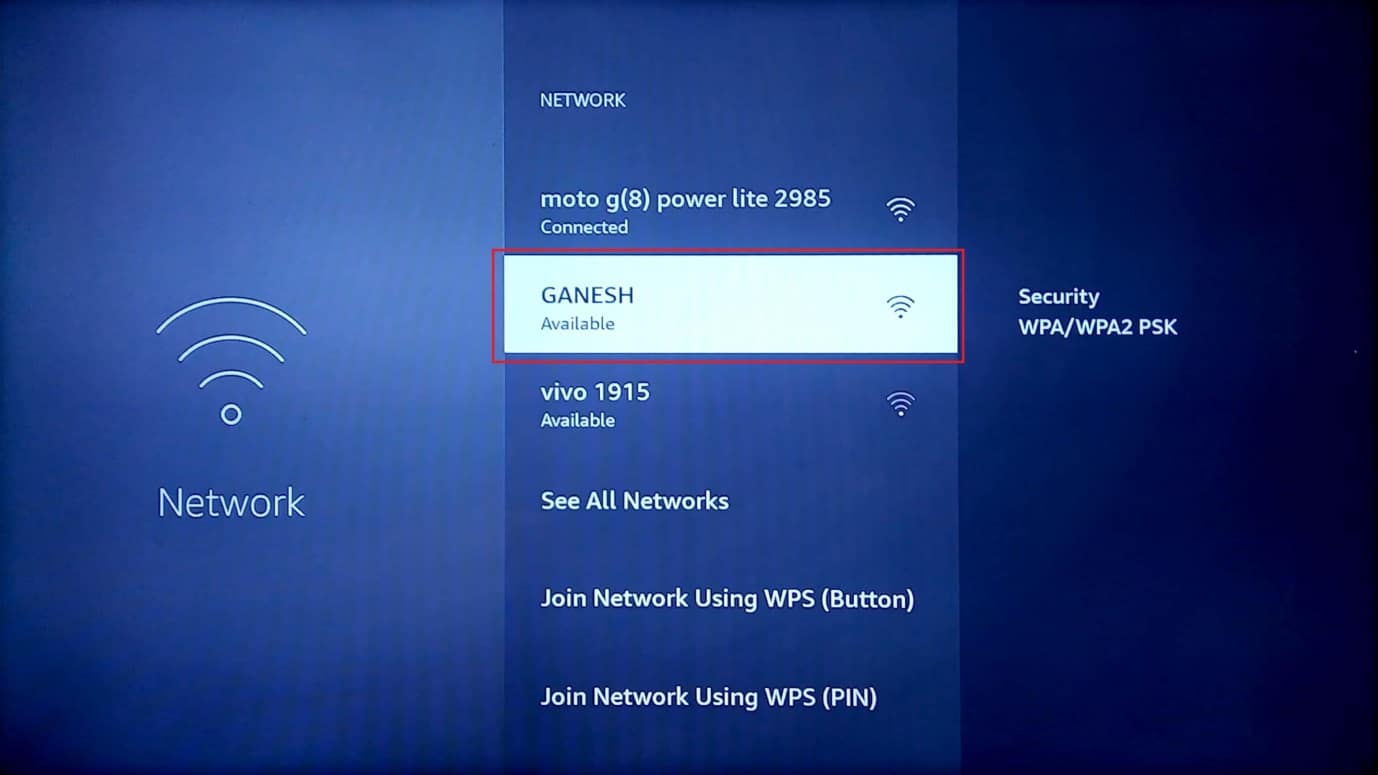
4. Двапут притисните „OK“ на Wi-Fi мрежи коју желите.
5. Унесите лозинку и одаберите „Повежи“.
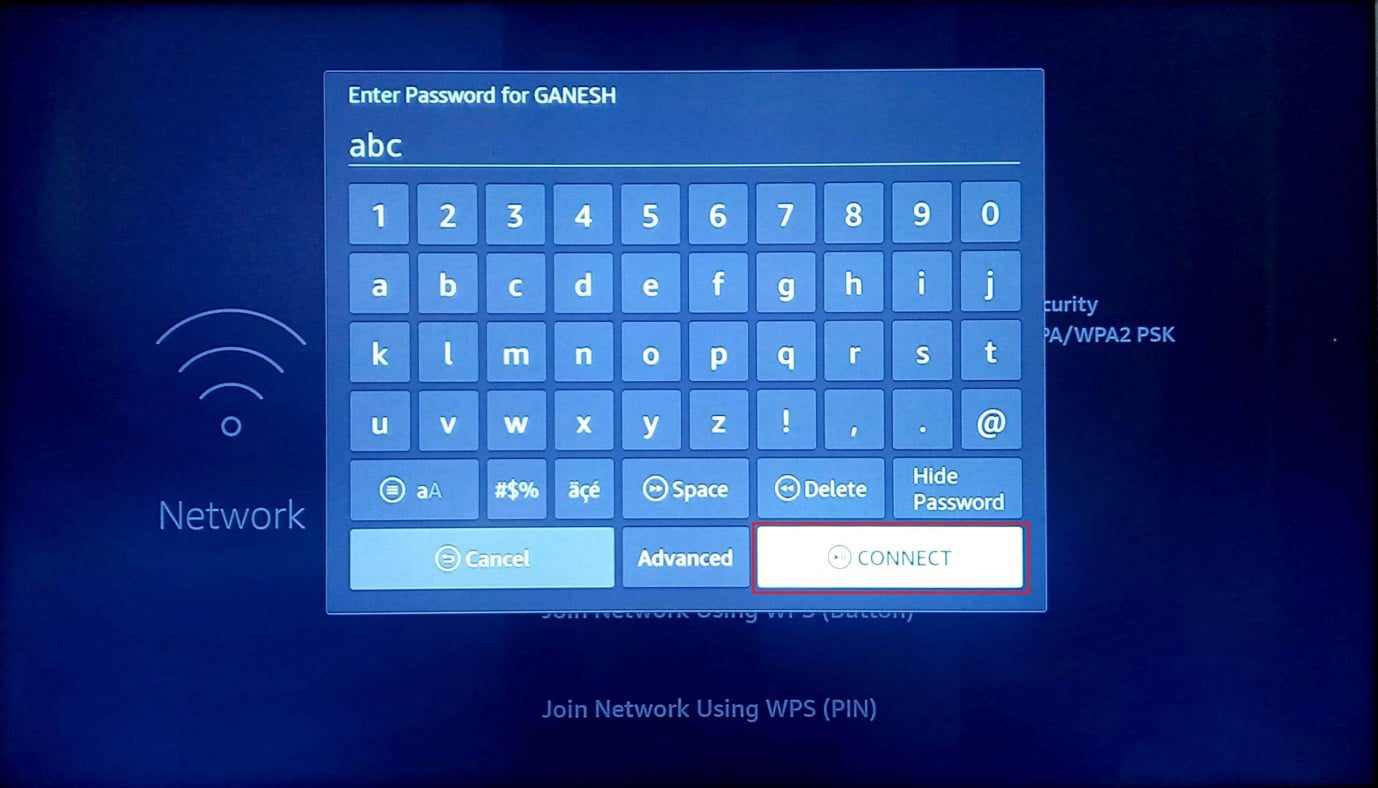
Корак V: Онемогућите VPN
VPN услуга може успорити интернет брзину. Покушајте да је искључите:
1. Отворите VPN апликацију на Fire TV Stick-у.
2. Изаберите дугме за искључивање.
Метод 3: Ослободите простор за складиштење
Fire TV Stick има 8 GB меморије. За ажурирање је потребно најмање 500 MB слободног простора. Ако га немате, ослободите простор:
Корак I: Проверите доступну меморију
Проверите колико имате слободног простора:
1. Идите на „Подешавања“.
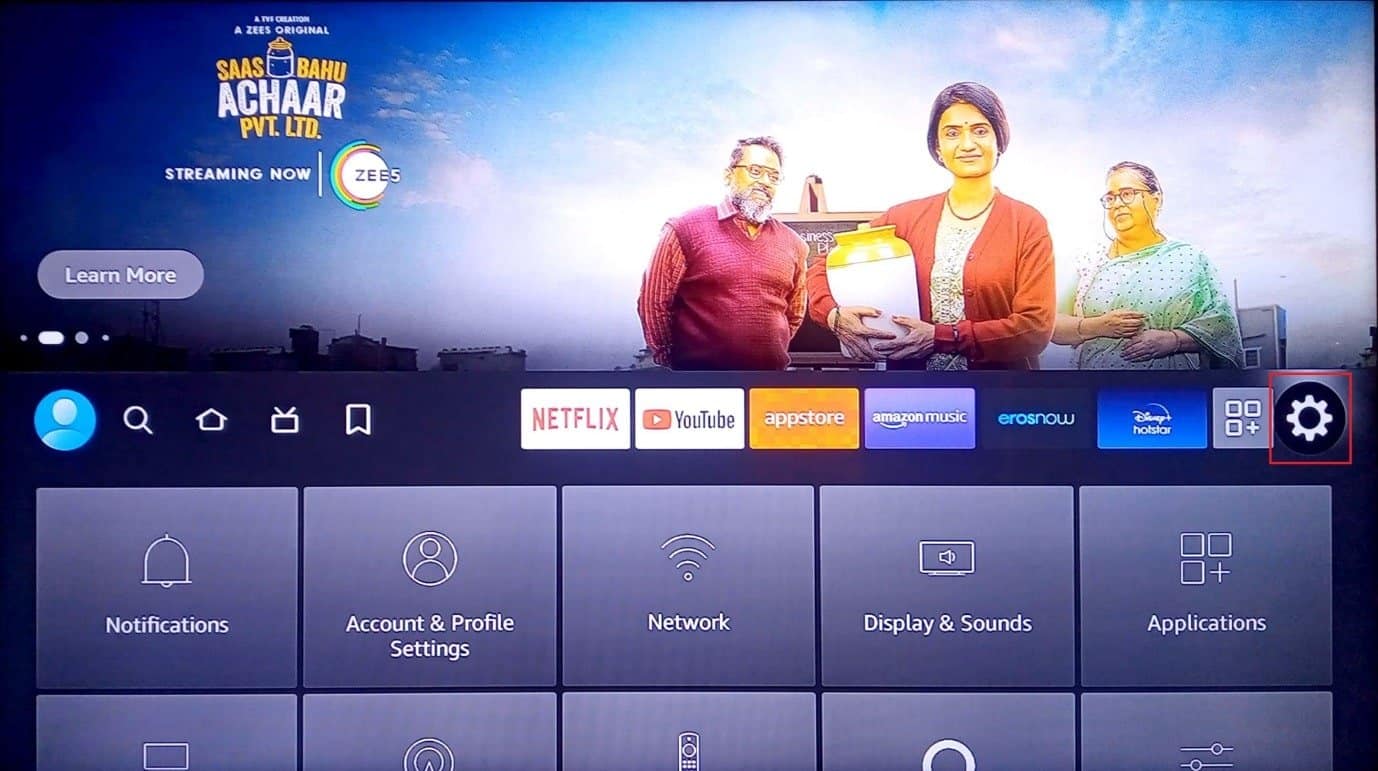
2. Изаберите „Мој Fire TV“.
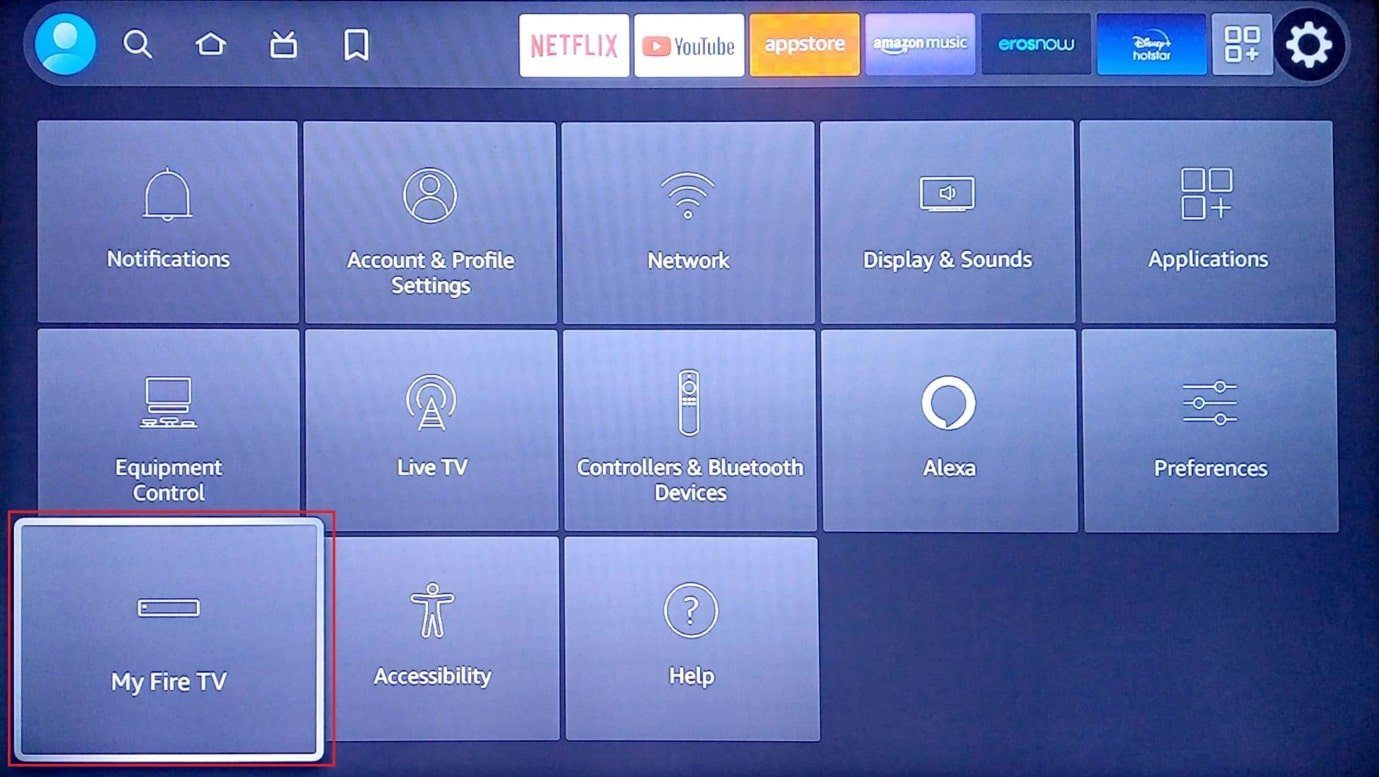
3. Изаберите „О“.
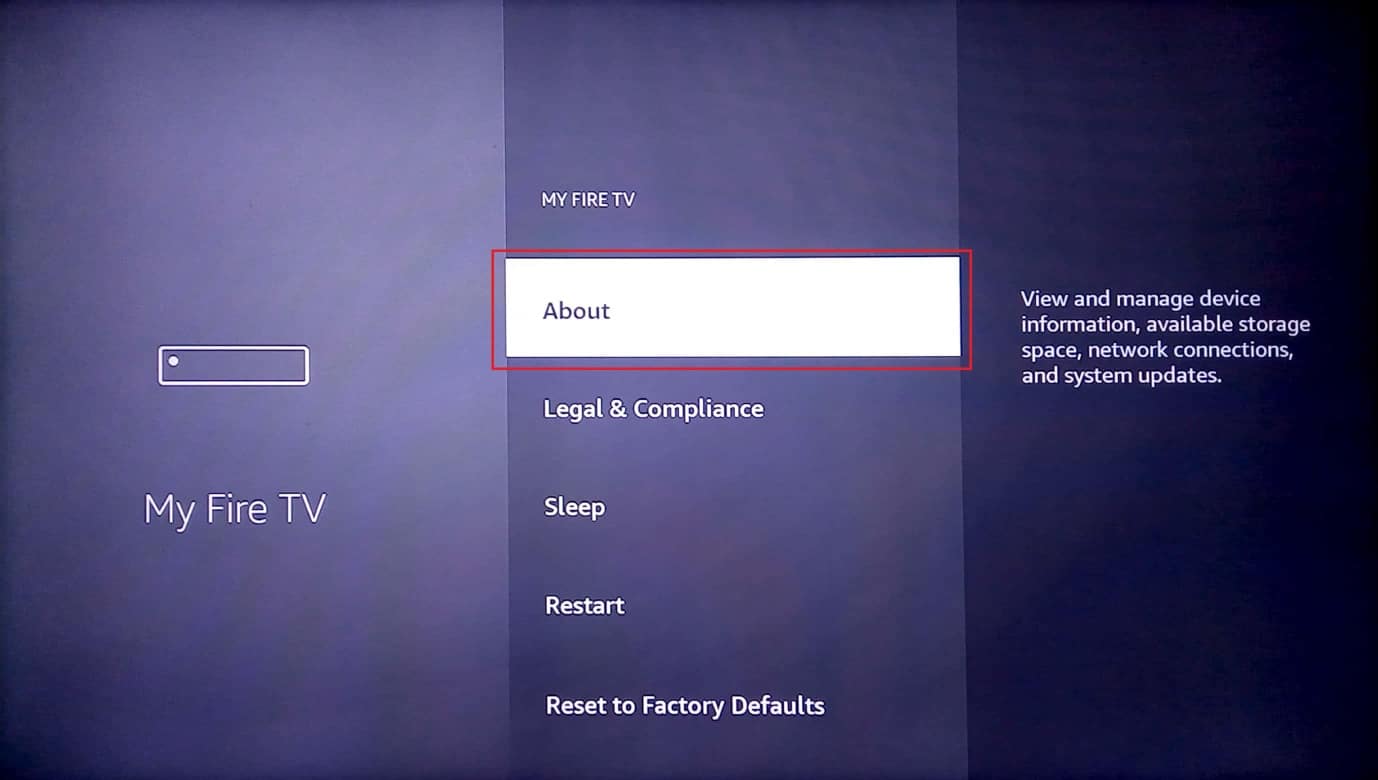
4. Изаберите „Складиште“ и проверите расположив простор.
Корак II: Деинсталирајте непотребне апликације
Апликације заузимају највише простора. Деинсталирајте оне које вам не требају:
1. Вратите се на „Подешавања“ и изаберите „Апликације“.
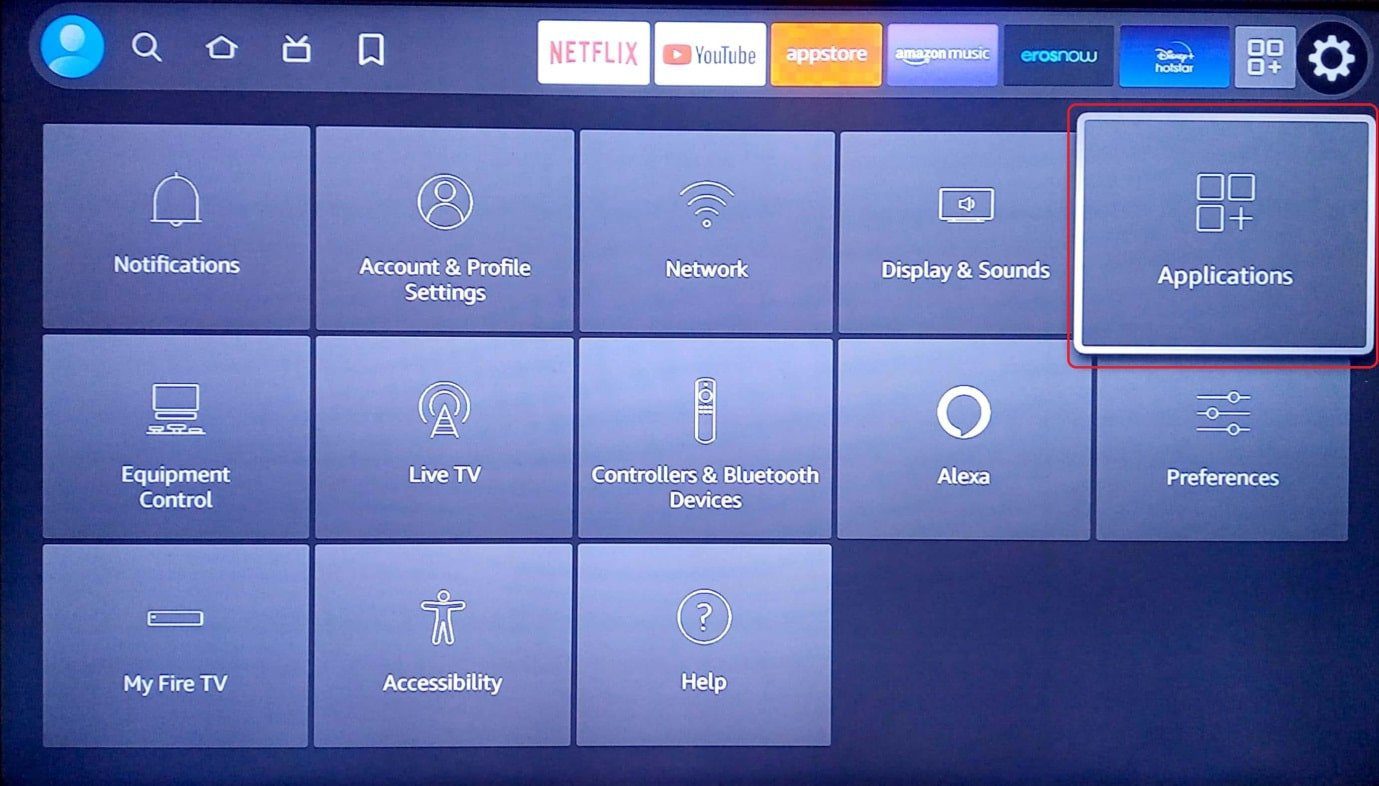
2. Изаберите „Управљање инсталираним апликацијама“.
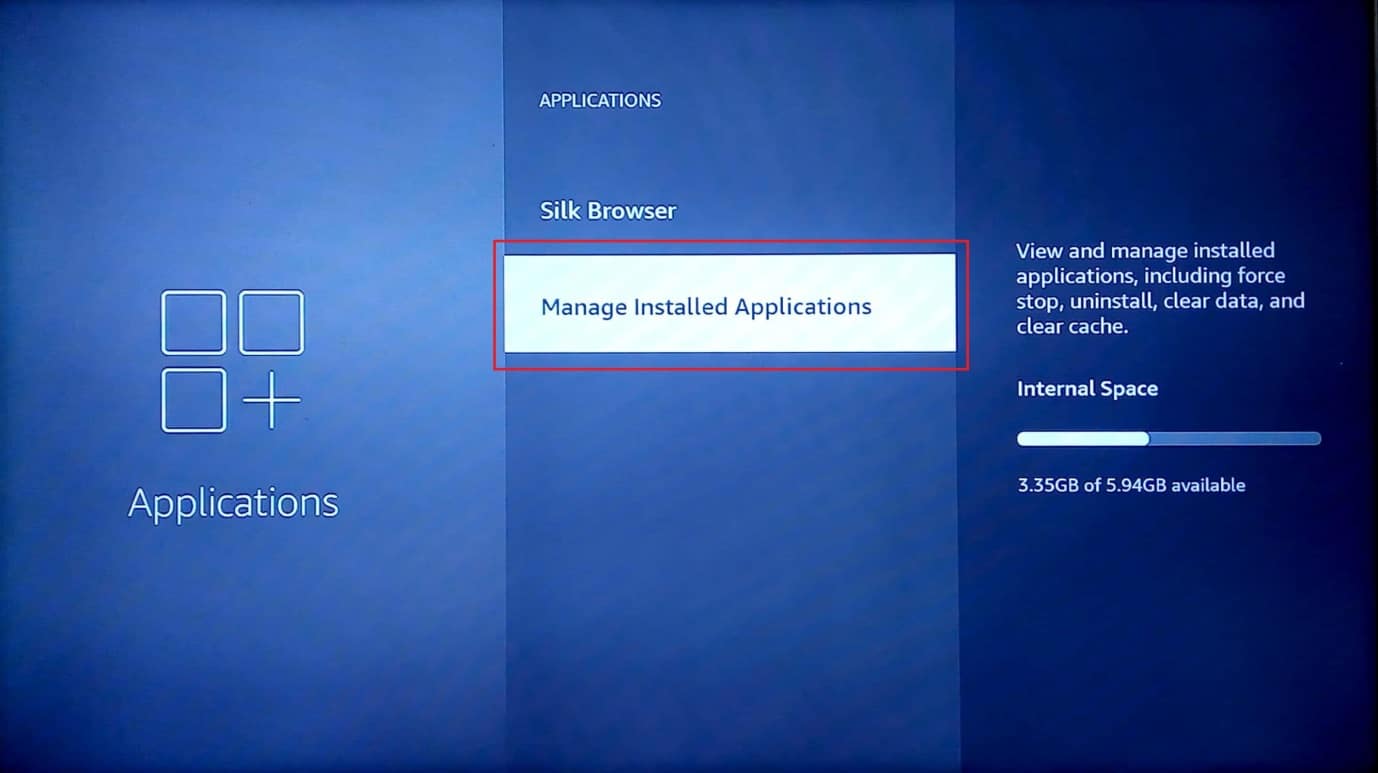
3. Изаберите апликацију коју желите да деинсталирате. (У примеру је изабран Netflix)
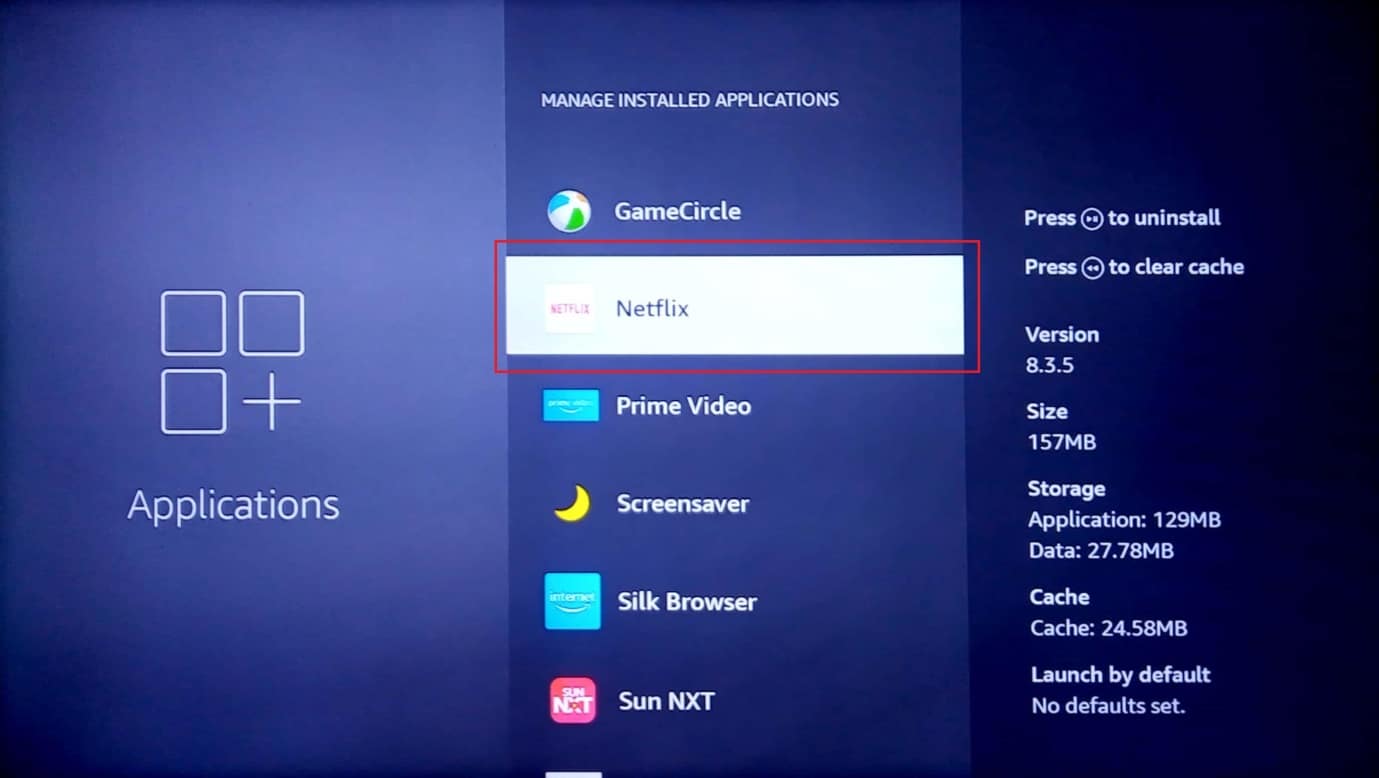
4. Изаберите „Принудно заустави“.
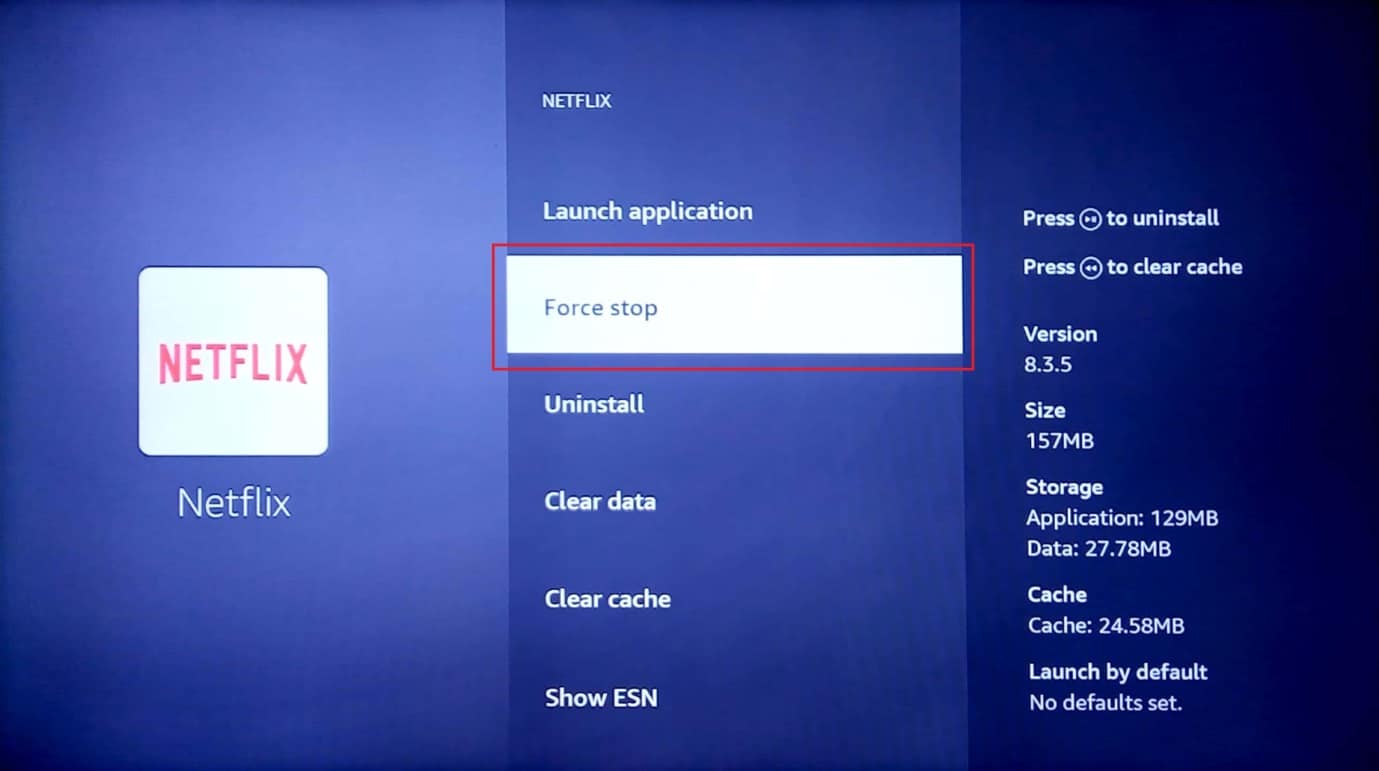
5. Изаберите „Обриши кеш“.
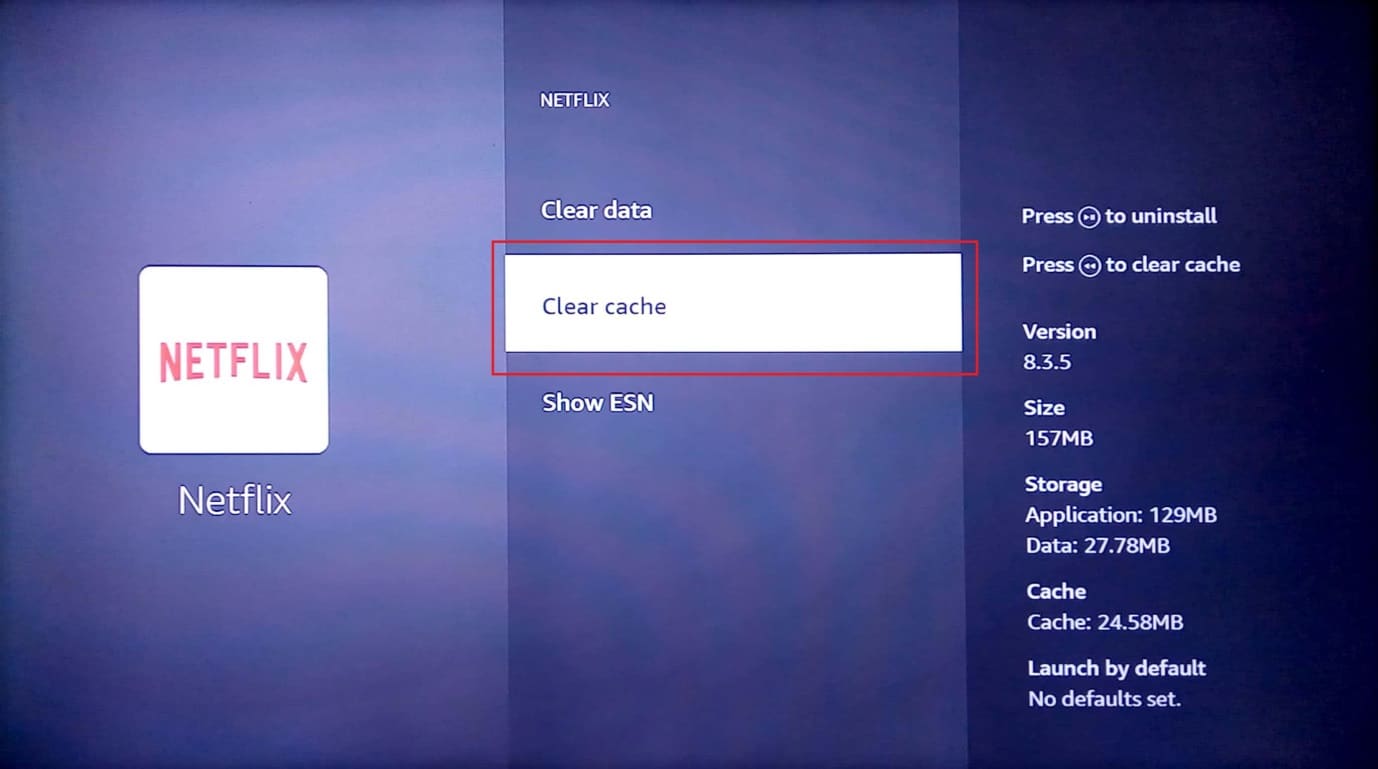
6. Изаберите „Обриши податке“.
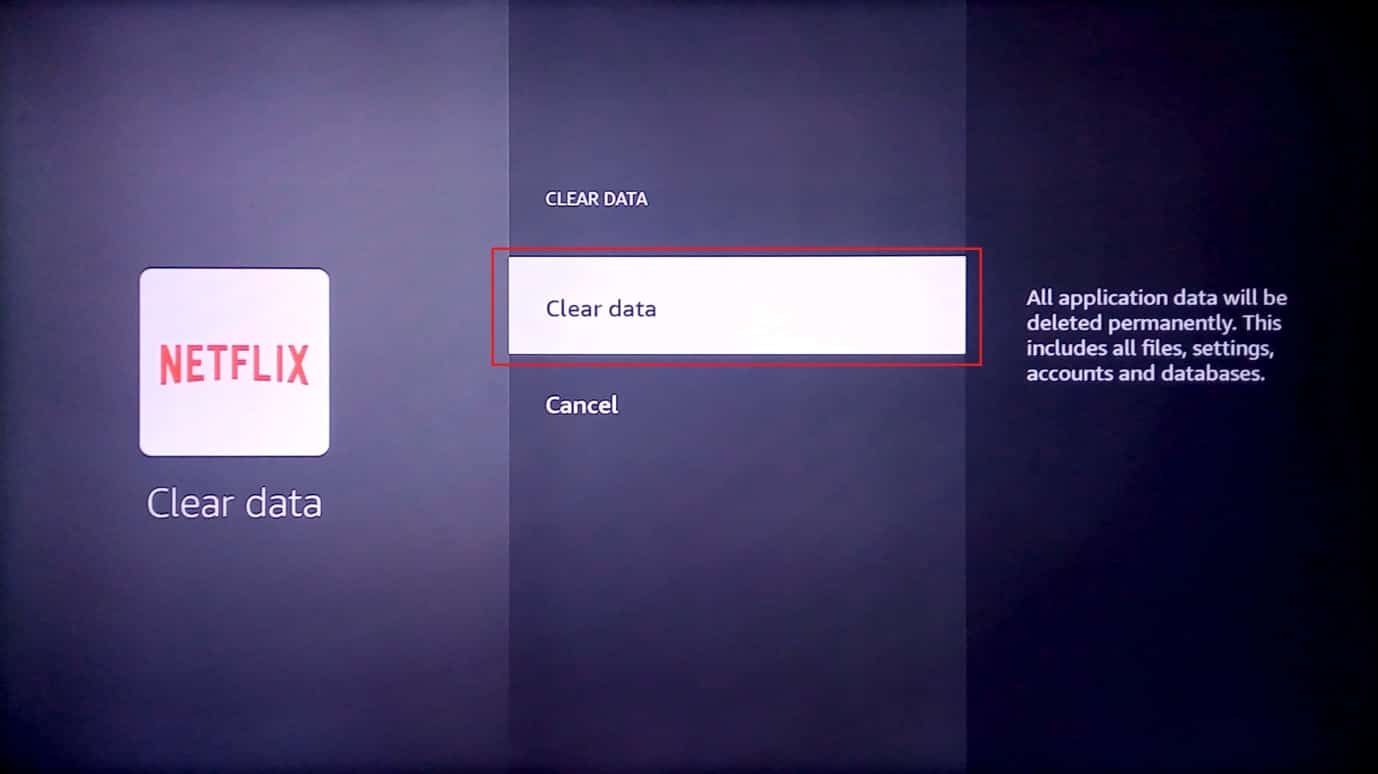
7. Потврдите брисање података.
8. Изаберите „Деинсталирај“.
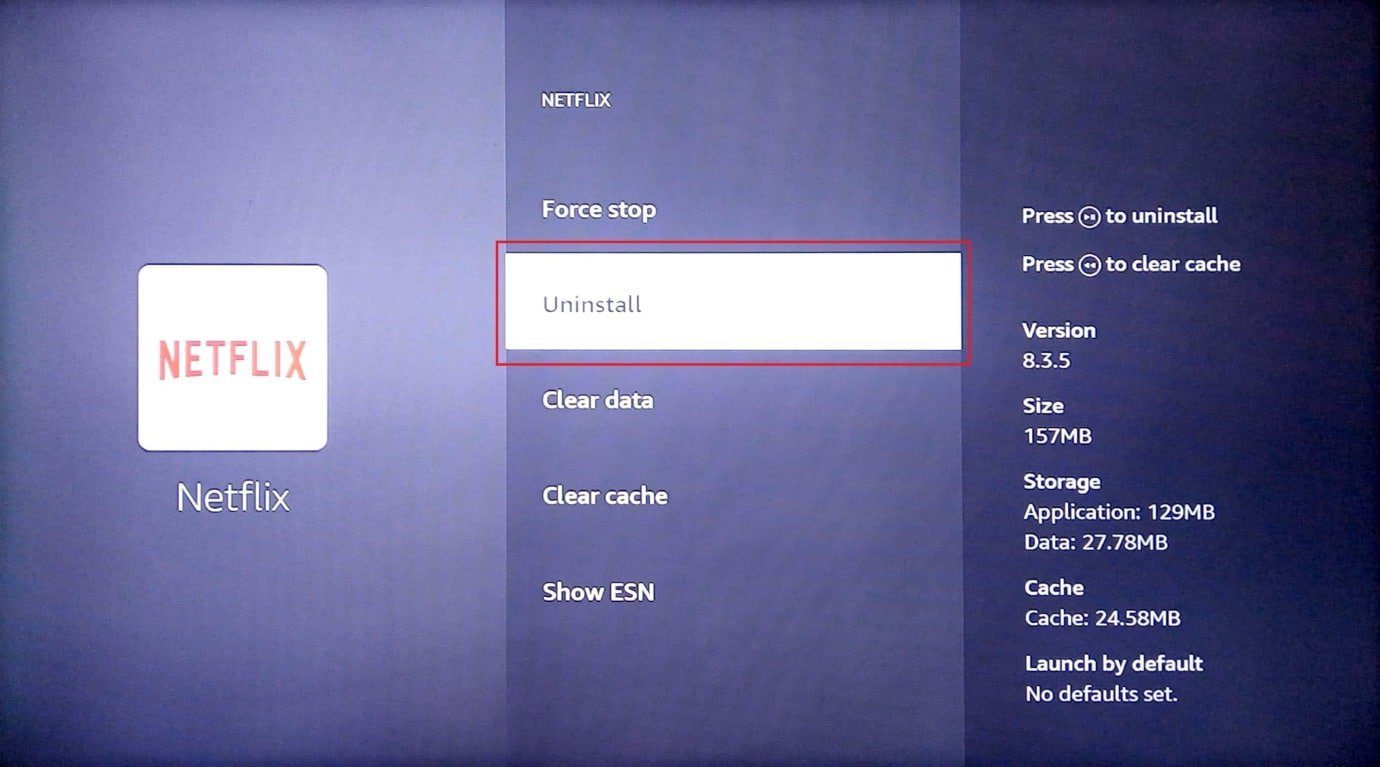
9. Потврдите деинсталацију.
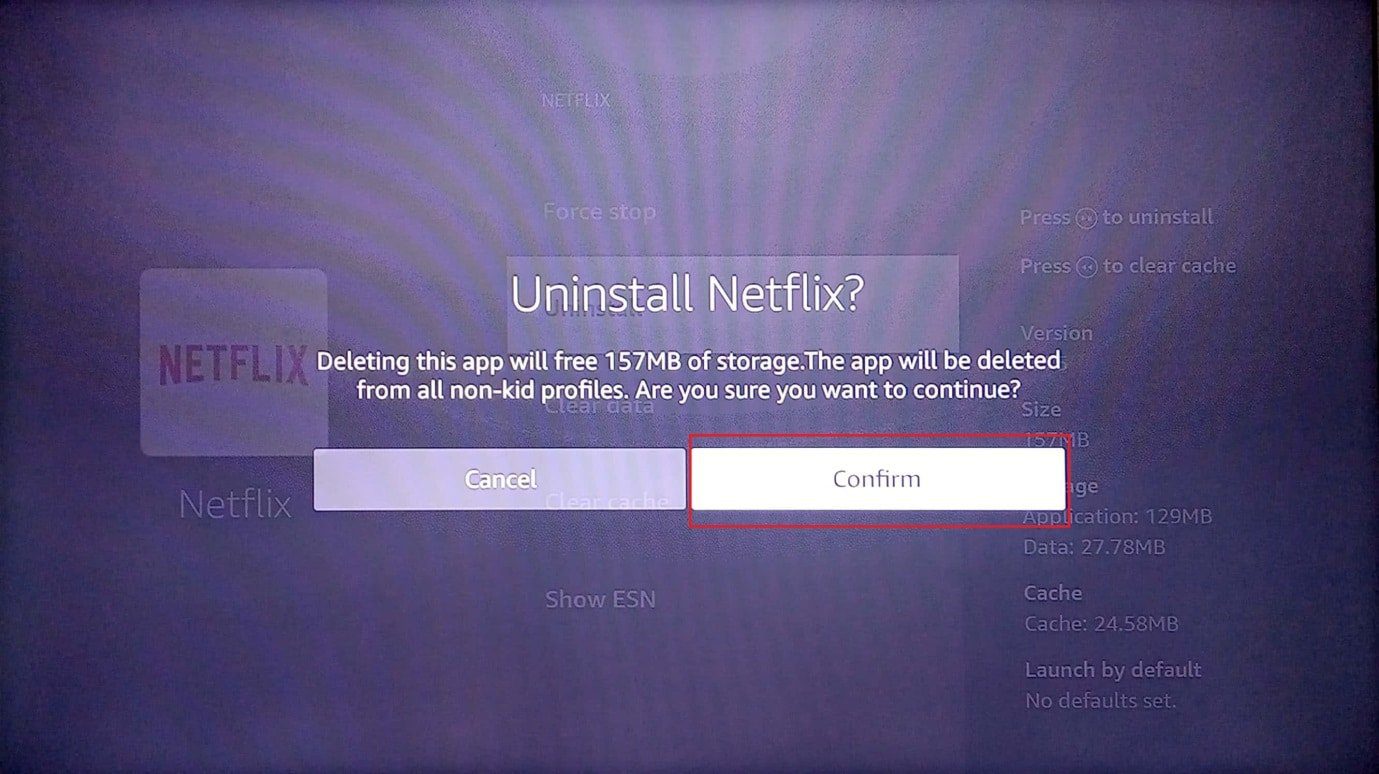
Метод 4: Ручно промените DNS подешавања
Ако је DNS (Domain Name System) мреже погрешно конфигурисан, можда ћете имати проблем са ажурирањем. Покушајте да ручно промените DNS подешавања:
Корак I: Сазнајте IP адресу
1. Притисните дугме „Мени“ на даљинском управљачу, изаберите „Мој Fire TV“.
2. Изаберите „О“.
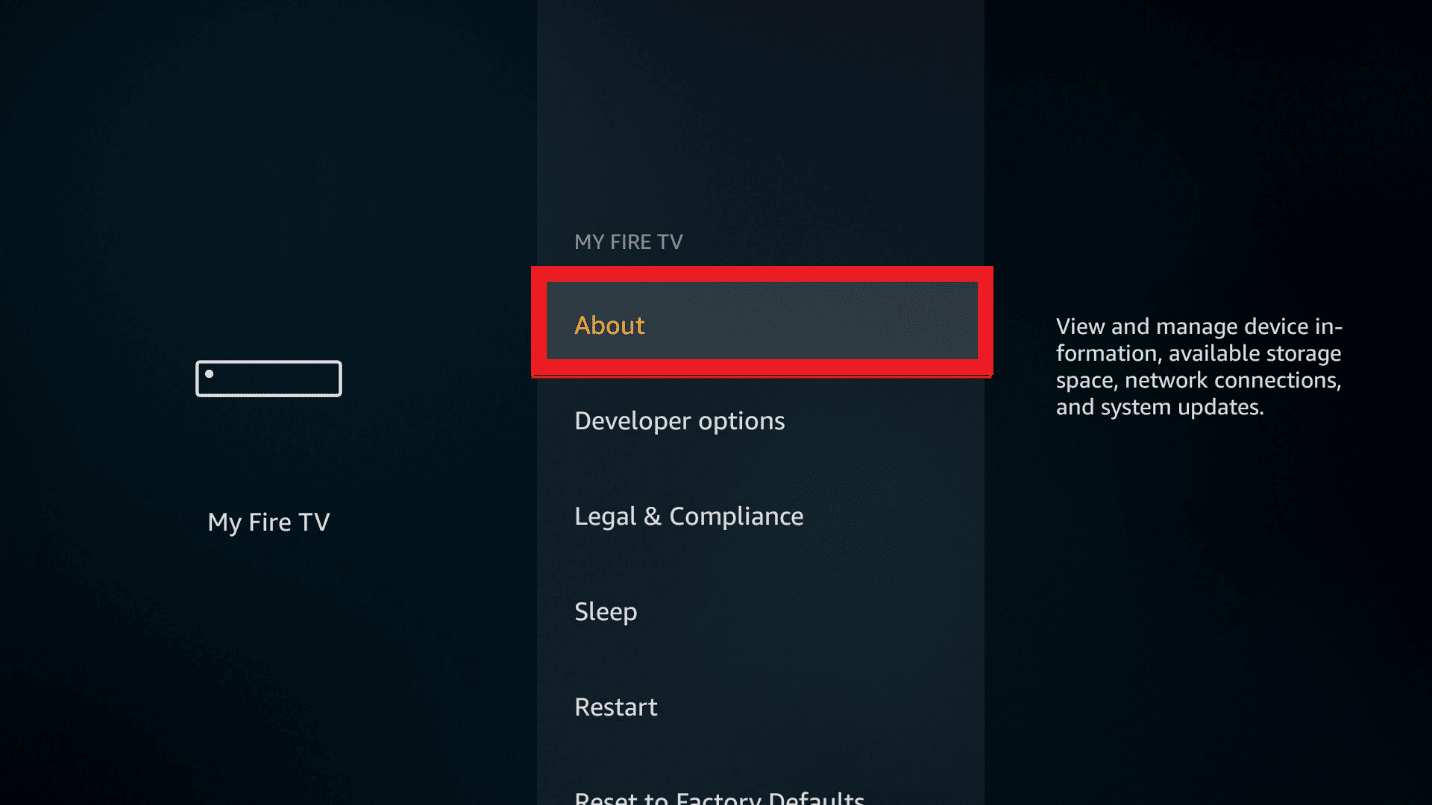
3. Изаберите „IP подешавања“.
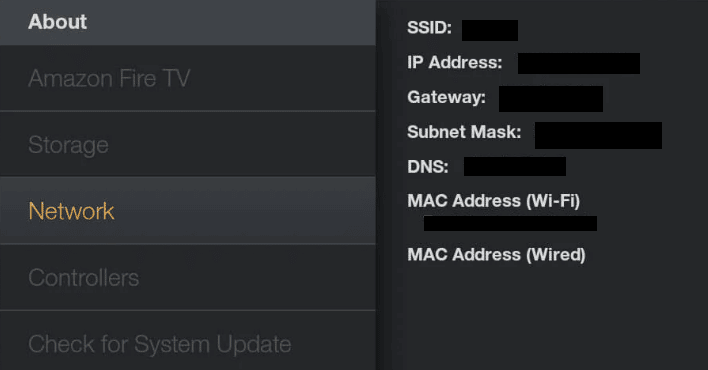
Корак II: Подесите Wi-Fi мрежу
1. Идите на „Подешавања“ и отворите подешавање „Мрежа“.
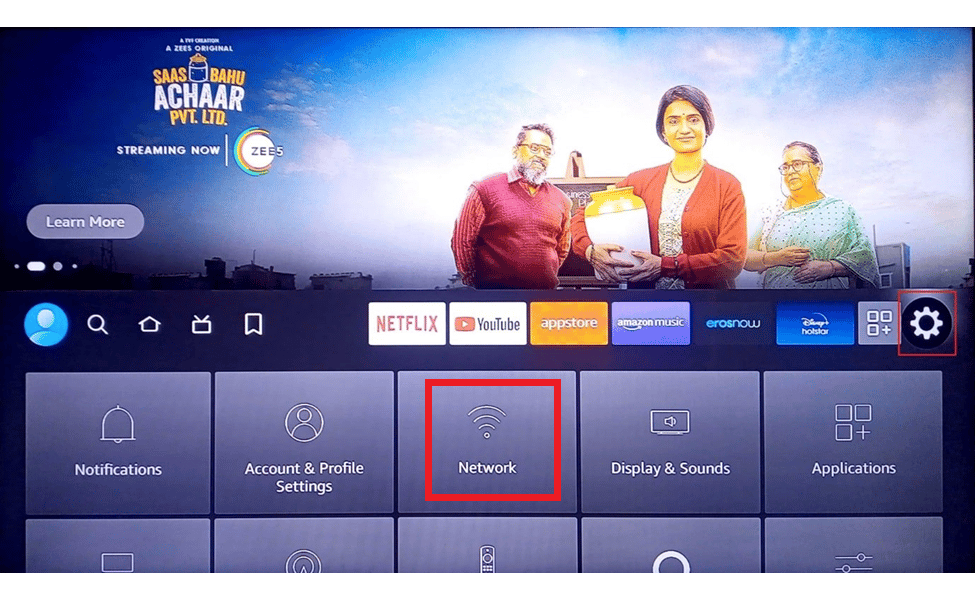
2. Изаберите „Заборави ову мрежу“.
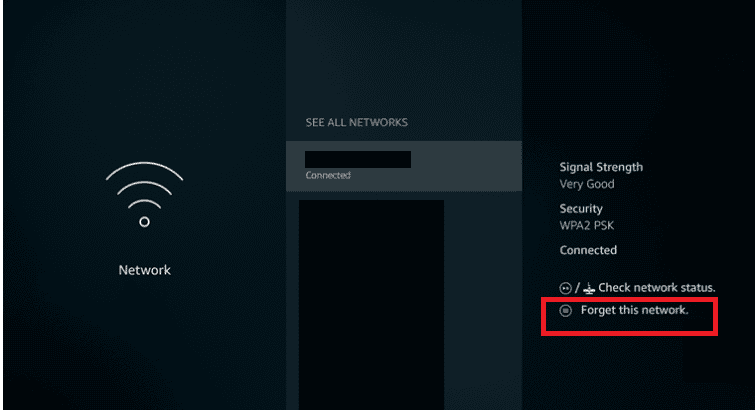
3. Поново повежите, унесите лозинку и изаберите „Напредно“.
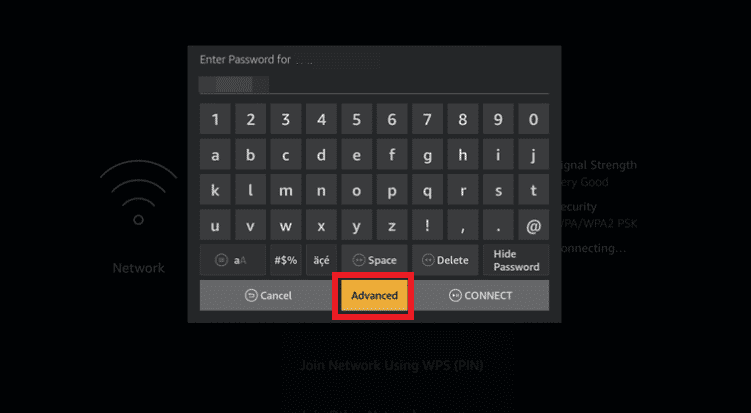
4. Унесите IP адресу и вредности мрежног пролаза из 1. корака.
5. Унесите примарне (DNS 1) и секундарне (DNS 2) DNS поставке.
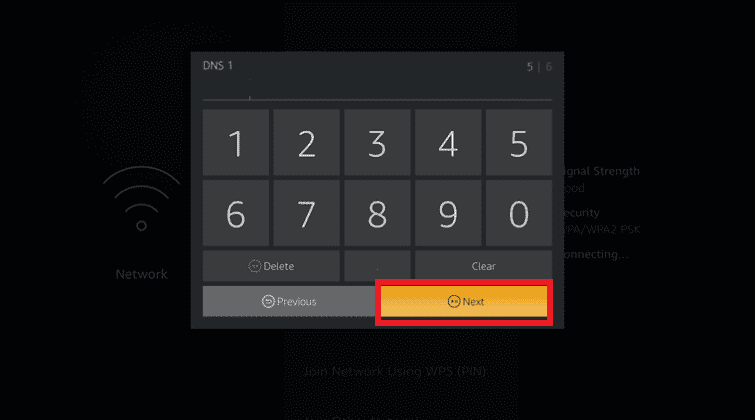
6. Поново покрените Fire TV Stick и покушајте да инсталирате ажурирање.
Метод 5: Фабричко ресетовање
Као последњу опцију, можете покушати да урадите фабричко ресетовање:
1. Отворите „Подешавања“.
2. Изаберите „Мој Fire TV“.
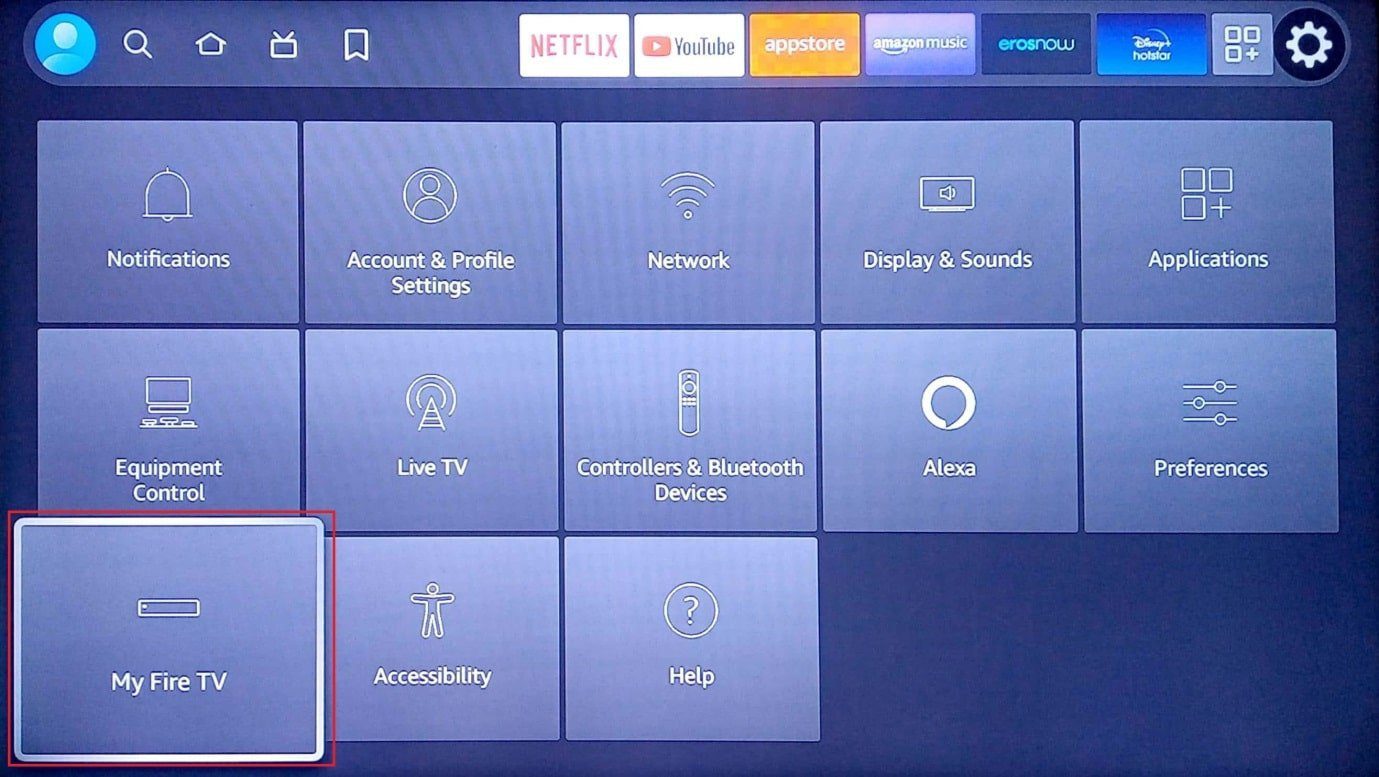
3. Изаберите „Ресетовање на фабричка подешавања“. Унесите PIN ако се то од вас тражи.
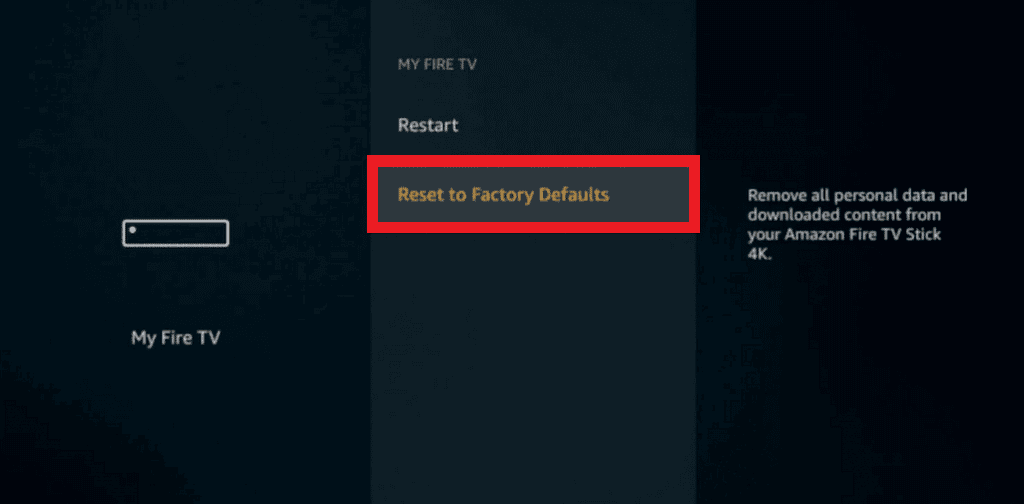
Напомена: Алтернативно, можете притиснути „Назад“ + „Стрелица десно“ на даљинском управљачу. Fire TV ће се ресетовати након што тајмер истекне.
4. Изаберите „Ресетуј“ да ресетујете фирмвер.
Метод 6: Контактирајте Амазон подршку
Ако ниједан метод не ради, контактирајте Амазон Fire TV подршку:
- Питајте да ли је ваш Fire TV Stick био на поправци или враћан, или
- Обратите им се за помоћ у вези са проблемом са ажурирањем.
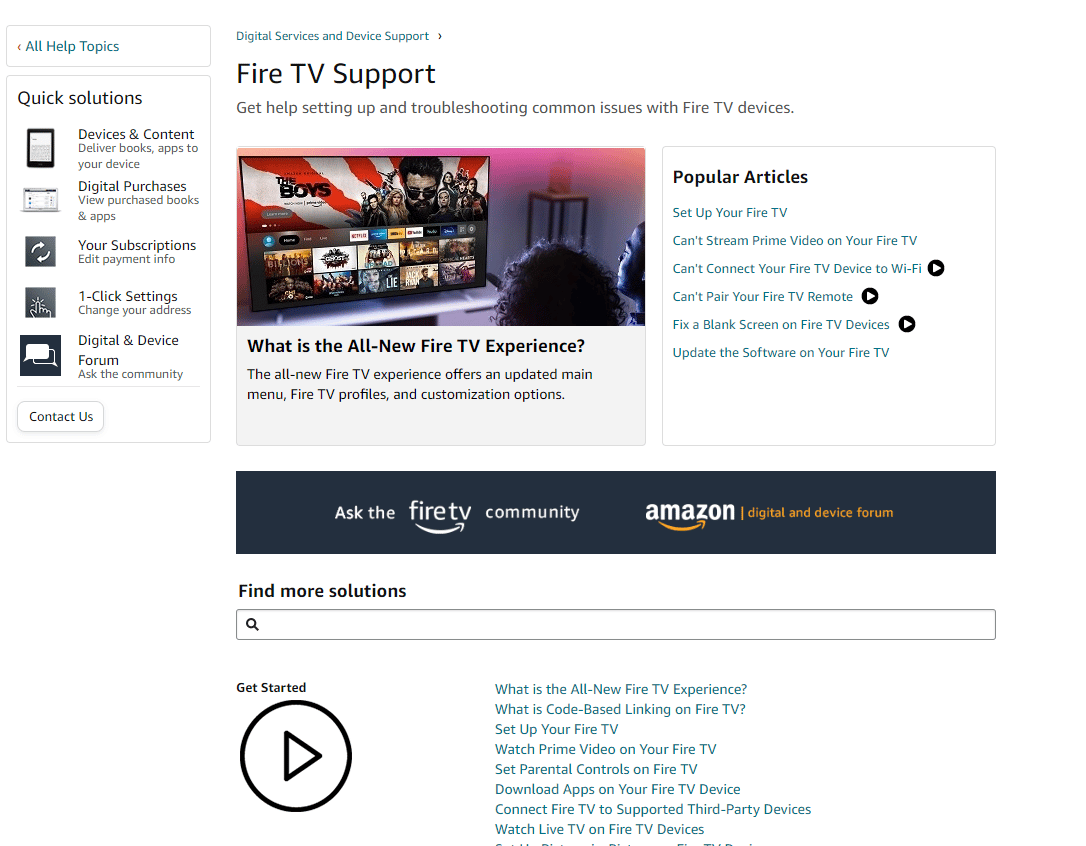
***
У овом чланку сте научили како да решите проблем са ажурирањем Fire TV Stick 4K. Поделите своје предлоге и питања у коментарима.