Prilagođavanje pozadine na Chromebooku
Iako Chrome OS deluje minimalistički u poređenju sa operativnim sistemima kao što su Windows ili macOS, nudi značajne mogućnosti personalizacije. Možete aktivirati tamni režim, dodavati widgete na radnu površinu, i još mnogo toga. U ovom članku, detaljno ćemo objasniti kako promeniti Google pozadinu na Chromebooku. Možete postaviti novu temu, izmeniti pozadinu radne površine, ili dodati novu pozadinu čuvara ekrana. Hajde da odmah počnemo.
Opcije za personalizaciju Google pozadine na Chromebooku (2022)
Ovaj vodič pokriva različite metode za menjanje Google pozadine na vašem Chromebooku. Možete primeniti novu temu, promeniti pozadinu u Chrome pregledaču, postaviti novu pozadinu radne površine ili izmeniti čuvar ekrana. Izaberite željeni odeljak iz tabele ispod.
| Promena pozadine u Chrome pregledaču |
| Promena teme i pozadine u Chrome pregledaču |
| Promena pozadine radne površine |
| Promena čuvara ekrana |
Promena Google pozadine u Chrome pregledaču
1. Pokrenite Chrome pregledač na vašem Chromebooku i kliknite na „Prilagodi Chrome“ u donjem desnom uglu.
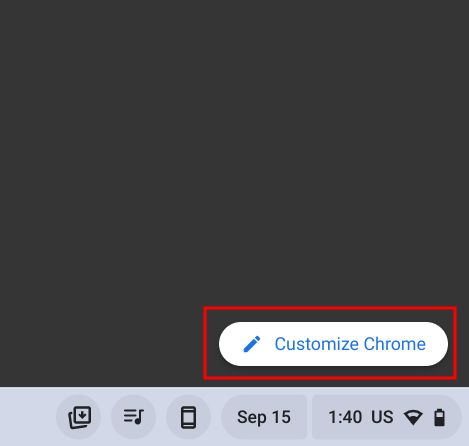
2. U odeljku „Pozadina“, odaberite pozadinu iz Google-ovih kolekcija. Trebalo bi da nađete nešto što vam se dopada. Ako ne, pređite na sledeći korak.
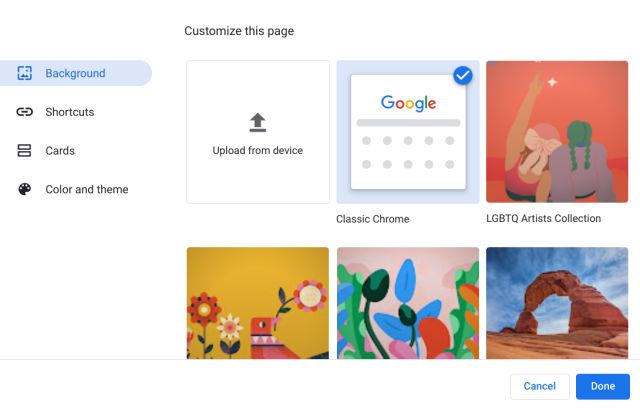
3. Takođe možete postaviti prilagođenu pozadinu u Chrome pregledaču. Kliknite na „Otpremi sa uređaja“ na kartici podešavanja „Pozadina“.
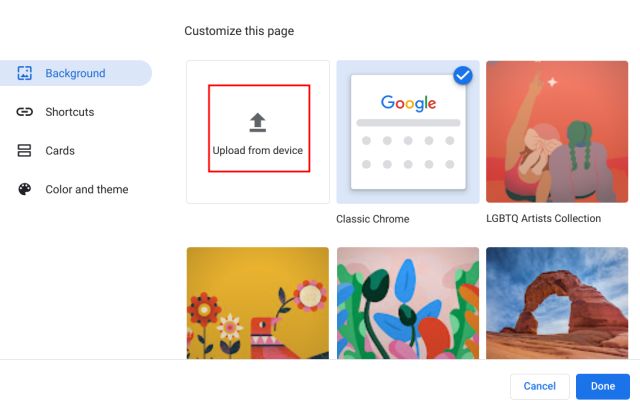
4. Izaberite željenu pozadinu iz memorije vašeg Chromebooka.
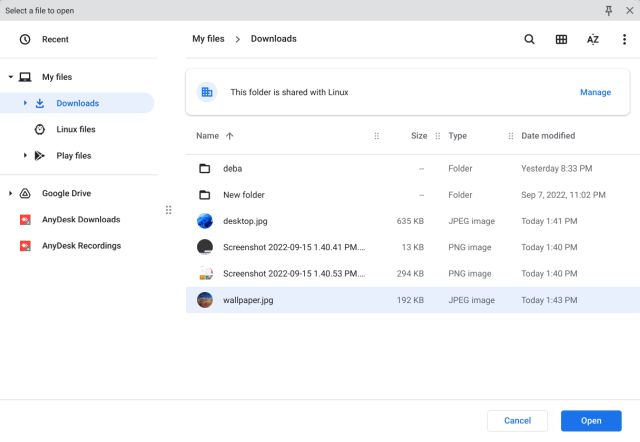
5. To je to! Na ovaj način menjate pozadinu Google Chrome-a na svom Chromebooku.
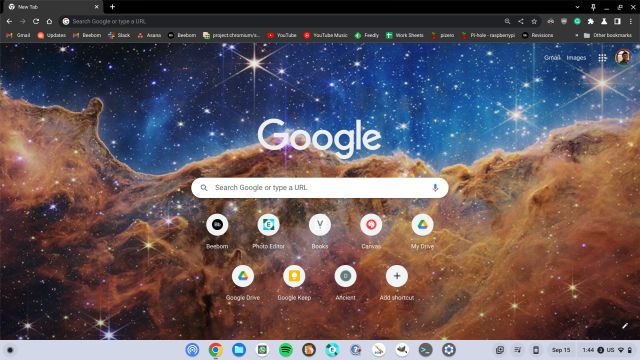
Promena teme i pozadine u Chrome pregledaču
1. Ako želite da promenite temu zajedno sa pozadinom, otvorite Podešavanja u Chrome pregledaču. Kliknite na meni sa tri tačke u gornjem desnom uglu i odaberite „Podešavanja“.
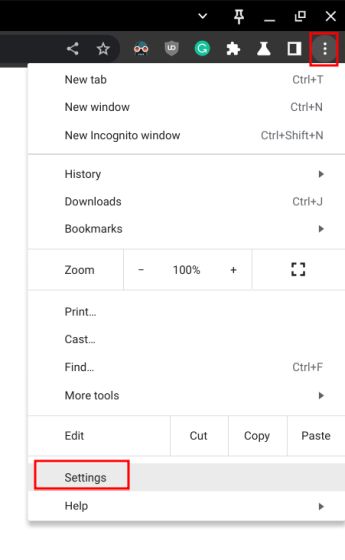
2. Idite na odeljak „Izgled“ na levoj bočnoj traci i kliknite na „Teme pregledača“ u desnom oknu.
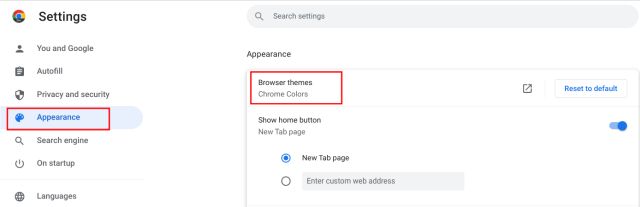
3. Otvoriće se stranica sa temama u Chrome web prodavnici. Pregledajte razne teme koje su dostupne za vaš Chromebook.
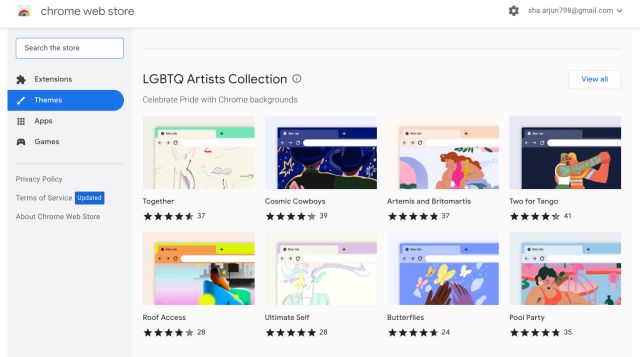
4. Otvorite temu koja vam se dopada i kliknite na dugme „Dodaj u Chrome“.
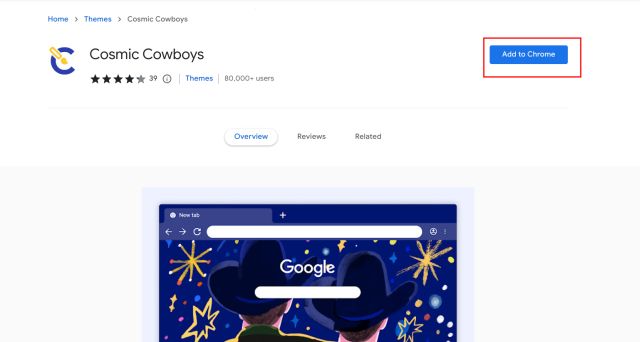
5. Ovako izgleda pregledač nakon što primenite izabranu temu. Zar nije sjajno?
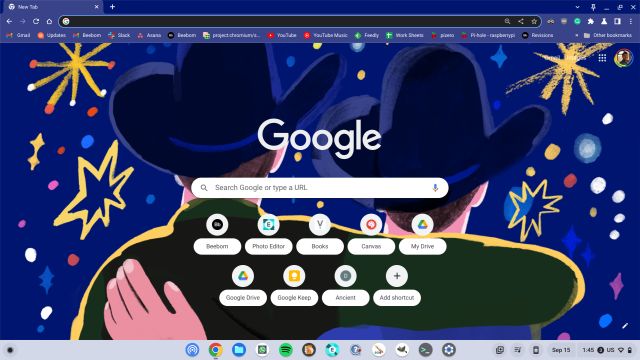
Promena pozadine radne površine na Chromebooku
1. Da biste promenili pozadinu radne površine, kliknite desnim tasterom miša na radnu površinu i izaberite „Podesi pozadinu i stil“.

2. Zatim, kliknite na „Pozadina“ u prozoru koji se otvori.
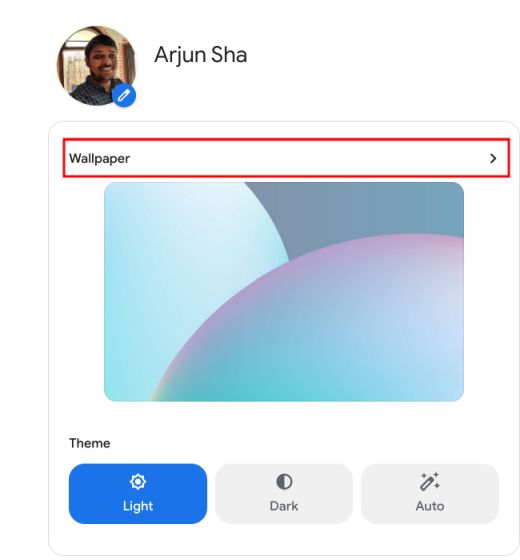
3. Ovde ćete naći veliki izbor pozadina različitih umetnika.
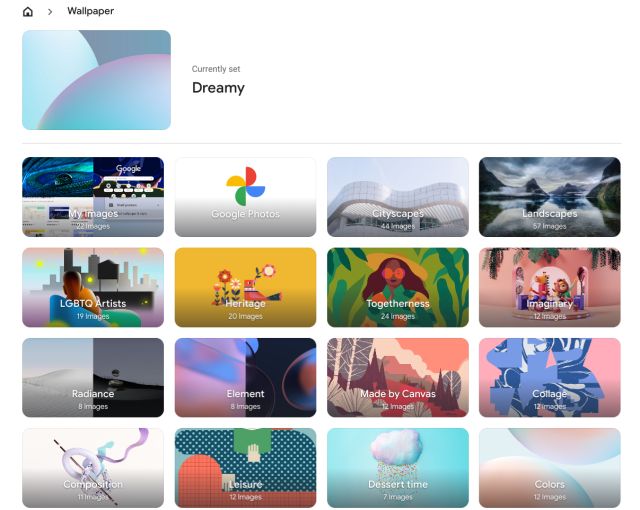
4. Izaberite pozadinu koja vam se dopada i ona će biti postavljena kao pozadina vaše radne površine. Ako želite novu pozadinu svakog dana, kliknite na „Promeni dnevno“ na vrhu da biste je aktivirali.
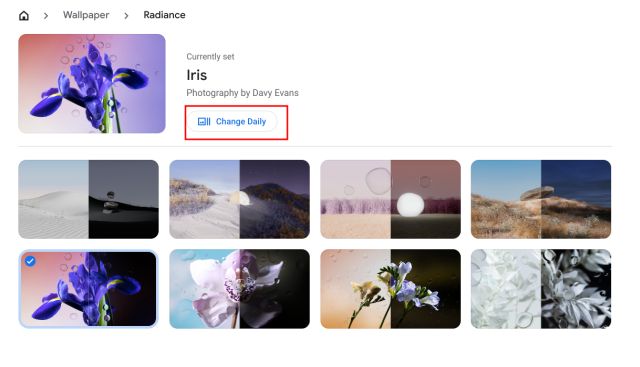
5. Osim toga, možete postaviti pozadinu direktno iz Google fotografija ili lokalnog skladišta. Chrome OS nudi razne teme i opcije personalizacije, rame uz rame sa Windows-om i Mac-om.
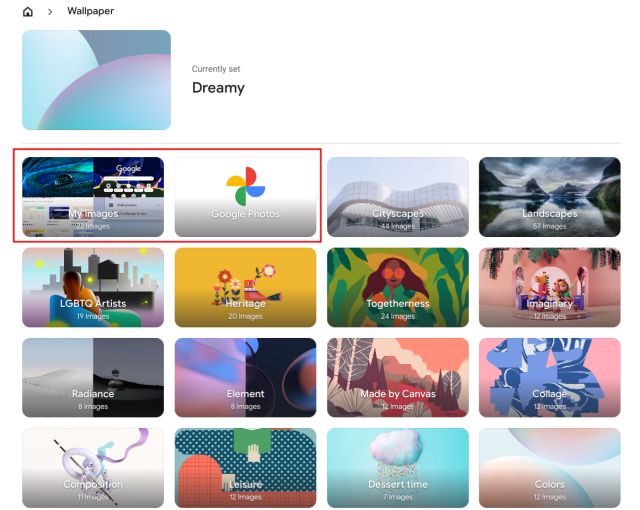
Promena čuvara ekrana na Chromebooku
1. Ako želite da postavite dinamički čuvar ekrana, kliknite desnim tasterom miša na radnu površinu i odaberite „Podesi pozadinu i stil“.

2. Zatim, kliknite na „Čuvar ekrana“ u prozoru koji se otvori.
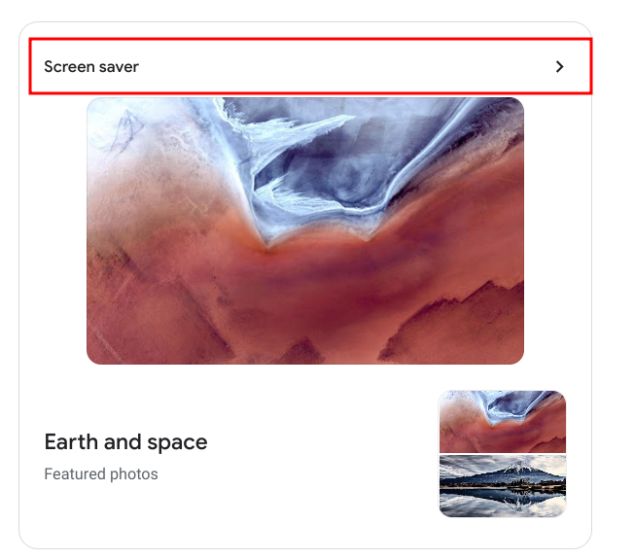
3. Uključite prekidač na vrhu da biste aktivirali funkciju dinamičkog čuvara ekrana.
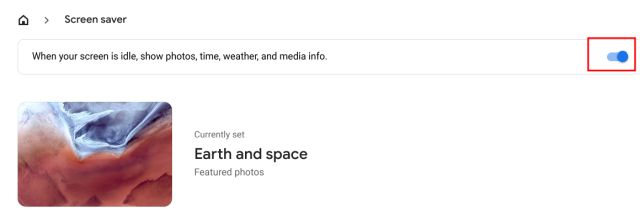
4. Odaberite izvor slike za pozadinu čuvara ekrana. Možete birati iz Google-ove galerije slika ili umetničkih dela. To je sve!
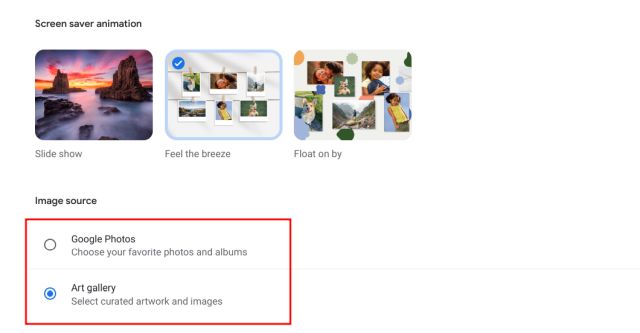
Promena pozadine i teme na vašem Chromebooku
Ovo su četiri načina na koje možete promeniti pozadinske slike na Chromebooku. Možete personalizovati Chrome pregledač, radnu površinu i zaključani ekran sa prilagođenim pozadinama. Ako želite da aktivirate novi pokretač Chrome OS-a na svom Chromebooku, pogledajte naš povezani članak. Za više saveta i trikova za Chrome OS, pročitajte naš detaljni članak. Ako imate bilo kakvih pitanja, javite nam se u odeljku za komentare.