Ponekad nam se javlja želja da promenimo prikaz sličice određenih video zapisa na našim računarima. Umesto dosadne standardne sličice, možda bismo želeli da vidimo atraktivan filmski poster ili neko umetničko delo, u zavisnosti od toga o kakvom medijskom fajlu je reč. Nažalost, Windows operativni sistemi ne nude ugrađenu opciju za to. Zato je neophodno koristiti alat treće strane ako želimo da promenimo sličice video fajlova u File Explorer-u, na Windows 10 i 11. Ne morate da brinete, nećemo koristiti komplikovane video editore da bismo izvršili ovaj jednostavan zadatak. U ovom tekstu ćemo detaljno objasniti kako da promenite, dodate ili potpuno uklonite sličice video zapisa na vašem Windows računaru. Bez daljeg odlaganja, krenimo sa objašnjenjem.
Kako promeniti sličice video snimaka u File Explorer-u (2022)
U ovom uputstvu, koristićemo Tag Editor, besplatan program otvorenog koda, koji omogućava izmenu sličica video fajlova na Windows računarima. Ovaj program podržava veliki broj različitih medijskih formata i omogućava dodavanje raznih metapodataka. Uz sve to, aplikacija je brza i jednostavna za korišćenje. Evo koraka koje treba da pratite:
1. Prvo, preuzmite Tag Editor sa njegove GitHub stranice na vaš Windows računar. Obratite pažnju da preuzmete ZIP fajl, kao što je prikazano na slici ispod. Verzija programa se može razlikovati u budućnosti.
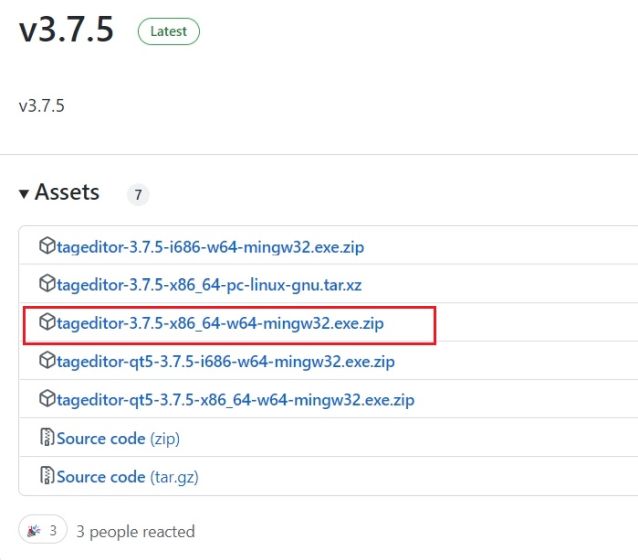
2. Zatim, raspakujte ZIP fajl na vašem Windows 11 ili 10 računaru i uđite u izdvojenu fasciklu. Možete kliknuti desnim tasterom miša na ZIP fajl i izabrati opciju „Izdvoji sve“.
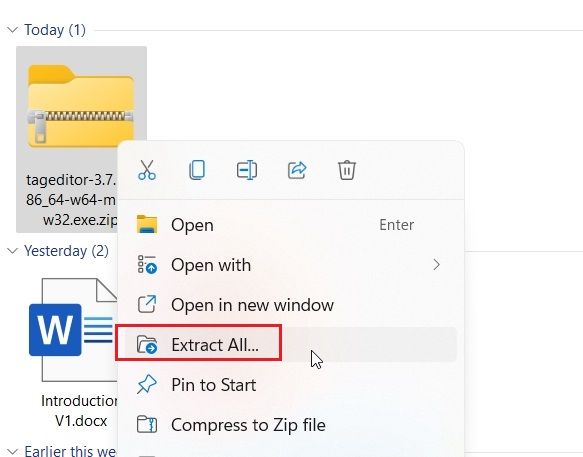
3. Unutar fascikle, dvaput kliknite na EXE fajl da biste pokrenuli Tag Editor. Ovo će vam omogućiti da izmenite sličicu videa u File Explorer-u na Windows 10 i 11.
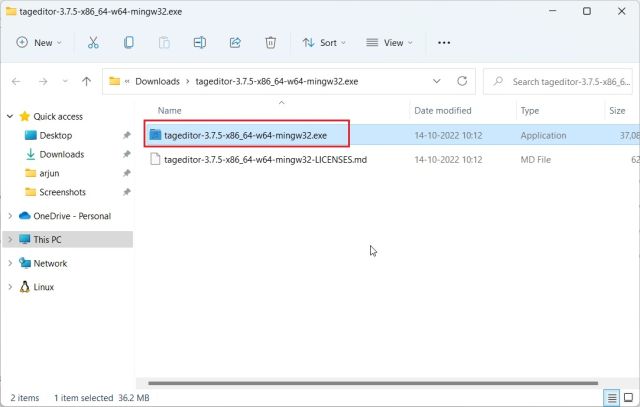
4. Kada se program otvori, pronađite video fajl sa leve bočne trake, pretražujući vaše disk jedinice i fascikle.
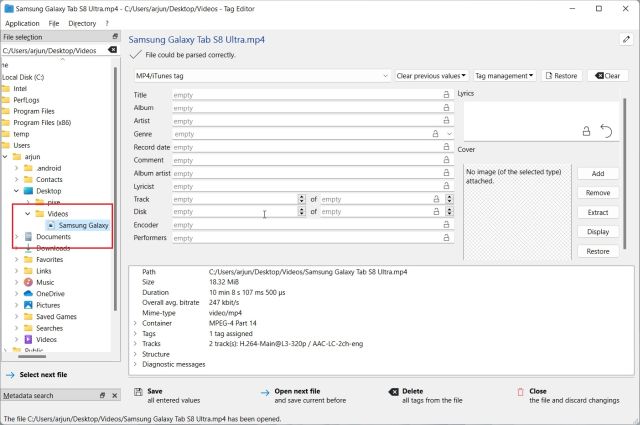
5. Nakon što odaberete video fajl, kliknite na dugme „Dodaj“ ili „Promeni“ koje se nalazi na desnoj strani.
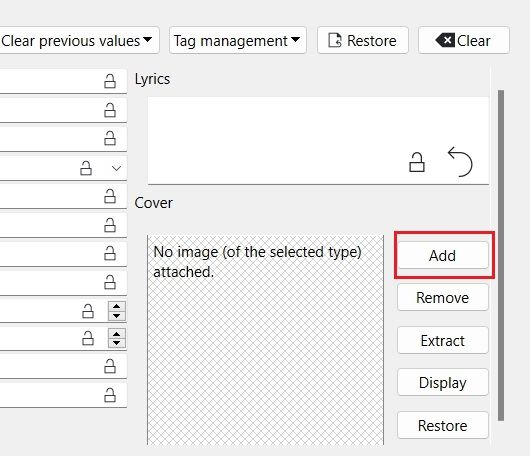
6. Zatim, odaberite sliku koju želite da koristite kao sličicu za vaš video fajl. Ukoliko se pojavi zahtev za potvrdu, kliknite na „Da“.
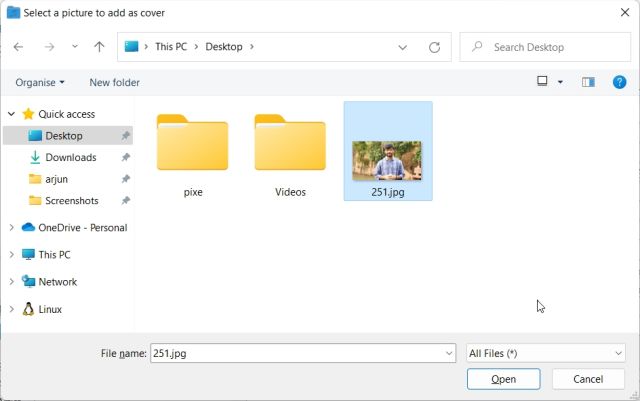
7. Na kraju, kliknite na „Sačuvaj“ na dnu prozora i to je to. Sada možete zatvoriti aplikaciju.
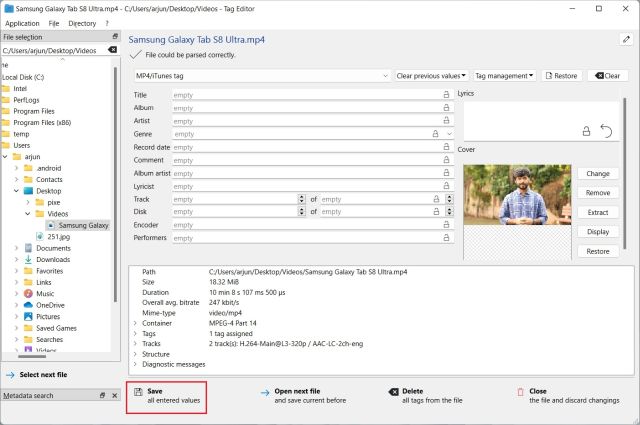
8. Kao što možete videti ovde, sličica video snimka je promenjena na mom Windows 11 računaru. Sada možete bezbedno obrisati .bak fajlove koji su kreirani tokom ovog procesa.
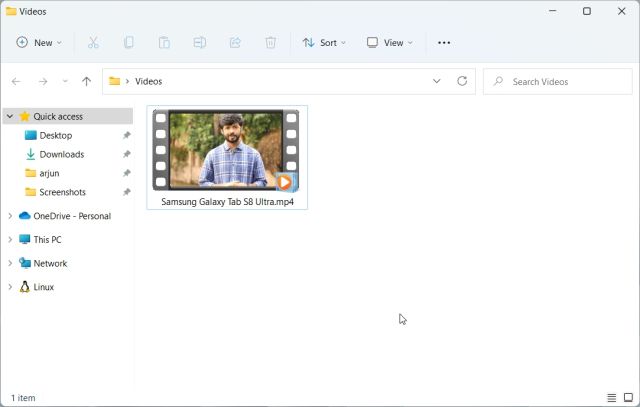
9. Ukoliko želite da uklonite sličicu video fajla, kliknite na dugme „Ukloni“. Takođe, putem ove aplikacije možete dodati mnoge druge atribute video fajlu.
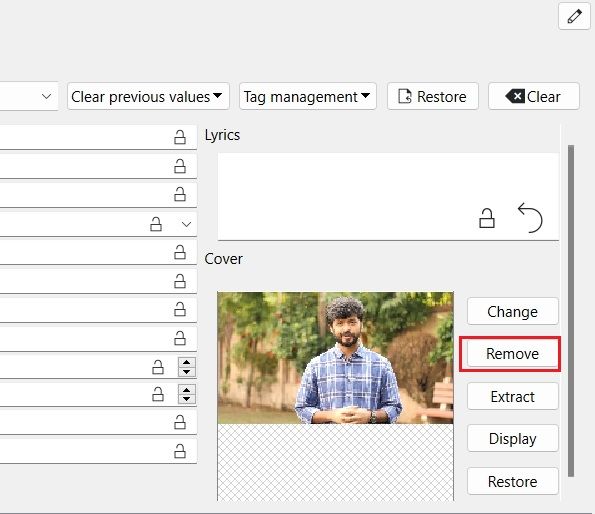
Dodavanje, promena ili uklanjanje sličica video zapisa na Windows 10 i 11
Dakle, ovo su koraci koje treba pratiti da biste dodali, promenili ili uklonili sličice video zapisa na vašem računaru sa Windows 10 ili 11 operativnim sistemom. Bilo bi sjajno da je Microsoft omogućio ovu opciju u prozoru sa svojstvima fajla, ali i ovo rešenje treće strane odlično radi svoj posao i ne bi trebalo da imate nikakvih problema. Ukoliko tražite najbolje media playere za Windows 10/11, pogledajte našu listu. A ukoliko želite da naučite kako da dodate titlove vašim video zapisima, tu je detaljno uputstvo. Ukoliko imate dodatnih pitanja, ostavite komentar u odeljku ispod.