U današnje vreme, mnogi ljudi rade od kuće usled globalne pandemije. To, naravno, znači da će biti potrebno koristiti veb kamere kako bi bili prisutni na sastancima i događajima u virtuelnom okruženju.
Zbog povećane potražnje, cene veb kamera rastu, što može otežati kupovinu nove. Pored toga, ako vam je veb kamera potrebna samo povremeno, kupovina namenske kamere može predstavljati nepotreban trošak.
Bez obzira na razlog, ukoliko niste voljni da trošite novac na veb kameru, uvek možete iskoristiti svoj Android telefon kao veb kameru za računar. Da, dobro ste čuli, uz pomoć odgovarajuće aplikacije možete besplatno pretvoriti svoj telefon u veb kameru.
Ovo možete uraditi bežičnim putem ili pomoću USB kabla, a svaka od ovih metoda ima svoje prednosti i mane. U ovom članku ću vam predstaviti oba načina korišćenja Android telefona kao veb kamere za računar.
Korišćenje Android telefona kao bežične veb kamere
Ukoliko su vaš računar i telefon povezani na istu bežičnu mrežu, možete koristiti Android aplikaciju da povežete oba uređaja i koristite kameru telefona kao veb kameru. Aplikacija će registrovati vaš Android telefon kao veb kameru za računar, što znači da će sve aplikacije koje detektuju dostupnost veb kamere, umesto nje koristiti kameru vašeg telefona.
Pre nego što vam objasnim kako da podesite ovo, korisno je znati prednosti i nedostatke bežične veze:
Prednosti:
- Radi se o bežičnoj vezi, što vam daje potpunu slobodu da pomerate i pozicionirate kameru telefona kako želite. Možete je čak preneti u drugu prostoriju.
- Podešavanje je jednostavnije jer nisu potrebne posebne dozvole.
Nedostaci:
- Kašnjenje (latencija) je neizbežno zbog ograničenja bežične tehnologije.
- Jačina bežičnog signala (signal samog uređaja, a ne internet) može uticati na kvalitet video snimka, uzrokujući veće kašnjenje i preskakanje frejmova.
Sada kada ste upoznati sa prednostima i nedostacima, da vidimo kako možete koristiti svoj Android telefon kao veb kameru za računar. Postoji mnogo Android aplikacija koje ovo omogućavaju, ali ja ću se fokusirati na DroidCam jer je to najpouzdanija aplikacija za ovu namenu i laka je za upotrebu.
Savet: Ukoliko nemate pristup Wi-Fi vezi, možete koristiti i funkciju pristupne tačke (hotspot) na telefonu da kreirate bežičnu vezu. Samo povežite računar sa pristupnom tačkom vašeg telefona i pratite prethodna uputstva (mobilni podaci nisu potrebni).
Korišćenje DroidCam-a za bežično povezivanje
Potrebno je da instalirate DroidCam i na računar i na Android telefon. Preuzmite aplikaciju na svoj telefon, a PC klijent preuzmite sa veb stranice programera.
Pokrenite aplikacije i na računaru i na telefonu, a zatim sledite uputstva u nastavku.
- Uverite se da su i računar i telefon povezani na istu mrežu.
- U aplikaciji na telefonu, videćete IP adresu uređaja i DroidCam port. Zapišite ove informacije.
- Sada u PC klijentu, izaberite opciju „Connect over WiFi“ i unesite IP adresu uređaja i DroidCam port koje ste videli u aplikaciji na telefonu.
Nakon toga, samo kliknite na dugme „Start“ i video sa vašeg telefona će se prikazati u DroidCam interfejsu. Ako želite da koristite veb kameru u bilo kojoj aplikaciji/usluzi, jednostavno izaberite DroidCam kao svoju veb kameru u njenim podešavanjima.
PC klijent mora ostati otvoren da biste mogli da koristite telefon kao veb kameru. Međutim, aplikaciju na telefonu možete zatvoriti jer će nastaviti da radi u pozadini. Da biste prekinuli sesiju, zatvorite PC klijent ili dodirnite meni u gornjem levom uglu aplikacije na telefonu i izaberite „Stop“.
Korišćenje Android telefona kao veb kamere putem USB kabla
Ako želite da izbegnete bilo kakvo kašnjenje, korišćenje žične veze je mnogo bolja opcija. Pošto na USB kablovsku vezu ne utiču spoljni faktori, za razliku od bežične veze, ona nudi najbolji kvalitet bez kašnjenja.
Prednosti i mane ove metode su upravo suprotne od bežične veze. Dobijate bolju vezu bez kašnjenja, ali žrtvujete slobodu kretanja telefona jer je njegova pozicija ograničena dužinom USB kabla. Takođe, postoji još jedna stvar koju treba imati na umu; potrebno je da omogućite USB otklanjanje grešaka na telefonu da bi sve funkcionisalo.
Ista aplikacija DroidCam može uspostaviti vezu putem USB kabla, pa ćemo je koristiti i za ovu metodu. Zahtevi su malo drugačiji, samo pratite proceduru u nastavku.
Omogućavanje USB otklanjanja grešaka
USB otklanjanje grešaka omogućava računaru pristup određenim, osetljivijim delovima/funkcijama vašeg telefona, uključujući kontrolu nad kamerom. Potrebno je da ovo omogućite da bi podešavanje funkcionisalo, ali, nažalost, postupak za omogućavanje USB otklanjanja grešaka na Android telefonima se razlikuje u zavisnosti od proizvođača i verzije Androida.
Suština je da omogućite opcije za programere na svom telefonu, a zatim da u njima omogućite USB otklanjanje grešaka. Pokazaću vam kako da omogućite USB otklanjanje grešaka na Samsung i Xiaomi telefonima (dva najpopularnija proizvođača), ali ako imate drugi telefon, moraćete da potražite tačna uputstva na internetu:
Upozorenje: Omogućavanje USB otklanjanja grešaka može predstavljati bezbednosni rizik jer se ova funkcija može iskoristiti za krađu informacija sa telefona povezanog sa računarom. Pazite da ne povezujete telefon sa javnim računarima kada je USB otklanjanje grešaka omogućeno i isključite ga odmah nakon što završite sa korišćenjem.
Omogućavanje USB otklanjanja grešaka na Samsung telefonima
- Idite na „Podešavanja“ > „O telefonu“ > „Informacije o softveru“ i dodirnite opciju „Broj izrade“ 7 puta uzastopno da biste omogućili opcije za programere.
- Nova opcija „Opcije za programere“ će postati dostupna u podešavanjima na dnu. Otvorite je i omogućite opciju „USB otklanjanje grešaka“.
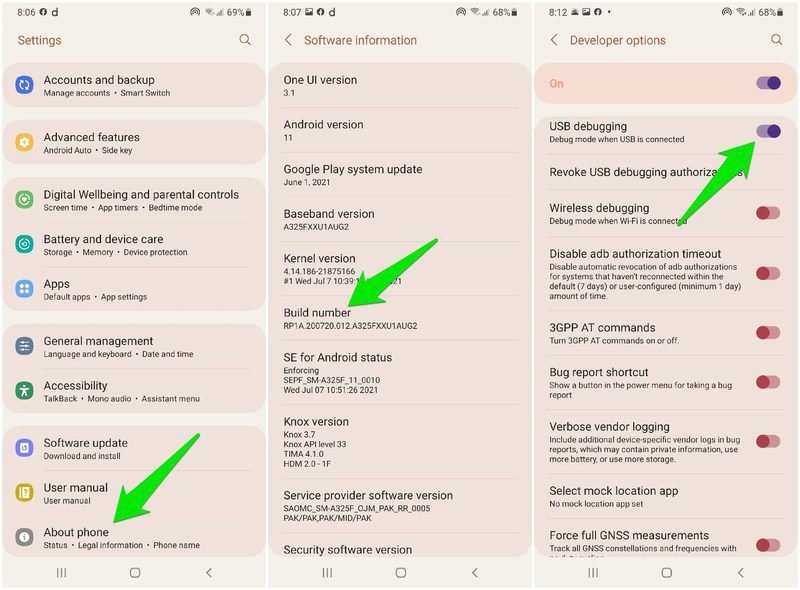
Omogućavanje USB otklanjanja grešaka na Xiaomi telefonima
- Idite na „Podešavanja“ > „O telefonu“ > „Sve specifikacije“ i dodirnite opciju „MIUI verzija“ 7 puta, nakon čega će opcije za programere biti omogućene.

- Sada dodirnite opciju „Dodatna podešavanja“ u podešavanjima, a zatim idite na „Opcije za programere“ i omogućite „USB otklanjanje grešaka“.

Kada je USB otklanjanje grešaka omogućeno, pratite uputstva u nastavku da biste koristili DroidCam i svoj telefon kao veb kameru za računar putem USB veze.
Korišćenje DroidCam-a za podešavanje USB veze
Povežite USB kabl sa računarom i telefonom i pokrenite aplikaciju DroidCam na oba uređaja. Na računaru kliknite na dugme „Connect over USB“ i zatim kliknite na „Refresh“ da bi se detektovala USB veza.
Nakon kratkog čekanja, aplikacija bi trebalo da otkrije USB vezu i prikaže je u padajućem meniju. Izaberite je i kliknite na dugme „Start“ da biste počeli da koristite svoj Android telefon kao veb kameru.

Slično kao kod bežične veze, možete odabrati DroidCam kao veb kameru u aplikacijama koje je koriste.
Završna razmatranja
Bežično korišćenje Android telefona kao veb kamere trebalo bi da bude praktično rešenje za većinu korisnika, jer je Wi-Fi pristup široko rasprostranjen, a kašnjenje nije primetno u većini slučajeva. Lično sam primetio najbolje performanse kada sam povezao računar i telefon putem hotspot-a, umesto preko svog Wi-Fi rutera. Za one koji žele savršenu vezu, USB veza bi trebalo da bude adekvatna.