Da li ste umorni od stalnog korišćenja miša i tastature kada želite da nešto obavite na računaru? Uz pomoć prečica na tastaturi za Windows 11, rad na računaru postaje znatno brži i lakši.
Zašto baš Windows 11?
Microsoft Windows 11 je najnoviji operativni sistem koji privlači sve više korisnika i već sada menja pravila igre. Dizajniran je sa ciljem da poboljša kreativnost i produktivnost, uz korisnički orijentisan interfejs.
Windows 11 povezuje ljude i nudi unapređeno iskustvo igranja video igara. Ovaj najnoviji operativni sistem dolazi sa nizom naprednih funkcija i jedinstvenim prečicama na tastaturi, koje omogućavaju brži pristup različitim opcijama i alatkama. Zbog svega toga, korisnici su uzbuđeni što mogu da instaliraju Windows 11.
Prečice na tastaturi pojednostavljuju pristup sistemskim funkcijama, ali pamćenje svih prečica može biti izazovno i zahteva vreme i vežbu.
Ne govorimo ovde o standardnim prečicama poput Ctrl + A, Ctrl + C, Ctrl + X i Ctrl + V, koje služe za selektovanje, kopiranje, sečenje i lepljenje sadržaja. Govorimo o prečicama koje su specifične i koje vam mogu znatno olakšati rad na računaru.
Pre nego što pređemo na one specifične, hajde da vas podsetimo na neke osnovne prečice, za početak.
- Ponavljanje i poništavanje radnje – Ctrl + Y i Ctrl + Z
- Zatvaranje prozora ili trenutne aplikacije – Alt + F4
- Otvaranje novog File Explorer-a – Windows taster + E
- Trajno brisanje selektovane stavke – Ctrl + Delete
- Otvaranje alata za isecanje ekrana – Windows taster + Shift + S
- Pravljenje snimka ekrana i njegovo čuvanje u folder – Windows taster + PrtScn
- Prebacivanje između otvorenih prozora i aplikacija – Alt + Tab
Ovo su samo neke od osnovnih komandi koje bi trebalo da poznajete. Pored njih, Windows 11 donosi i nove prečice, koje vam predstavljamo u nastavku.
Windows taster + A
Kombinacijom tastera Windows + A, korisnici mogu da otvore Akcioni centar. Akcioni centar vam omogućava da upravljate obaveštenjima i brzim podešavanjima. Možete da pristupite svojim Wi-Fi, Bluetooth, podešavanjima osvetljenja i drugim funkcijama. Takođe, Akcioni centar sadrži i dugme za brzo otvaranje podešavanja.
Windows taster + C
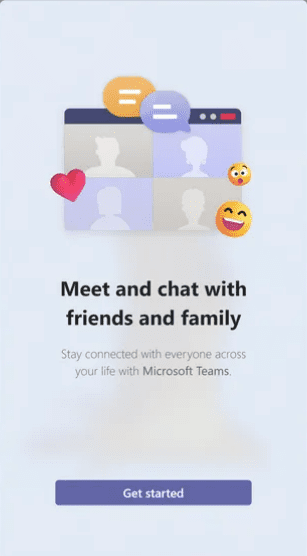
U Windows 10 operativnom sistemu, kombinacija Windows taster + C otvarala je Cortanu, dok u Windows 11 otvara Microsoft Teams Chat. Otvara se brza traka za proveru vaših kontakata i nedavnih poruka. Ovaj prozor vam takođe omogućava da započnete pozive ili sastanke bez otvaranja pune aplikacije.
Windows taster + H
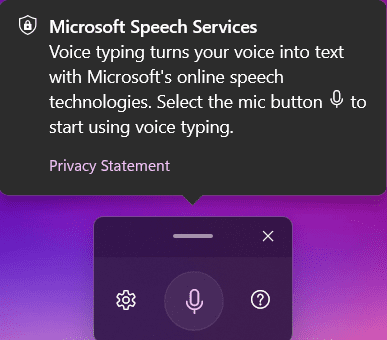
Ako ste ljubitelj diktiranja teksta, Windows taster + H će biti vaša omiljena prečica. Ova prečica pokreće diktiranje teksta, tako da možete govoriti, a sistem će automatski pretvarati vaš govor u pisani tekst. Pojaviće se mali prozor sa dugmetom za mikrofon. Kada kliknete na dugme, možete početi da pričate. To je poput prepoznavanja glasa ili govora, što olakšava pravljenje beleški bez kucanja.
Windows taster + K
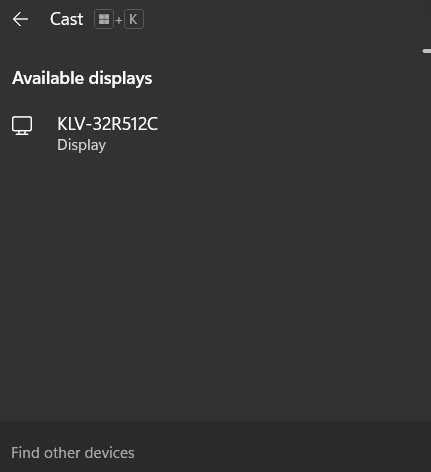
Lako povežite svoj sistem sa bežičnim ekranom pomoću kombinacije Windows taster + K. Otvara se panel „Cast“ u donjem desnom uglu ekrana, koji prikazuje sve ekrane dostupne za povezivanje.
Windows taster + N
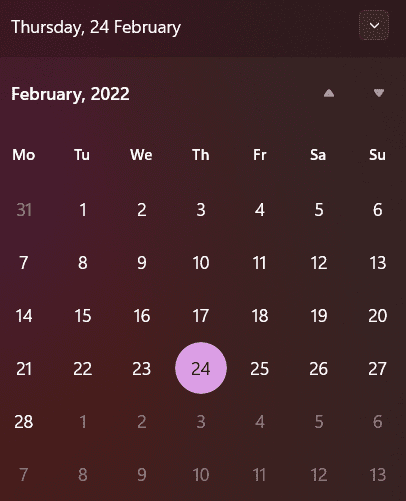
Ova prečica otvara kalendar i centar za obaveštenja na ekranu. Naravno, kalendaru možete pristupiti i klikom na datum i vreme u donjem desnom uglu, ali ako više volite da koristite tastaturu, Windows taster + N je praktična alternativa.
Windows taster + W
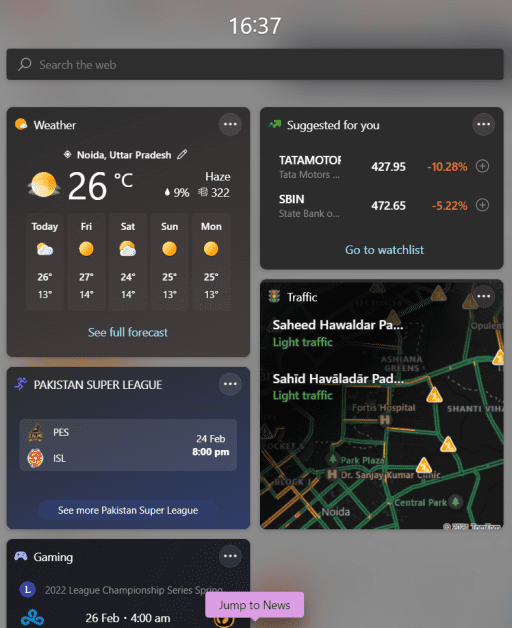
Pristupite panelu sa widgetima direktno pritiskom na Windows taster + W. Sadrži widgete za kalendar, OneDrive fotografije, vremensku prognozu, igre, saobraćaj i druge. Takođe, omogućava vam da budete u toku sa najnovijim vestima.
Windows taster + Z
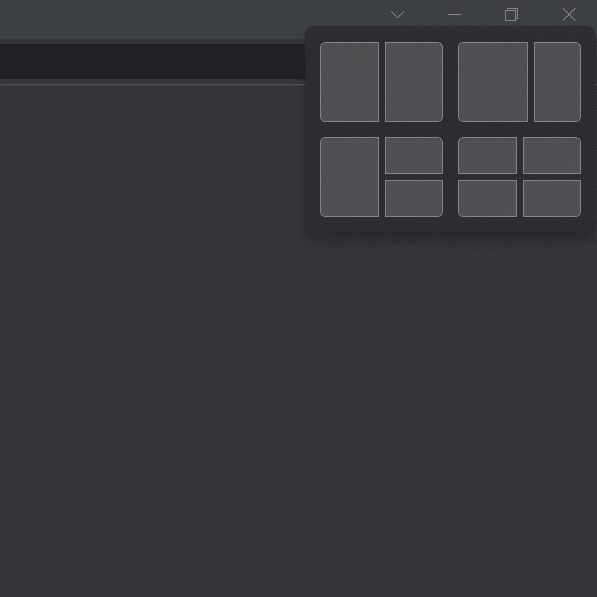
Snap layouts je nova funkcija u Windows operativnom sistemu koja vam omogućava da radite sa više aplikacija istovremeno. Funkcija Windows taster + Z otvara okvir na dugmetu za minimiziranje ili maksimiziranje prozora ili aplikacije. Korisnici mogu birati između različitih rasporeda kako bi postavili aplikacije po ekranu, bez potrebe za ručnim menjanjem veličine prozora.
Windows taster + Alt + strelica nagore
Drugi način da „zakačite“ aplikaciju ili prozor na gornju polovinu ekrana je pritiskom na Windows taster + Alt + strelica nagore. Ova prečica će minimizirati aplikaciju ili prozor i prikazati je u gornjoj polovini ekrana, umesto da zauzima ceo ekran. Takođe će podstaći korisnike da otvore drugu aplikaciju ili stranicu u donjoj polovini.
Windows taster + strelica nadole
Ova prečica će smanjiti aktivnu aplikaciju ili prozor na manju veličinu, ukoliko je prethodno zauzimala ceo ekran ili polovinu ekrana.
Windows taster + Alt + strelica nadole
Radi suprotno od kombinacije Windows taster + Alt + strelica nagore. Postaviće aplikaciju u donju polovinu ekrana, dok će tražiti da otvorite drugu stranicu u gornjoj polovini.
Zaključak
Prečice na tastaturi vam pomažu da se brže krećete kroz sistem i intuitivno obavljate zadatke. Ipak, važno je da dobro poznajete ove prečice kako biste mogli da ih koristite efikasno. Ovo su neke od glavnih funkcija koje nudi Windows 11 i koje bi trebalo da poznajete.
Da li vam se svideo ovaj članak? Podelite ga sa drugima!