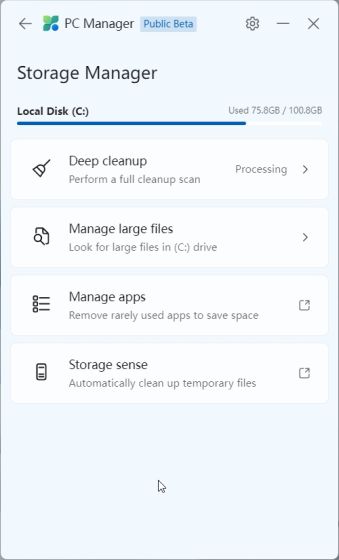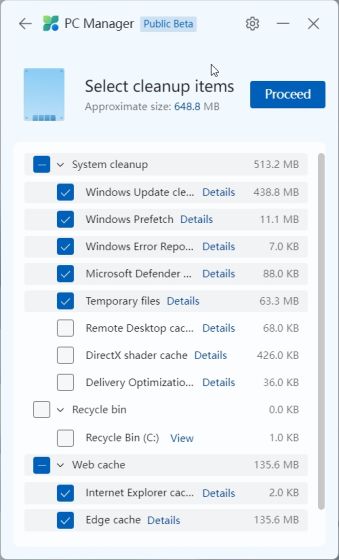Microsoft neprekidno radi na poboljšanju performansi operativnog sistema Windows 11, a manje izmene uvodi i u Windows 10. Ipak, čini se da mali broj korisnika smatra da su ova poboljšanja dovoljna. Zato kompanija trenutno radi na razvoju nove aplikacije pod nazivom PC Manager, čiji je cilj ubrzanje rada računara sa Windows 11 i 10. Alat, koji je prvobitno lansiran na kineskom tržištu, ima za cilj brzo poboljšanje performansi i onemogućavanje programa koji negativno utiču na rad i zdravlje računara. Ukoliko želite da naučite kako da instalirate i koristite Microsoft PC Manager, na pravom ste mestu. U ovom vodiču ćemo vas provesti kroz korake preuzimanja Microsoft PC Manager-a, zajedno sa mojim prvim utiscima o samoj aplikaciji. Dakle, krenimo odmah.
Instalacija i upotreba Microsoft PC Manager-a na Windows 11 i 10 (2022)
U ovom uputstvu, detaljno sam objasnio kako koristiti Microsoft PC Manager na Windows 11. Takođe, podelio sam svoje prve utiske nakon kratkog korišćenja ove aplikacije tokom protekle nedelje. Ako ste već instalirali aplikaciju, možete pogledati tabelu ispod, koja sadrži informacije o ključnim funkcijama.
Instalacija Microsoft PC Manager-a na vaš Windows računar
Pre nego što počnemo, proverite da li vaš računar koristi operativni sistem Windows 11 ili Windows 10 (verzija 1809 ili novija). Verziju operativnog sistema možete proveriti tako što ćete otvoriti Windows podešavanja -> Sistem -> O sistemu. Nakon toga, možemo preći na korake instalacije.
1. Da biste preuzeli Microsoft PC Manager, posetite pcmanager.microsoft.com i kliknite na „Besplatno preuzimanje“. Treba imati u vidu da je pomenuta veb stranica na mandarinskom, ali aplikacija podržava engleski jezik i automatski se prilagođava vašem podrazumevanom sistemskom jeziku nakon instalacije.
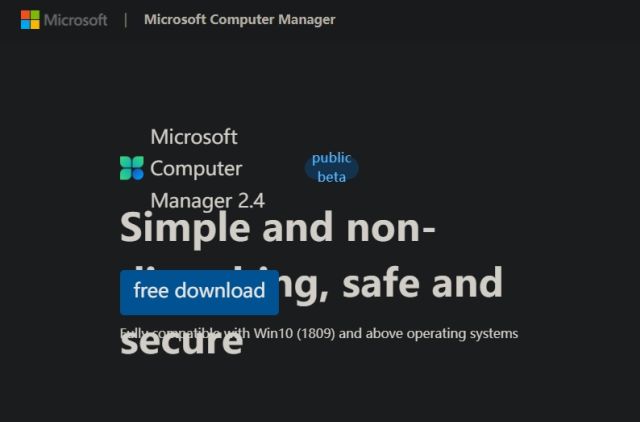
2. Sada dvokliknite na instalacionu datoteku (MSPCManagerSetup.exe) i pratite uputstva na ekranu da biste instalirali Microsoft PC Manager. Reč je o laganom alatu (5,7 MB), tako da instalacija ne bi trebalo da traje dugo.
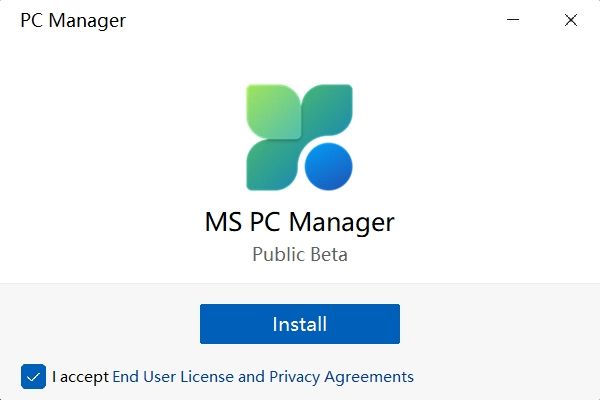
Pregled funkcija: Kako koristiti Microsoft PC Manager
Poboljšanje performansi računara
Kada instalirate PC Manager, možete ga pokrenuti iz Start menija ili pomoću prečice na radnoj površini. Aplikacija se takođe nalazi u sistemskoj paleti u donjem desnom uglu ekrana, pa joj možete pristupiti u bilo kom trenutku.
Da biste poboljšali performanse vašeg računara, jednostavno kliknite na dugme „Boost“. Ovim se uklanjaju privremene datoteke i oslobađa memorija. Prilikom testiranja, primetio sam da je upotreba memorije smanjena sa 65% na 50%, a sve nepotrebne datoteke su uklonjene iz sistema. Ukratko, kliknite na „Boost“ kad god primetite da vaš Windows računar radi sporije, i trebalo bi da ubrza stvari.

Provera zdravlja
Pored poboljšanja performansi, aplikacija nudi i funkciju „Provera zdravlja“ koja služi za pronalaženje potencijalnih problema na vašem računaru sa Windows 11/10. Ona pretražuje sve vrste nepotrebnih datoteka (ne samo privremene datoteke), uključujući Windows keš, sistemske logove i nedavno korišćene datoteke. Pored toga, preporučuje se da Microsoft Edge podesite kao podrazumevani pregledač, u slučaju da koristite pregledače koji troše više resursa, poput Chrome-a. To je još jedan od Microsoftovih pokušaja da nametne svoj pregledač. Na kraju, alat za proveru zdravlja u Microsoft PC Manager-u takođe predlaže programe koji se mogu onemogućiti pri pokretanju, kako bi se poboljšalo vreme podizanja sistema.
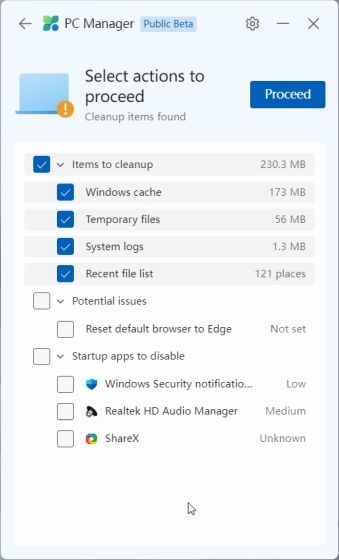
Upravljanje skladištem
U okviru opcije „Upravljanje skladištem“, možete izvršiti detaljno čišćenje računara. Ovo je u suštini Disk Cleanup u Windows 11/10, ali je sada lakše dostupno kroz ovu aplikaciju. Alat pretražuje sve datoteke za jednokratnu upotrebu i omogućava vam da ih sve uklonite. Od datoteka za nadogradnju prethodnih Windows instalacija, do nekritičnih datoteka Microsoft Defender-a, sve možete da uklonite i oslobodite prostor na vašem Windows 11 ili 10 računaru.
Takođe, možete pronaći velike datoteke koje zauzimaju prostor na vašem računaru i odlučiti da ih uklonite. Na kraju, možete pronaći aplikacije koje retko koristite i odmah ih deinstalirati.
Zaustavljanje aplikacija koje troše resurse
U odeljku „Upravljanje procesima“, PC Manager prikazuje aplikacije koje često troše RAM tako što pokreću brojne procese u pozadini. U proseku, oko 150 procesa radi na Windows 11 bez pokrenutih aplikacija. Ako imate veliki broj procesa koji rade na vašem računaru, možete da ih pregledate i završite one koji nepotrebno opterećuju RAM. Da biste odmah zaustavili proces, samo kliknite na „End“ pored naziva aplikacije.
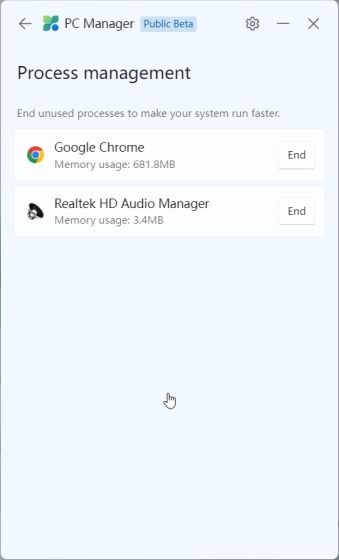
Onemogućavanje aplikacija pri pokretanju
U odeljku „Aplikacije za pokretanje“, možete brzo omogućiti ili onemogućiti pokretanje aplikacija nakon svakog podizanja sistema. Svi znamo da su aplikacije za pokretanje jedan od najčešćih uzroka sporog rada računara. Svaki put kada se prijavite na vaš Windows 11/10 sistem, ove aplikacije se automatski pokreću, što usporava ceo proces. Morate da sačekate bar 2-3 minuta pre nego što počnete sa radom. Dakle, najbolje rešenje je da onemogućite nepotrebne aplikacije koje se pokreću pri podizanju sistema.
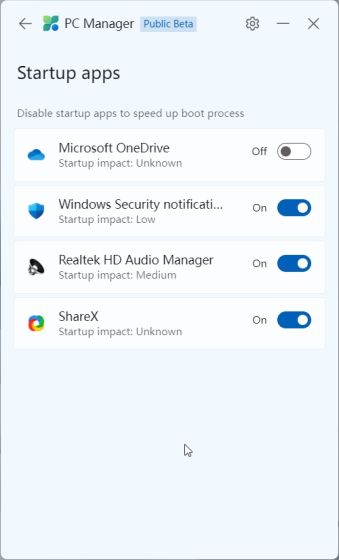
Bezbednost i ažuriranja
U okviru Microsoft PC Manager-a postoji i kartica „Bezbednost“. Ovde možete brzo skenirati svoj računar u potrazi za pretnjama i malverom. Čini se da je MSRT (Microsoft Safety Scanner) integrisan u PC Manager radi lakšeg pristupa. U odeljku „Windows Update“, možete pronaći najnovija funkcionalna i kvalitetna ažuriranja, kao i ažuriranja upravljačkih programa. Takođe možete izabrati koja ažuriranja želite da instalirate na vaš računar.
Pomoću opcije „Zaštita pregledača“, možete omogućiti novu postavku koja će sprečiti maliciozne aplikacije da promene podrazumevani pregledač na vašem Windows 11/10 računaru. Mislim da je ovo dobra bezbednosna funkcija, ali tokom testiranja se pokazalo da funkcioniše samo za Edge i Chrome pregledače. Nisam uspeo da postavim Opera pregledač kao podrazumevani, i bilo mi je neprijatno što PC Manager menja moj podrazumevani pregledač pri svakom ponovnom pokretanju.
Na kraju, tu je i „Upravljanje iskačućim prozorima“, koje blokira iskačuće prozore unutar aplikacija. Izgleda da je ova funkcija razvijena da spreči reklame da vas preplave.
Microsoft PC Manager: Moji prvi utisci
S obzirom na to da je Microsoft PC Manager objavljen kao javna beta verzija na odabranim tržištima, ne mogu da dam konačnu ocenu jer alat može pretrpeti izmene pre zvaničnog objavljivanja. Kompanija već dodaje nove funkcije i uvodi ažurirane verzije ovog alata neverovatnom brzinom. Međutim, čak i u ovom trenutnom obliku, ideja koja stoji iza aplikacije mi se zaista sviđa. Naravno, aplikacija je trenutno uglavnom usmerena na kineske korisnike, ali ne vidim razlog zašto ne bi bila dostupna i korisnicima u drugim regionima.

Pre svega, Windows 11/10 ima brojne opcije i podešavanja. Obični korisnici ne znaju gde da pronađu većinu tih funkcija, šta da rade sa njima i koja podešavanja da omoguće ili onemoguće. Microsoft PC Manager rešava taj problem.
Microsoft PC Manager pojednostavljuje i smešta sva bitna podešavanja u jednu aplikaciju, koju prosečni korisnici mogu koristiti za brzo poboljšanje performansi, tako što će zaustaviti zahtevne aplikacije. Od oslobađanja prostora na disku do onemogućavanja nepotrebnih aplikacija pri pokretanju, zaustavljanja programa sa velikom potrošnjom RAM-a, omogućavanja zaštite pregledača itd., PC Manager se čini kao potencijalna aplikacija za održavanje za većinu korisnika.
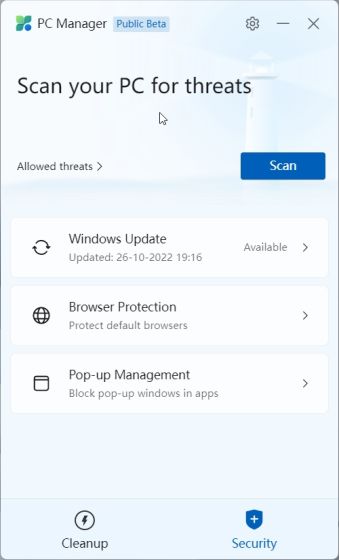
Ne bih ga upoređivao sa CCleaner-om, jer je PC Manager bolji. Aplikacija ne sadrži neželjeni softver, osim preporuke za prelazak na Edge. Pored toga, troši najviše 180-200 MB RAM-a i pokreće sedam procesa u pozadini, uz minimalnu upotrebu CPU-a. Ukratko, Microsoft PC Manager je sveobuhvatan alat za održavanje računara sa operativnim sistemom Windows 10/11, a za korisnike koji nisu tehnološki upućeni može se pokazati izuzetno korisnim.
Poboljšanje performansi na Windows 11/10 uz pomoć Microsoft PC Manager-a
To je sve što se tiče novog PC Manager alata od strane Microsoft-a. Na početku može izgledati kao još jedan beskoristan program za održavanje računara, ali on nudi neophodne funkcije za poboljšanje performansi, bez potrebe da ulazite u Windows podešavanja. U svakom slučaju, to je sve od nas. Ako tražite najbolja podešavanja Windows 11 operativnog sistema za promenu, pogledajte naš povezani članak. Da biste saznali više o najnovijoj funkciji Smart App Control u operativnom sistemu Windows 11, pročitajte naše detaljno objašnjenje. Na kraju, ako imate bilo kakvih pitanja, ostavite ih u odeljku za komentare ispod.