Rešavanje problema sa nemogućnošću povezivanja WSUS administrativne konzole
Upravljanje poslovnim ili profesionalnim aktivnostima koje zahtevaju timski rad može biti izazovno. Kako bi se olakšao taj zadatak, razvijen je sistem poznat kao WSUS (Windows Server Update Services). Ovaj sistem, koji se implementira na Windows serveru, olakšava planiranje, upravljanje i primenu ažuriranja, zakrpa i ispravki za Windows servere, klijentske operativne sisteme i drugi Microsoft softver. Međutim, može se desiti da WSUS administrativna konzola ne uspe da se poveže sa WSUS serverom putem udaljene veze. Ova greška, koja se često javlja usled pada konzole Windows Update Services, može poremetiti planirane aktivnosti. U takvim situacijama, problem sa vezom konzole može ostati nerešen, što otežava pristup operacijama putem konzole. Ovaj članak nudi savete i korake za rešavanje greške „WSUS konzola ne može da se poveže“ putem udaljene veze. Tipična poruka o grešci bi izgledala ovako: „Greška pri povezivanju. Došlo je do problema prilikom pokušaja povezivanja sa WSUS serverom. Ovaj problem može nastati iz više razloga. Proverite mrežnu vezu sa serverom. Ako problem potraje, obratite se administratoru mreže. Kliknite na ‘Reset Server Node’ da biste ponovo pokušali da se povežete sa serverom.“
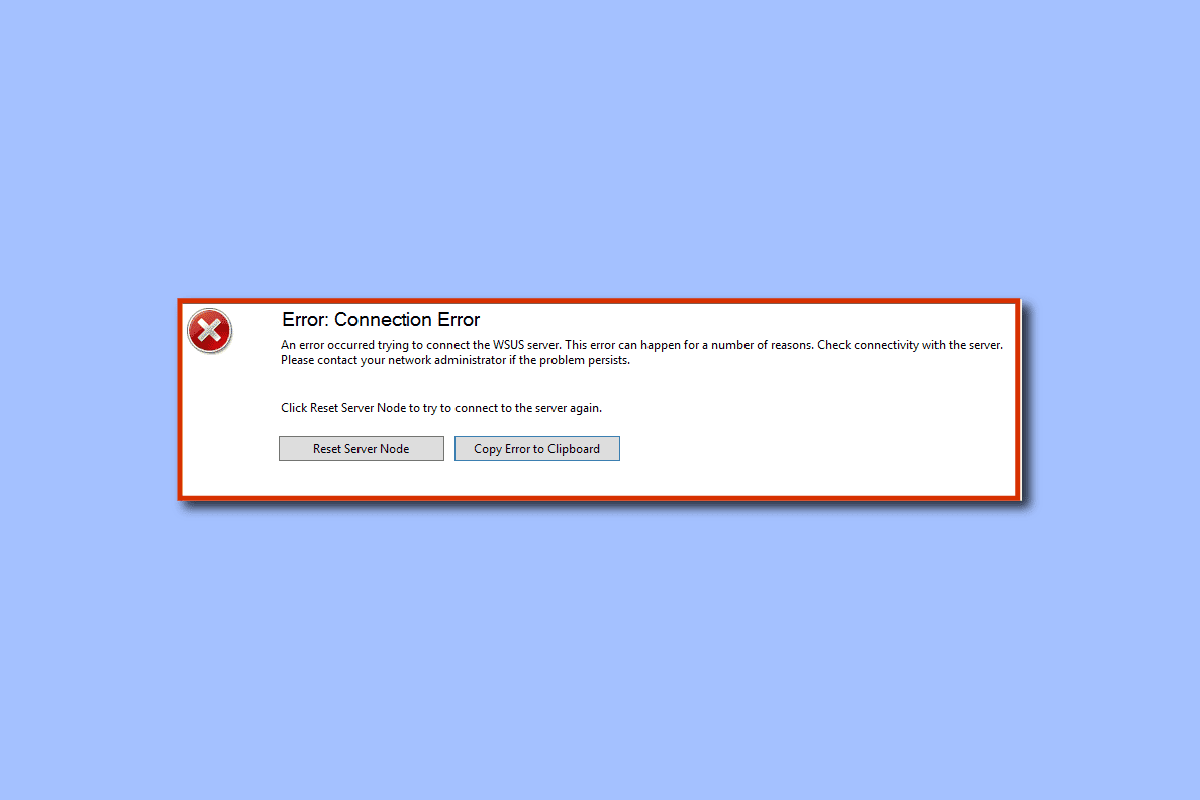
Kako rešiti problem nemogućnosti povezivanja WSUS konzole sa serverom putem udaljenog API-ja
U nastavku se nalazi lista metoda za rešavanje problema koji onemogućavaju povezivanje WSUS konzole na vašem Windows računaru.
Metod 1: Brisanje WSUS datoteke
Jedan od glavnih načina za rešavanje ovog problema je brisanje WSUS datoteka iz AppData foldera. Greška System.IO.IOException može se pojaviti ako dođe do problema sa rukovanjem zbog neočekivanog formata paketa, a ovaj metod može pomoći u rešavanju takvog problema.
1. Koristite traku za pretragu na dnu ekrana da pronađete folder %appdata% i kliknite na „Otvori“.
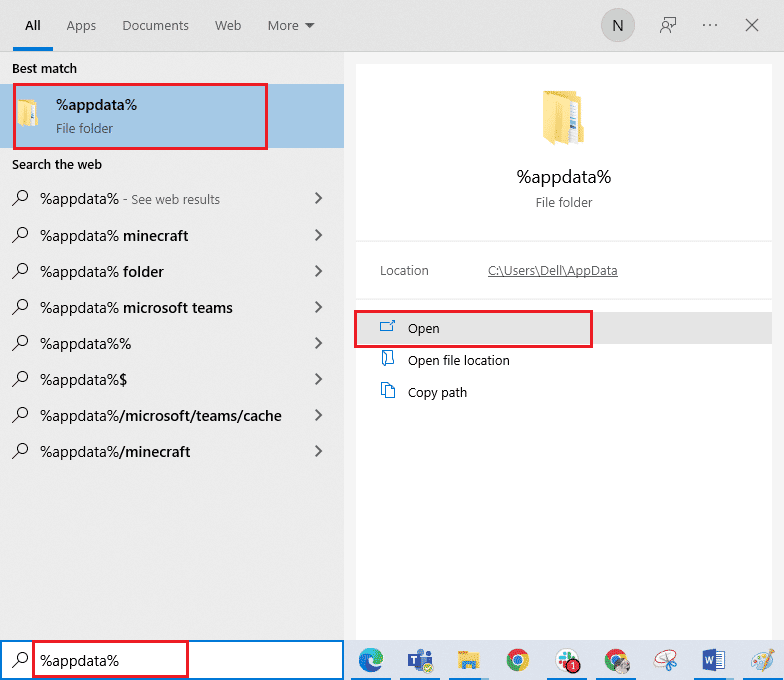
2. U File Explorer-u, pronađite i otvorite folder MMC, koji se nalazi unutar MicrosoftMMC direktorijuma.
3. Desnim klikom miša odaberite WSUS datoteku i kliknite na opciju „Delete“ (Obriši) iz padajućeg menija.
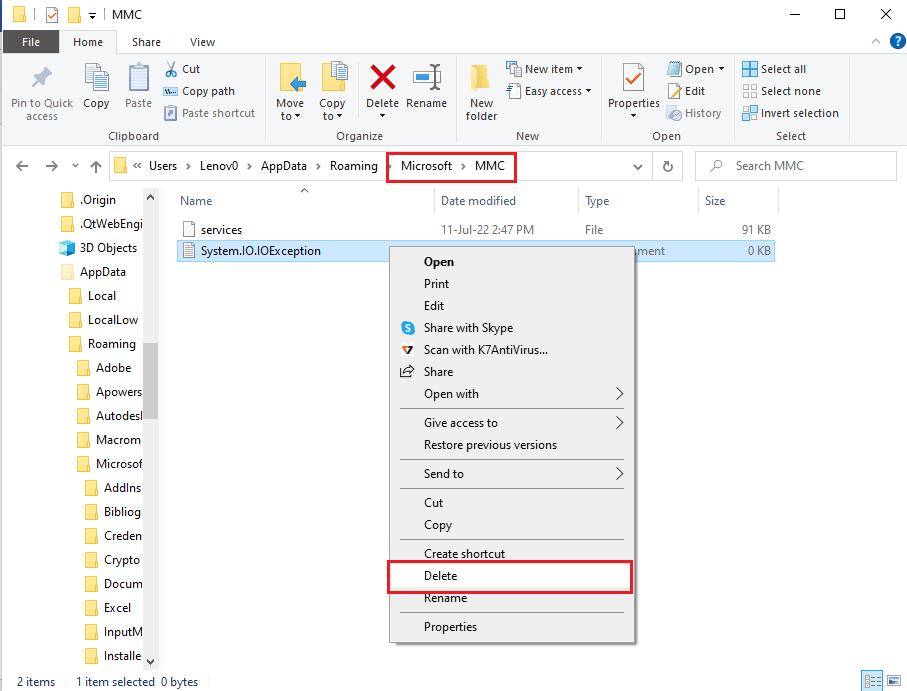
Metod 2: Povećanje prostora za skladištenje
Nedovoljno prostora za skladištenje na vašem računaru može izazvati grešku koja onemogućava povezivanje WSUS konzole sa serverom, jer sistem može imati problema sa preuzimanjem podataka i obavljanjem funkcija. Da biste rešili ovaj problem, pratite uputstva data na linku ovde kako biste poboljšali prostor za skladištenje na vašem računaru.
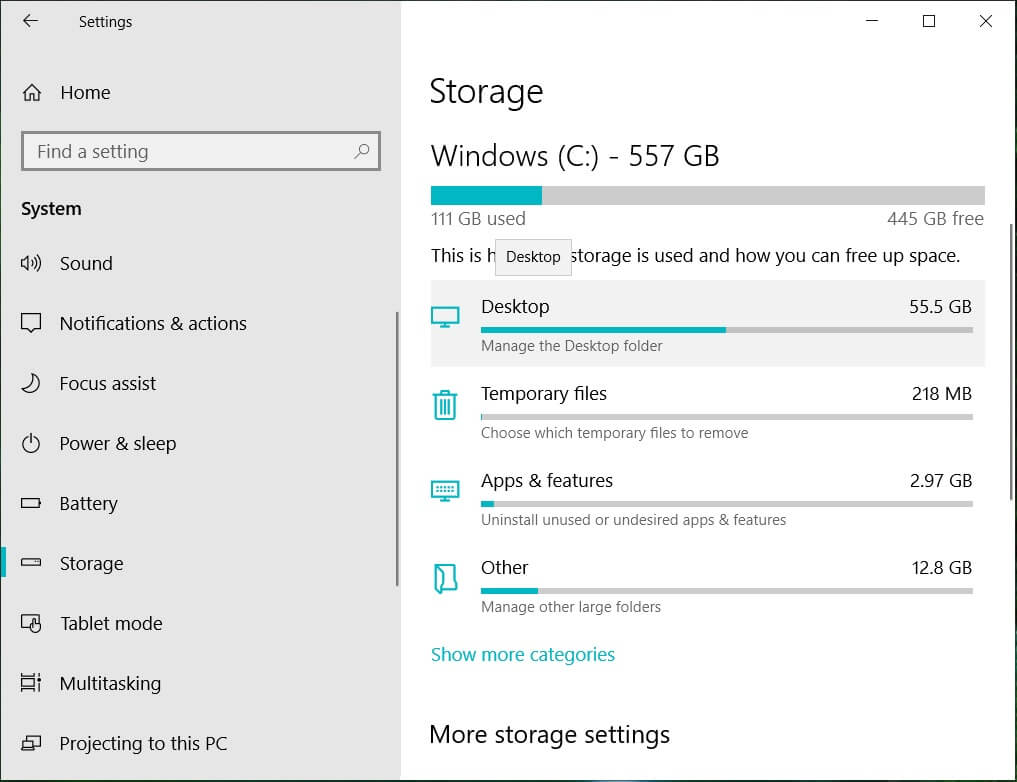
Metod 3: Ponovno pokretanje administrativne konzole
Drugi način za rešavanje greške je ponovno pokretanje administrativne konzole, što bi trebalo da ukloni sve greške i probleme u konzoli. U nastavku su opisani načini za ponovno pokretanje konzole na Linux sistemima.
Opcija I: Debian ili Ubuntu
U ovom delu su objašnjeni koraci za ponovno pokretanje administrativne konzole na Debian ili Ubuntu operativnom sistemu.
1. Otvorite Terminal na vašem Linux računaru iz start menija.
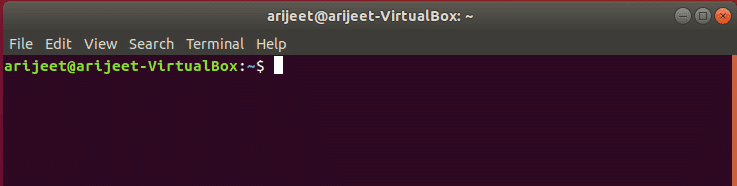
2. Unesite sledeće komande jednu po jednu i pritisnite taster Enter da ponovo pokrenete administrativnu konzolu i njene komponente:
sudo service replicated restart sudo service replicated-ui restart sudo service replicated-operator restart
3. Prijavite se na svoj administratorski nalog na ponovo pokrenutoj stranici.
Opcija II: CentOS, RHEL ili Fedora
Ako koristite CentOS, RHEL ili Fedora operativni sistem, pratite uputstva u nastavku da biste rešili problem sa WSUS konzolom koja ne može da se poveže putem udaljene veze.
1. Iz start menija otvorite aplikaciju Terminal na vašem Linux računaru.
2. Unesite sledeću komandu i pritisnite taster Enter da ponovo pokrenete administrativnu konzolu:
sudo systemctl restart replicated replicated-ui replicated-operator
3. Koristite svoje akreditive za prijavu da biste se prijavili na svoj administratorski nalog.
Metod 4: Ponovno pokretanje čvora u konzoli
Alternativni pristup za otklanjanje grešaka i problema sa povezivanjem, te rešavanje problema nemogućnosti povezivanja WSUS konzole, je ponovno pokretanje čvora u konzoli.
1. Kliknite na ikonu Start na vašem WSUS serveru i odaberite opciju „All Programs“ (Svi programi).
2. Kliknite na opciju „Administrative Tools“ (Administrativni alati), a zatim na „Microsoft Windows Server Update Services“ da biste pristupili WSUS administrativnoj konzoli.
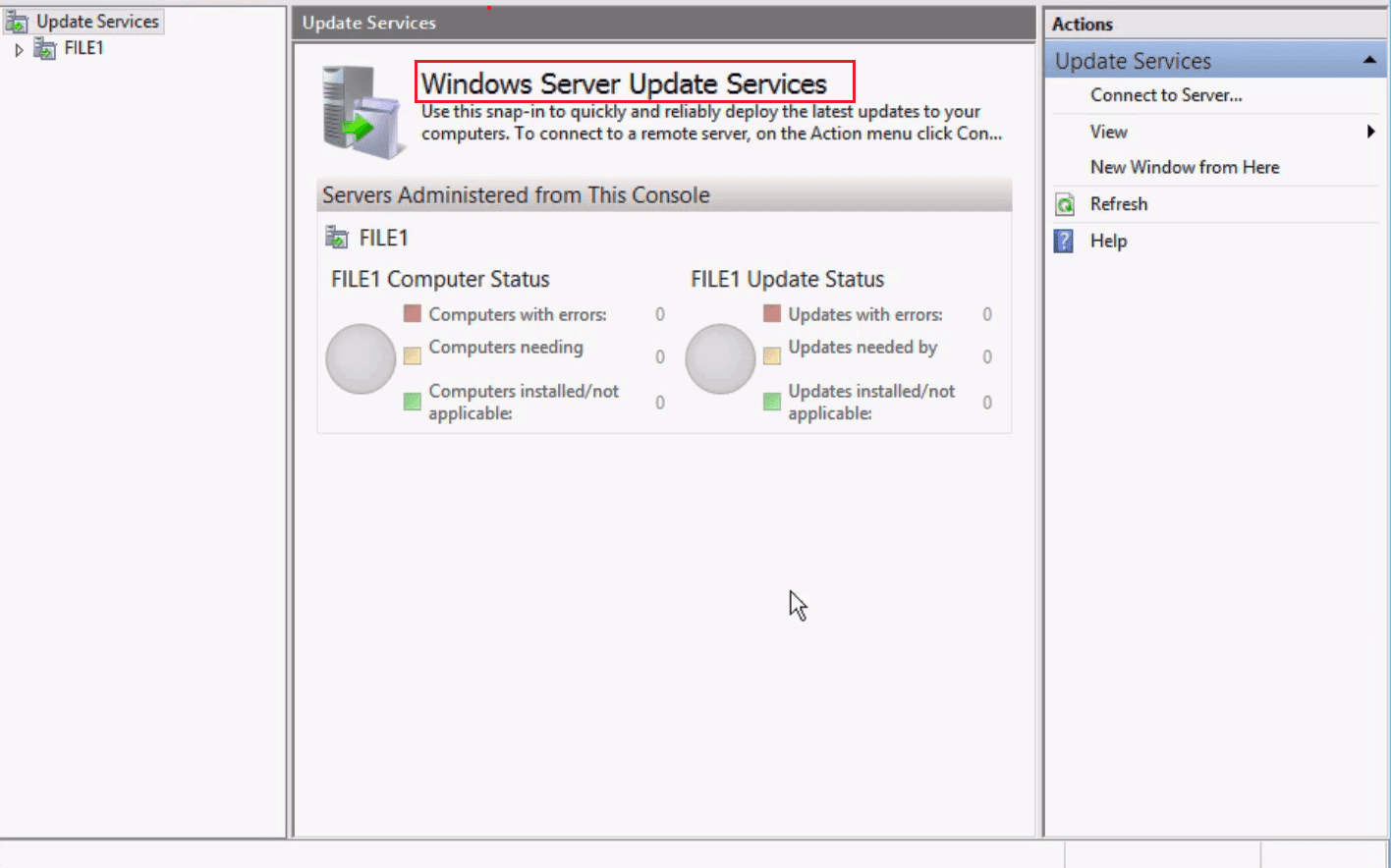
3. Otvorite stranicu „System Health“ (Zdravlje sistema), a zatim „Nodes“ (Čvorovi).
4. Izaberite određeni čvor PPM servera i kliknite na dugme „Restart“ (Ponovo pokreni).
5. Možete izabrati opcije poput resetovanja foldera sa sadržajem i kliknite na dugme „OK“ da biste ponovo pokrenuli čvor.
Metod 5: Ponovno pokretanje usluge
Da biste rešili grešku „WSUS konzola ne može da se poveže“, možete pokušati ponovo da pokrenete usluge koje su povezane sa Windows Update Services.
Opcija I: IIS usluga
Kao prvu opciju, možete ponovo da pokrenete IIS ili Internet Information Service na vašem računaru.
1. Pritisnite taster Windows, pretražite „Control Panel“ (Kontrolna tabla) i kliknite na „Otvori“.
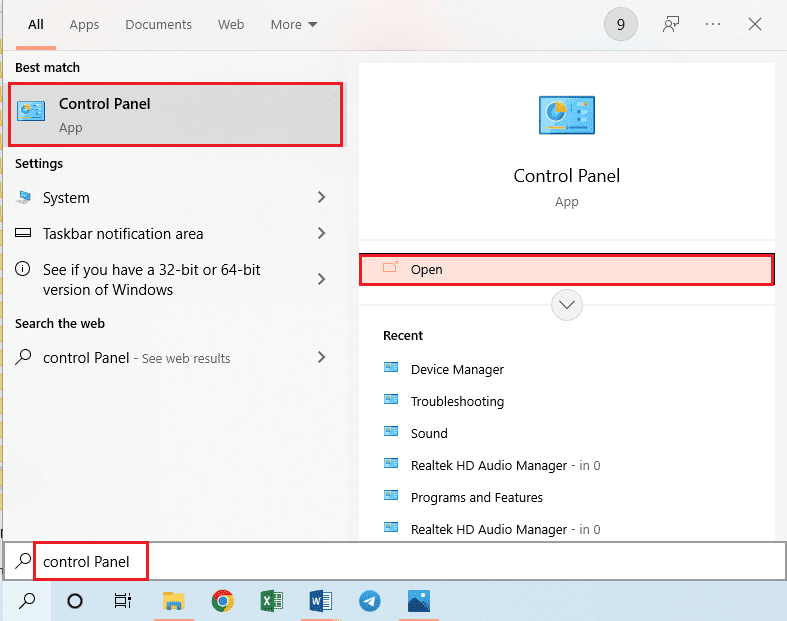
2. U padajućem meniju „View by“ (Prikaz po) odaberite „Category“ (Kategorija) i kliknite na opciju „Programs“ (Programi).
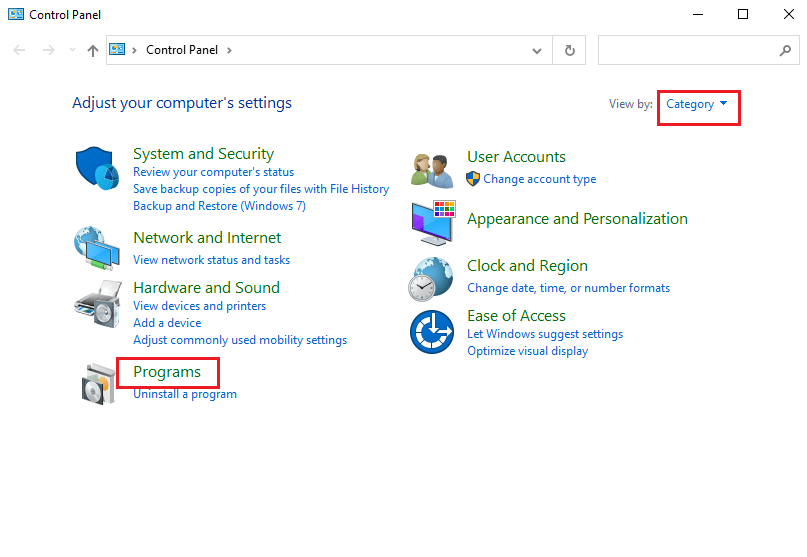
3. Kliknite na opciju „Programs and Features“ (Programi i funkcije).
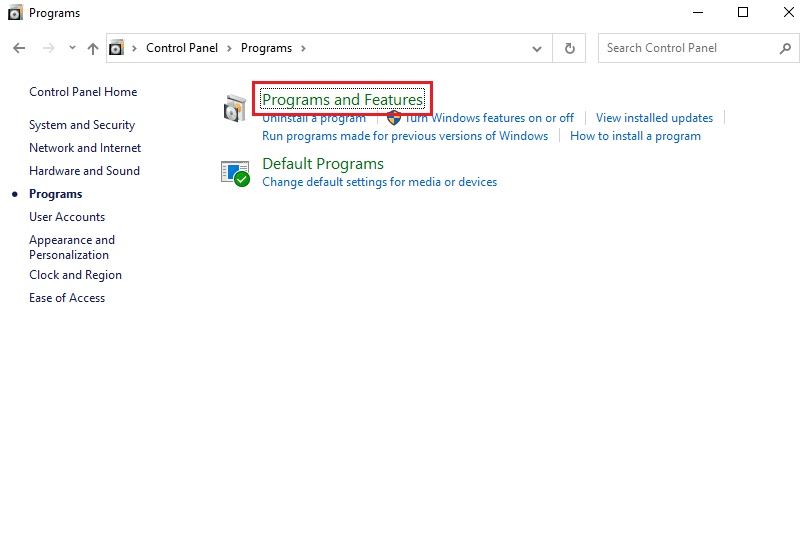
4. U levom delu prozora kliknite na „Turn Windows features on or off“ (Uključi ili isključi Windows funkcije).
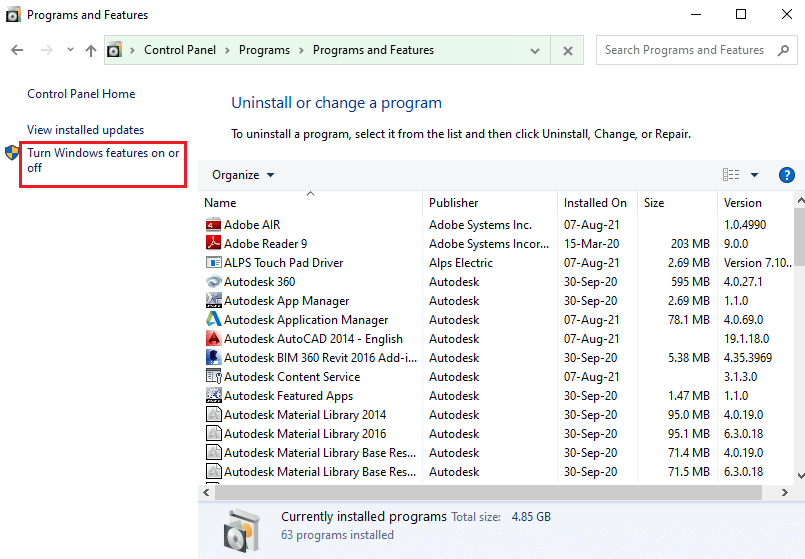
5. Izaberite opciju „Internet Information Services“, proširite je i odaberite sve foldere unutar nje, a zatim kliknite na dugme „OK“.
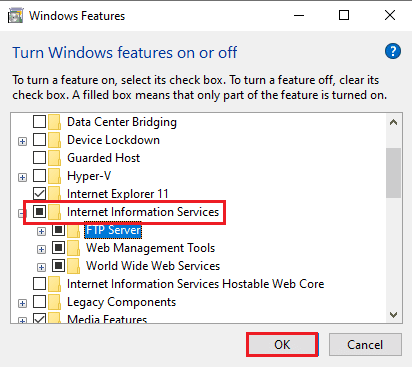
Opcija II: Usluge ažuriranja
Drugi način da se reši problem nemogućnosti povezivanja WSUS konzole sa serverom je ažuriranje usluga pomoću komandne linije pokrenute kao administrator.
1. Koristite traku za pretragu da potražite „Command Prompt“ (Komandna linija) i kliknite na opciju „Run as administrator“ (Pokreni kao administrator).
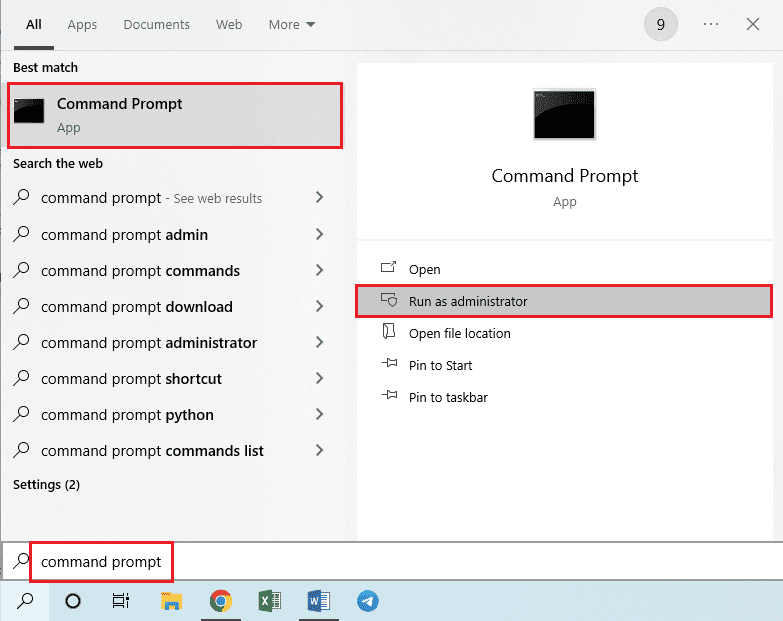
2. U prozoru UAC (User Account Control) kliknite na dugme „Da“ da biste programu dali administratorske privilegije.
3. Unesite sledeću komandu i pritisnite taster Enter da biste promenili direktorijum u „Tools“ direktorijum:
CD “C:Program FilesUpdate ServicesTools”
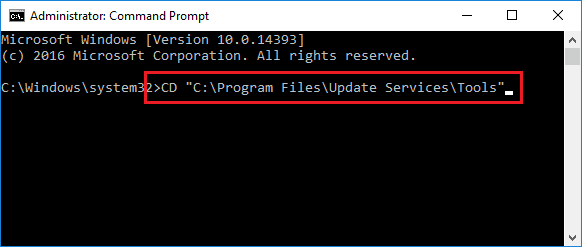
4. Unesite sledeću komandu i pritisnite taster Enter da biste instalirali WSUS servisni alat:
wsusutil.exe postinstall /servicing
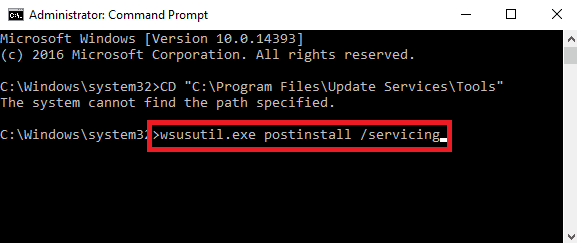
5. Ponovo pokrenite administrativnu konzolu koristeći korake opisane ranije.
Opcija III: SQL usluga
Program SQL servera na vašem računaru može biti oštećen i možda će ga trebati ponovo pokrenuti da bi se rešila greška. Sledite uputstva u nastavku kako biste ponovo pokrenuli ovu uslugu.
1. Kliknite na ikonu Start na WSUS serveru, odaberite „All Programs“ i kliknite na „Microsoft SQL Server“ program.
2. Otvorite opciju „Configuration Tools“ i kliknite na „SQL Server Configuration Manager“.
Napomena: SQL Server Configuration Manager je dodatak za Microsoft Management Console.
3. Kliknite na dugme „Da“ u prozoru UAC da biste dali dozvolu.
4. Kliknite na opciju „SQL Server Services“ u levom panelu i desnim klikom miša na „SQL Server (MSSQLSERVER)“ u panelu rezultata.
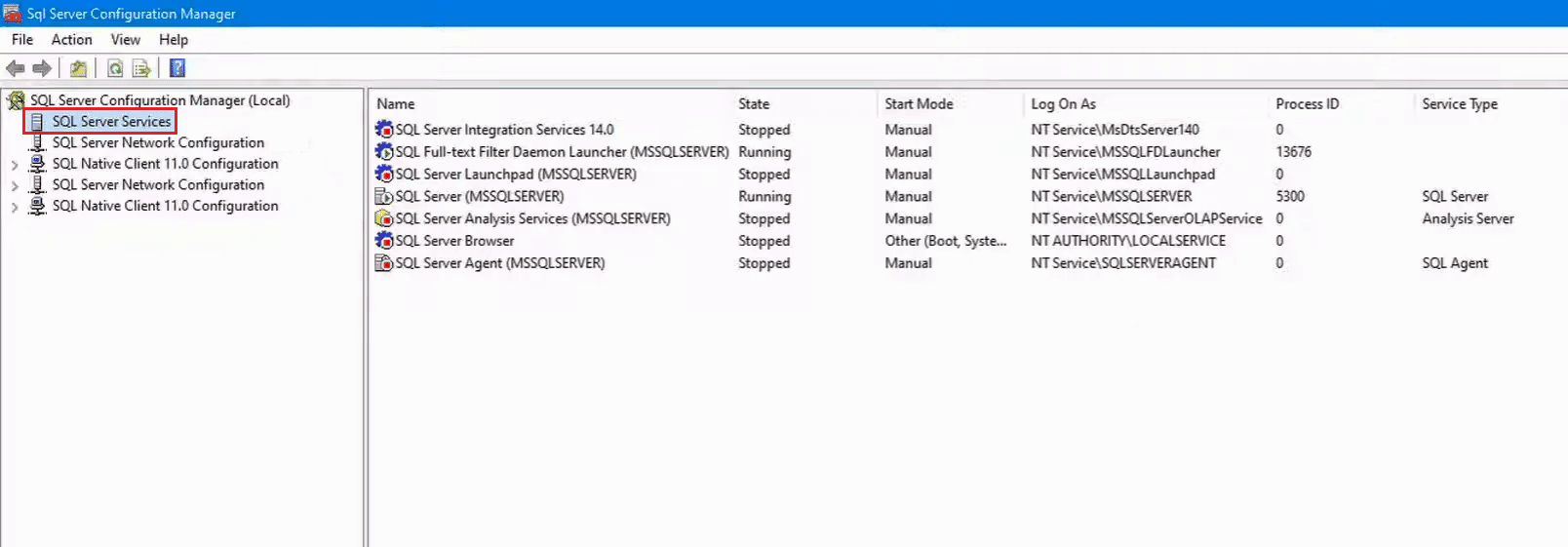
5. Kliknite na opciju „Restart“, a zatim na „OK“ nakon što se usluga ponovo pokrene.
Metod 6: Izmena ključeva u registru
Ključevi ContentDir i TargetDir su ključni za funkcionalnost WSUS administrativne konzole. Možete pokušati izmeniti ili resetovati ključeve u Registry Editoru da biste rešili problem sa povezivanjem konzole na server.
1. Potražite Registry Editor koristeći traku za pretragu na dnu ekrana.
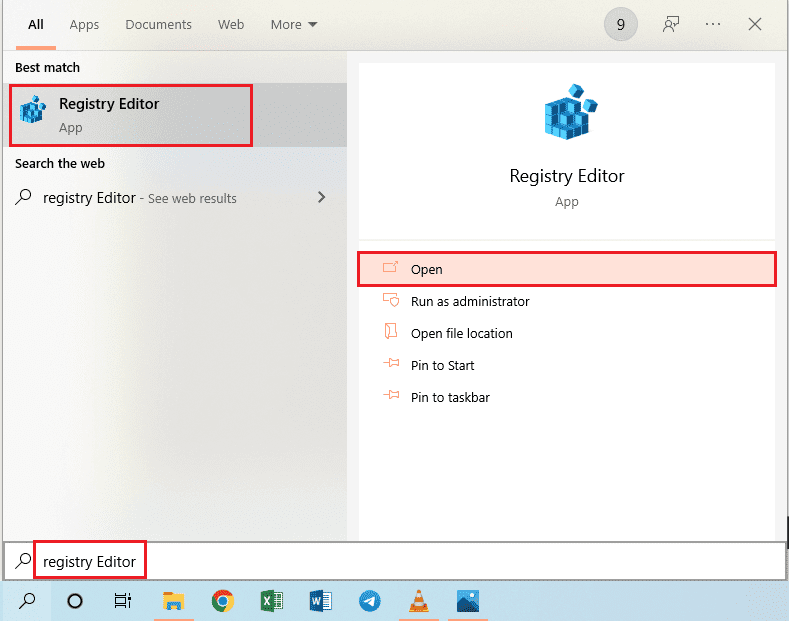
2. Pratite datu putanju da biste došli do direktorijuma za podešavanja:
HKEY_LOCAL_MACHINESOFTWAREMicrosoftUpdate ServicesServerSetup
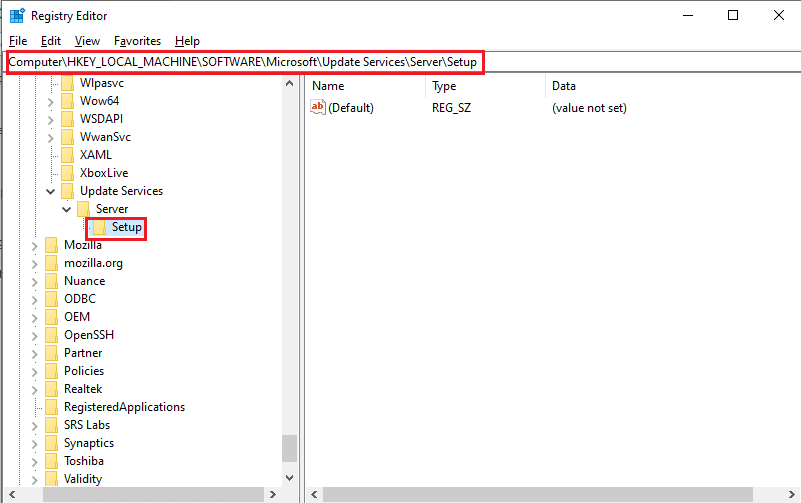
3. Desnim klikom miša na ključ „ContentDir“ odaberite „Delete“ (Obriši).
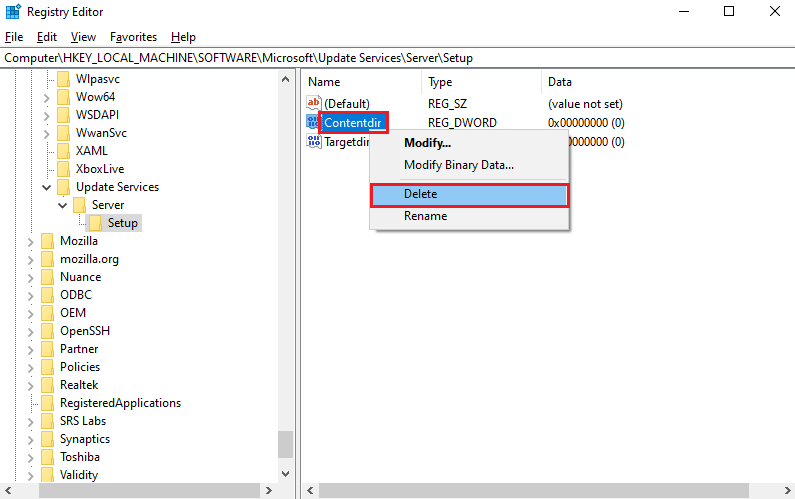
4. U prozoru „Confirm Value Delete“ kliknite na dugme „Yes“.
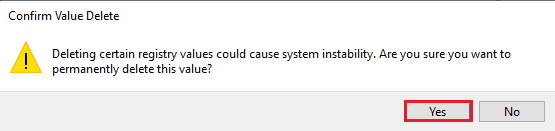
5. Slično tome, obrišite vrednost ključa „TargetDir“ na istoj lokaciji, prateći data uputstva.
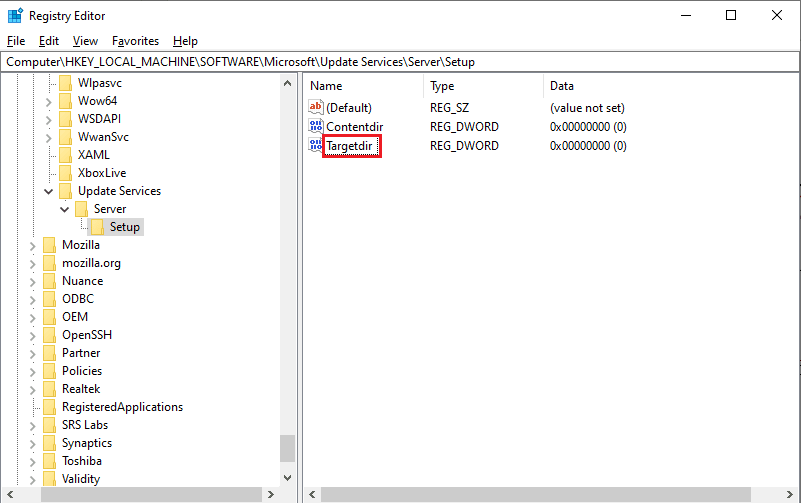
Metod 7: Davanje dozvola korisničkom nalogu
Ako korisnički nalog na vašem računaru nema dozvolu da menja sadržaj servera, može doći do greške, te „WSUS konzola ne može da se poveže“. Možete pokušati da dodelite dozvolu ili punu kontrolu korisničkim nalozima za pristup WSUSContent direktorijumu.
1. Pritisnite tastere Windows + E istovremeno da biste otvorili Windows Explorer, i idite do foldera WSUSContent prateći putanju:
Local Disk (C:)WindowsWSUSWSUSContent
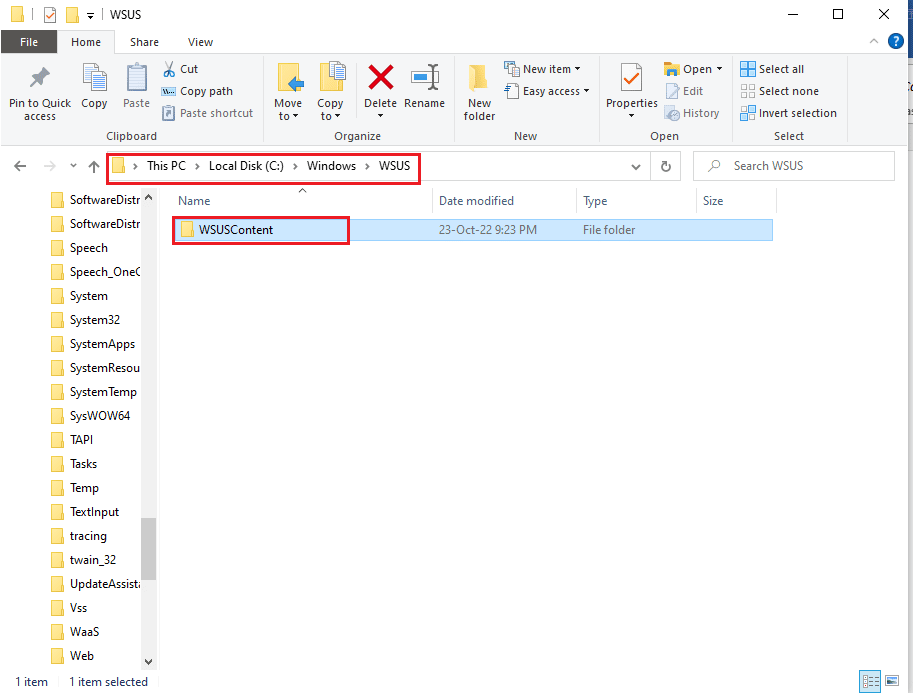
2. Desnim klikom miša na folder WSUSContent odaberite opciju „Properties“ (Svojstva) sa liste.
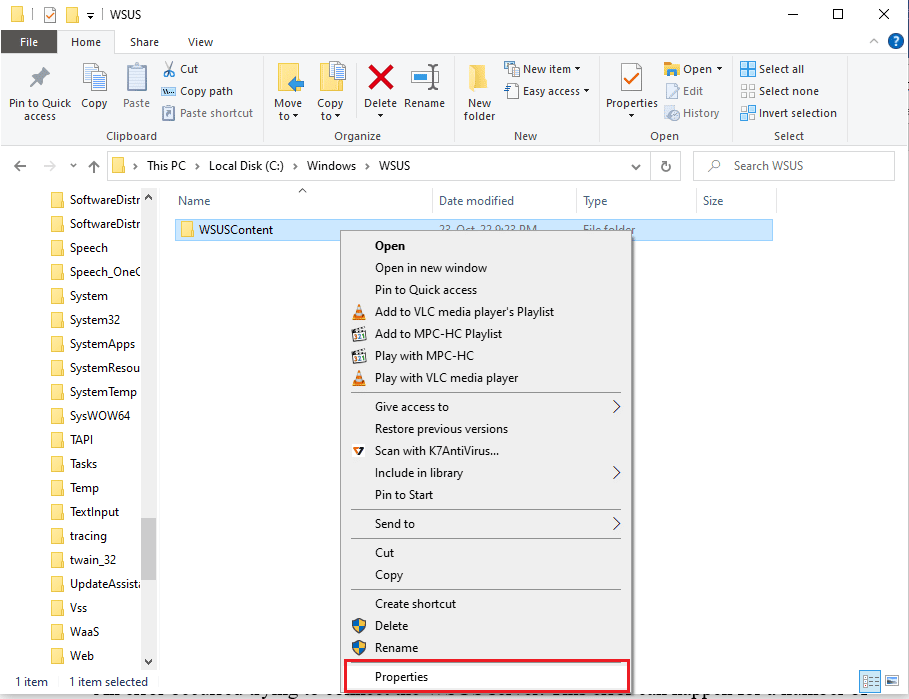
3. Idite na karticu „Security“ (Bezbednost), odaberite korisnički nalog u delu „Group or user names“ (Grupa ili korisničko ime), a zatim kliknite na dugme „Edit…“ (Uredi).
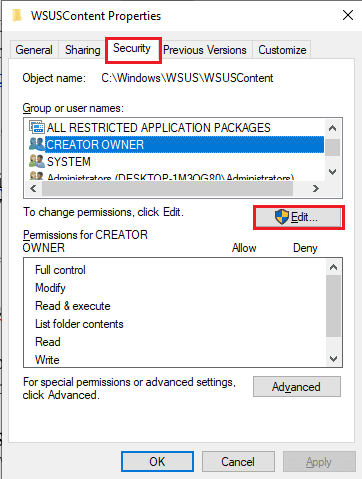
4. U delu „Allow“ (Dozvoli) označite opciju „Full Control“ (Puna kontrola) i kliknite na dugme „Apply“ (Primeni).
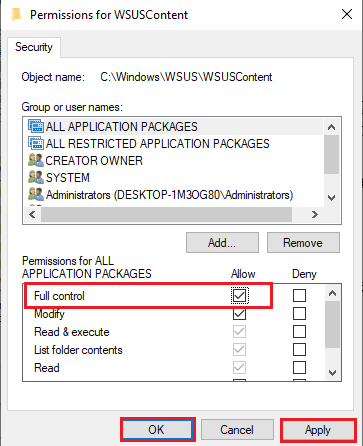
5. Kliknite na dugme „Da“ u prozoru Windows security.
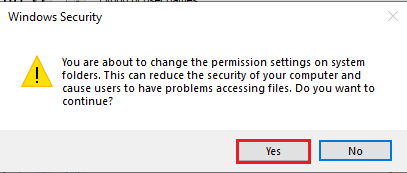
6. Kliknite na dugme „OK“ na svim prozorima da biste ih zatvorili.
7. Na sličan način, pratite uputstva da biste dodelili dozvolu pune kontrole sledećim folderima na njihovim lokacijama:
-
Temp folder na lokaciji: Lokalni disk (C:)WindowsTemp
-
Temp folder na lokaciji: Lokalni disk (C:)temp
-
Folder WebServices na lokaciji: Lokalni disk (C:)Program FilesUpdate ServicesWebServices
Metod 8: Povećanje ograničenja privatne memorije
Ograničenje privatne memorije WsusPool-a treba da bude 10GB ili 3000 krajnjih tačaka za efikasan rad. Da biste rešili problem nemogućnosti povezivanja WSUS administrativne konzole, možete pokušati da uklonite ograničenje memorije u IIS menadžeru.
1. Otvorite IIS Manager na vašem računaru koristeći traku za pretragu.
2. Otvorite opciju „Application Pools“ (Skupovi aplikacija) na listi veza.
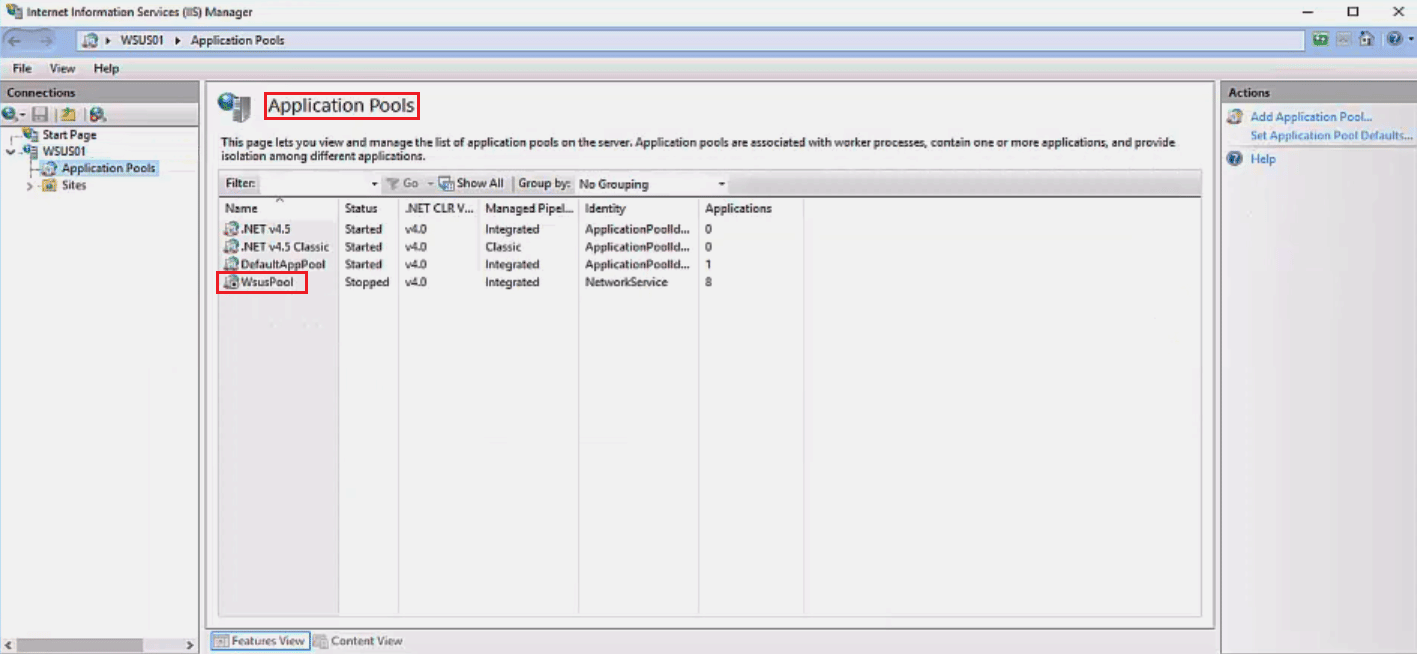
3. Izaberite WsusPool uslugu sa liste i kliknite na opciju „Recycling…“ (Recikliranje) u panelu „Actions“ (Akcije).
Napomena: Alternativno, možete desnim klikom miša na uslugu WsusPool i odabrati opciju „Advanced Settings…“ (Napredna podešavanja) i postaviti ograničenje memorije na 0 da biste povećali ograničenje na beskonačnu vrednost.
4. Označite opciju „Private Memory Usage (in KB)“ (Privatna upotreba memorije (u KB)) u delu „Memory Based Maximums“ i kliknite na dugme „Next“ (Dalje).
5. Proverite da li je opcija „Regular time intervals“ (Redovni vremenski intervali) izabrana u delu „Configure Recycling Events“ (Konfigurisanje događaja recikliranja) i kliknite na dugme „Finish“ (Završi).
6. Desnim klikom miša na WsusPool stavku na stranici „Application Pools“ i iz padajućeg menija odaberite opciju „Start“.
7. Ponovo pokrenite WSUS konzolu koristeći ranije objašnjene korake.
***
Metode za rešavanje problema nemogućnosti povezivanja WSUS administrativne konzole sa WSUS serverom su objašnjene u ovom članku. Javite nam koji od ovih metoda vam je pomogao da popravite grešku „WSUS konzola ne može da se poveže“. Slobodno ostavite svoje sugestije i pitanja u odeljku za komentare ispod, kako bismo mogli da odgovorimo.