Pratite nas kako biste odmah rešili poteškoće sa kojima se suočava vaš Spotify veb plejer.
Lično, preferiram veb aplikacije. One, kao što je poznato, ne zahtevaju instalaciju i kompatibilne su sa različitim platformama.
Dodatno, one ne usporavaju rad naših računara i omogućavaju nam da izbegnemo upotrebu izvornih aplikacija za sve.
Jedan od takvih primera je Spotify veb plejer. Mi smo tu da istražimo načine kako da ga ponovo osposobimo.
Ukoliko ga još niste koristili, možete ga isprobati na open.spotify.com.
Ova veb verzija poseduje skoro sve funkcionalnosti izvorne aplikacije. Nedostaje joj samo par opcija, poput mogućnosti preuzimanja sadržaja.
U svakom slučaju, to je praktična alternativa koju mnogi cene. Zato ću odmah početi sa rešavanjem problema kako biste se što pre vratili slušanju muzike.
Spotify veb plejer ne radi: Opšte popravke
Pre nego što detaljnije uđemo u analizu problema, isprobajte sledeće:
- Proverite internet konekciju: Možda deluje očigledno, ali se dešava. Testirajte internet vezu otvaranjem neke druge veb stranice ili pomoću drugog pregledača.
- Ponovo pokrenite pregledač: Nekima se Spotify veb plejer vrati u funkciju jednostavnim ponovnim pokretanjem pregledača.
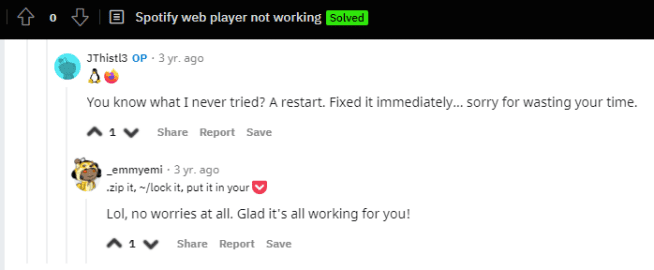
- Izbegavajte višestruke prijave: Odjavite se sa svih drugih uređaja i vidite da li problem i dalje postoji.
- Koristite anonimni režim: Ovo eliminiše brojne komplikacije. Ukoliko Spotify veb aplikacija radi u anonimnom režimu, problem verovatno prave ekstenzije pregledača. Pokušajte da ih onemogućite jednu po jednu kako biste tačno identifikovali krivca.
- Proverite pristup mreži: Pojedine privatne mreže blokiraju pristup određenim veb lokacijama. Obratite se administratoru sistema kako biste ovo rešili.
Ukoliko i dalje ne možete da koristite Spotify veb plejer, pređite na sledeća predložena rešenja.
Kompatibilnost pregledača
Iako može funkcionisati i na nekim drugim pregledačima, pogledajte zvaničnu listu pregledača koje podržava Spotify. Pređite na preporučeni pregledač ako vaš nije na spisku.
Obrišite keš memoriju i kolačiće
Mnogo toga se dešava kada kliknete na URL adresu neke veb lokacije. Neke od tih informacija se čuvaju u vašem pregledaču, čak i nakon što napustite tu veb lokaciju.
Neki od tih elemenata su neophodni kako bi veb lokacija funkcionisala ispravno. Međutim, ostaci tih podataka mogu prouzrokovati probleme, kao što je nefunkcionalnost Spotify veb plejera.
Proces brisanja keša i kolačića se razlikuje u zavisnosti od pregledača i platforme.
Koristite ove linkove u skladu sa vašim pregledačem: Chrome, Firefox, Opera, Edge, itd. Ako vaš pregledač nije naveden, potražite uputstva specifična za njega.
Takođe, možete koristiti alate za čišćenje pregledača, kao što je Avast Cleanup, za pojednostavljen proces koji radi sa svima.
Omogućite zaštićeni sadržaj
Korisnici Chrome-a (i pregledača baziranih na Chrome-u, kao što je Brave) treba da primene ovo ukoliko dobijaju poruku: Reprodukcija zaštićenog sadržaja nije omogućena.
Ponovo, ovo zavisi od vaše platforme: desktop ili Android.
Korisnici računara mogu da ukucaju chrome://settings/content/protectedcontent u adresnu traku Chrome-a i omoguće sledeću opciju: Sajtovi mogu da reprodukuju zaštićeni sadržaj.
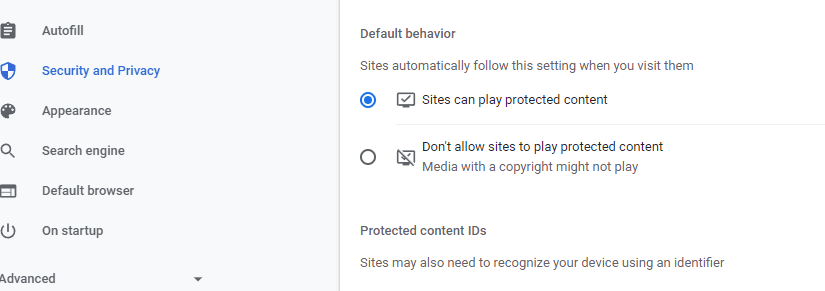
Korisnici Firefox-a treba da provere da li im je dozvoljeno da reprodukuju sadržaj koji kontroliše DRM.
U tu svrhu idite u podešavanja Firefox-a (ili direktno ukucajte about:preferences u adresnu traku Firefox-a) i ukucajte DRM u polje za pretragu. Proverite da li je ta opcija uključena.
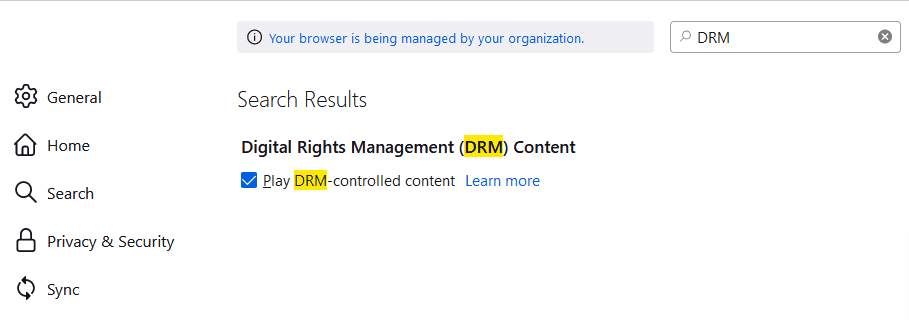
Korisnici Edge-a mogu da ukucaju edge://settings/content/protectedContent?search=media u URL traku kako bi proverili da li veb lokacije mogu da reprodukuju zaštićeni sadržaj.
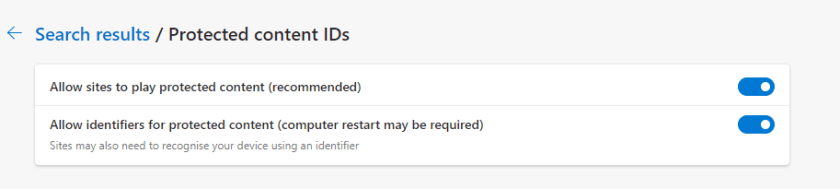
Proces omogućavanja zaštićenog sadržaja se razlikuje u zavisnosti od pregledača.
Ispraznite DNS keš
Svaki operativni sistem kešira određene informacije o veb sadržaju koji pretražujete. To omogućava brže učitavanje sadržaja ukoliko ponovo posetite tu veb lokaciju.
Ponekad, međutim, to može izazvati probleme sa isporukom sadržaja. Dakle, ukoliko ništa od gore navedenog nije pomoglo, pokušajte da ispraznite DNS keš. Potpuno je bezbedno i resetovaće podešavanja vaše internet konekcije.

Resetovanje pregledača
Ova opcija će resetovati podešavanja pregledača, ali će istorija pretraživanja ostati sačuvana.
Ovaj proces, opet, zavisi od pregledača. Za Chrome, idite na podešavanja za resetovanje tako što ćete u URL traku ukucati chrome://settings/reset. Zatim kliknite na označenu opciju: Vratite podešavanja na originalne podrazumevane vrednosti.
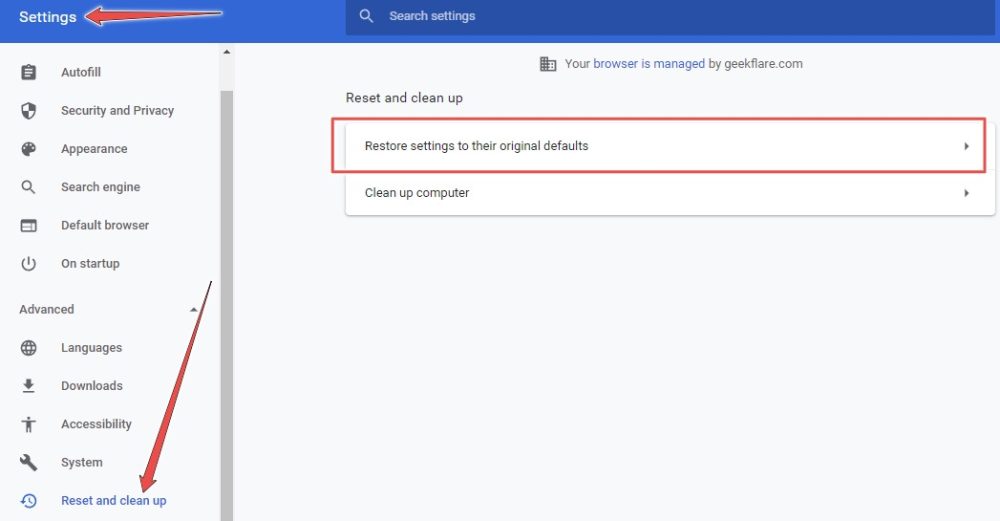
Zatim kliknite na dugme Resetuj podešavanja na dnu i proverite da li vaš Spotify veb plejer ponovo radi.
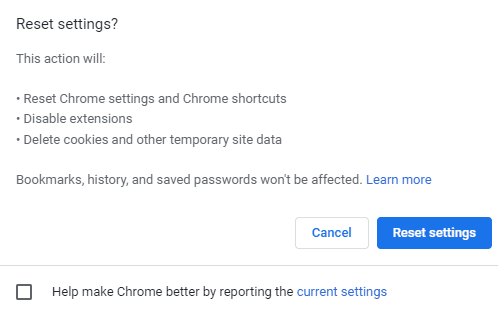
Slično tome, možete resetovati i druge pregledače kao što su Firefox i Edge:
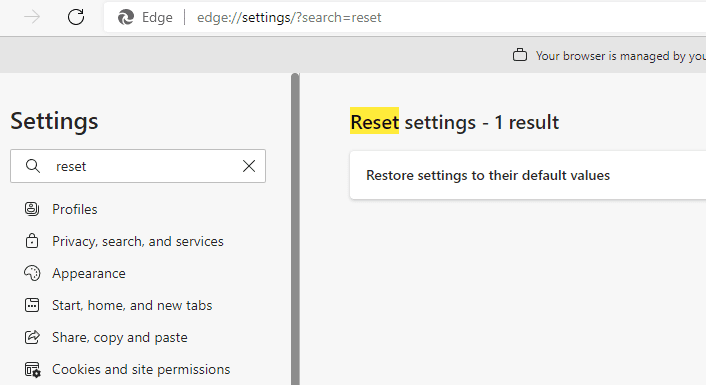
Paket medijskih funkcija
Ovo se odnosi na Windows 10 N verziju. Instalirajte paket medijskih funkcija sa Microsoft centra za preuzimanje. Ovo će omogućiti operativnom sistemu neophodne multimedijalne funkcije.
Obrišite podatke pretraživanja
Ovo je poslednje rešenje. Obrišite sve podatke pretraživanja ili deinstalirajte i ponovo instalirajte pregledač.
Zaključak
Nadam se da ponovo uživate u korišćenju svog Spotify veb plejera.
Ukoliko i dalje imate problema, pokušajte da kontaktirate Spotify korisničku podršku ili da instalirate Spotify aplikaciju za vašu platformu.
Možete pogledati i našu listu najboljih MP3 preuzimača za muziku i YouTube video snimke.
Da li vam se dopao članak? Podelite ga sa drugima!