Vodič za instalaciju PyTorch-a na Windows i Linux
Ovaj vodič će vas provesti kroz proces instalacije PyTorch-a na operativnim sistemima Windows i Linux. Koristićemo Anacondu za upravljanje paketima i pojednostavljenu instalaciju.
Sama instalacija će biti izvedena pomoću komandne linije „conda“, koja je sastavni deo Anaconda distribucije.
PyTorch predstavlja biblioteku za mašinsko učenje, razvijenu u Pythonu, a zasnovanu na Torch framework-u. Razvijena je od strane kompanije Facebook, i po funkcionalnosti se može uporediti sa TensorFlow-om kompanije Google. Posebno je korisna u oblastima kao što su računarski vid i obrada prirodnog jezika, a našla je primenu i u kompanijama kao što je Tesla, za razvoj softvera za autopilot sisteme.
PyTorch je besplatan i dostupan pod open-source licencom, tačnije, pod modifikovanom BSD licencom, i pod okriljem Linux Fondacije.
Preduslovi za instalaciju
Da biste pratili ovaj vodič, neophodno je da na svom računaru imate instaliranu Anacondu. Ukoliko je nemate, preporučujemo da pratite odgovarajući tutorijal za instalaciju Anaconda distribucije. Nakon uspešne instalacije, možete se vratiti i nastaviti sa instalacijom PyTorch-a.
Instalacija PyTorch-a na Linuxu
Pre početka instalacije, dobra praksa je ažuriranje postojećih softverskih paketa na vašoj Linux distribuciji. U ovom slučaju, koristićemo Ubuntu, a za upravljanje paketima koristićemo apt, stoga ćemo koristiti sledeću komandu za ažuriranje:
$ sudo apt update && apt upgrade
Kada se proces ažuriranja završi, posetite zvaničnu web stranicu PyTorch instalacije. Na stranici pronađite interaktivni čarobnjak za instalaciju, koji izgleda kao na sledećoj slici:
Pomoću ovog čarobnjaka, odaberite željene opcije za vaš sistem i preferences, kako biste dobili komandu koju možete iskoristiti u terminalu za instalaciju PyTorch-a.
Nakon unosa potrebnih podataka, izgled moje konfiguracije je sledeći:
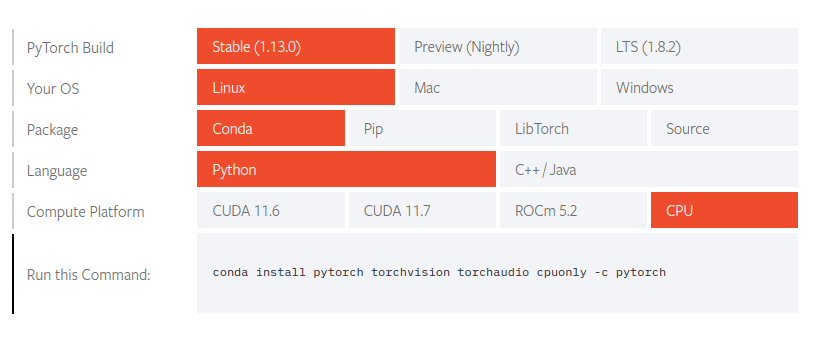
Odabrao sam stabilnu verziju za Linux, a za upravljanje paketima koristiću Conda. Takođe, odlučio sam da koristim PyTorch sa Pythonom, a ne sa C++/Java. I, konačno, PyTorch ću pokretati na CPU-u, a ne na GPU-u.
Na dnu tabele se nalazi komanda koju mogu iskoristiti za instalaciju PyTorch-a, ali pre pokretanja te komande, kreiraćemo Anaconda virtuelno okruženje pod nazivom „pytorch“.
Virtuelna okruženja omogućavaju da kreirate projekte i da njihove zavisnosti budu izolovane od zavisnosti drugih projekata. Na taj način se izbegavaju konflikti između zavisnosti. Jedna od prednosti Anaconda distribucije je laka mogućnost kreiranja i upravljanja virtuelnim okruženjima.
Da bih kreirao virtuelno okruženje sa Python verzijom 3.7, koristiću sledeću komandu:
conda create -n pytorch python=3.7
Nakon kreiranja okruženja, aktiviraćemo ga pomoću sledeće komande:
conda activate pytorch
Kada je okruženje aktivno, možemo pokrenuti prethodno generisanu komandu sa web sajta PyTorch-a, za instalaciju samog PyTorch-a:
conda install pytorch torchvision torchaudio cpuonly -c pytorch
Pratite uputstva na ekranu da biste završili instalaciju. Kada se proces završi, potrebno je restartovati terminal da bi promene stupile na snagu.
Sada, da bismo proverili ispravnost instalacije, pokušaćemo da importujemo PyTorch u Python interaktivnoj ljusci. Obavezno proverite da li ste unutar „pytorch“ virtuelnog okruženja, pomoću komande:
conda activate pytorch
Kada ste unutar virtuelnog okruženja, otvorite Python interaktivnu ljusku kucajući:
python
Kada se sesija pokrene, unesite sledeći red koda i pritisnite ENTER:
import torch
Ukoliko se Python pokrene bez grešaka, instalacija je bila uspešna. Ako dobijete grešku „Module Not Found“, znači da je došlo do problema tokom instalacije, i možete pokušati ponovo.
Instalacija PyTorch-a na Windows-u
Za početak, na Windows mašini potražite program „Anaconda Prompt“ i otvorite ga. U njemu ćemo izvršavati komande.
Kada se program otvori, kreiraćemo virtuelno okruženje za PyTorch instalaciju, pomoću sledeće komande:
conda create -n pytorch python=3.7
Nakon kreiranja virtuelnog okruženja, možemo ga aktivirati pomoću:
conda activate pytorch
Kada je okruženje aktivno, možemo nastaviti sa instalacijom PyTorch-a. Prvo ćemo posetiti web stranicu za instalaciju PyTorch-a. Nakon toga, skrolujemo do sekcije gde se nalazi interaktivni čarobnjak za instalaciju:
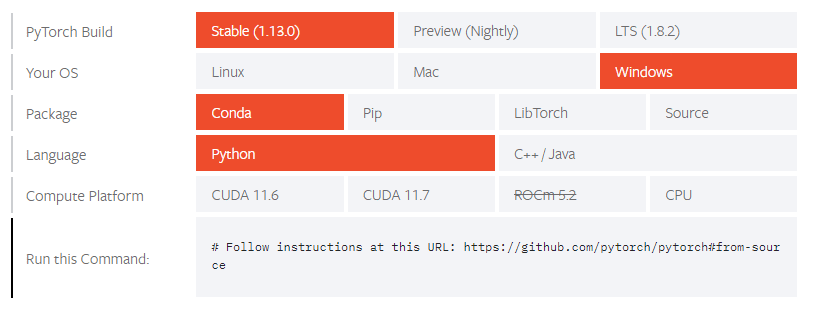
Ovde biramo informacije o našem sistemu, i čarobnjak će nam dati odgovarajuću komandu za instalaciju. Odabraću stabilnu verziju za Windows, kojom upravlja Conda, koristi se putem Python programskog jezika, i radi na CPU-u. Kao rezultat, dobijam sledeću konfiguraciju:
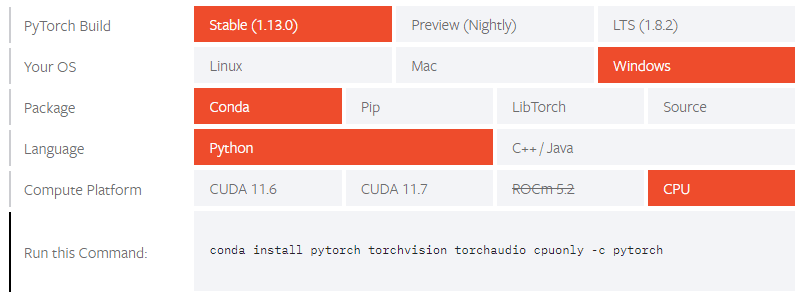
Kopirajte komandu, nalepite je u Anaconda prompt i pritisnite ENTER.
Kada se instalacija završi, možemo proveriti da li je bila uspešna, tako što ćemo otvoriti Python interaktivnu ljusku i pokušati da importujemo PyTorch.
Dakle, unutar Anaconda prompt-a, pokrenite Python sesiju:
python
Kada se sesija pokrene, importujte PyTorch pomoću sledećeg reda:
import torch
Ako se ova operacija izvrši bez grešaka, instalacija je bila uspešna.
Završne reči
U ovom vodiču smo uspešno instalirali PyTorch na Windows i Linux koristeći Conda. Takođe je moguće instalirati PyTorch putem PIP-a, kao regularan Python paket. U oba slučaja sam se odlučio za CPU instalaciju. Međutim, i dalje možete iskoristiti prednosti CUDA, Nvidia-inog sistemskog alata za ubrzavanje treninga paralelizacijom operacija preko GPU-a.