Otkrivanje i Uklanjanje Duplikata u Google Tabelama
Funkcija COUNTIF i alatka za čišćenje podataka su dva jednostavna načina da se identifikuju duplikati unutar Google tabela.
O Google Tabelama
Google Sheets je besplatna aplikacija za tabelarne proračune koja radi u oblaku i koju nudi Google kao deo svog paketa za produktivnost, sa ciljem da konkuriše Microsoft Office-u. Google tabele su pogodne za pripremu podataka, sprovođenje kalkulacija i mnogo više.
Ovaj alat služi za modifikovanje, organizovanje i skladištenje podataka. Kao sastavni deo Google Workspace paketa, integrisan je sa Google Drive-om i Google Slides-om.
Jedna od ključnih prednosti Google tabela, u poređenju sa Excelom, jeste mogućnost kolaborativnog rada u realnom vremenu sa drugim korisnicima.
Google tabele pojednostavljuju proces kreiranja baza podataka, nudeći korisnički intuitivan interfejs i praktične alate za organizaciju podataka.
Korišćenje Google tabela doprinosi povećanju produktivnosti i uštedi vremena. Korisnici više ne moraju da brinu o gubitku vitalnih informacija ili slučajnom prepisivanju fajlova, s obzirom na to da je platforma bazirana u oblaku.
Google Sheets je jedan od najčešće korišćenih alata za rad sa tabelama i bazama podataka, dostupan na svim glavnim operativnim sistemima, kako za desktop, tako i za mobilne uređaje.
Kako Google Tabele Olakšavaju Kreiranje Baza Podataka?
Tradicionalno, formiranje baza podataka je bio složen i dugotrajan zadatak. Međutim, zahvaljujući tehnološkom napretku, a naročito Google tabelama, ovaj proces je znatno pojednostavljen. Google tabele nude brojne opcije, kao što je umetanje grafikona, formula i slika.
Mnoga preduzeća ih koriste za upravljanje i skladištenje podataka u realnom vremenu, umesto skupljih sistema kao što su PostgreSQL, MySQL, SQL Server, itd. Za manje količine podataka, Google tabele se često biraju kao ekonomična alternativa.
Iako Google tabele ne predstavljaju sveobuhvatan sistem za upravljanje bazama podataka, one su idealno rešenje za male biznise i projekte koji žele efikasno da upravljaju svojim finansijama i operacijama.
Važno je istaći da Google tabele nude besplatne, napredne funkcionalnosti, uključujući Google Sheets API, Apps Script, Form triggers, Time-driven triggers i ImportXML.
Korisnici Apps Script-a mogu se povezati sa različitim bazama podataka jer skripta uključuje JDBC servis za povezivanje sa MySQL, Microsoft SQL Server i drugim bazama podataka.
Korišćenjem svih ovih mogućnosti, kompanije mogu smanjiti troškove vezane za različite sisteme za upravljanje podacima.
Sada ćemo se osvrnuti na uticaj duplih vrednosti u bazama podataka.
Negativan Uticaj Duplih Vrednosti u Bazama Podataka
Duple vrednosti mogu imati negativan uticaj na podatke, posebno kada se podaci koriste u svrhe analize ili izveštavanja.
U nekim slučajevima, duplirani podaci mogu iskriviti rezultate analize, dovodeći do pogrešnih zaključaka. Osim toga, prisustvo duplikata može otežati korišćenje i razumevanje podataka.
Iz tog razloga, važno je prepoznati potencijalne posledice duplih vrednosti i preduzeti preventivne mere kako bi se takvi efekti umanjili ili sprečili.
Isticanje Duplikata u Jednoj Koloni Google Tabela
U ovom odeljku ćemo razmotriti metode za isticanje i uklanjanje duplikata u Google tabelama.
Uobičajena formula za isticanje duplikata je:
=COUNTIF(opseg, kriterijum)
Sledi detaljno uputstvo kako koristiti ovu formulu u Google tabelama:
U gornjem meniju odaberite opciju „Format“, a zatim se spustite do „Uslovno formatiranje“.
Nakon klika na dugme za uslovno formatiranje, sa desne strane će se pojaviti nove opcije.
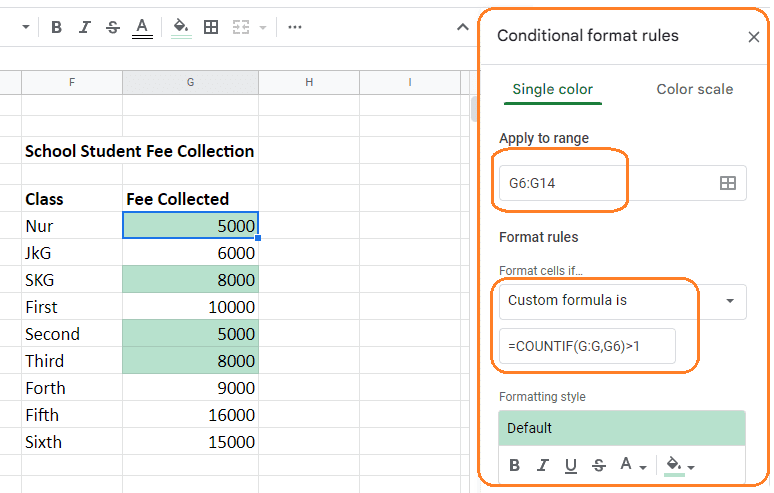
Nakon što odredite opseg ćelija u kojima želite da istaknete duplikate, u odeljku „Pravila formatiranja“ izaberite opciju „Prilagođena formula je“ iz padajućeg menija, kao što je prikazano na primeru.
U ovo polje unesite formulu:
=COUNTIF($G$6:$G$14,G6)>1
Slovo G u ćeliji treba zameniti odgovarajućom kolonom u zavisnosti od potrebe za isticanjem duplikata.
Nakon klika na dugme „Gotovo“, duplikati u koloni će biti istaknuti, kao što se vidi na slici iznad.
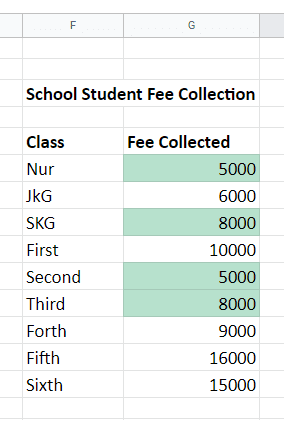
Boja isticanja ili druge opcije formatiranja se mogu menjati u okviru podešavanja stila formatiranja, kao što je prikazano u nastavku:
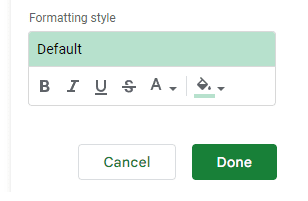
U prethodnom primeru videli smo kako se ističu duplikati iz jedne kolone.
U nastavku ćemo videti kako se ističu duplikati iz više kolona.
Isticanje Duplikata u Više Kolona Google Tabela
Sve faze procesa su iste kao u prethodnom primeru, osim formule i opsega ćelija koji se koriste za isticanje duplikata.
Za bolje razumevanje, koristićemo sledeći primer.
Odaberite opciju „Uslovno formatiranje“ iz menija „Format“ da biste aktivirali formulu. Opcije će biti prikazane sa desne strane, kao što je prikazano na slici ispod.
Opseg ćelija je naveden u odeljku „Primeniti na opseg“.
U odeljku „Pravila formatiranja“, formula za isticanje duplikata iz više kolona je:
=COUNTIF($F$6:$I$8,F6)>1
Formula je jednostavna i laka za primenu, a sadrži samo opseg ćelija iz kojih treba identifikovati duplikate.
Nakon izvršavanja formule, duplikati iz četiri kolone će biti istaknuti, kao što se vidi na slici ispod.
Na ovoj slici je promenjena boja isticanja u plavu.
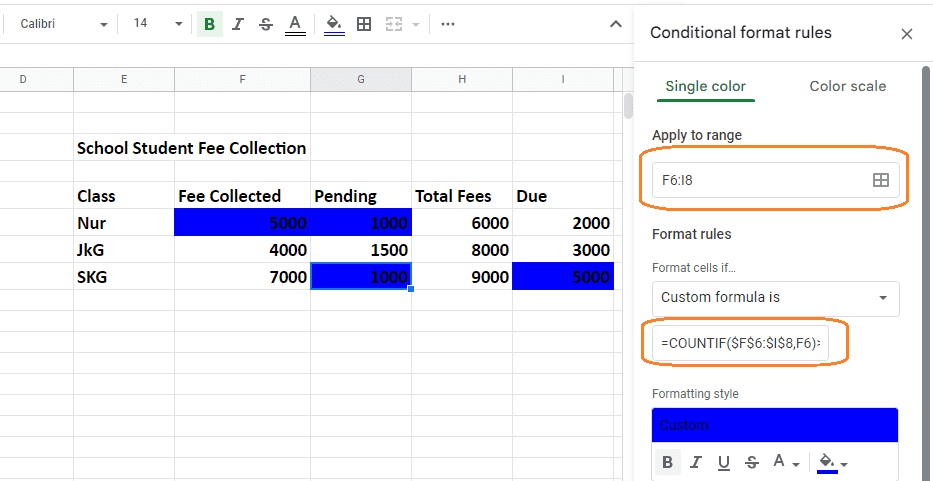
U sledećem odeljku ćemo razmotriti kako se ističu duplikati iz redova.
Isticanje Duplikata u Redovima Google Tabela
Identifikacija duplih redova podataka se malo razlikuje od isticanja duplikata kolona.
Nećemo ponavljati svaki korak, jer su svi isti osim formule.
Poslužićemo se primerom.
Opseg ćelija iz kojeg želite da istaknete duplikate je naveden u odeljku „Primeniti na opseg“ u opcijama uslovnog formatiranja, kao što je prikazano na slici ispod.
U odeljku „Prilagođena formula je“ unesite sledeću formulu:
=COUNTIF(ARRAYFORMULA($A$3:$A$10&$B$3:$B$10&$C$3:$C$10),$A3&$B3&$C3)>1
Iako formula može delovati kompleksno, ona se sastoji od početnih i završnih brojeva ćelija u redovima u kojima treba istaknuti duplikate.
Rezultat nakon izvršenja formule će biti prikazan kao što je navedeno u nastavku.
Na ovoj slici je, takođe, promenjena boja isticanja, što je moguće uraditi u istom odeljku menija za stilove oblikovanja, kao i pri obeležavanju duplih kolona.
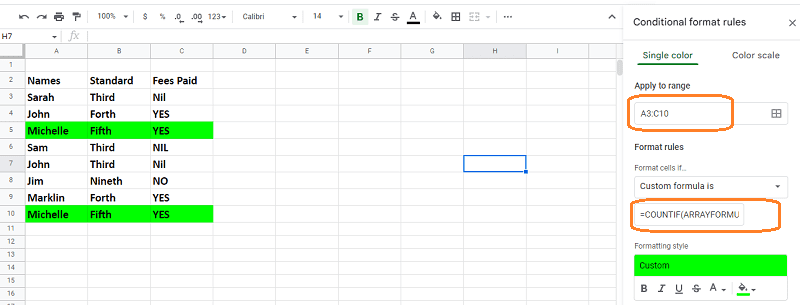
Isticanje Duplikata u Google Tabelama po Određenim Kriterijumima
Da biste istakli duplikate na osnovu specifičnih kriterijuma, koristite operator zvezdice („*“) kako biste naložili funkciji COUNTIF da poveže oba definisana opsega i prikaže rezultat.
Sintaksa formule za ispunjavanje navedenog uslova je:
=(COUNTIF(Opseg,Kriterijum)>1) * (Novi Uslov)
Razjasnićemo ovo na jednom primeru.
Kriterijum: Pretpostavimo da želite da istaknete sve duplirane redove u bazi podataka, ali da prvi unos duplikata ostane nepromenjen.
Pogledajmo kako se to radi u Google tabeli. Osim izmene formule, sve ostale faze su iste kao u prethodnim pristupima, tako da ćemo preći direktno na formulu.
Formula za ispunjavanje navedenih kriterijuma je:
=COUNTIF(ArrayFormula($A$3:$A3&$B$3:$B3&$C$3:$C3),$A3&$B3&$C3)>1
Ova, na prvi pogled kompleksna formula sadrži početak i kraj brojeva ćelija.
Na Google tabeli ispod se vidi da su prvi unosi Apple i Orange preskočeni, a samo su poslednji istaknuti.
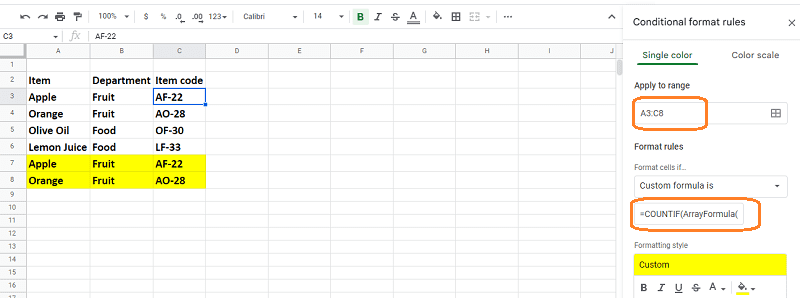
Do sada smo videli kako se ističu duplirani podaci u redovima, kolonama i po određenim kriterijumima.
U sledećem odeljku ćemo ukratko istražiti kako ukloniti duple podatke korišćenjem prečica.
Prečica za Uklanjanje Duplikata
Odaberite bazu podataka ili kolonu iz koje želite da izbrišete duplikate, izaberite opciju „Čišćenje podataka“ iz gornjeg menija, spustite se do „Ukloni duplikate“ i kliknite na „OK“, kao što je prikazano na slici ispod.
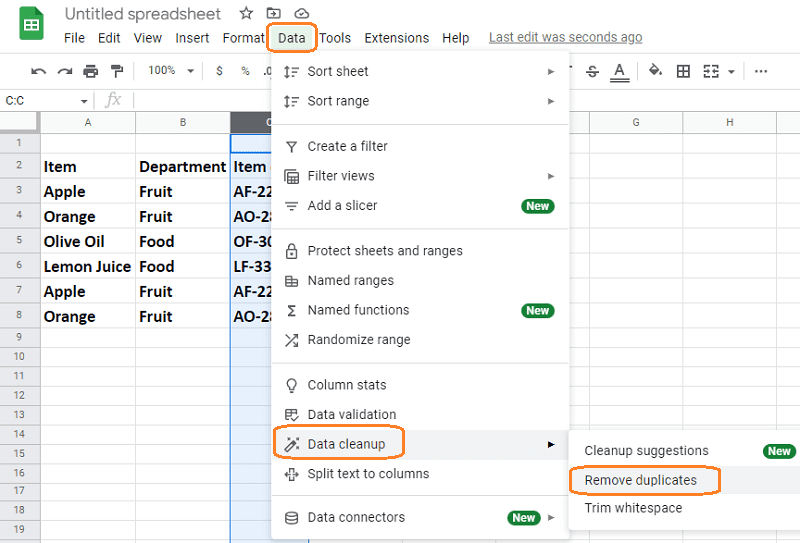
Videćete iskačući prozor u kojem treba odabrati alternative i odobriti uklanjanje duplikata, nakon klika na „Ukloni duplikate“, kao što je prikazano na slici ispod.
Postoji i opcija „Podaci imaju zaglavlje“, kao što je prikazano na slici ispod. Označite ovo polje ako vaš list ima red zaglavlja, tako da Google tabela ignoriše taj red tokom brisanja duplikata.
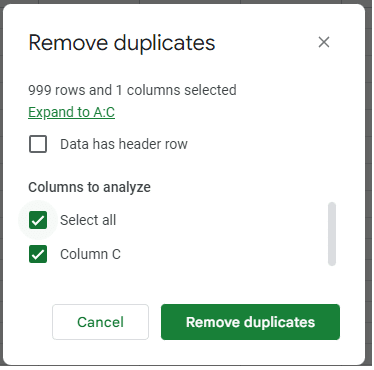
Duplikati će biti uklonjeni nakon što potvrdite svoje izbore i kliknete na dugme „Ukloni duplikate“, a status će biti prikazan ispod.
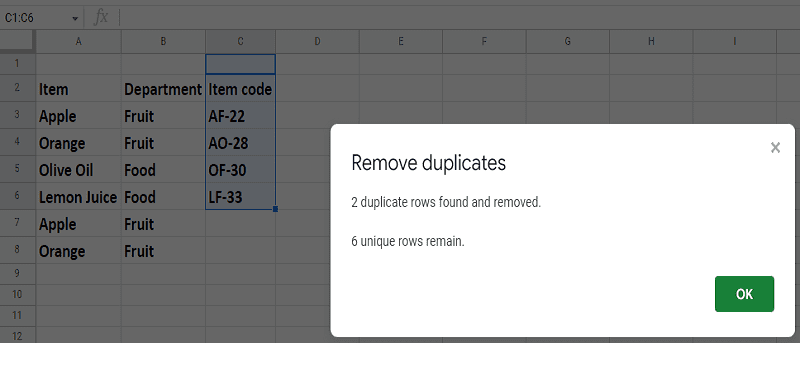
Kako Napraviti Jedinstvenu Listu?
Izdvojićemo sada posebnu listu iz baze podataka koja ima veliki broj duplikata.
Formula je veoma jednostavna za razumevanje i primenu.
Da bismo to razumeli, koristićemo jednu od naših ranijih Google tabela.
Sintaksa za kreiranje jedinstvene liste je:
=unique(početak opsega: kraj opsega)
Kao što se vidi na slici ispod, formula je postavljena u koloni D, definisan je opseg ćelija iz kojeg želimo da izdvojimo jedinstvene podatke, a nakon izvršenja, rezultat se prikazuje u koloni D.
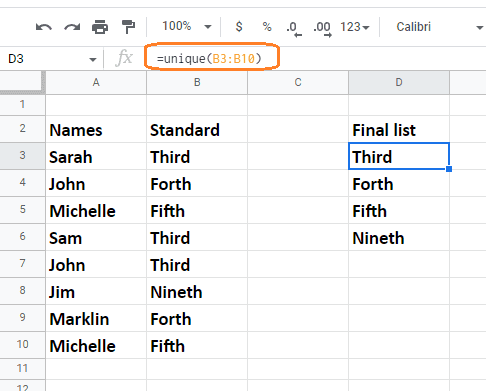
Kako Izbrisati Prazan Prostor u Google Tabelama?
Prilikom rada sa tekstualnim ili numeričkim podacima u Google tabelama, često se dešava da ćelije sadrže previše praznog prostora, što može biti neprijatno.
U ovom delu ćemo videti kako da se rešimo dodatnih praznina.
Iskoristićemo sledeću Google tabelu da uklonimo suvišan prazan prostor.
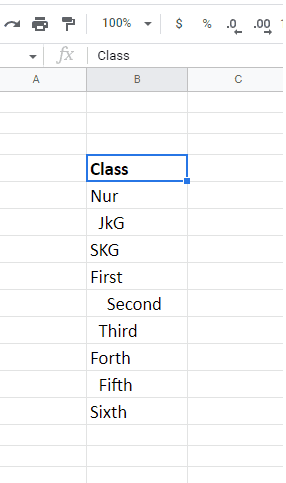
Odaberite kolonu ili skup podataka koji imaju dodatni prazan prostor, idite na „Meni podaci“ na vrhu, spustite se do „Čišćenje podataka“ i kliknite na „Skrati prostor“, kao što je prikazano ispod.
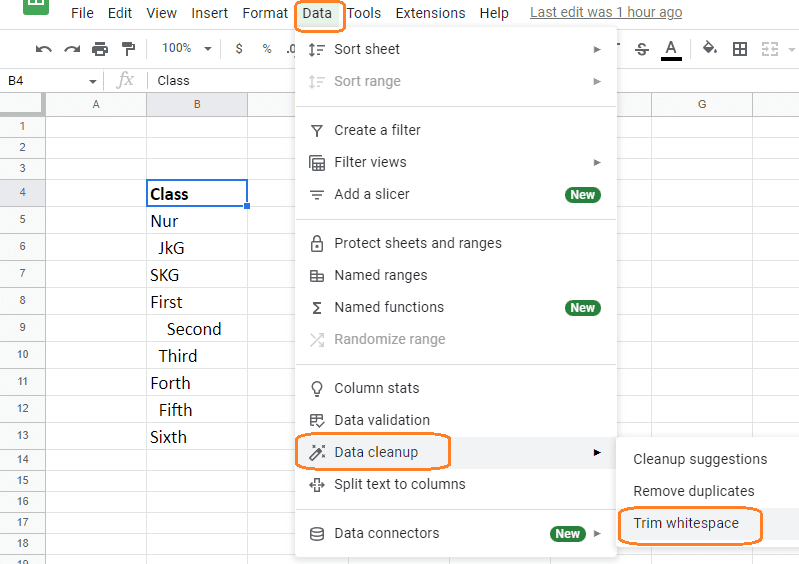
Kada odaberete „Skrati prostor“, videćete rezultat kao što je prikazano na slici ispod. Kao što vidite, kolona više nema dodatni prostor.
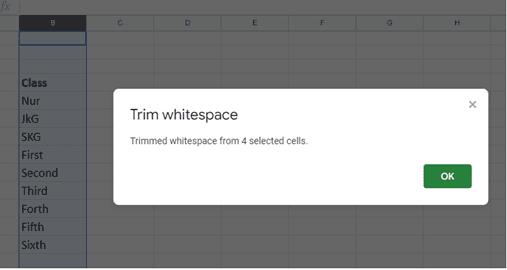
Zaključne Reči
Dupliranje podataka ne samo da bespotrebno gubi vreme, već ima potencijal da izazove značajne probleme i skupe greške.
Ukoliko je vaš Google list manjeg obima, duplikate možete pronaći ručno, ali ako imate veći broj listova, to bi oduzelo mnogo vremena i bilo bi sklono greškama. Gore navedene tehnike će vam pomoći da identifikujete duplikate u vašem Google dokumentu i da ih uklonite odjednom.
U nastavku možete pogledati ultimatvni list sa često postavljanim pitanjima o Google listovima.