S obzirom na to da nismo dostupni 24 sata dnevno, pametno je konfigurirati automatske odgovore kako biste obavijestili one koji vas pokušavaju kontaktirati.
Outlook funkcija „Odsutan iz ureda“ omogućava postavljanje automatskih odgovora kada niste u mogućnosti odmah reagirati na elektroničku poštu. Na taj način, pošiljatelj je odmah obaviješten o vašoj nedostupnosti.
Ovu opciju možete koristiti iz različitih razloga, na primjer tijekom bolovanja, odmora ili kada ste iz nekog razloga odsutni s radnog mjesta.
Ako vam ovo zvuči kao korisna značajka, pogledajmo kako konfigurirati automatski odgovor u Outlooku.
Postoji nekoliko načina za to, a koraci ovise o uređaju koji koristite. Odaberite metodu koja vam najviše odgovara.
Korištenje opcije Automatski odgovori
Ovo je vjerojatno najjednostavniji način. Slijedite ove korake:
Korak 1: Prijavite se na svoj Outlook račun.
Korak 2: U gornjem lijevom kutu kliknite na „Datoteka“.
Korak 3: Odaberite „Automatski odgovori (izvan ureda)“.
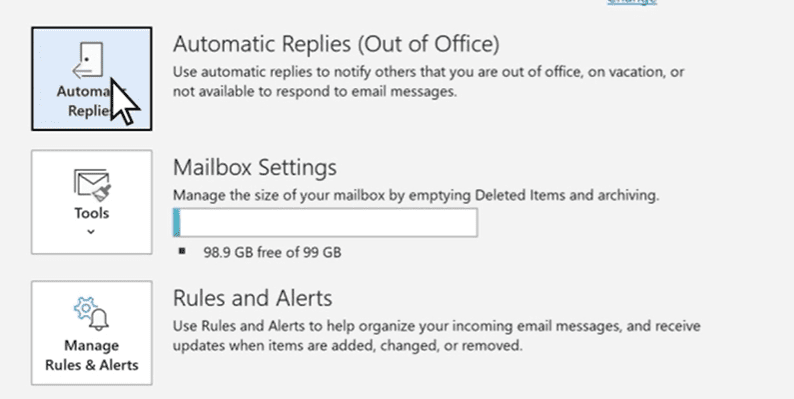
Korak 4: Označite opciju „Pošalji automatske odgovore“.
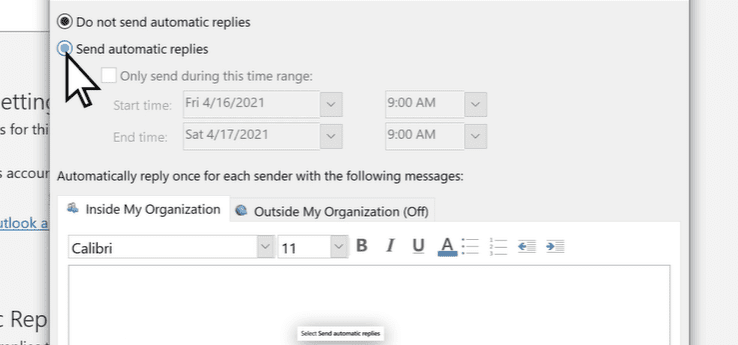
Korak 5: U tekstualno polje unesite poruku koja će se prikazivati osobama koje vas pokušavaju kontaktirati.
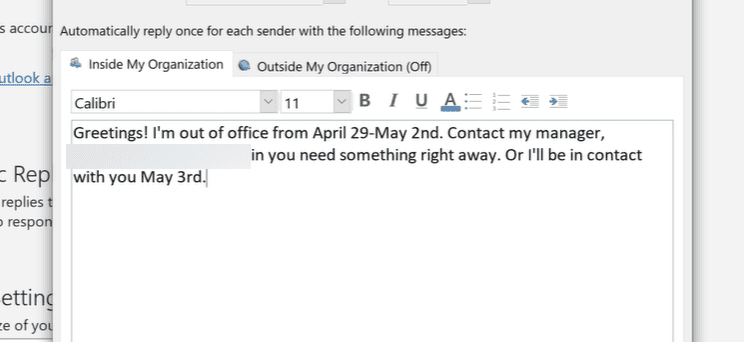
Važno je da poruka bude napisana tako da odgovara različitim situacijama, jer nikad ne znate tko će vam slati e-poštu.
Korak 6: Možete odabrati da se automatski odgovor šalje odmah ili možete odrediti vremenski period u kojem će se slati. Označite „Šalji samo u ovom vremenskom periodu“ i postavite željeno vrijeme i datum.
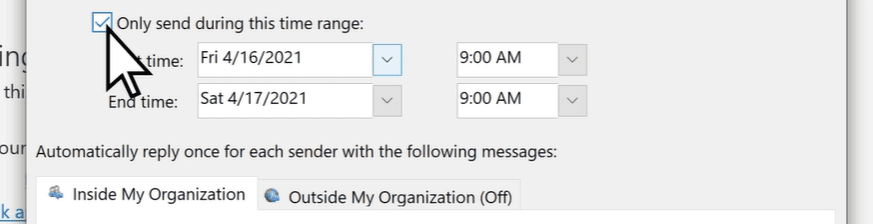
Korak 7: Možete kreirati dvije različite poruke: jednu za osobe unutar vaše organizacije i drugu za one izvan nje.
Kada sve postavite, kliknite „U redu“ i gotovi ste.
Korištenje pravila i predložaka
Nisu svi Outlook računi podržavaju značajku automatskih odgovora (izvan ureda). Ako je ne vidite na svom računu, to znači da nemate tu mogućnost.
Srećom, postoji i drugi način za postavljanje automatskih odgovora, a to je korištenje pravila i predložaka.
Evo koraka:
Korak 1: Prvo morate izraditi predložak. U Outlooku kreirajte novu poruku. Unesite sve detalje, kao što su naslov i sadržaj poruke.
Sadržaj poruke bit će ona koju će primati osobe koje vam šalju e-poštu kao automatski odgovor.
Korak 2: Kada završite, kliknite „Datoteka“, a zatim „Spremi kao“. U dijaloškom okviru „Spremi kao“ dajte ime predlošku i odaberite „Outlook predložak (*.oft)“ iz padajućeg izbornika „Spremi kao vrstu“. Na kraju, kliknite „Spremi“.
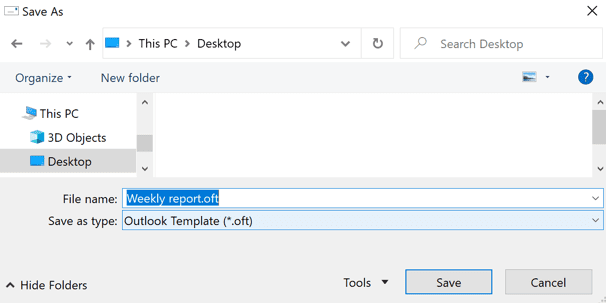
Korak 3: Sada je vrijeme da koristimo predložak i kreiramo pravilo za automatski odgovor. Na svom Outlook računu kliknite na „Informacije“, a zatim na „Pravila i upozorenja“.
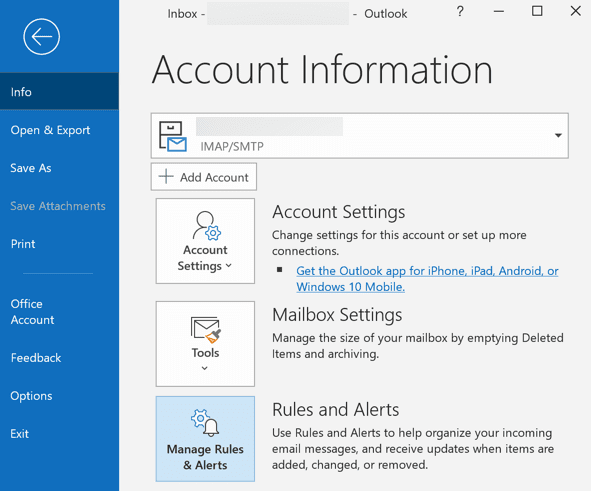
Korak 4: Kada se otvori dijaloški okvir „Pravila i upozorenja“, kliknite na gumb „Novo pravilo…“.
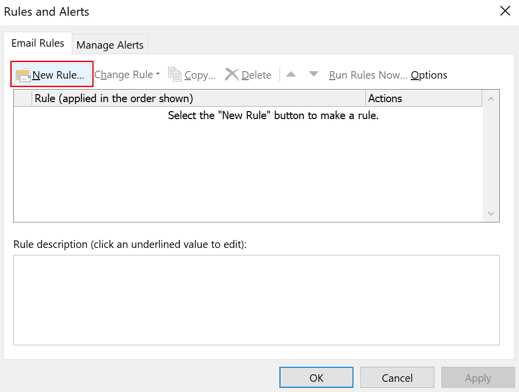
Korak 5: Odaberite opciju „Primijeni pravilo na poruke koje primam“ i kliknite „Dalje“ kako biste kreirali novo pravilo za automatske odgovore.
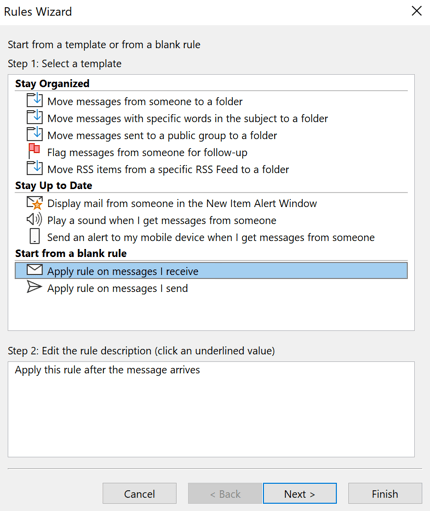
Korak 6: Sada će se prikazati uvjeti vezani za automatske odgovore. Polja u „Korak 1“ i „Korak 2“ možete ostaviti nepromijenjena jer želimo odgovoriti na svaku poruku koju primimo. Zatim kliknite „Dalje“.
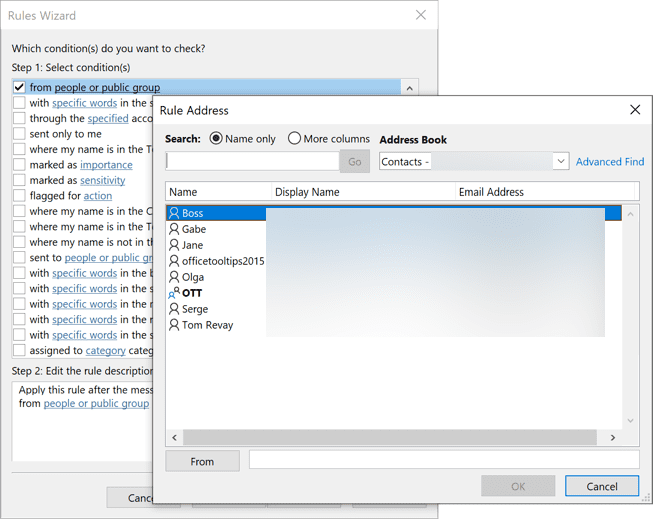
Korak 7: Kliknite „Da“ kada se pojavi poruka s pitanjem želite li primijeniti ovo pravilo na sve poruke.
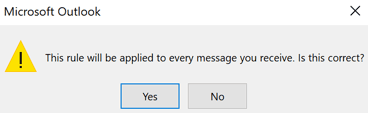
Korak 8: Pojavljuje se ekran sličan ovome. Odaberite „Odgovori pomoću određenog predloška“ u koraku 1, a zatim kliknite na „određeni predložak“ u koraku 2. Otvorit će se novi prozor koji će vam omogućiti da odaberete predložak koji ste prethodno izradili.
U prozoru „Odaberite predložak za odgovor“, u polju „Pogledaj u“ odaberite „Korisnički predlošci u datotečnom sustavu“.
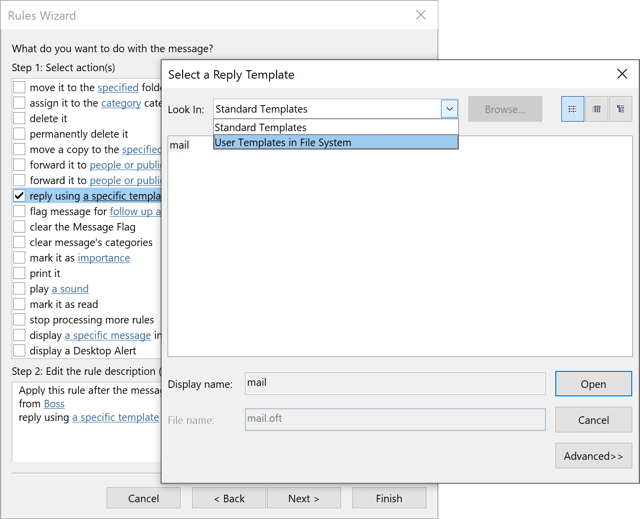
Korak 9: Kliknite gumb „Pregledaj“ i odaberite predložak s vašeg računala, a zatim ga otvorite.
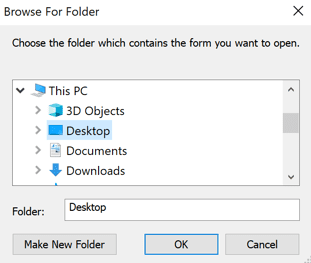
Korak 10: U ovom koraku, od vas će se tražiti da navedete eventualne iznimke. Označite one koje želite primijeniti, a zatim kliknite „Dalje“.
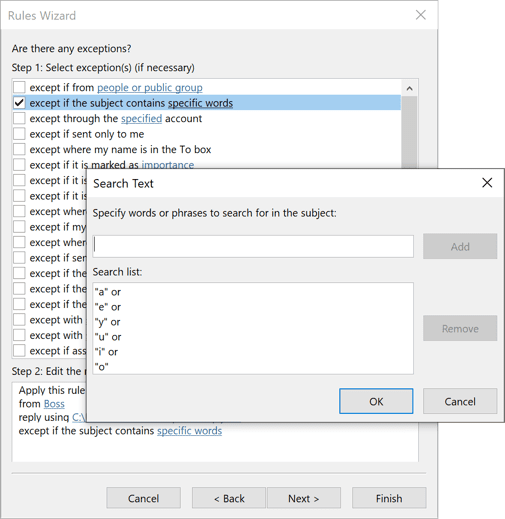
Na kraju, dajte naziv svom pravilu i kliknite „Završi“ kako biste dovršili postupak. Sada, kad god vam netko pošalje e-poštu dok ste odsutni, poruka iz predloška bit će automatski poslana kao odgovor.
Na računalu
Koraci za postavljanje automatskih odgovora na računalu su gotovo isti kao u pregledniku. Evo kako to učiniti:
Korak 1: Otvorite Outlook na Windows računalu.
Korak 2: Idite na „Datoteka“ > „Automatski odgovori“. Ako imate Outlook 2007, idite na „Alati“ > „Pomoćnik izvan ureda“.

Korak 3: U odjeljku „Automatski odgovori“ odaberite „Pošalji automatske odgovore“.
Korak 4: Kada se otvori prozor za unos poruke, odaberite želite li da automatski odgovor bude poslan osobama u ili izvan vaše organizacije. Zatim počnite pisati svoju poruku.
Kada završite, kliknite „U redu“ za dovršetak postupka.
U aplikaciji za iPhone
Postavljanje automatskih odgovora na iPhoneu je vrlo brzo. Slijedite ove korake:
Korak 1: Otvorite aplikaciju Outlook i idite na „Postavke“ > „Pošta“.
Korak 2: Odaberite određeni Outlook račun.
Korak 3: Uključite automatske odgovore ako nisu uključeni prema zadanim postavkama.
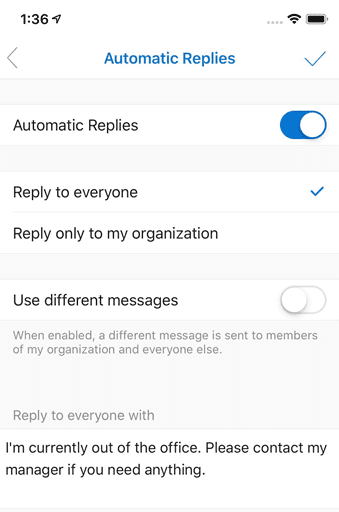
Možete odabrati želite li da poruka bude poslana svima ili samo osobama unutar vaše organizacije. Kada ste gotovi, dodirnite kvačicu i sve je spremno.
Pročitajte i: Kako dodati kalendar u Outlook
U Android aplikaciji
Slično postupku na iPhoneu, evo koraka za postavljanje automatskih odgovora u Outlook aplikaciji za Android.
Korak 1: Otvorite aplikaciju i dodirnite ikonu „Postavke“.
Korak 2: Odaberite određeni Outlook račun.
Korak 3: Dodirnite „Automatski odgovori“.
Korak 4: Uključite opciju „Automatski odgovori“.
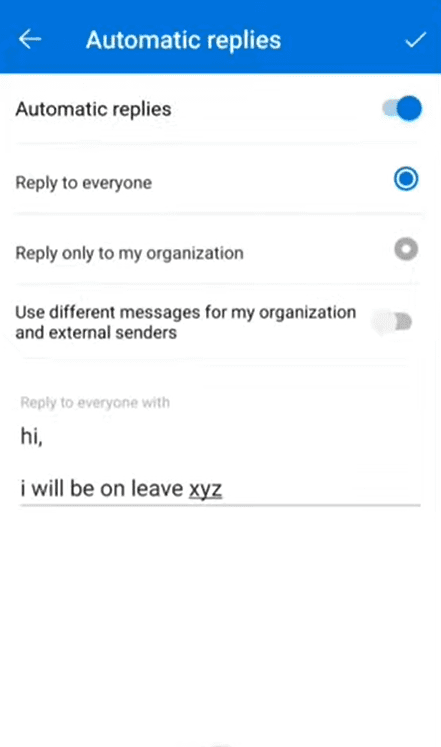
Kada ih omogućite, vidjet ćete opcije za dodavanje poruke, odabir želite li da se šalje svima ili samo odabranim kontaktima, itd.
Odaberite odgovarajuće opcije i zatim dodirnite ikonu potvrde.
Završne riječi
Čak i dok ste izvan ureda i pokušavate se opustiti, možda ćete razmišljati o onima koji vas pokušavaju kontaktirati.
Korištenjem funkcije automatskog odgovora (izvan ureda) u Outlooku, možete biti mirni znajući da će ljudi odmah biti obaviješteni o vašoj nedostupnosti.
Pogledajte i ove aplikacije za čišćenje poštanskog sandučića.