Нова инсталација оперативног система Windows доноси многе предности, укључујући нове функционалности. Међутим, да би ваш систем остао ажуран и пратио промене, потребно је редовно инсталирати надоградње. Свежа инсталација Windows-а може знатно побољшати брзину и перформансе вашег рачунара, а такође оптимизује његове функције. Иако се препоручује инсталирање нових ажурирања чим постану доступна, овај процес понекад може бити изазован. Поједини корисници се суочавају са проблемима са мрежном везом током инсталације. Уколико сте се нашли у сличној ситуацији, припремили смо детаљан водич који ће вам помоћи да решите проблем и поново се повежете на мрежу. У овом чланку ћемо размотрити различите методе за превазилажење грешке „Омогућава вам да се повежете на мрежу“, као и открити могуће узроке њеног настанка. Зато, без даљег одлагања, почнимо са нашим водичем о решавању проблема са мрежном везом.
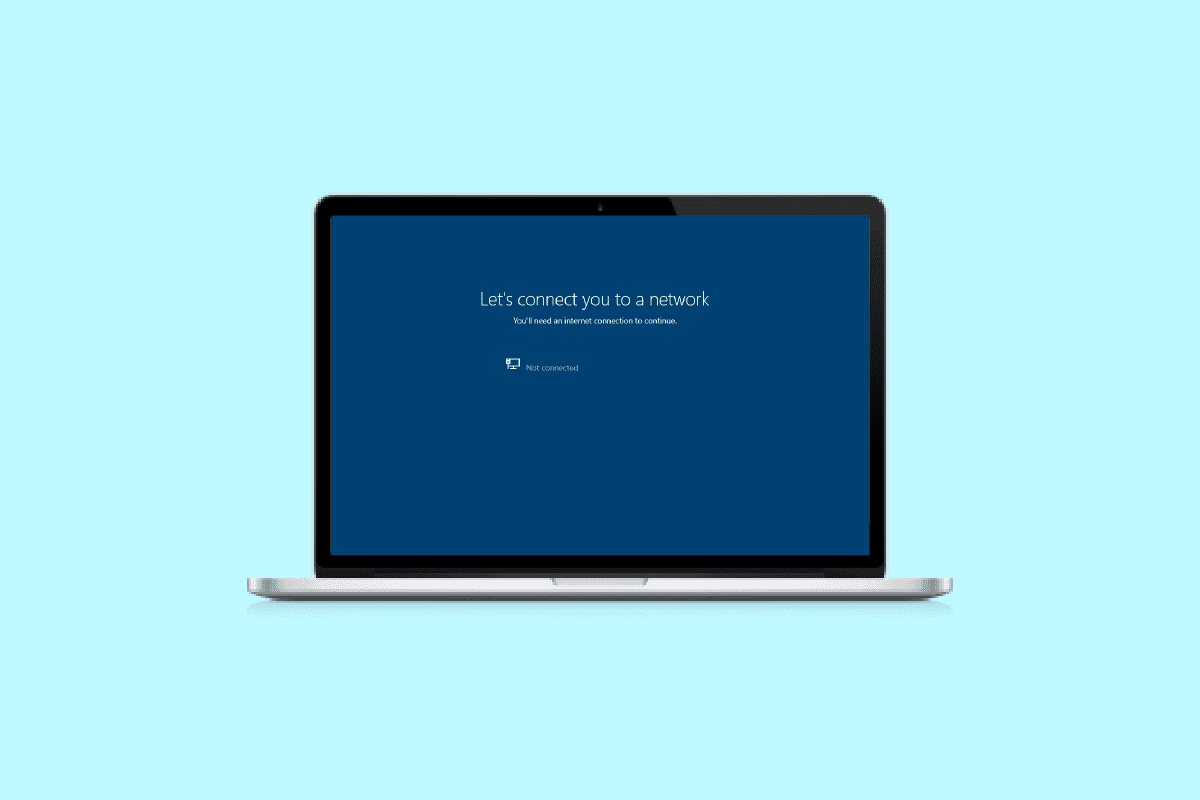
Решења за проблем „Рачунар заглављен на Омогућава вам да се повежете на мрежу“
У наставку ћете пронаћи детаљне кораке за решавање проблема са мрежном везом на вашем Windows рачунару.
Шта је грешка „Омогућава повезивање са мрежом“?
Пре него што пређемо на методе за решавање овог проблема, корисно је разумети природу грешке. Рачунари се обично повезују на интернет ради размене података и приступа мрежним ресурсима. Уколико систем не може да успостави ову везу због мрежних проблема, може се појавити грешка „Омогућава повезивање са мрежом“.
Узроци грешке „Омогућава вам да се повежете на мрежу“
Постоји неколико фактора који могу узроковати ову грешку. У наставку истражујемо неке од најчешћих:
-
Застарели драјвери: Чест узрок проблема са мрежом су застарели драјвери. Драјвери су неопходни за правилно функционисање софтвера и апликација, па их је потребно редовно ажурирати како би се избегле мрежне грешке.
-
Заражене датотеке: Малвер или друге заражене датотеке могу ометати нормалан рад система и узроковати проблеме са мрежном везом. Препоручује се провера да ли су заражене датотеке узрок вашег мрежног проблема.
-
Неисправне надоградње: Понекад нове Windows надоградње могу садржавати грешке или малвер, што може резултирати проблемима са мрежом.
-
Физичка оштећења: Проблеми са мрежом такође могу настати због физичких оштећења рутера или Ethernet картице. У том случају, неопходно је проверити да ли су ови делови хардвера у добром стању.
Како заобићи грешку „Омогућава вам да се повежете на мрежу“
У наставку су наведени проверени методи за решавање ове уобичајене грешке на Windows системима:
Метод 1: Заборавите мрежу
Први корак је да заборавите тренутну мрежу. Када се повежете на мрежу, систем складишти податке за пријаву. Уколико дође до промена у поставкама мреже од стране провајдера, могу се појавити проблеми са повезивањем. Заборављањем мреже и поновним повезивањем, често се може решити проблем.

Метод 2: Користите мобилну приступну тачку
Уколико имате проблема са бежичном мрежом, мобилна приступна тачка може бити од велике помоћи. Искључите све друге уређаје са вашег рачунара и повежите се на мобилну приступну тачку. За више информација, погледајте наш водич о омогућавању и онемогућавању мобилне приступне тачке у Windows 11.

Метод 3: Омогућите/онемогућите режим рада у авиону
Режим рада у авиону је практична опција која омогућава брзо омогућавање или онемогућавање свих мрежних веза на вашем рачунару. Покушајте да омогућите, а затим онемогућите режим рада у авиону како бисте обновили мрежну везу.
1. Кликните на икону Wi-Fi у доњем десном углу екрана.

2. Кликните на опцију „Режим рада у авиону“ да бисте је омогућили. Ово ће прекинути све везе.

3. Након неког времена, поново кликните на исту картицу да бисте успоставили мрежну везу.
Метод 4: Покрените алатку за решавање проблема са мрежним адаптером
Windows системи поседују уграђене алатке за решавање проблема, укључујући и ону за мрежу, која вам може помоћи да превазиђете грешку „Омогућава вам да се повежете на мрежу“. Ова алатка може вам помоћи да лоцирате и исправите грешке у вези са мрежном везом. Наш водич о решавању проблема са мрежном везом у оперативном систему Windows 10 може вам бити од велике помоћи.

Метод 5: Ажурирајте драјвере мрежног адаптера
Следећи корак подразумева ажурирање драјвера мрежног адаптера. Неисправан или застарео драјвер може узроковати проблеме са повезивањем, па је неопходно редовно их ажурирати. За више информација, погледајте наш водич о ажурирању драјвера мрежног адаптера на Windows 10.

Метод 6: Ручно подесите везу
Ручно подешавање мрежне везе може помоћи у решавању проблема са мрежом и олакшати инсталацију Windows-а.
1. Притисните тастер Windows, укуцајте „Контролна табла“ и кликните на „Отвори“.

2. Подесите приказ на „Велике иконе“, а затим кликните на „Центар за мрежу и дељење“.

3. Изаберите „Подесите нову везу или мрежу“.
4. Изаберите „Ручно повезивање са бежичном мрежом“ и кликните на „Следеће“.

5. Унесите назив мреже и остале неопходне детаље, а затим кликните на „Следеће“.

Метод 7: Промените режим бежичне мреже
Промена режима бежичне мреже може помоћи у решавању проблема са повезивањем. Ове мреже омогућавају корисницима да се повежу са одређеним мрежама.
1. У контролној табли отворите „Центар за мрежу и дељење“.

2. Изаберите вашу мрежу и кликните на њу да бисте отворили њена својства.

3. У прозору „Својства Wi-Fi“ на картици „Умрежавање“ кликните на „Конфигуриши“.

4. На картици „Напредно“ изаберите „Режим бежичне мреже“.

5. Под „Вредност“ изаберите „802.11b/g“ и кликните на „У реду“.

Метод 8: Уверите се да адаптер и Windows користе исти тип безбедности
Осигурајте да адаптер и Windows користе исти тип безбедности за Wi-Fi везу. Оба система морају користити исту безбедносну функцију коју нуди провајдер мреже.
1. Покрените „Центар за мрежу и дељење“ из контролне табле.

2. Кликните на вашу Wi-Fi мрежу.

3. У прозору „Статус Wi-Fi везе“ кликните на „Својства бежичне везе“.

4. На картици „Безбедност“ проверите тип безбедности и кликните на „У реду“.

Метод 9: Промените ширину канала за мрежни адаптер
Променом ширине канала мрежног адаптера, можете побољшати мрежну везу и олакшати инсталацију Windows-а.
1. Кликните десним тастером миша на Wi-Fi икону на радној површини и изаберите „Отвори подешавања мреже и интернета“.

2. Отворите „Центар за мрежу и дељење“.

3. Изаберите „Промени поставке адаптера“.

4. Кликните десним тастером миша на вашу Wi-Fi мрежу и изаберите „Својства“.

5. На картици „Умрежавање“ кликните на „Конфигуриши“.

6. На картици „Напредно“ изаберите „802.11n ширина канала за 2,4GHz“.

7. Под „Вредност“ изаберите „20MHz“.

8. На крају, кликните на „У реду“.

Метод 10: Промените опције напајања
Промена опција напајања такође може помоћи у решавању мрежних проблема и побољшати перформансе вашег рачунара.
1. Притисните тастер Windows, укуцајте „Подешавања напајања и спавања“ и кликните на „Отвори“.

2. Кликните на опцију „Додатна подешавања напајања“.

3. Кликните на „Промени подешавања плана“.

4. Кликните на „Промени напредна подешавања напајања“.

5. Двапут кликните на „Подешавања бежичног адаптера“ да бисте отворили „Режим уштеде енергије“.

6. Изаберите „Максималне перформансе“ за опције „На батерију“ и „Прикључено“, а затим кликните на „У реду“ и „Примени“.

Метод 11: Онемогућите IPv6
Иако већина Windows рачунара користи IPv4, неки задаци захтевају IPv6. Можете привремено онемогућити IPv6 и поново га омогућити када је потребно.
1. Покрените дијалог „Покрени“ притиском на тастере Windows + R.

2. Унесите команду `control.exe /name Microsoft.NetworkAndSharingCenter` и притисните тастер Enter.

3. Кликните на тренутну везу да бисте отворили њена подешавања.

4. Затим кликните на „Својства“.

5. На картици „Мрежа“ поништите избор у пољу „Интернет Protocol Version 6 (TCP/IPv6)“ и кликните на „У реду“.

6. Поново покрените рачунар и проверите да ли је проблем решен.
Метод 12: Испразните и ресетујте DNS кеш
Испразните и ресетујте DNS кеш. Ако DNS кеш није испражњен, то може довести до проблема са мрежом и успорити рад система. Погледајте наш водич о томе како испразнити и ресетовати DNS кеш у Windows 10.

Метод 13: Ресетујте мрежу
Ако