Zoom je popularna platforma za video pozive i sastanke, koju svakodnevno koristi veliki broj ljudi širom sveta. Predstavlja ključni alat za sve koji žele da ostvare virtuelnu komunikaciju. Međutim, mnogi korisnici se suočavaju sa problemom nestabilne internet veze tokom korišćenja Zoom-a. Ova greška može sprečiti korišćenje osnovnih funkcija aplikacije, a ponekad i onemogućiti prijavljivanje. Uzroci ovog problema mogu biti različiti, od nestabilne Wi-Fi konekcije do drugih problema sa računarom. Ako vam Zoom neprekidno javlja da je vaša internet veza nestabilna, neophodno je potražiti načine za njenu stabilizaciju. U ovom tekstu ćemo razmotriti moguće razloge i metode za rešavanje problema sa nestabilnom internet vezom na Zoom-u.
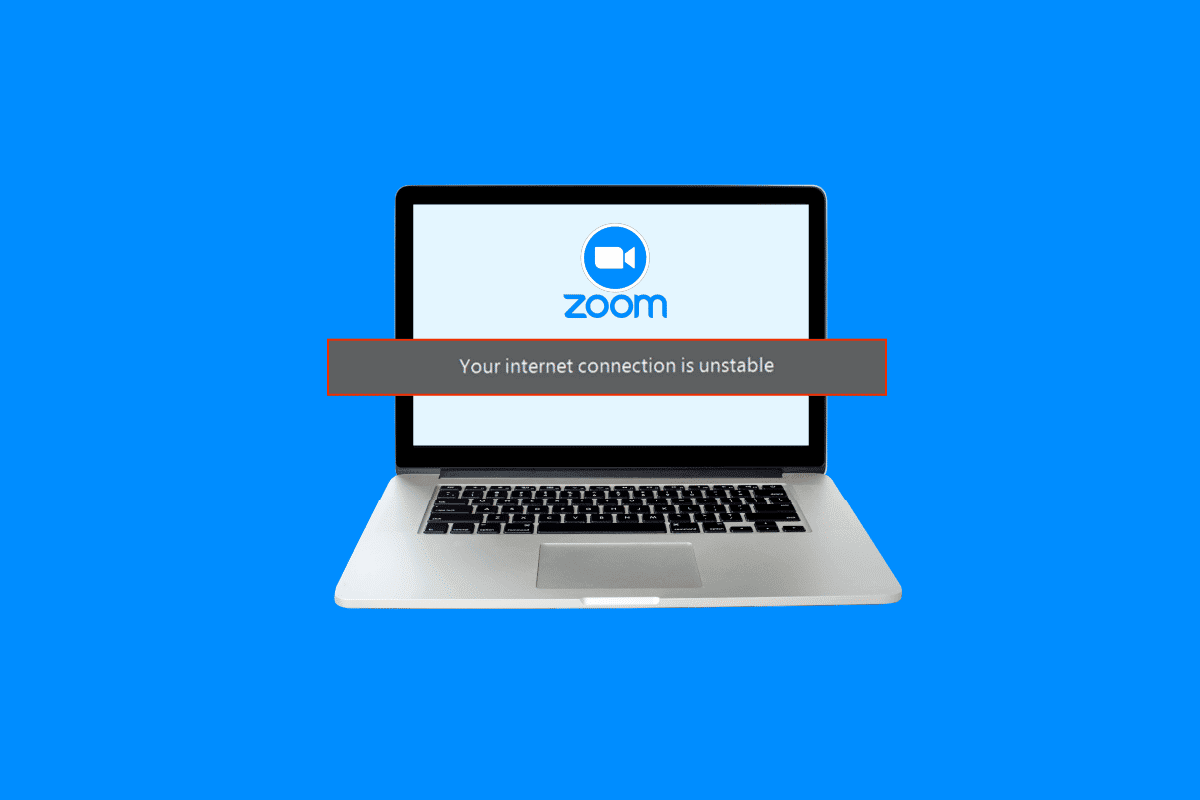
Rešavanje problema sa nestabilnom internet vezom na Zoom-u
Postoji nekoliko mogućih razloga za pojavu problema sa nestabilnom internet vezom na Zoom-u. Neki od najčešćih su navedeni u nastavku:
- Loša internet konekcija
- Oštećen mrežni adapter na računaru
- Aplikacije koje rade u pozadini
- Problemi sa VPN servisima
- Zastareli drajveri za mrežni adapter
- Neispravna konfiguracija modema
- Pogrešna podešavanja IP adrese
- Neispravna DNS podešavanja
- Neadekvatan rad zaštitnog zida rutera
U ovom vodiču ćemo detaljnije objasniti metode za rešavanje ovih problema sa Zoom-om.
Metod 1: Rešavanje problema sa sporom internet vezom
Jedan od najčešćih uzroka problema sa nestabilnom internet vezom na Zoom-u je loša internet konekcija. Ako je vaša mreža slaba i nestabilna, to može dovesti do poteškoća pri prijavljivanju na aplikaciju. Zbog toga je prvi korak koji treba preduzeti provera i rešavanje problema sa internet vezom.
Opcija I: Ponovno pokretanje Wi-Fi rutera
Jedna od prvih stvari koje možete uraditi je da proverite da li je vaš Wi-Fi ruter ispravno povezan. Najčešće su greške u mrežnoj vezi na računarima i mobilnim telefonima uzrokovane nepravilnim povezivanjem rutera. Dakle, ako vam Zoom neprekidno javlja da je internet nestabilan, i ne uspevate da ga stabilizujete, obavezno proverite da li je ruter ispravno povezan.
1. Pritisnite i držite dugme za napajanje na vašem Wi-Fi ruteru.
 Slika od OpenClipart-Vectors sa Pixabay-a
Slika od OpenClipart-Vectors sa Pixabay-a
2. Kada se ruter isključi, isključite kabl rutera iz glavnog prekidača.
3. Sačekajte nekoliko minuta, ponovo povežite kabl i uključite ruter.
4. Proverite da li je veza ponovo uspostavljena.
Opcija II: Provera internet konekcije
Ako problem sa nestabilnom internet konekcijom na Zoom-u nije uzrokovan Wi-Fi ruterom, uzrok može biti vaš internet provajder. Trebalo bi proveriti kod vašeg provajdera da li imate stabilnu internet vezu. Takođe, morate osigurati da imate aktivan internet plan na vašim uređajima. Ukoliko imate sporu internet vezu i ne znate kako da je ubrzate, pogledajte vodič za rešavanje problema sa sporom internet vezom.

Metod 2: Pokretanje alata za rešavanje problema sa mrežom
Windows Network Troubleshooter je alat u okviru Windows operativnog sistema koji se koristi za ispravljanje različitih grešaka u mrežnoj vezi. Ukoliko postoji problem koji uzrokuje poteškoće prilikom povezivanja računara na mrežu, ovaj alat može da pomogne u rešavanju problema sa nestabilnom internet vezom na Zoom-u. Pratite sledeće korake kako biste pokrenuli alat za rešavanje problema sa Windows mrežom na vašem Windows 10 računaru.

Metod 3: Zatvaranje pozadinskih procesa
Ako su drugi programi i procesi aktivni u pozadini dok pokušavate da se prijavite na Zoom, oni mogu ometati rad Zoom-a i dovesti do greške prilikom prijavljivanja. Da biste rešili problem sa nestabilnom internet vezom na Zoom-u, pokušajte da zatvorite sve programe koji rade u pozadini. Možete pogledati vodič za zatvaranje zadataka u operativnom sistemu Windows 10.

Metod 4: Isključivanje VPN servisa
Mnogi korisnici su primetili da VPN servisi koje koriste ponekad mogu izazvati problem sa internet vezom na Zoom-u. Stoga, preporučuje se da isključite VPN na vašem uređaju i proverite da li će problem nestati. Pogledajte vodič za isključivanje VPN i proksi servera u operativnom sistemu Windows 10.

Metod 5: Ažuriranje drajvera za mrežni adapter
Ukoliko vam Zoom stalno prikazuje da je internet veza nestabilna, moguće je da je problem prilikom prijavljivanja na Zoom uzrokovan neispravnim drajverom za mrežni adapter na vašem računaru. Zbog toga, pokušajte da ažurirate drajvere za mrežni adapter. Možete pogledati vodič za ažuriranje drajvera mrežnog adaptera na Windows 10.

Metod 6: Osvežavanje IP adrese
Osvežavanje IP adrese je efikasan metod za rešavanje problema sa Zoom-om na računaru. To možete uraditi pomoću komandne linije. Pratite sledeće korake.
1. Potražite komandnu liniju u Start meniju i kliknite na opciju „Pokreni kao administrator“.

2. Upišite sledeće komande, jednu po jednu, i pritisnite Enter nakon svake komande:
netsh winsock reset netsh int ip reset ipconfig /release ipconfig /renew ipconfig /flushdns

3. Ponovo pokrenite računar i proverite da li je problem rešen.
Metod 7: Promena DNS postavki
Jedan od efikasnih metoda za stabilizaciju internet veze zbog problema sa Zoom-om je promena DNS postavki na vašem računaru. Ako prethodne metode nisu dale rezultate, probajte sa ovim. Problem se javlja kada vaš internet provajder ne konvertuje ispravno imena internet adresa u IP adrese. Mnogi korisnici su uspeli da reše ovaj problem promenom DNS postavki. Pogledajte vodič za 3 načina za promenu DNS postavki u operativnom sistemu Windows 10.

Dodatni metod: Isključivanje SIP ALG i QoS (ako je primenljivo)
Application Layer Gateway ili ALG je alat koji mnogi Wi-Fi ruteri imaju. Cilj ovog alata je da spreči probleme sa zaštitnim zidom rutera. Međutim, SIP ALG često može ometati rad mreže i izazvati različite probleme, uključujući i nestabilnu internet vezu na Zoom-u.
Napomena: Koraci navedeni u ovom metodu mogu se razlikovati u zavisnosti od proizvođača rutera. Stoga, proverite da li ste odabrali odgovarajuća podešavanja.
1. Otvorite stranicu administratora rutera.

2. Idite na karticu „Napredno“ ili „Advanced Settings“.
3. Izaberite „Setup“ i „WAN Settings“.

4. Pronađite NAT filtriranje, a zatim opciju za isključivanje SIP ALG.
5. Ponovo pokrenite ruter i proverite da li je problem rešen.
Često postavljana pitanja (FAQ)
P1. Zašto ne mogu da se prijavim na Zoom?
O1. Jedan od čestih razloga zašto ne možete da se prijavite na Zoom je greška u mrežnoj vezi. Pokušajte da popravite internet vezu kako biste rešili ovaj problem.
P2. Kako mogu rešiti problem sa Zoom vezom u operativnom sistemu Windows 10?
O2. Možete koristiti alat za rešavanje problema sa mrežom u Windows-u.
P3. Šta uzrokuje greške u vezi sa Zoom-om?
O3. Mogući razlozi su loša internet veza ili pogrešna podešavanja IP adrese.
***
Nadamo se da vam je ovaj vodič bio koristan i da ste uspeli da rešite problem sa nestabilnom internet vezom na Zoom-u. Javite nam koji metod vam je pomogao. Ako imate bilo kakve predloge ili pitanja, pišite u komentarima.