DEB fajlovi na Ubuntu sistemu mogu se uporediti sa EXE fajlovima na Windows operativnom sistemu, ili DMG fajlovima na macOS-u. To je format koji se koristi za pakovanje softvera na Ubuntu (Debian) sistemima, a postupak instalacije .deb fajlova je relativno jednostavan. Možete ih instalirati dvostrukim klikom ili putem terminala koristeći jednu komandu Linuxa. Ovaj vodič će vam predstaviti četiri različita načina za instaliranje DEB fajlova na Ubuntu. Pređimo na korake.
Instaliranje DEB Fajlova na Ubuntu (2022)
Ovaj vodič obuhvata četiri metode za instaliranje DEB fajlova na Ubuntu. Prve tri metode su standardne, dok četvrta omogućava instalaciju DEB fajlova bez problema sa zavisnostima. Takođe ćemo objasniti kako deinstalirati DEB fajlove.
Šta je DEB fajl na Ubuntu sistemu?
Kao što je ranije spomenuto, DEB fajlovi su ekvivalentni EXE fajlovima na Windows sistemu. To je uobičajeni format instalacionog paketa za distribucije zasnovane na Debianu. U sebi sadrži sve neophodne biblioteke i zavisnosti potrebne za pokretanje programa. Ako želite da instalirate program na Ubuntu, verovatno ćete preuzeti .deb fajl koji odgovara arhitekturi vašeg računara (64-bitna ili 32-bitna verzija).
Dvostruki klik na .deb fajl bi obično trebao da instalira aplikaciju na Ubuntu. Međutim, uobičajeno je da se preuzeti fajlovi otvaraju u Arhiv menadžeru. Zbog toga, pratite uputstva u nastavku za pravilnu instalaciju.
Instaliranje DEB fajlova pomoću Softverskog Centra
1. Prvo, kliknite desnim tasterom miša na DEB fajl i odaberite opciju „Otvori pomoću druge aplikacije“.
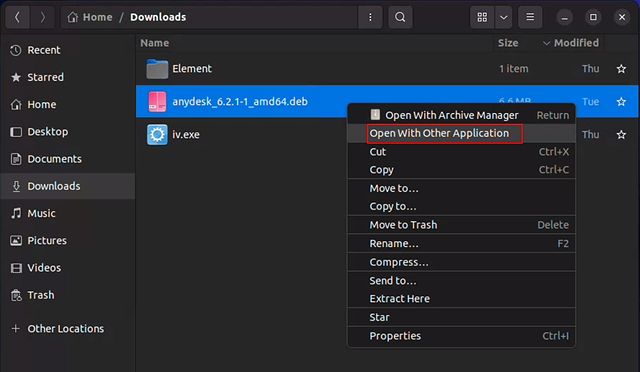
2. Zatim odaberite „Instalacija softvera“ i kliknite na dugme „Odaberi“ u gornjem desnom uglu.
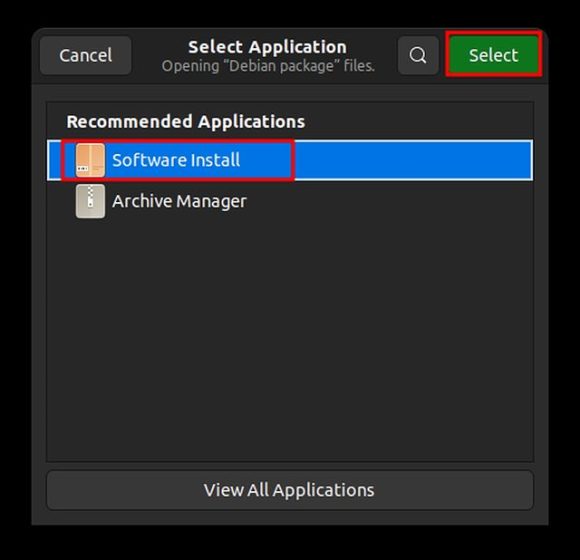
3. Softverski centar će se otvoriti sa informacijama o aplikaciji koju želite da instalirate. Ovde kliknite na dugme „Instaliraj“ da biste instalirali preuzeti DEB fajl. Biće vam zatraženo da unesete vašu lozinku radi autentifikacije. Nakon toga, DEB fajl će biti instaliran na vašem Ubuntu sistemu.
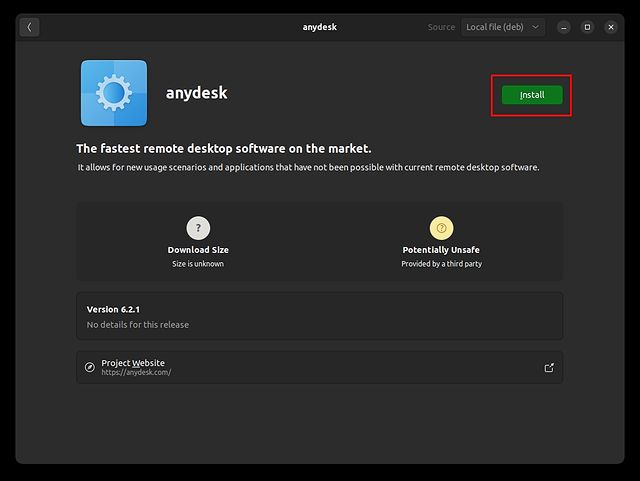
Instaliranje DEB fajlova koristeći „apt“ komandu
Ako želite da instalirate DEB fajlove na Ubuntu preko terminala, možete koristiti komandu „apt“ za brzu instalaciju programa. Evo kako to funkcioniše:
1. Prvo, kliknite desnim tasterom miša na fasciklu u kojoj se nalazi DEB fajl i izaberite opciju „Otvori u terminalu“.
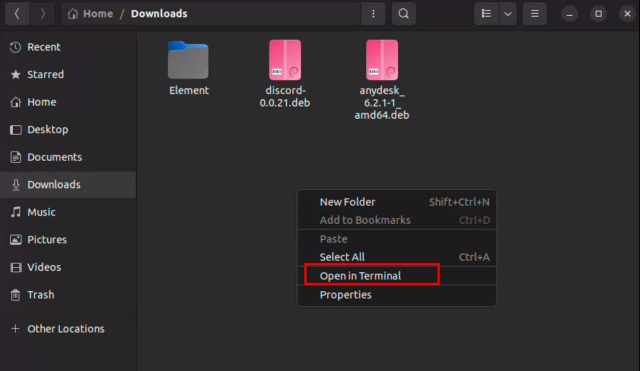
2. Zatim, unesite sledeću komandu u terminal. Potrebno je da zamenite „filename.deb“ sa stvarnim imenom DEB fajla. Nakon toga, DEB paket će biti instaliran na vašem Ubuntu Linux računaru.
sudo apt install ./filename.deb
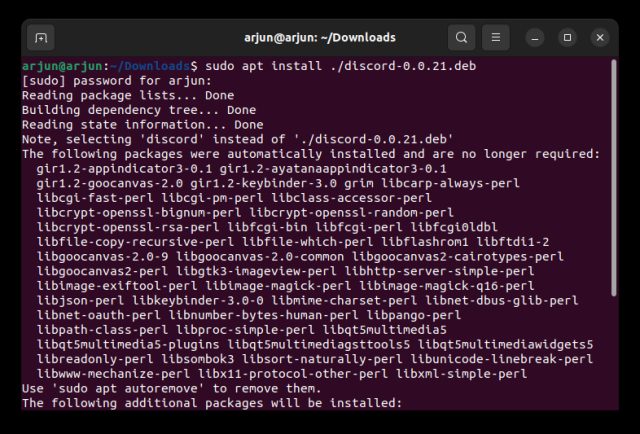
Instaliranje DEB fajlova pomoću „dpkg“ menadžera paketa
1. DEB fajlove na Ubuntu možete instalirati i koristeći komandu „dpkg“. Idite do fascikle u kojoj se nalazi DEB fajl. Kliknite desnim tasterom miša na prazan prostor i odaberite opciju „Otvori u terminalu“ iz kontekstnog menija.
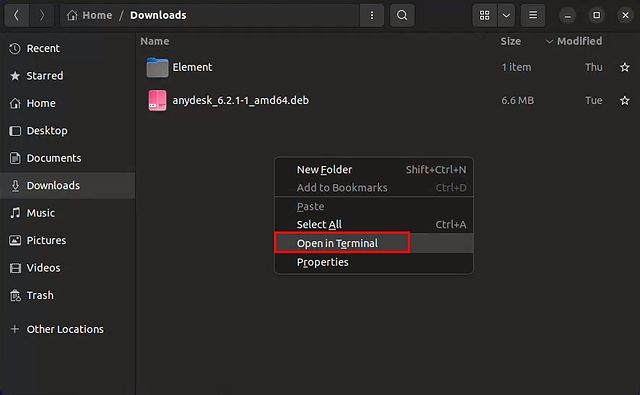
2. Terminal će se otvoriti u istoj fascikli. Sada unesite sledeću komandu, ali obavezno zamenite <debfilename> imenom preuzetog DEB fajla. Na ovaj način možete instalirati .deb fajlove koristeći „dpkg“ menadžer paketa.
sudo dpkg -i <debfilename>
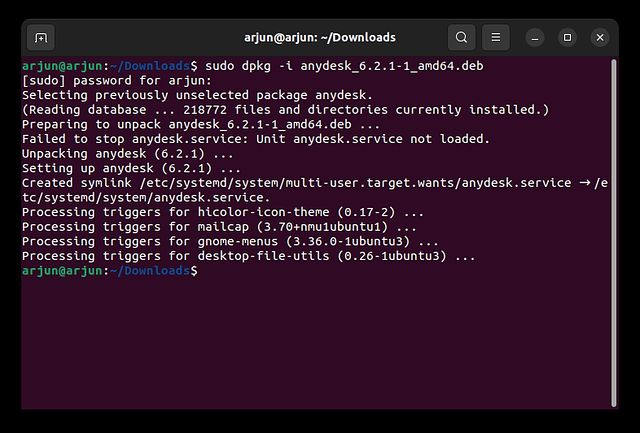
Instaliranje DEB fajlova pomoću GDebi alata
Ponekad, prilikom instalacije DEB fajla, može se pojaviti greška zavisnosti. To znači da vaš sistem nema potreban paket ili biblioteku. GDebi alat je koristan za rešavanje ovakvih problema, jer vam omogućava da instalirate DEB fajlove uz istovremeno instaliranje zavisnosti. Evo kako možete koristiti ovu aplikaciju za instaliranje .deb fajlova.
1. Prvo, koristite prečicu na tastaturi „Alt + Ctrl + T“ da otvorite terminal. Zatim unesite sledeću komandu da biste instalirali GDebi na vaš sistem.
sudo apt install gdebi
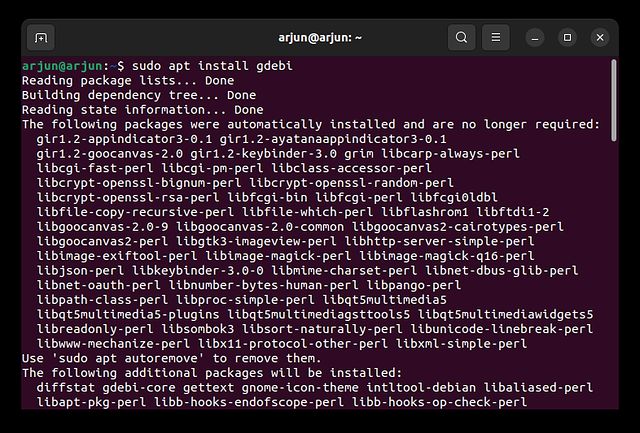
2. Sada, kliknite desnim tasterom miša na DEB fajl koji želite da instalirate i odaberite opciju „Otvori sa drugom aplikacijom“.
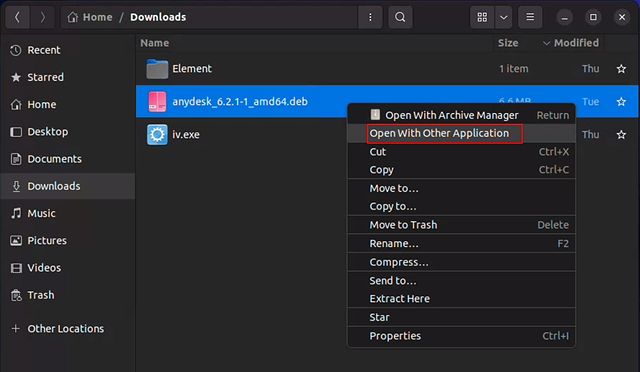
3. U sledećem prozoru odaberite „GDebi Package Installer“, a zatim kliknite na dugme „Odaberi“ u gornjem desnom uglu.
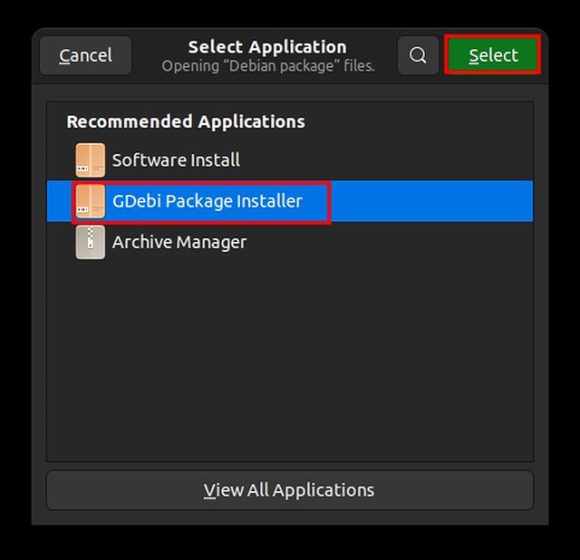
4. Na kraju, kliknite na dugme „Instaliraj paket“ da biste instalirali DEB fajl na Ubuntu. Kao što možete videti na slici ispod, pored oznake „Status“, piše „Sve zavisnosti su zadovoljene“.
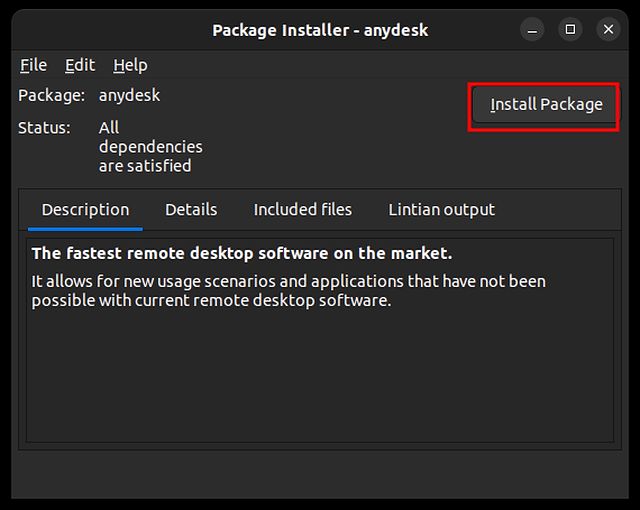
Kako deinstalirati DEB fajlove na Ubuntu Linuxu
Koristite Ubuntu Softver
1. DEB fajlove možete jednostavno deinstalirati koristeći GUI aplikaciju Ubuntu Softver. Otvorite je iz pokretača aplikacija.
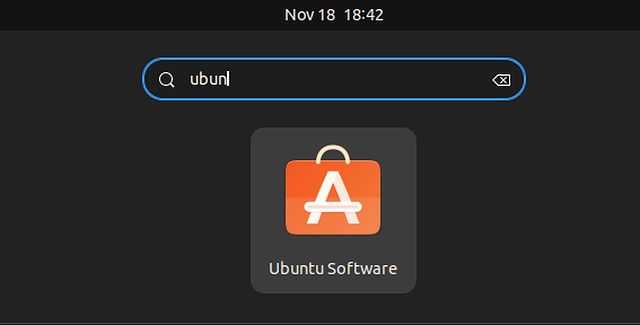
2. Ovde, idite na karticu „Instalirano“ na vrhu i skrolujte nadole da pronađete naziv programa koji želite da deinstalirate. Kliknite na dugme „Deinstaliraj“ da biste uklonili instalirani .deb fajl sa Ubuntu sistema. Ako se program ne pojavljuje ovde, pređite na metod deinstalacije putem terminala, koji je opisan u nastavku.
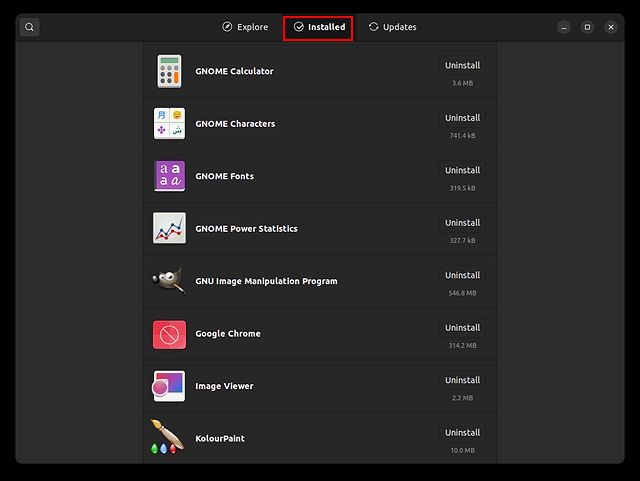
Koristite komandnu liniju
Da biste deinstalirali DEB fajlove na Ubuntu sistemu, prvo morate pronaći ime paketa DEB fajla koji ste instalirali. Imajte na umu da se ime paketa razlikuje od imena DEB fajla. Evo koraka koje trebate pratiti da biste pronašli ime paketa i deinstalirali ga.
1. Da biste pronašli ime paketa, otvorite Terminal koristeći prečicu „Alt + Ctrl + T“ i unesite sledeću komandu. Zatim zamenite „name“ imenom programa ili ključnom reči koja se najviše poklapa sa aplikacijom. Na primer, da biste pronašli ime paketa Google Chrome-a, unesite „chrome“.
sudo apt list --installed | grep name
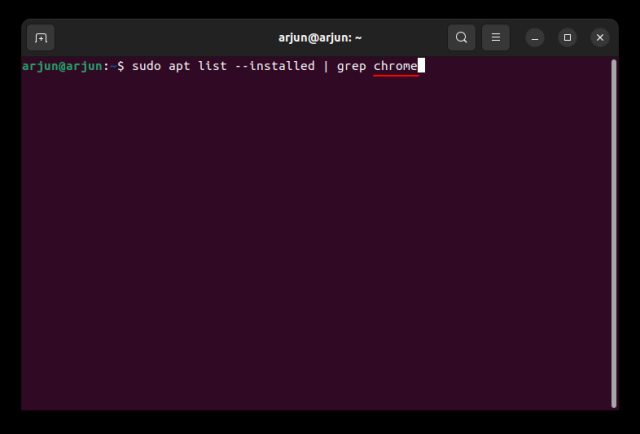
2. Terminal će vratiti ime paketa programa. Ono što se pojavilo pre kose crte (/) je naziv vašeg paketa.
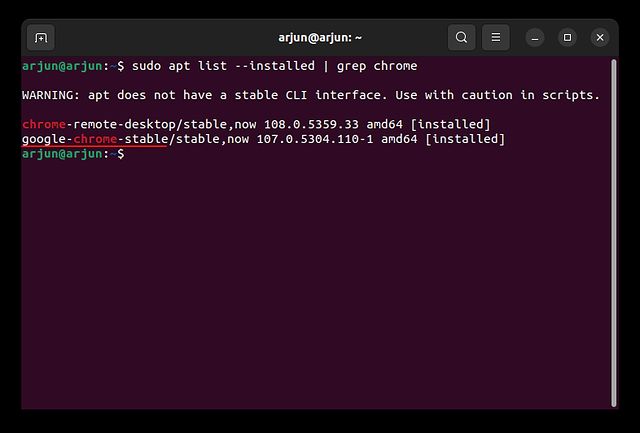
3. Sada unesite sledeću komandu da biste deinstalirali DEB fajl sa Ubuntu Linux sistema. Obavezno zamenite <packagename> stvarnim imenom paketa koje ste pronašli u prethodnom koraku. I to je to. DEB fajl će biti uklonjen sa vašeg Ubuntu sistema.
sudo apt remove <packagename>
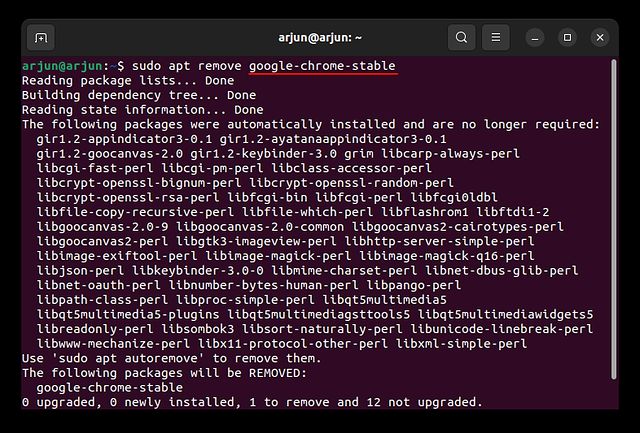
Četiri jednostavna načina za instaliranje DEB fajlova na Ubuntu
Ovo su četiri jednostavna načina za instaliranje DEB fajlova na Ubuntu sistemu. Pored toga, objasnili smo kako instalirati DEB fajlove rešavajući greške zavisnosti. Takođe smo u ovom vodiču objasnili kako deinstalirati DEB fajlove. Ako vas zanima kako da napravite snimke ekrana na Ubuntu-u, posetite naš povezani vodič. Imamo i vodič za prebacivanje između Wayland i Xorg servera prikaza na Ubuntu-u. Ako imate dodatnih pitanja, slobodno nas pitajte u odeljku za komentare ispod.