Молим сачекајте да се текућа операција заврши. Порука о грешци при деинсталирању је честа појава на Windows рачунарима. Обично ова порука значи да претходно покренут процес деинсталације није завршен, и стога Windows не дозвољава покретање нове деинсталације. Међутим, често корисници виде поруку „Сачекајте док се тренутни програм не заврши са деинсталацијом“ дуго времена, и не могу да покрену другу деинсталацију. Слично томе, може се десити да при покушају инсталирања програма, добијете поруку „Сачекајте док се инсталација тренутног програма не заврши“. Ако имате потешкоће са деинсталирањем програма на вашем рачунару, овај водич је за вас.
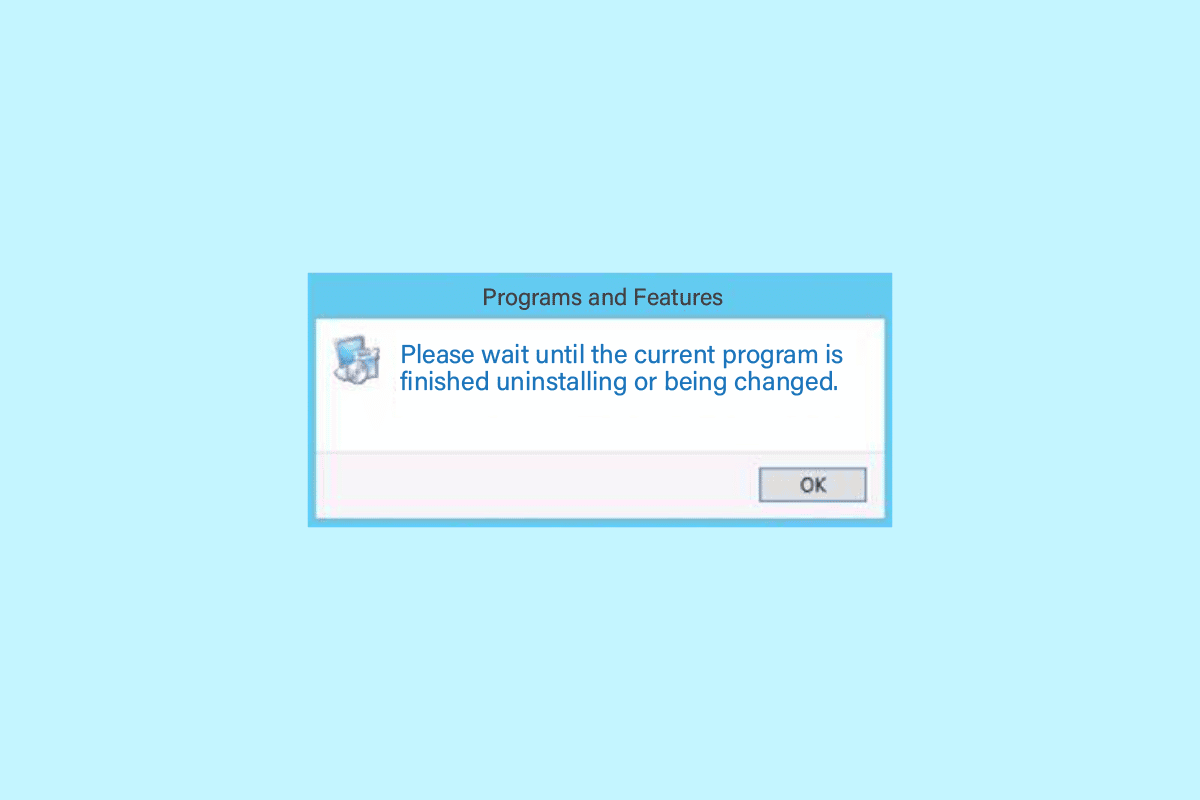
Како отклонити грешку „Сачекајте док се тренутни програм не заврши деинсталирањем“
Постоји више могућих разлога зашто се појављује грешка „Сачекајте док се тренутни програм не заврши деинсталирањем“. Неки од могућих узрока су наведени у наставку:
- Неправилно покретање система може бити један од честих узрока ове грешке.
- Неправилна подешавања на вашем рачунару такође могу довести до ове грешке.
- Неисправан рад процеса explorer.exe.
- Проблеми са сервисима за инсталацију и деинсталацију на вашем рачунару.
- Различити проблеми са Windows Installer сервисом такође могу бити узрок ове грешке.
- Антивирусни програм који омета процес деинсталације такође може да изазове проблем.
- Разни системски проблеми могу узроковати ову грешку.
У наставку овог водича, детаљно ћемо размотрити методе за решавање грешке „Сачекајте док се тренутни програм не заврши деинсталирањем“.
Метод 1: Поновно покретање рачунара
Овај проблем обично није озбиљан и може бити узрокован неправилним покретањем система. Можете га решити једноставним поновним покретањем рачунара. Овим поступком се могу исправити разне грешке и кашњења која доводе до појаве грешке. Ако не знате како да покренете рачунар, потражите упутство о шест начина за поновно покретање Windows 10 рачунара. На тај начин ћете научити како да правилно покренете рачунар и отклоните грешке попут „Сачекајте док се тренутни програм не заврши деинсталирањем“ или „Сачекајте да се инсталација заврши“.
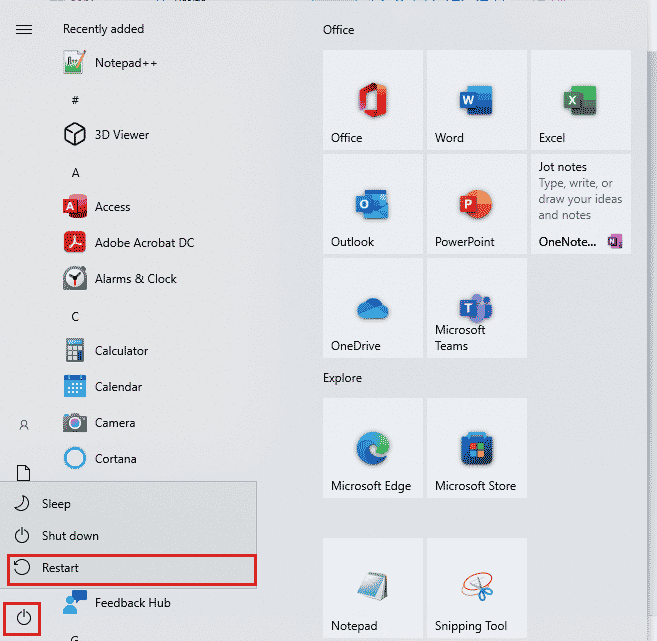
Метод 2: Деинсталирање програма кроз подешавања
На Windows 10 рачунарима корисници могу деинсталирати програме преко панела са подешавањима. Ако добијате грешку током деинсталирања програма са контролног панела, можете покушати са деинсталирањем истог програма кроз панел са подешавањима.
1. Притисните тастере Windows + I да отворите Подешавања, а затим кликните на Апликације.

2. Пронађите програм који желите да деинсталирате, кликните на њега, а затим на дугме Деинсталирај.
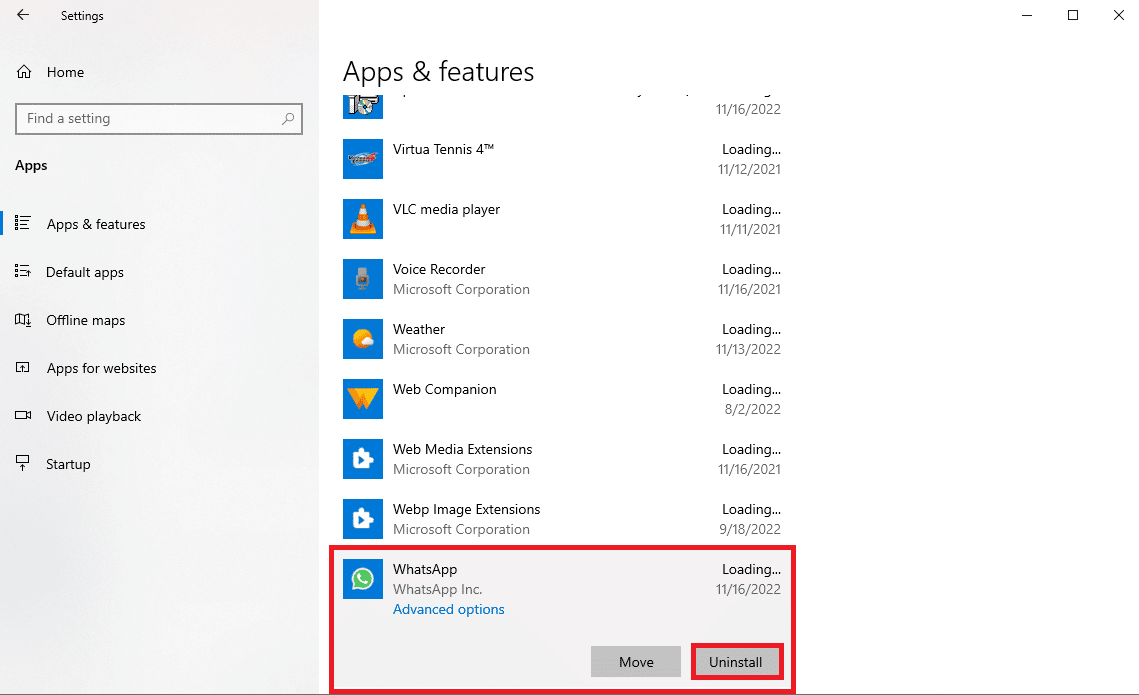
3. Потврдите процес деинсталације кликом на дугме Деинсталирај.
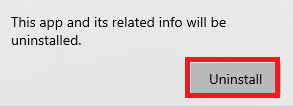
4. Пратите упутства на екрану да бисте завршили процес.
5. Након успешне деинсталације, поново покрените рачунар.
Метод 3: Деинсталирање програма у безбедном режиму
Ако стандардна деинсталација не функционише, покушајте деинсталирати програм у безбедном режиму. У безбедном режиму, Windows покреће само неопходне драјвере и датотеке, што може помоћи у проналажењу извора грешке. Пратите ове једноставне кораке за деинсталацију програма у безбедном режиму. Погледајте водич о томе како покренути рачунар у безбедном режиму на Windows 10, како бисте разумели поступак. Када успешно покренете рачунар у безбедном режиму, покушајте да деинсталирате програм према раније описаној методи и проверите да ли је проблем решен.
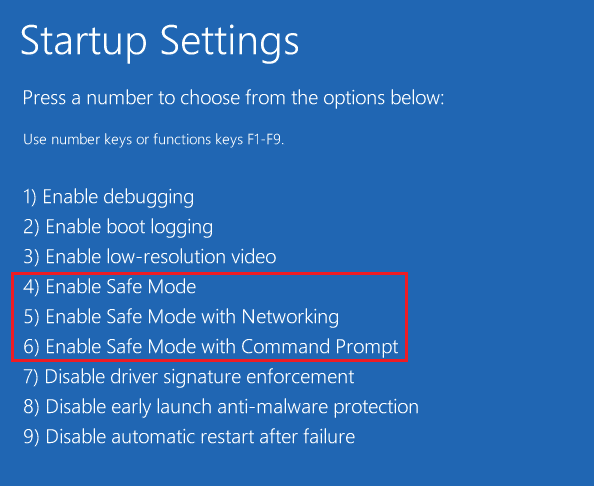
Метод 4: Поновно покретање Windows Explorer процеса
Једно од могућих решења за грешке „Сачекајте док се тренутни програм не заврши са деинсталирањем“ или „Сачекајте да се инсталација заврши“ је поновно покретање процеса Windows Explorer. Explorer.exe је програм унутар Windows оперативног система који управља процесима и графиком других програма, као што је контролна табла. Уколико explorer.exe не ради како треба, може доћи до грешака при покушају деинсталације програма.
1. Притисните тастере Ctrl + Shift + Esc да отворите Управљач задацима.
2. На картици Процеси, пронађите и кликните десним тастером миша на Windows Explorer.
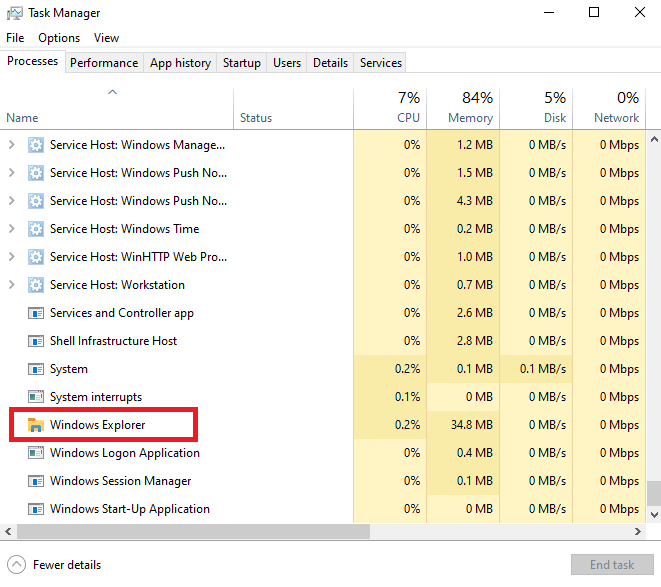
3. Кликните на дугме Рестарт.
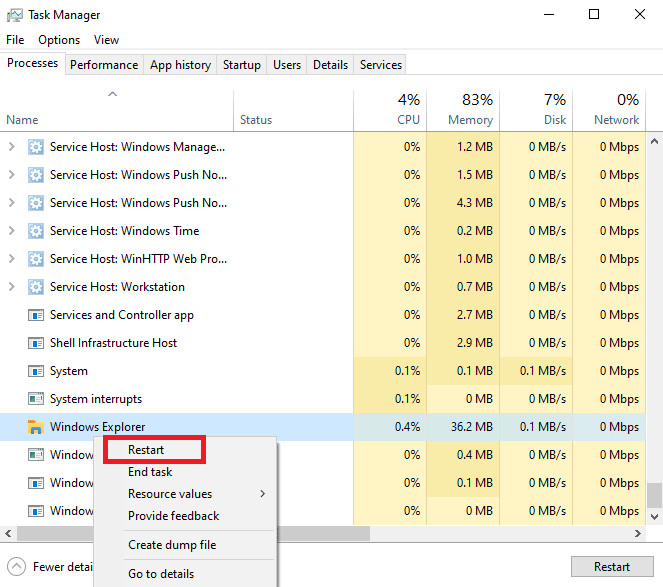
4. Затворите Управљач задацима и поново покушајте деинсталирати програм.
Метод 5: Коришћење алата за решавање проблема при инсталацији и деинсталацији програма
Microsoft алати за решавање проблема су неопходни за све кориснике Windows-а. Windows 10 има уграђене алате за решавање разних проблема на рачунару. Поред уграђених алата, други алати се могу преузети са званичне Microsoft веб странице. Алат за решавање проблема са инсталацијом и деинсталацијом програма је један од таквих алата који треба преузети и инсталирати на рачунар. Овај алат може помоћи у решавању проблема са процесима инсталације и деинсталације.
1. Преузмите и инсталирајте алат за решавање проблема при инсталацији и деинсталацији са званичне Microsoft веб странице.
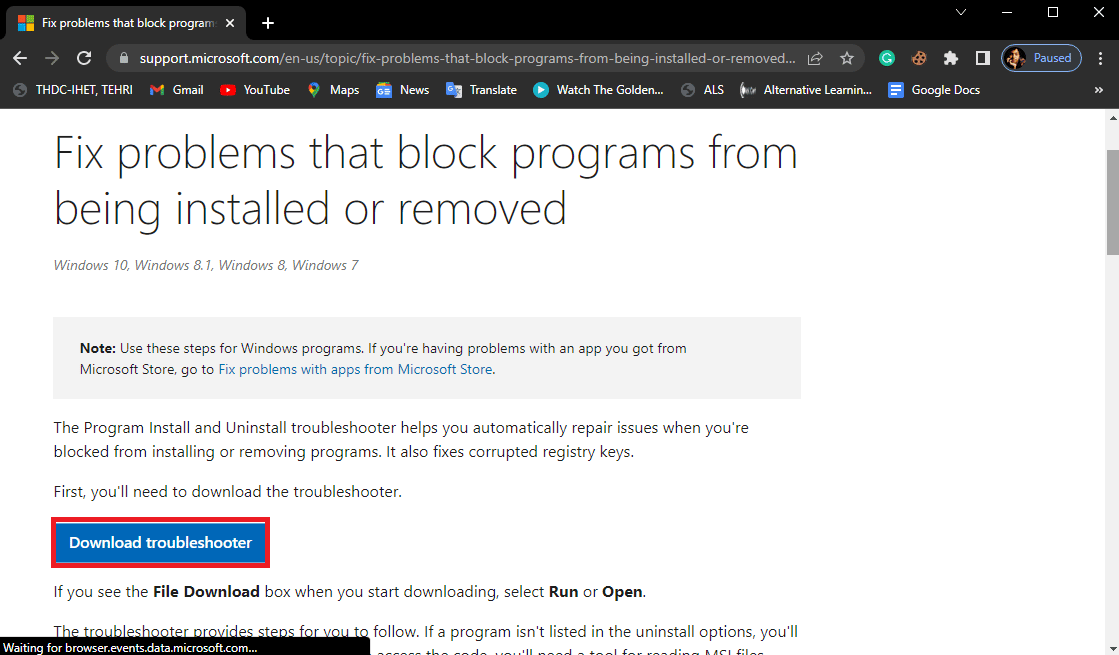
2. Покрените алатку за решавање проблема након успешне инсталације.
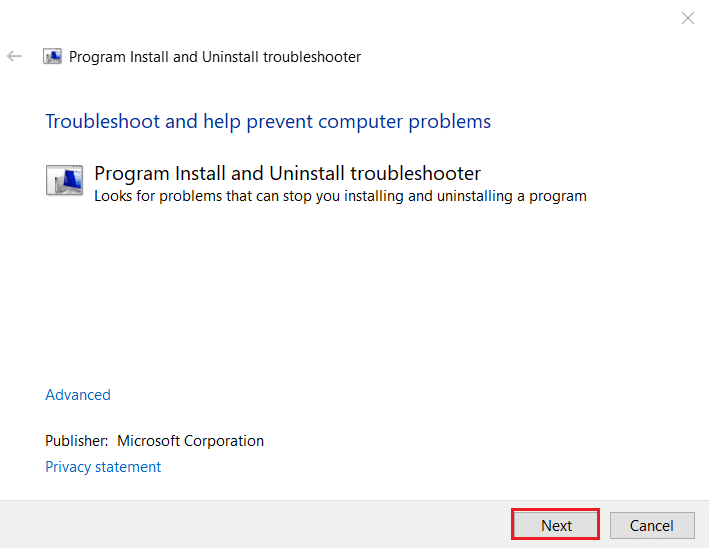
3. Изаберите процес где се јавља проблем, тј. Инсталирање или Деинсталирање.
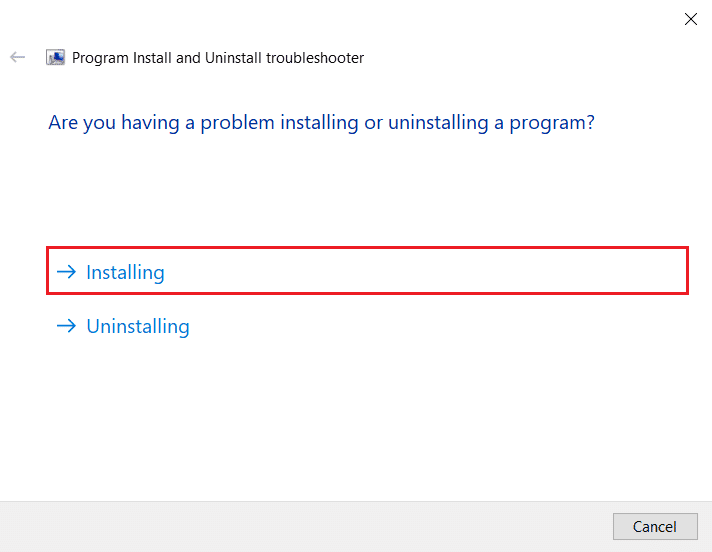
4. Изаберите програм који прави проблем и кликните на Next.
5. Кликните на Да, покушајте да деинсталирате, како бисте деинсталирали програм.
Уколико ова метода не реши проблем са „Сачекајте док се тренутни програм не заврши деинсталирањем“ или проблем са „Сачекајте да се инсталација заврши“, пређите на наредни метод.
Метод 6: Поновна регистрација Windows Installer сервиса
Windows Installer је софтверска компонента на Windows рачунарима која помаже у инсталирању и деинсталирању програма. Један од начина за решавање ове грешке је поновна регистрација Windows Installer сервиса. На тај начин се заустављају сви повезани сервиси, а програми се присилно деинсталирају.
1. Покрените дијалог „Покрени“ истовременим притиском на тастере Windows + R.
2. Укуцајте „msiexec /unregister“ и притисните Enter, како бисте поништили регистрацију Windows Installer сервиса.
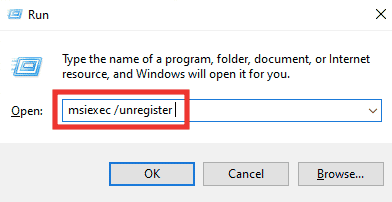
3. Поново отворите дијалог „Покрени“.
4. Укуцајте „msiexec /regserver“ и притисните Enter да поново региструјете Windows Installer сервис.
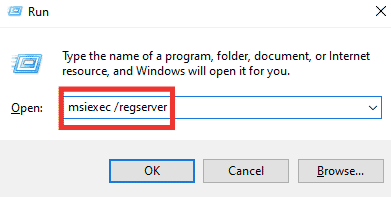
5. Поново покрените рачунар и поново покушајте да инсталирате апликацију.
Метод 7: Поновна инсталација Windows Installer сервиса
Уколико претходни метод не реши проблем, можете покушати поновно инсталирати Windows Installer сервис. Пратите наредне једноставне кораке:
1. Отворите дијалог „Покрени“, укуцајте „services.msc“ и притисните Enter, како бисте покренули прозор Сервиси.

2. Пронађите Windows Installer сервис, кликните десним тастером миша на њега и изаберите Restart.
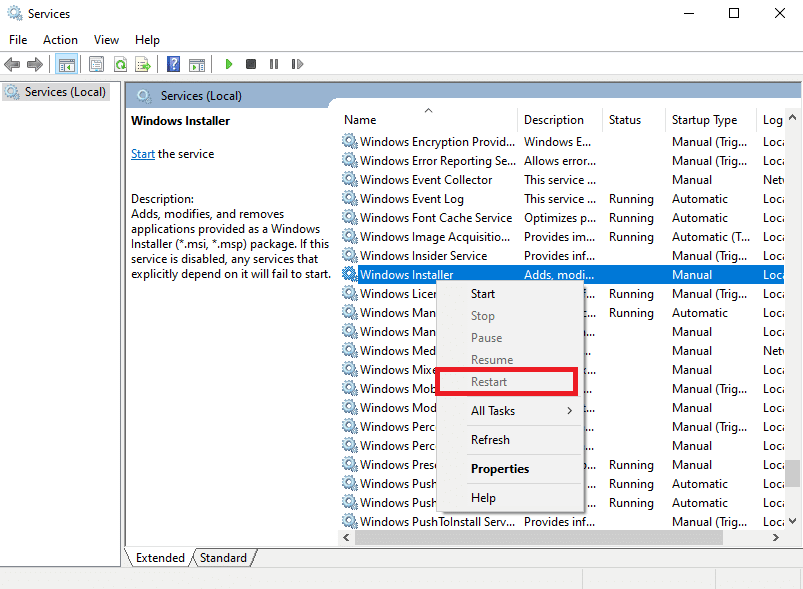
Напомена: Уколико опција „Restart“ није доступна, то значи да Windows Installer сервис не ради на вашем рачунару.
Ако ни овај метод не помогне у решавању проблема са инсталацијом или деинсталацијом, пређите на следећи корак.
Метод 8: Привремено онемогућите антивирусни програм (ако је применљиво)
Понекад се грешка „Сачекајте док се тренутни програм не заврши деинсталирањем“ може појавити због ометања антивирусног софтвера. Уобичајен узрок овог проблема може се отклонити онемогућавањем антивирусног програма на рачунару. Уколико не знате како да онемогућите антивирусни програм, погледајте упутство како привремено онемогућити антивирусни програм у Windows 10.

Метод 9: Извршите враћање система на претходно стање
Уколико претходни методи не дају резултате, покушајте да решите проблем враћањем система на претходно стање. Овај поступак може довести до губитка података, стога обавезно направите резервне копије важних датотека. Погледајте водич о коришћењу функције враћања система на Windows 10, како бисте безбедно извели овај поступак.
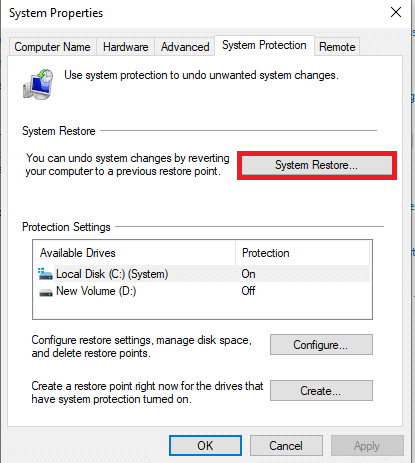
Метод 10: Користите софтвер треће стране
Постоји софтвер који може помоћи при деинсталирању програма. У неким ситуацијама, овај софтвер је поузданији приликом деинсталирања програма. Ови програми често бришу и све преостале датотеке, што осигурава потпуно уклањање програма. Можете користити и софтвер треће стране за решавање проблема са инсталацијом.
Често постављана питања (ФАК)
П1. Зашто не могу деинсталирати програм на Windows 10?
О: Ако процес деинсталације није завршен, појавиће се порука о грешци. Такође, грешка може настати услед разних системских проблема.
П2. Како да поправим проблем са немогућношћу деинсталирања програма на Windows 10?
О: Можете покушати са различитим методама, као што је поновно покретање Windows Installer сервиса.
П3. Како деинсталирати програм на Windows 10?
О: Програм се може деинсталирати преко подешавања или контролне табле.
***
Надамо се да вам је овај водич био од помоћи и да сте успели да отклоните проблем са деинсталацијом програма. Јавите нам који метод вам је помогао. Уколико имате било каква питања или сугестије, оставите их у коментарима.