Frustrirajuće je kada Microsoft Teams uporno pokazuje da ste odsutni, iako ste zapravo aktivni. Ova greška može dovesti do toga da vaše kolege ne budu svesne vaše dostupnosti, što može otežati efikasnu saradnju. U ovom tekstu ćemo detaljno objasniti kako sprečiti da se takav status prikazuje u Microsoft Teams-u. Pročitajte do kraja kako biste dobili jasne smernice za rešavanje ovog problema sa statusom u Teams-u.
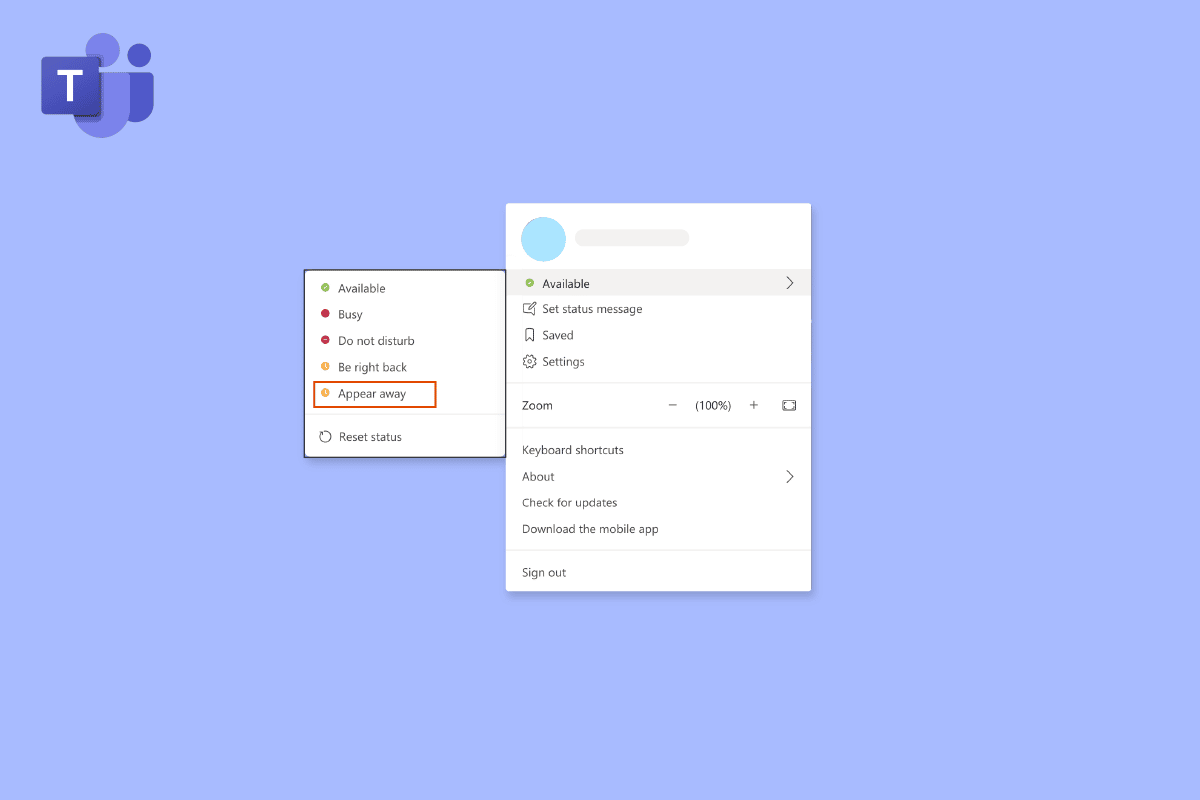
Kako rešiti problem sa statusom „odsutan“ u Microsoft Teams-u kada ste aktivni
Kada vaš računar pređe u režim spavanja ili mirovanja, Microsoft Teams automatski postavlja vaš status na „Odsutan“. Slično se dešava i kada zaključate računar. Program to tumači kao znak da niste dostupni, i zbog toga se vaš status ažurira. U nastavku su navedena neka rešenja za problem sa statusom u Teams-u koji se zaglavio na „odsutan“ grešci.
Metod 1: Ažuriranje Microsoft Teams-a
Prvo i najvažnije, proverite da li je vaša verzija Teams-a aktuelna, kako biste izbegli greške koje mogu nastati zbog zastarele verzije. Preporučuje se da povremeno ručno proveravate da li postoje ažuriranja, čak i ako program to čini automatski. Sledite korake ispod da biste rešili problem gde Microsoft Teams konstantno prikazuje vaš status kao odsutan:
1. Kliknite na tri tačke pored vaše profilne ikone.
2. Zatim izaberite opciju „Proveri ažuriranja“.
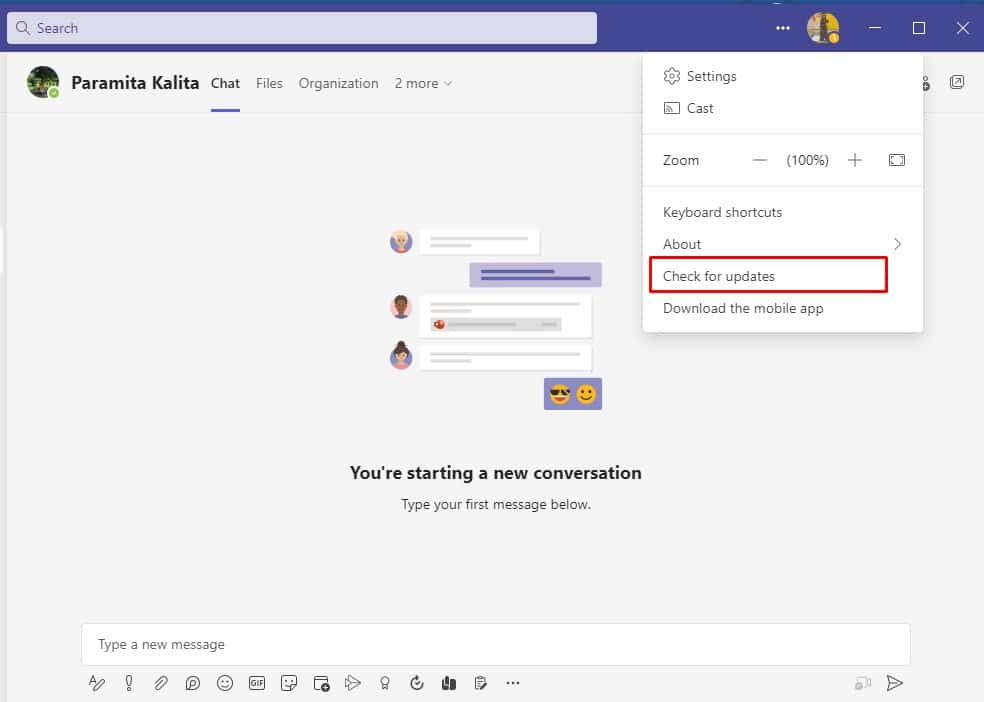
Napomena: Na vrhu ekrana će se prikazati poruka „Proveravamo i instaliramo sva ažuriranja dok nastavljate sa radom“.
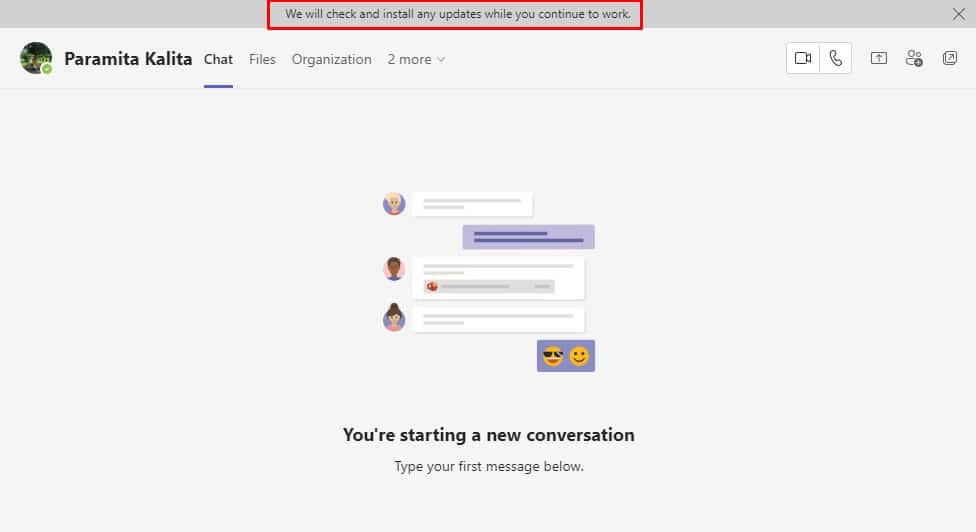
Proverite da li je problem sa statusom koji se konstantno menja na „odsutan“ rešen. Ukoliko problem i dalje postoji, pređite na sledeći metod.
Metod 2: Ručna promena statusa
Veoma je važno da ispravno podesite svoj status u Teams-u. Dostupno je šest različitih statusa između kojih možete birati. To su:
- Dostupan
- Zauzet
- Ne uznemiravaj
- Odmah se vraćam
- Prikazuj kao odsutan
- Prikaži se kao van mreže
Potrebno je da ručno postavite svoj status na „Dostupan“. Sledite korake ispod da biste promenili svoj status:
1. Pritisnite taster Windows, ukucajte „Microsoft Teams“ i kliknite na „Otvori“.
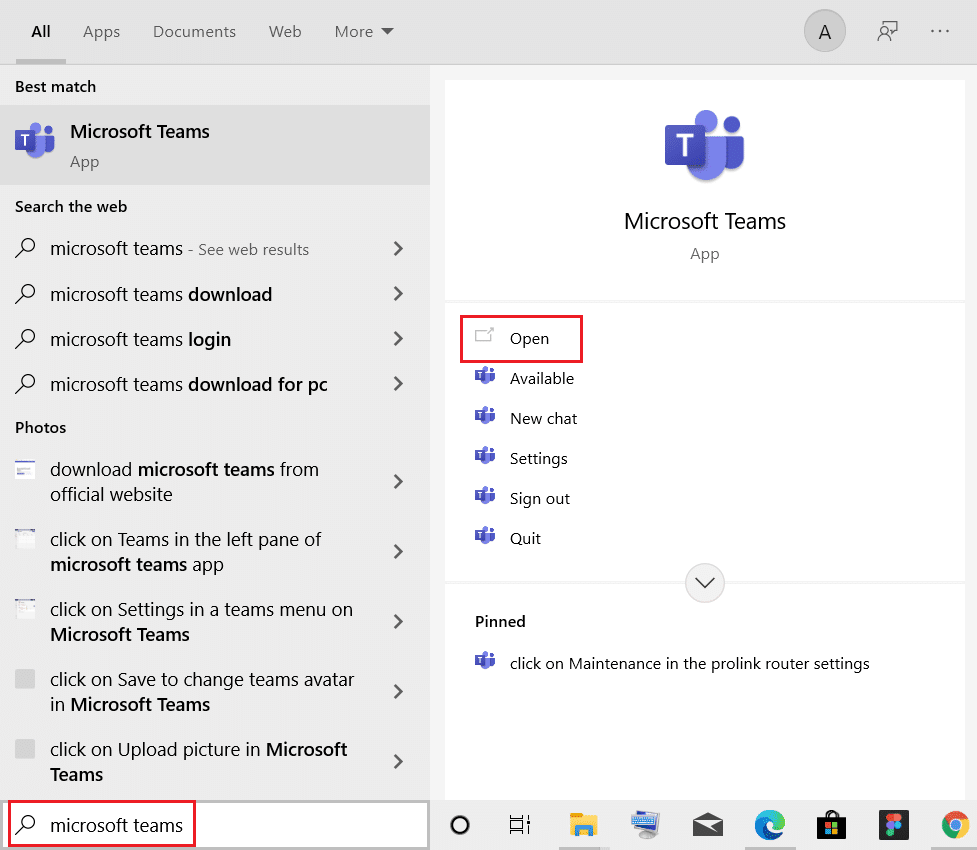
2. Unesite svoje korisničko ime i lozinku da biste pristupili svom nalogu.
3. Izaberite svoju profilnu ikonu.
4. Kliknite na svoj trenutni status ispod svog imena i izaberite „Dostupan“.
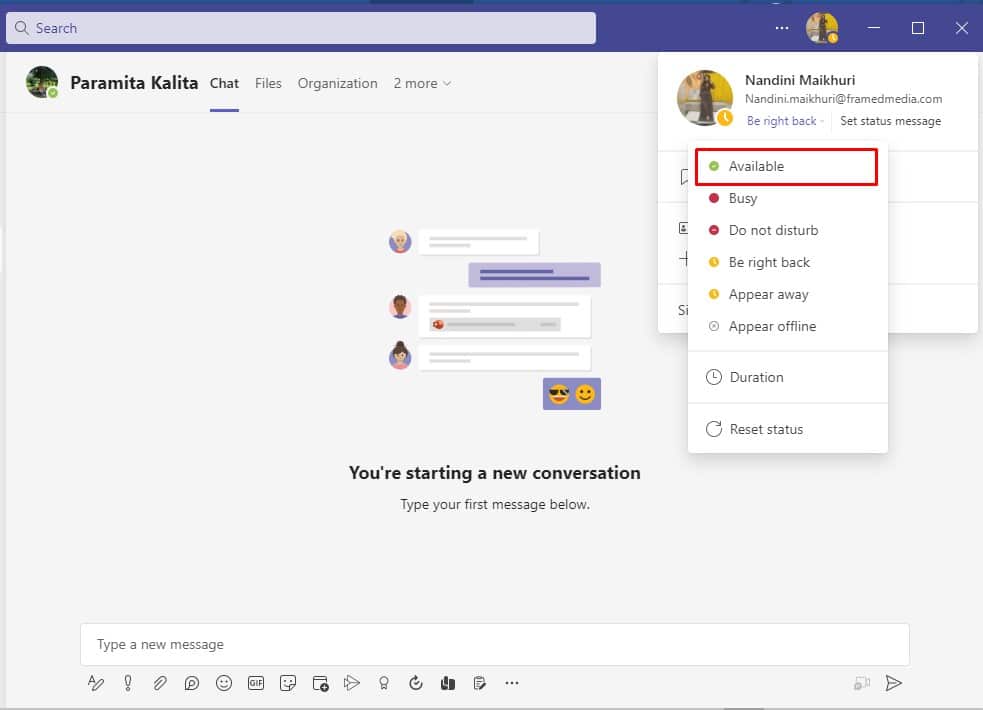
Metod 3: Sprečavanje prelaska sistema u stanje mirovanja
Da biste sprečili da Teams prikazuje vaš status kao odsutan, potrebno je da onemogućite da vaš sistem prelazi u stanje mirovanja. Ovo možete učiniti podešavanjem opcija za napajanje. Sledite ove korake:
1. Pritisnite taster Windows, ukucajte „Kontrolna tabla“ i kliknite na „Otvori“.
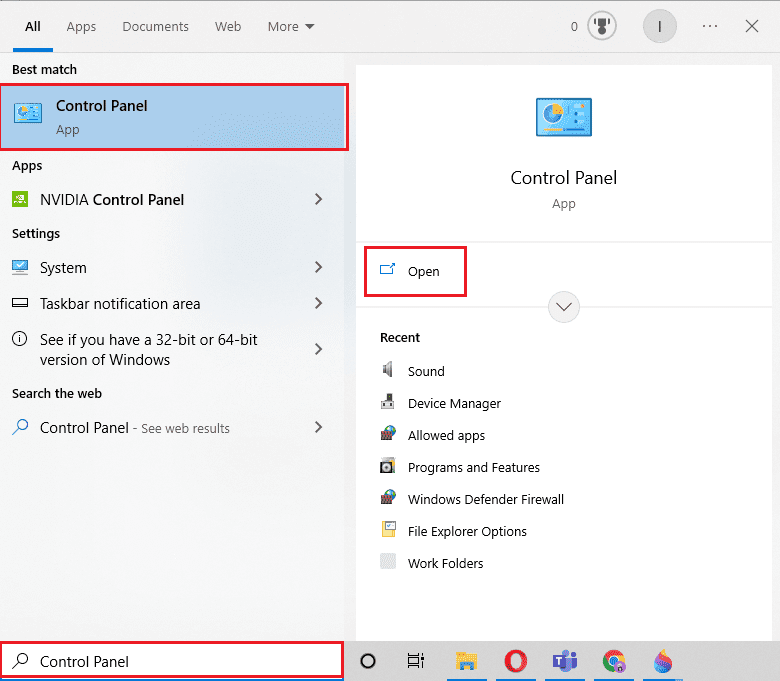
2. Podesite „Prikaži po“ na „Velike ikone“, a zatim izaberite „Opcije napajanja“.
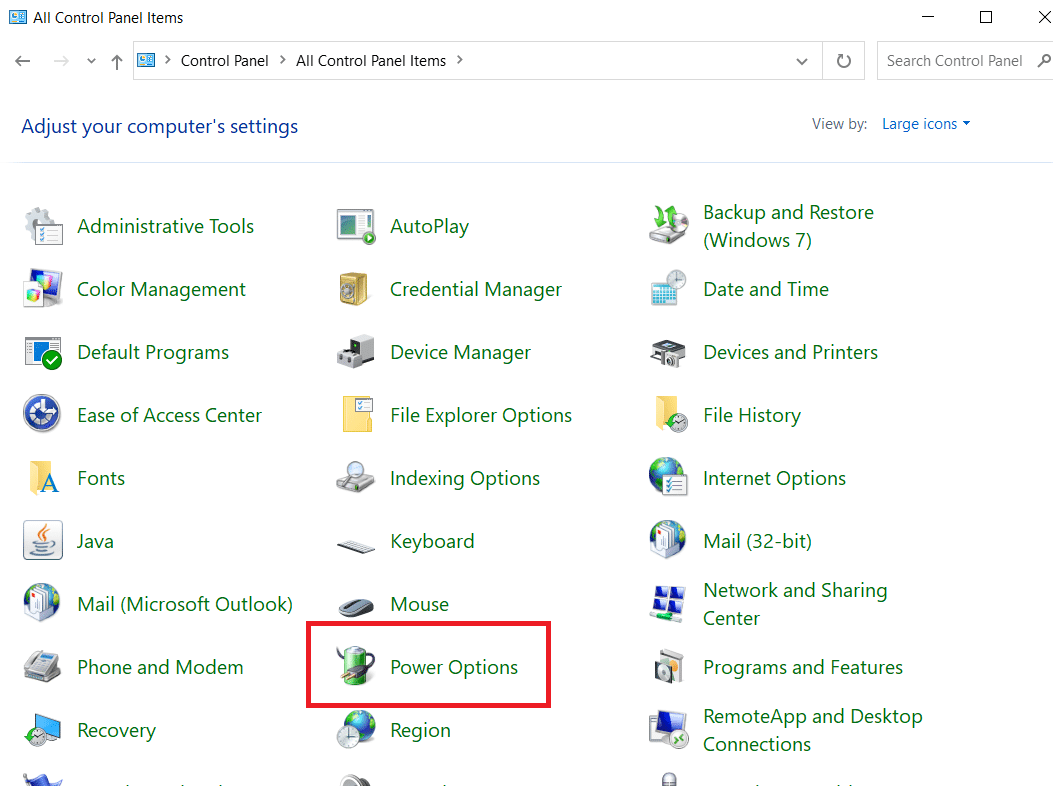
3. Kliknite na „Promeni postavke plana“ pored „Balansirano (preporučeno)“.
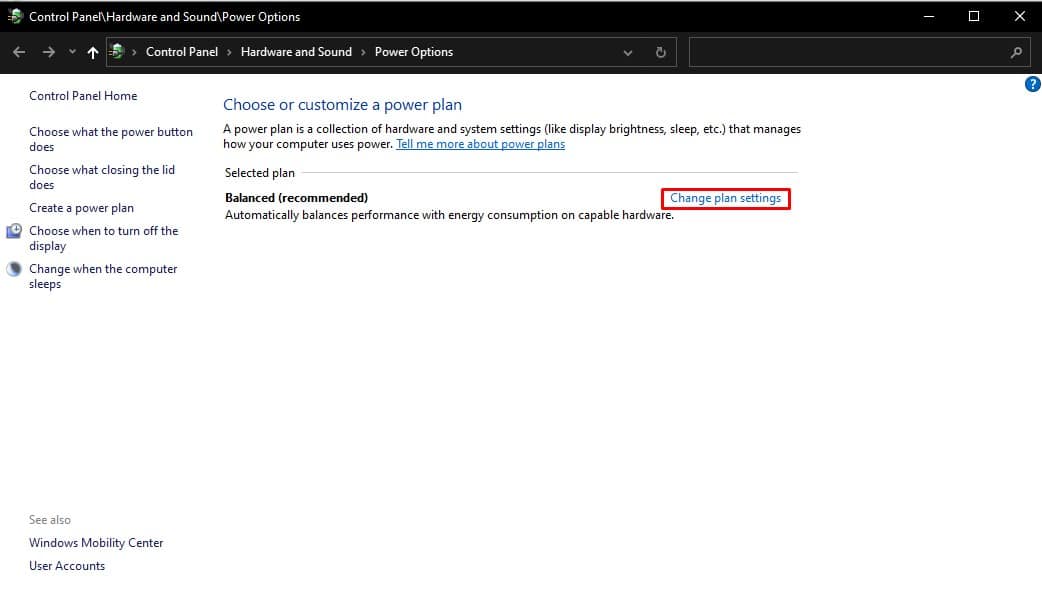
4. Otvorite „Stavi računar u stanje mirovanja“ i izaberite „Nikad“ iz padajućih menija.
5. Kliknite na „Sačuvaj promene“.
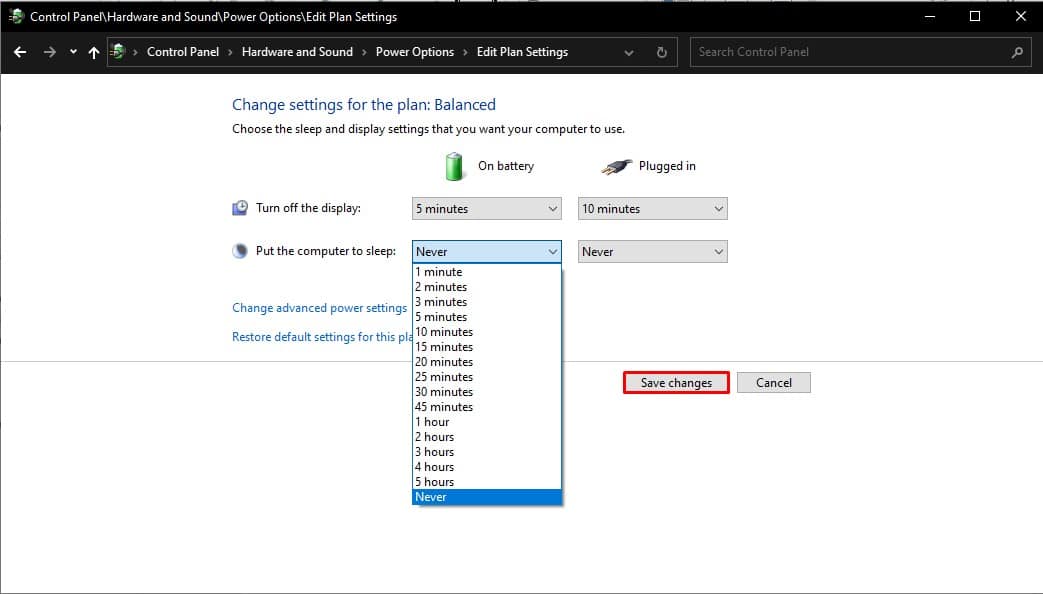
Metod 4: Korišćenje statusne poruke
Podešavanje statusne poruke, kao što je „Dostupan“ ili „Kontaktirajte me, dostupan sam“ je jednostavan način da rešite problem sa statusom „odsutan“ u Microsoft Teams-u. Međutim, ovo treba koristiti samo kao privremeno rešenje, jer neće sprečiti promenu statusa kada vaš računar ili drugi uređaj pređe u režim pripravnosti ili spavanja.
1. Unesite svoje korisničko ime i lozinku da biste se prijavili na svoj Teams nalog.
2. Izaberite svoj profil klikom na ikonu u gornjem desnom uglu ekrana.
3. Zatim izaberite „Postavi statusnu poruku“.
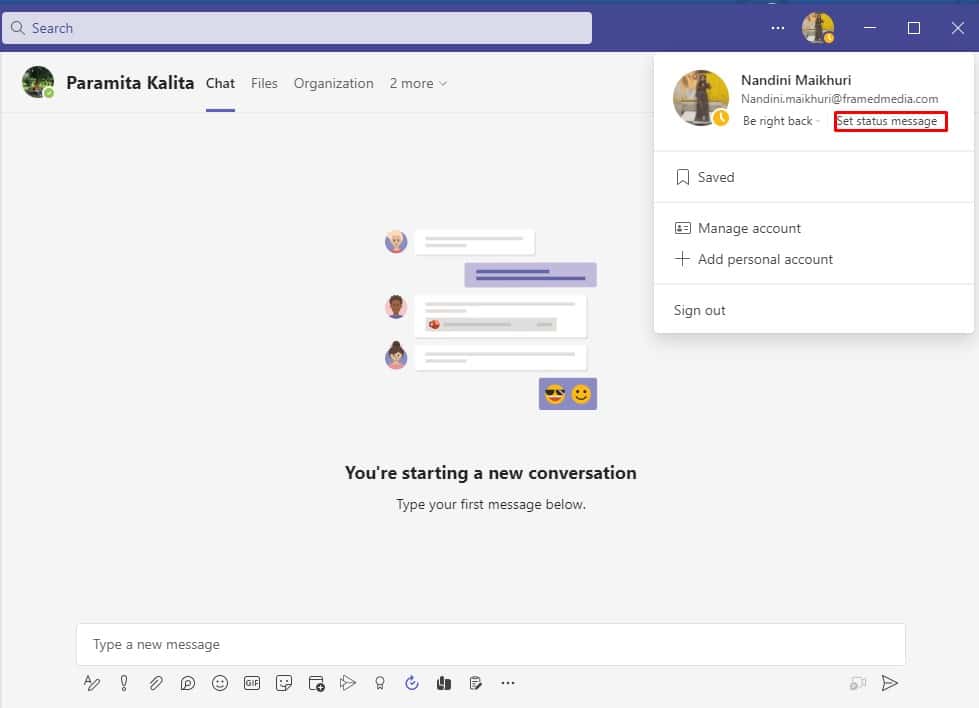
4. Unesite svoj status u polje za poruku i označite polje za potvrdu desno od „Prikaži kada mi ljudi pošalju poruke“ kako bi osobe koje vam šalju poruke u Teams-u videle vaš status.
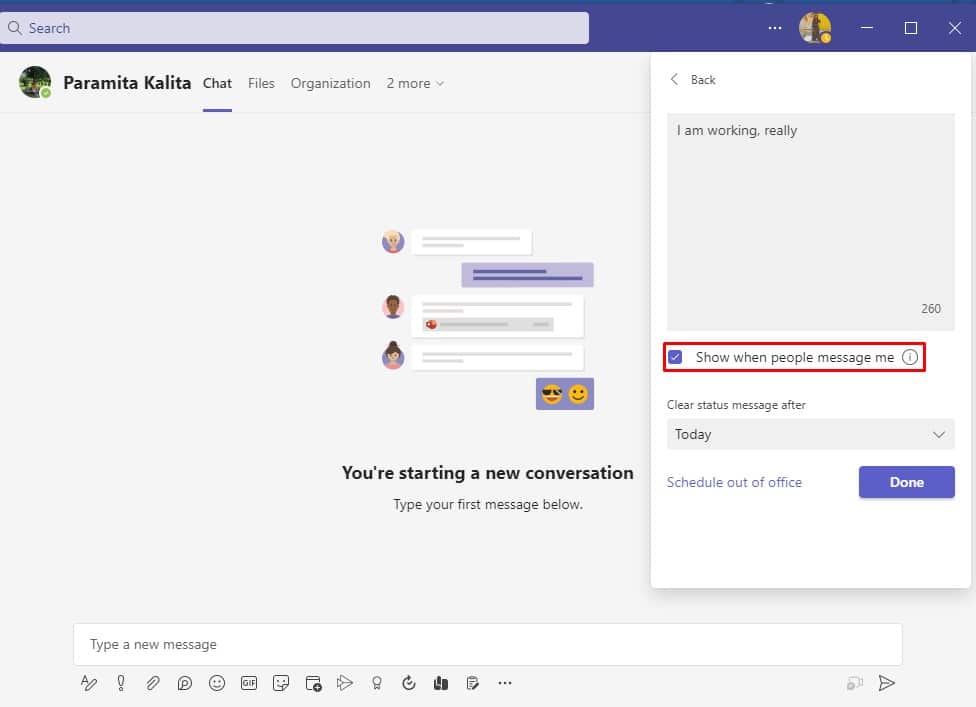
5. Nakon toga, kliknite na „Gotovo“ da biste sačuvali promene.
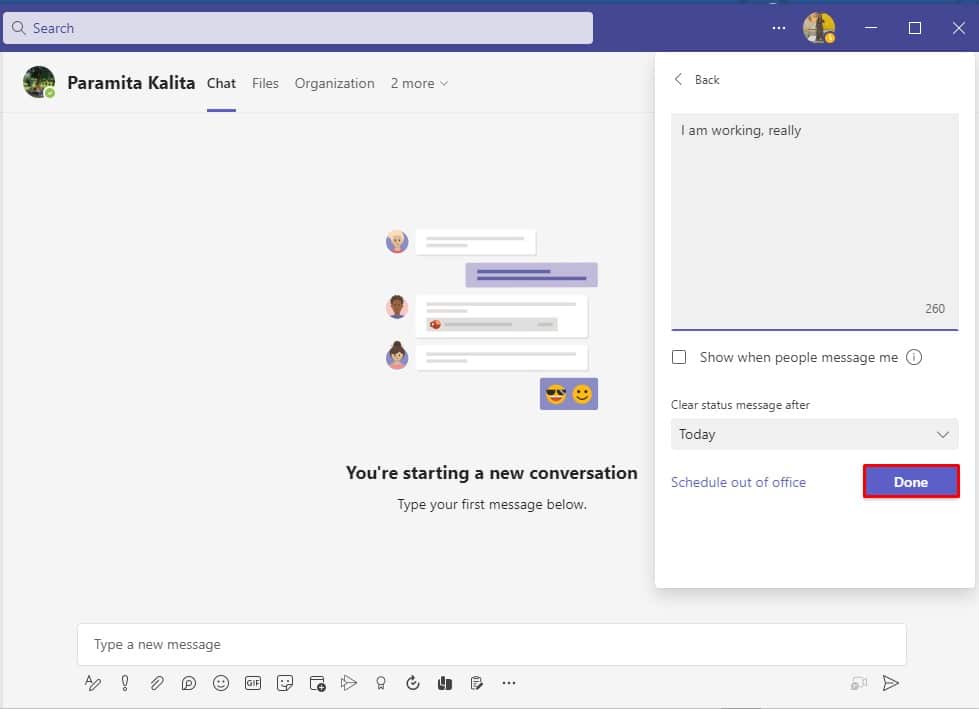
Metod 5: Korišćenje alata trećih strana
Pošto se platforma koristi u pozadini ili kada računar pređe u režim spavanja, status vašeg Microsoft Teams naloga ostaje neaktivan. Da biste sprečili da računar pređe u režim spavanja, možete koristiti softver i alate treće strane koji simuliraju kretanje kursora na ekranu. U nastavku su navedeni neki alati nezavisnih proizvođača koji vam mogu pomoći da zadržite status „Dostupan“ i rešite problem sa statusom „odsutan“ u Microsoft Teams-u.
1. Mouse Jiggler
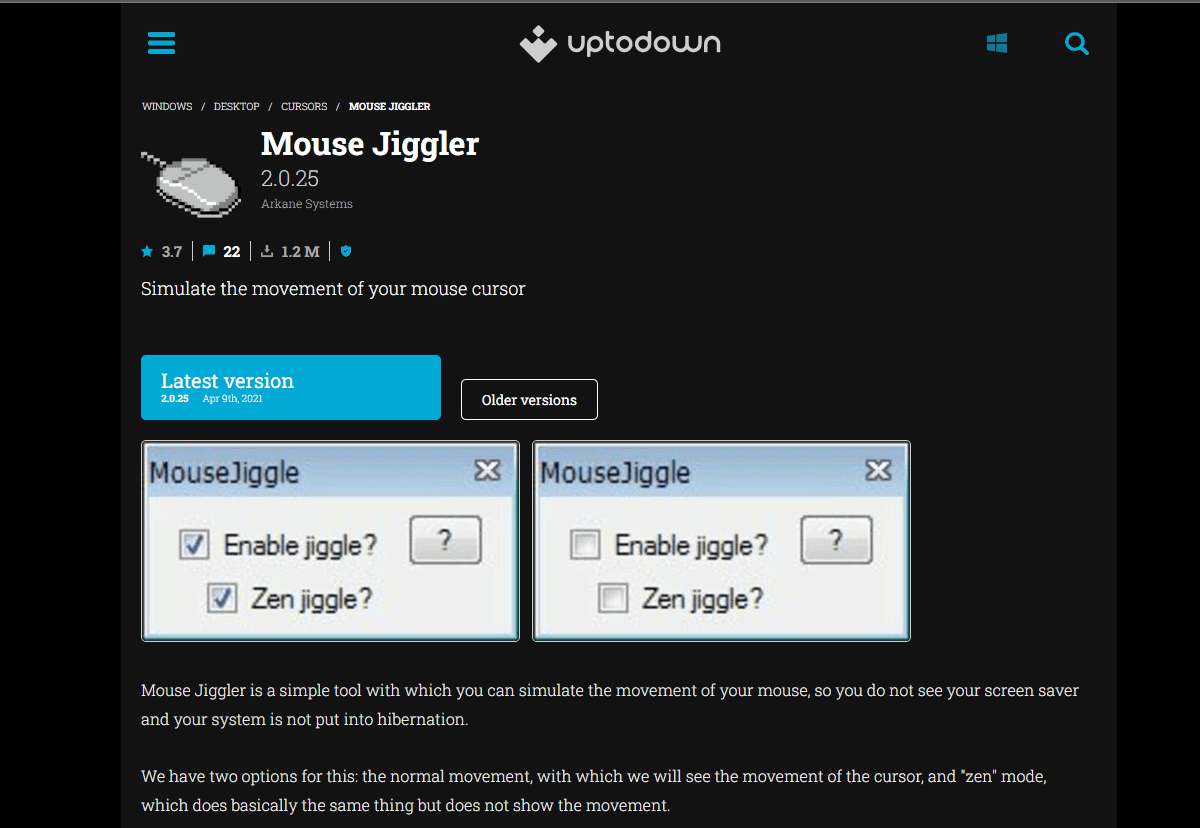
Ovaj softver sprečava da vaš računar pređe u stanje mirovanja ili spavanja. Uz pomoć Mouse Jiggler-a, možete sprečiti neaktivnost tako što ćete simulirati kretanje kursora na ekranu. Kada koristite ovaj softver, Microsoft Teams će pretpostaviti da ste i dalje aktivni na računaru, i vaš status će ostati „Dostupan“. Ako niste sigurni kako da koristite Mouse Jiggler, sledite uputstva:
- Prvo preuzmite Mouse Jiggler na svoj računar.
- Instalirajte program i pokrenite ga.
- Da biste koristili alat, kliknite na „Enable Jiggle“.
2. Move Mouse
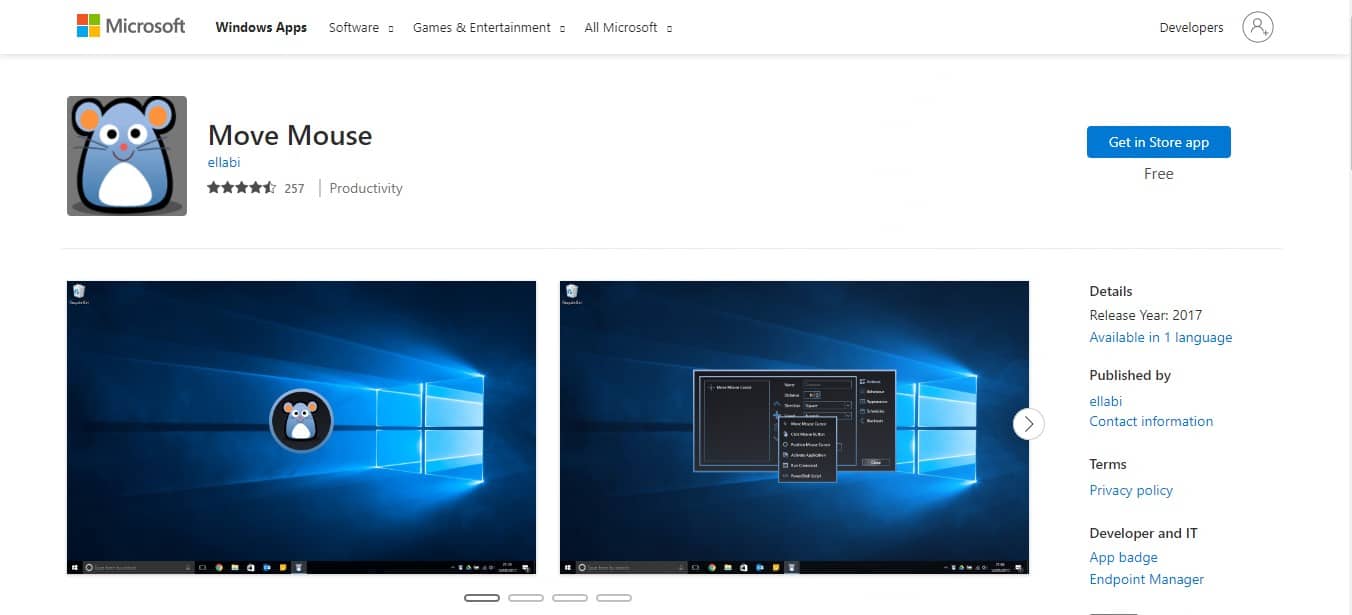
Druga opcija je aplikacija Move Mouse, koja je dostupna u Microsoft Store-u. Ovo je još jedna aplikacija za simulaciju pokreta miša koja će sprečiti da vaš računar pređe u režim spavanja ili mirovanja. Dakle, ako želite da sprečite da se u Microsoft Teams-u prikazujete kao odsutni, možete koristiti ovu aplikaciju. Ova aplikacija će naterati Microsoft Teams da pomisli da koristite svoj računar i neće menjati vaš status na „Odsutan“.
Profesionalni savet: Upotreba spajalice
 Slika od Free.gr sa Pixabay-a
Slika od Free.gr sa Pixabay-a
Ako niste zainteresovani za korišćenje bilo koje aplikacije ili softvera treće strane, možete isprobati ovaj trik sa spajalicom. Možda zvuči neobično, ali vredi pokušati. Evo kako možete održati svoj status u Microsoft Teams-u zelenim:
- Pažljivo postavite spajalicu pored tastera Shift na tastaturi.
- Taster Shift će ostati pritisnut kada ubacite spajalicu, što će sprečiti da Microsoft Teams pretpostavi da niste tu.
Microsoft Teams će pretpostaviti da koristite svoju tastaturu, i neće promeniti vaš status iz zelenog u žuti. Ovo bi trebalo da reši problem sa statusom u Microsoft Teams-u koji se zaglavio na „odsutan“.
Često postavljana pitanja (FAQ)
P1. Zašto me Microsoft Teams prikazuje kao odsutnog kada nisam?
O. Microsoft Teams ažurira status ako niste aktivni na računaru pet minuta ili duže. Nemoguće je promeniti ovo ponašanje. Pošto je to sistemska funkcija, ne možete je se rešiti, ali je možete zaobići postavljanjem prilagođenog statusa „Dostupan“.
P2. Zašto se moj status u Teams-u prikazuje pogrešno?
O. Status vaše prisutnosti se neispravno prikazuje u Microsoft Teams-u. Na primer, ako je vaš desktop neaktivan duže od pet minuta, status vaše prisutnosti se menja u „Odsutan“. Međutim, status vaše prisutnosti se ne menja odmah u „Dostupan“ kada nastavite sa radom na računaru.
P3. Kako da zadržim svoj status u Teams-u zelenim?
O. Podešavanje vašeg statusa na „Zauzet“ je još jedan način da izbegnete prikazivanje kao „odsutan“ i da zadržite svoj status u Teams-u „dostupnim“. U ovoj situaciji, potrebno je da odete na svoj profil, postavite status na „Dostupan“ i odaberete trajanje statusa kako bi vaš status u Teams-u ostao „dostupan“.
***
Nadamo se da vam je ovaj vodič bio od pomoći i da ste uspeli da rešite problem sa statusom „odsutan“ u Microsoft Teams-u, iako ste aktivni. Sve gore navedene metode su jednostavne, i nadamo se da će jedna od njih sigurno rešiti vaš problem.