Skype je aplikacija koja omogućava glasovne i video pozive, kao i razmenu trenutnih poruka putem interneta. Jedan od pionira u primeni VoIP tehnologije, odnosno prenosa glasa preko interneta, bio je upravo Skype. Kada koristite Skype na računaru, opcija „Kompaktni prikaz“ iz menija „Prikaz“ smanjuje prozor aplikacije. Mnogi korisnici žele znati kako vratiti ovaj manji prozor. U nastavku donosimo uputstvo koje će vam pomoći da razumete različite opcije prikaza na Skype ekranu, uključujući i opciju podeljenog ekrana, kao i kako ponovo aktivirati mali plutajući prozor.
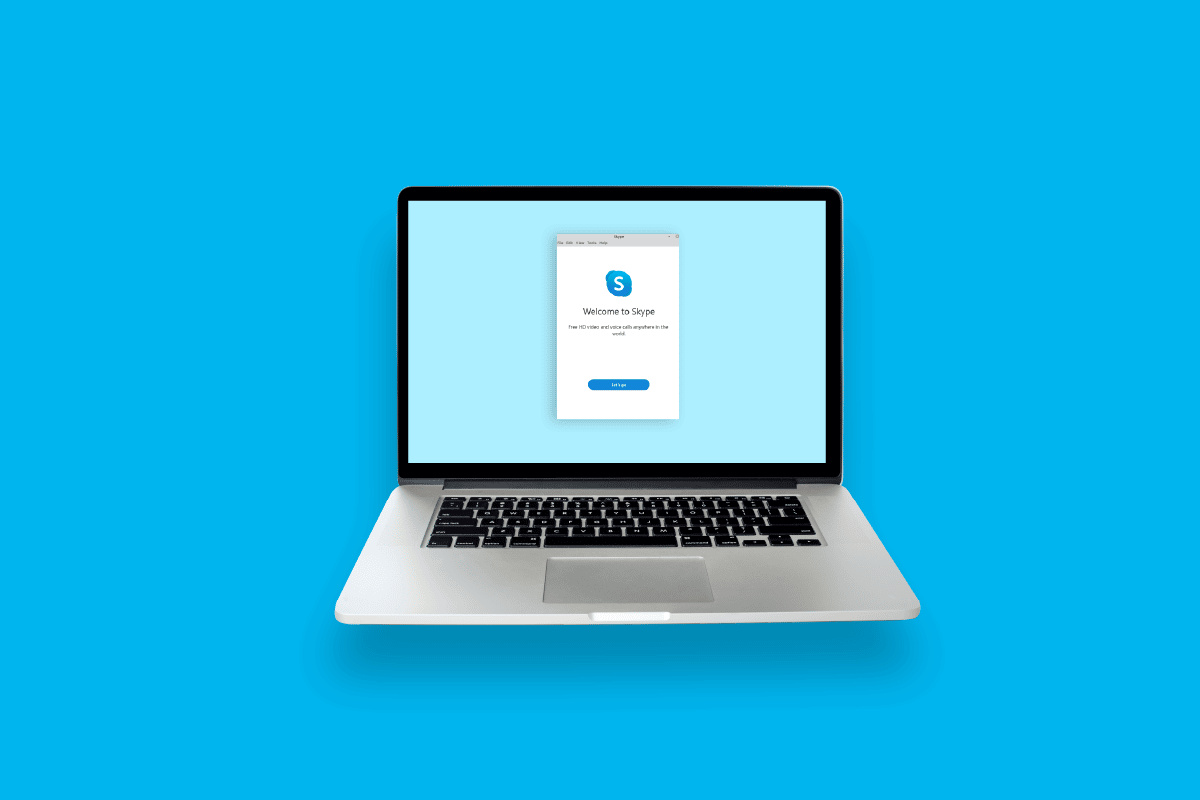
Kako vratiti mali Skype prozor
U nastavku možete pronaći detaljna uputstva i ilustracije koji će vam pomoći da razumete kako možete vratiti mali Skype prozor.
Koje su opcije prikaza Skype ekrana?
Početni ekran Skype aplikacije može se prikazati na različite načine. Tri velike ikone na vrhu prozora omogućavaju brzu promenu između različitih opcija prikaza.
-
Prikaz kontakata: Ovo je podrazumevani prikaz za korišćenje Skype-a. U prikazu kontakata, nalazi se polje za pretragu, četiri kartice (GRUPE, STATUS, VEZE i NOVO), kao i lista vaših kontakata. Podrazumevano, aktivna je kartica GRUPE, a unutar nje se nalaze dve podrazumevane grupe: „Drugi kontakti“ koja obuhvata sve kontakte koji nisu u drugim grupama, i ona je prikazana na vrhu liste.
-
Prikaz razgovora: Trenutno je ova opcija onemogućena.
-
Prikaz sastanaka: U ovom prikazu su prikazani sastanci zakazani za tekući dan u vašem Outlook kalendaru. Sastanci organizovani putem Skype for Business prikazani su plavom bojom, dok su redovni sastanci prikazani crnom bojom. Desnim klikom na Skype for Business sastanak i odabirom opcije „Pridruži se“ možete pristupiti sastanku.
-
Prikazi tokom poziva: Tokom Skype poziva, možete menjati prikaz klikom na karticu „Prikaz“ u gornjem desnom uglu. Dostupni su „Prikaz zvučnika“, „Mrežni prikaz“, „Velika galerija“ i „Režim Zajedno“.
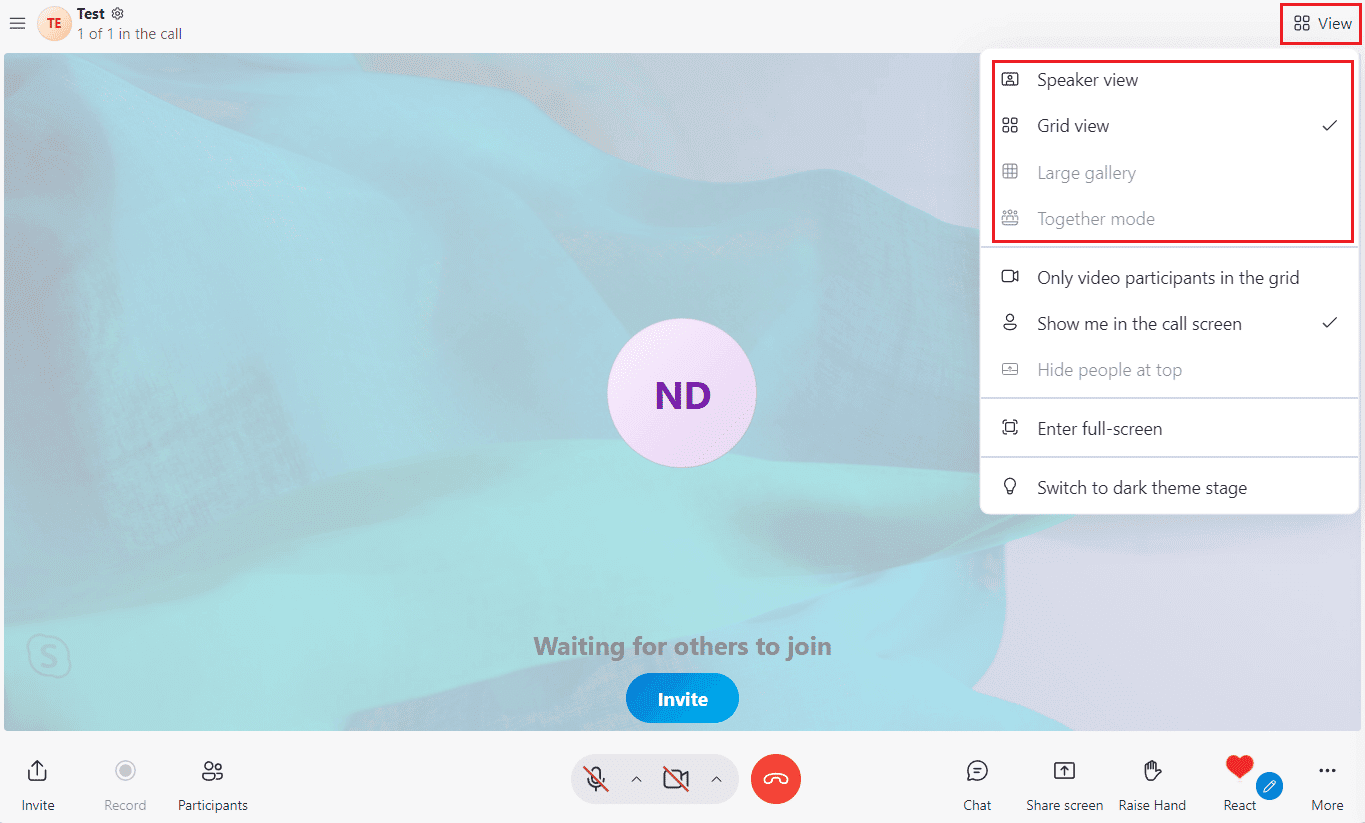
Zašto je moj Skype prozor prevelik?
Možda je veličina video prikaza postavljena na veliku vrednost. Dostupne su standardna (podrazumevana), velika i ogromna veličina video prozora. Moguće je da je za vaš Skype prozor odabrana velika ili ogromna veličina. Takođe, možda koristite Skype u režimu celog ekrana.
Koristite ove prečice za lakše upravljanje veličinom prikaza:
- Koristite Alt + V za pristup meniju „Prikaz“ gde možete uvećati, umanjiti ili vratiti prikaz na stvarnu veličinu u Windows-u.
-
Ctrl + Shift za uvećanje.
-
Ctrl + – za umanjenje prikaza.
-
Ctrl + O za prikaz slike u punoj veličini.
Zašto je nestao Skype plutajući prozor?
Skype plutajući prozor je onaj koji se prikazuje iznad svih ostalih aplikacija. Kada želite da prikažete nešto iznad svih prozora, možete koristiti ovu opciju. Ako vaš plutajući prozor nije više vidljiv, moguće je da ste u podešavanjima poziva isključili opciju „Prikaži prozor poziva kada je Skype u pozadini“. Potrebno je ponovo omogućiti ovu opciju kako bi se plutajući prozor vratio.
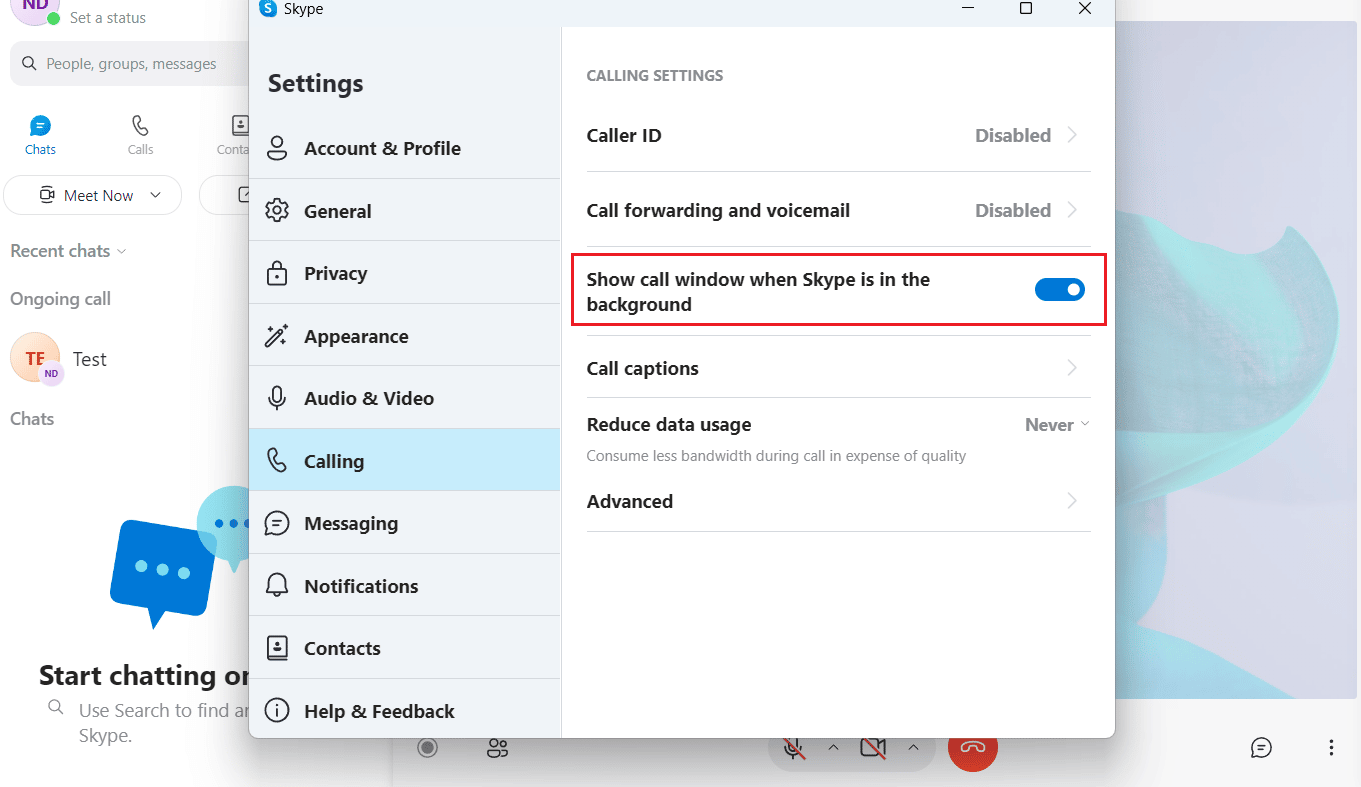
Kako da minimiziram Skype prozor?
Aplikacija nastavlja sa radom čak i nakon što kliknete na dugme „Zatvori“ (X) u gornjem desnom uglu prozora, kako biste primali obaveštenja o dolaznim pozivima ili porukama. Skype se podrazumevano minimizira na traku zadataka kada pritisnete dugme „Zatvori“, što omogućava brz pristup aplikaciji. Alternativno, Skype prozor možete minimizirati u sistemsku paletu.
1. Otvorite Skype aplikaciju na vašem računaru/laptopu.
Napomena: Uverite se da ste prijavljeni na svoj nalog.
2. Kliknite na ikonu sa tri tačke > opcija „Podešavanja“ u gornjem levom uglu, kao što je prikazano ispod.
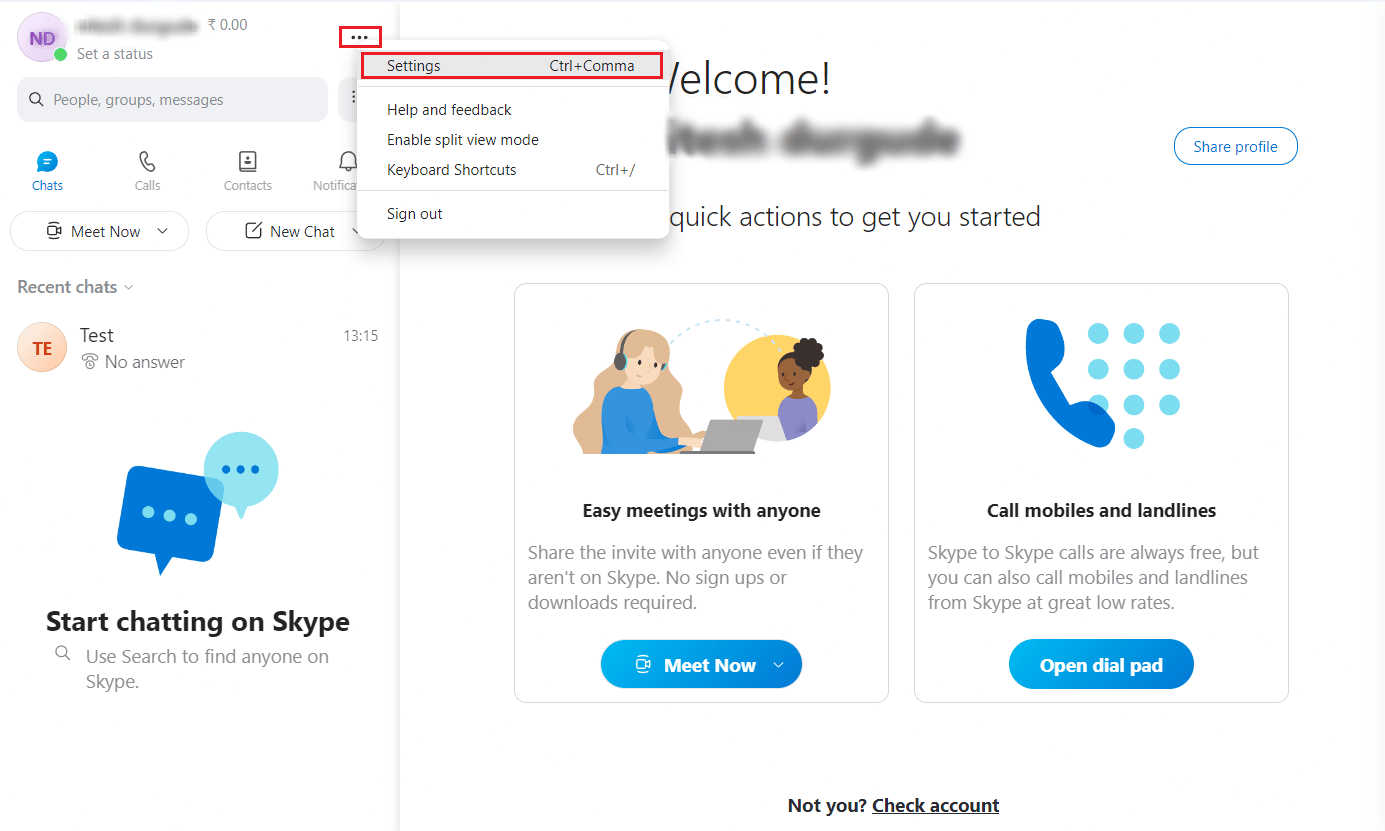
3. Kliknite na karticu „Opšte“ u levom oknu.
4. Uključite prekidač za opciju „Po zatvaranju, neka Skype radi“.
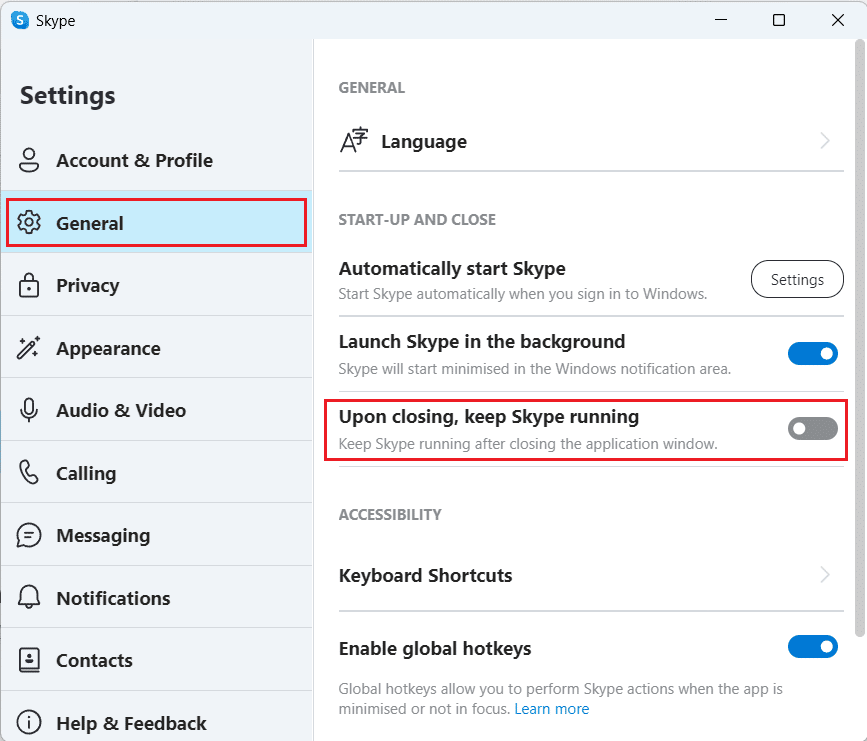
5. Sada kliknite na ikonu X u gornjem desnom uglu Skype prozora.
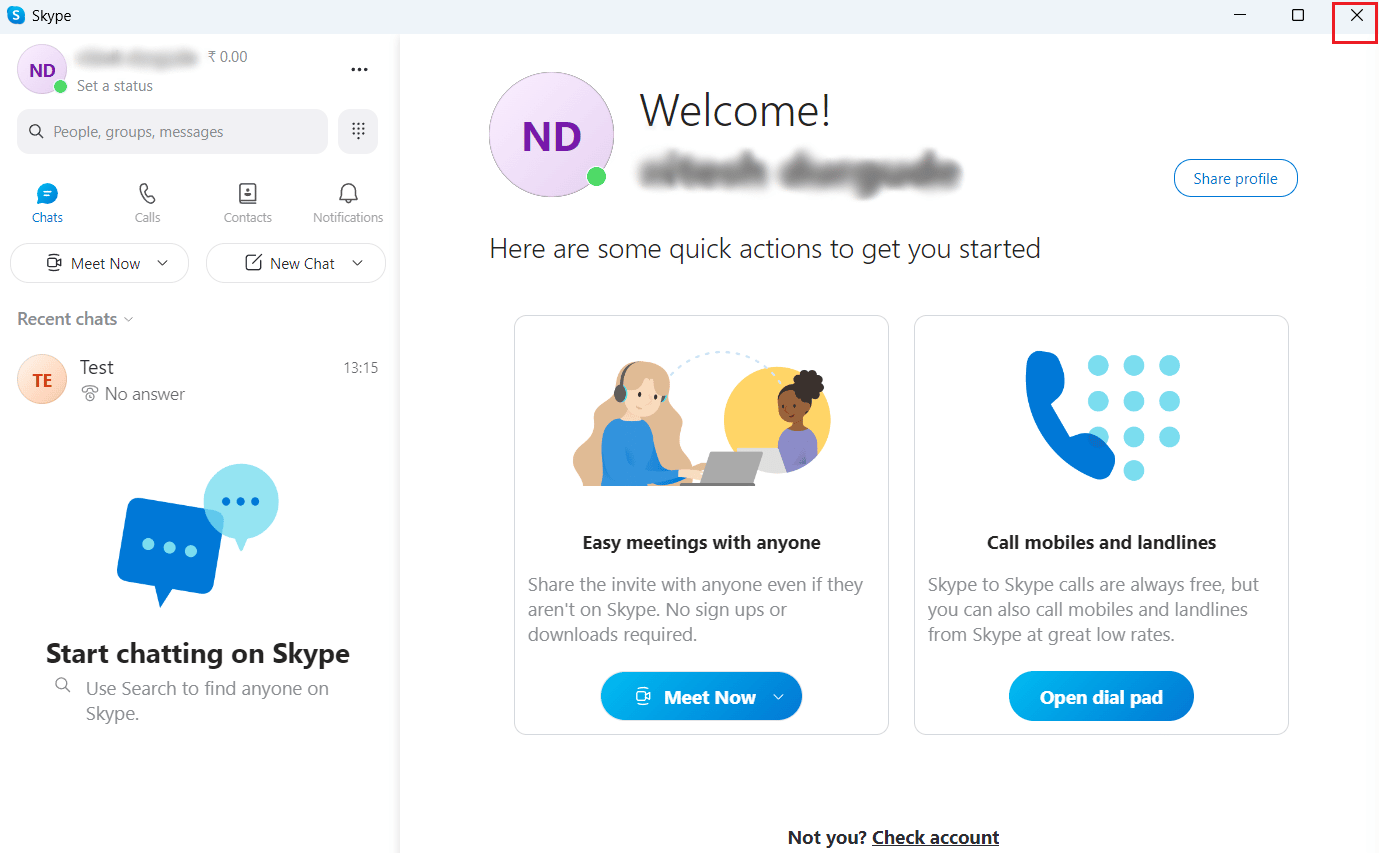
6. Kliknite na ikonu strelice na traci zadataka da biste otvorili sistemsku paletu i videli minimiziranu ikonu Skype prozora.
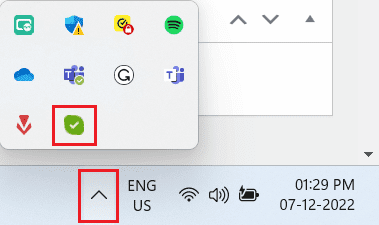
Kako smanjiti veličinu prozora Skype for Business?
Nažalost, ne postoji direktna opcija za smanjenje minimalne veličine prozora Skype for Business, s obzirom da je njegov podrazumevani prozor veći. Međutim, kada postavite kursor miša na vrh prozora, on će se pretvoriti u ikonu ruke. Tada možete kliknuti i prevući prozor nadole kako biste ga smanjili. Nakon toga, možete ga prevući levo ili desno na ekranu. Takođe, možete koristiti Skype podeljeni ekran.
Da biste omogućili Skype podeljeni ekran:
Napomena: Prijavite se na svoj Skype nalog pre izvođenja sledećih koraka.
1. Otvorite Skype for Business i kliknite na ikonu sa tri tačke.
2. U padajućem meniju kliknite na „Omogući režim podeljenog prikaza“.
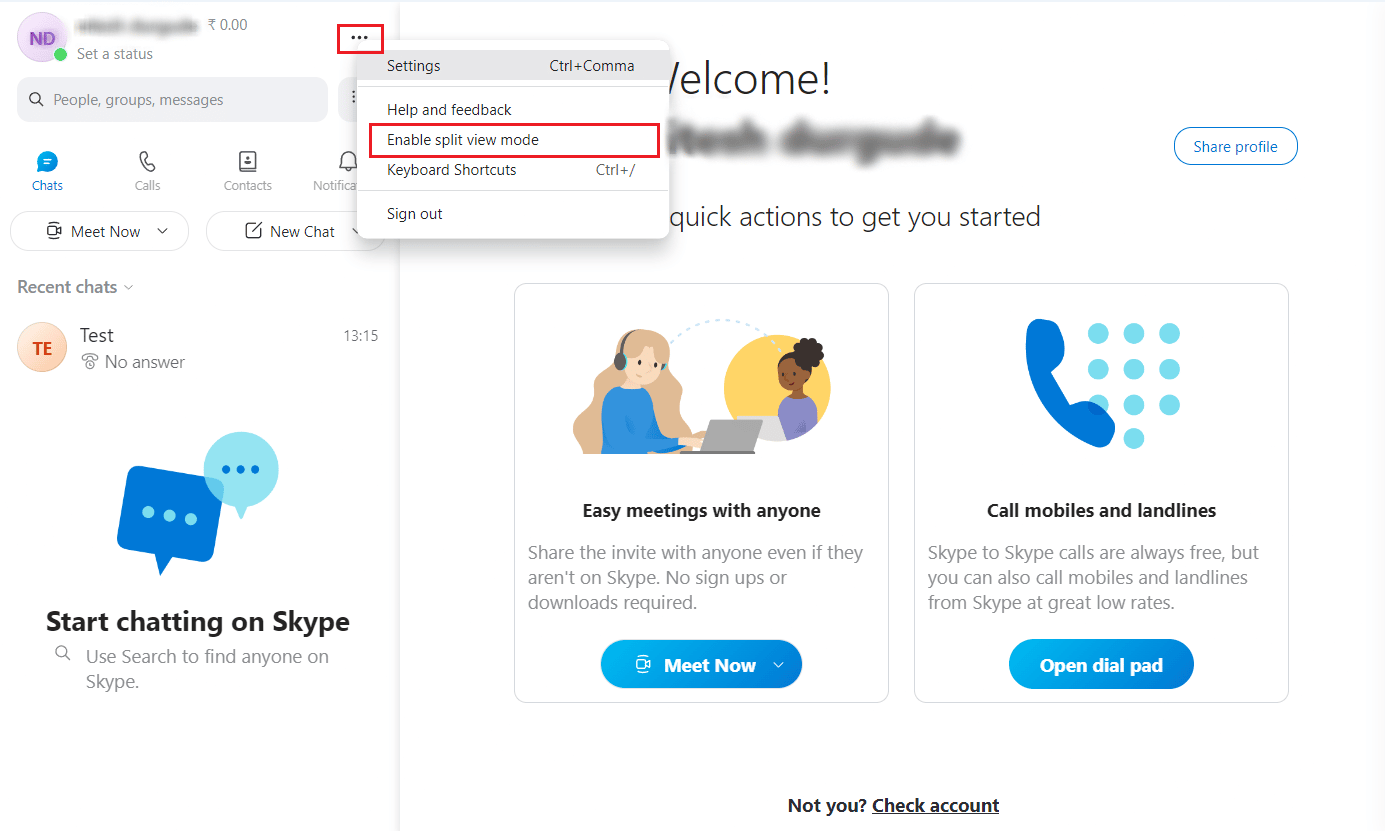
Ekran će sada biti u režimu podeljenog prikaza.
Napomena: Više nećete moći koristiti fiksnu veličinu prozora od 320×320 piksela. Umesto toga, manji prozor Skype for Business se „lepi“ na odabranu stranu ekrana. Zavisno od rezolucije ekrana, možete otvoriti do četiri prozora istovremeno, a veličine prozora možete podešavati povlačenjem linije između njih.
Kako dobiti plutajući prozor na Skype-u?
Sledi uputstvo kako da ponovo aktivirate plutajući prozor na Skype-u:
1. Pokrenite Skype aplikaciju na računaru i prijavite se na svoj nalog.
2. Kliknite na ikonu sa tri tačke > „Podešavanja“ u gornjem levom uglu.
3. Kliknite na karticu „Pozivanje“ u levom oknu.
4. Uključite prekidač za opciju „Prikaži prozor poziva kada je Skype u pozadini“.
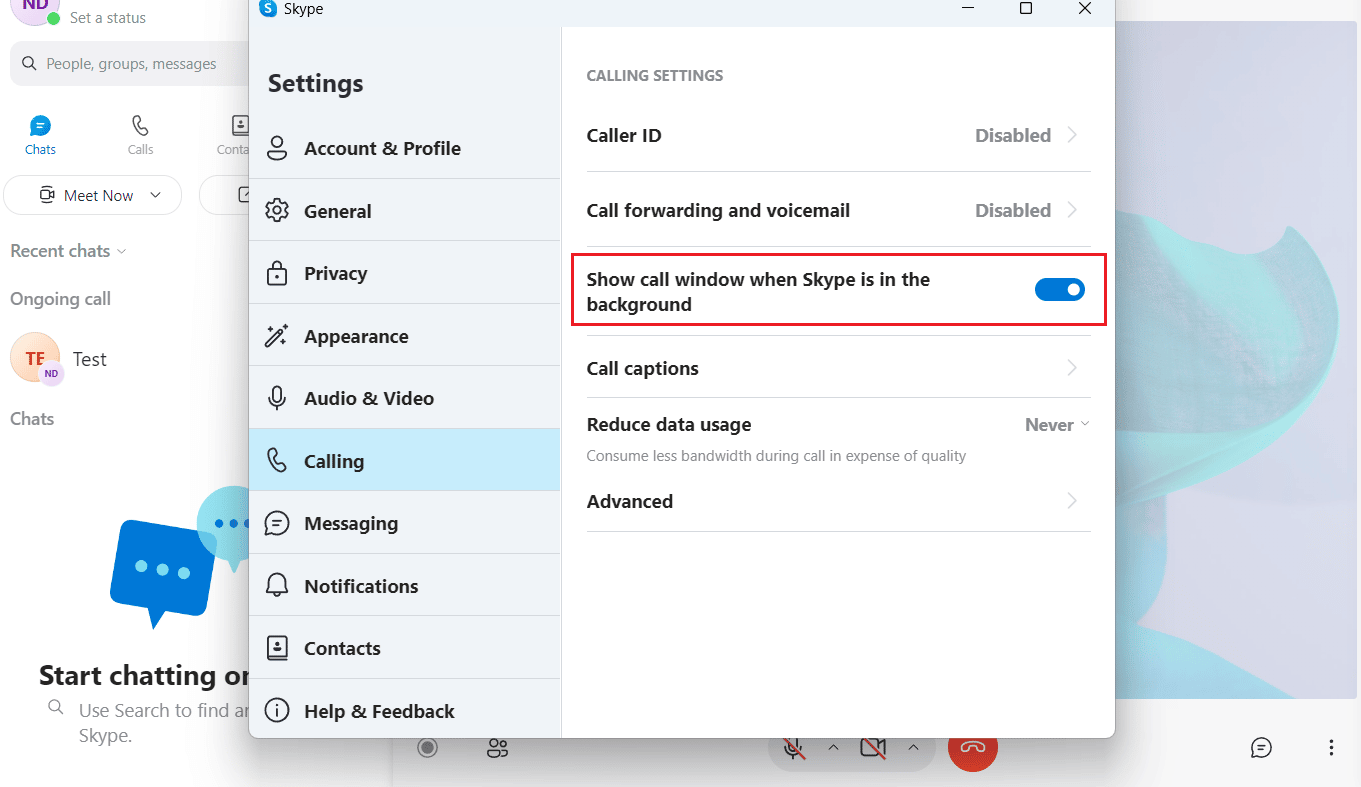
Kako vratiti mali ekran na Skype? Kako vratiti mali prozor skajpa?
Mali prozor na Skype-u tokom poziva možete vratiti koristeći gore navedene korake.
Kako omogućiti Skype iskačući prozor?
Sledi uputstvo za omogućavanje Skype iskačućeg prozora tokom poziva:
1. Otvorite Skype aplikaciju na računaru ili laptopu.
2. Kliknite na ikonu sa tri tačke u gornjem levom uglu.
3. Zatim kliknite na „Podešavanja“.
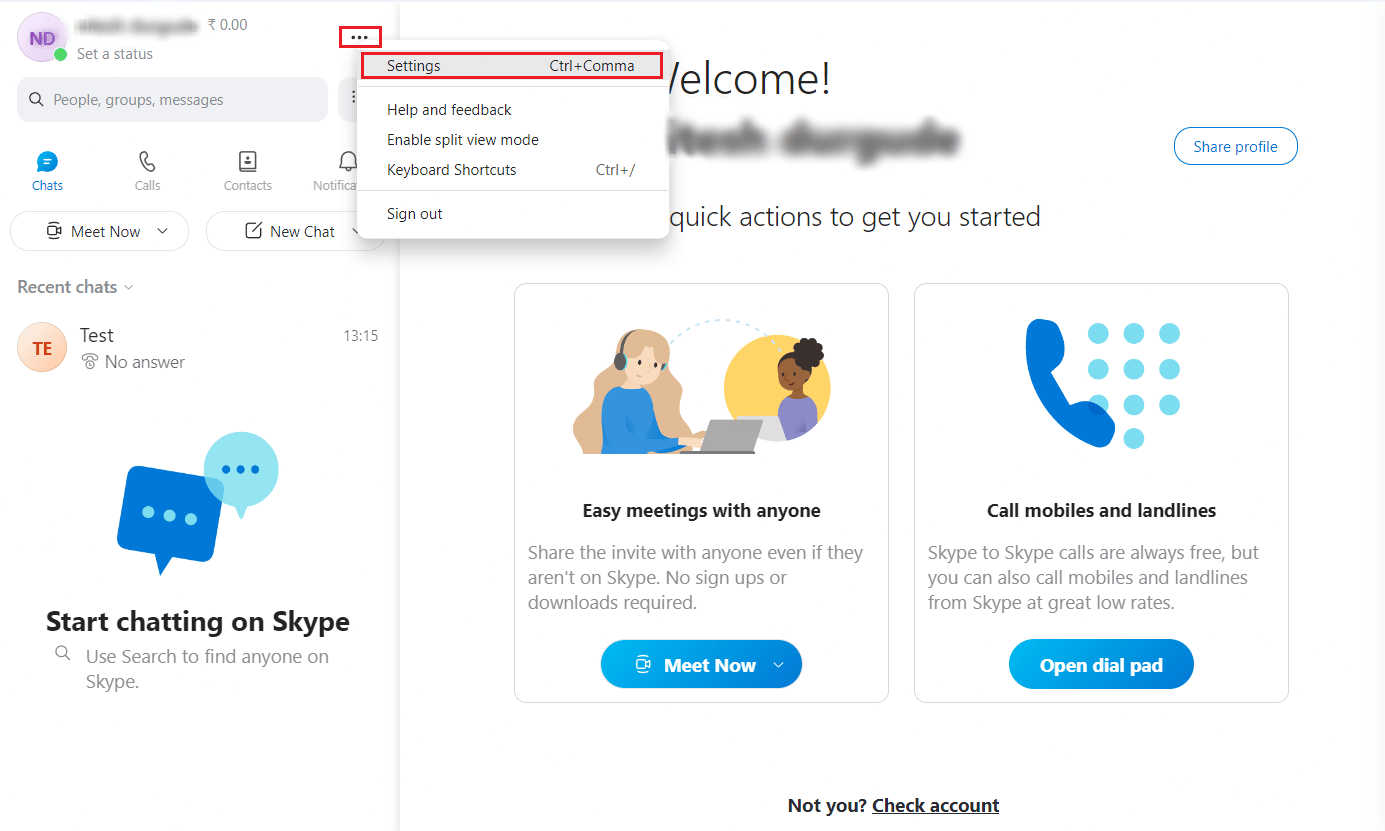
4. Kliknite na karticu „Pozivanje“ u levom oknu.
5. Na kraju, uključite prekidač za opciju „Prikaži prozor poziva kada je Skype u pozadini“.
Kako dobiti Skype Overlay?
Pročitajte i pratite gore navedene korake da biste dobili Skype preklapanje (overlay) tokom poziva.
***
Nadamo se da ste naučili kako da vratite mali Skype prozor. Slobodno nas kontaktirajte putem komentara ukoliko imate dodatnih pitanja ili predloga. Takođe, javite nam koje teme biste želeli da obrađujemo u budućnosti.