Trello, alatka za upravljanje projektima koja koristi Kanban pristup, organizuje složene zadatke pomoću kartica i lista u logičan redosled. Trello je kolaborativna aplikacija koja vaše projekte deli na table. Omogućava vam da brzo vidite šta se radi, ko je za to zadužen i u kojoj je fazi proces. Trello je omiljena, intuitivna i jednostavna aplikacija za timsku saradnju koja vam pomaže da organizujete projekte i sve što je povezano sa njima na tablama. Pored toga, možete povezati Trello kartice na različitim mestima. Koliko Trello tabli i kartica koristite? Za mnoge od vas, odgovor je verovatno veliki broj! Praćenje svih vaših tabli može postati vrlo zahtevno kada radite na više projekata ili sa različitim timovima. Takođe, možete imati Trello karticu koja je povezana sa drugom karticom, pa se često prebacujete između tabli i možete zaboraviti koja tabla sadrži koju karticu. U ovom tekstu ćemo objasniti nekoliko načina kako možete povezati Trello kartice na različite načine.
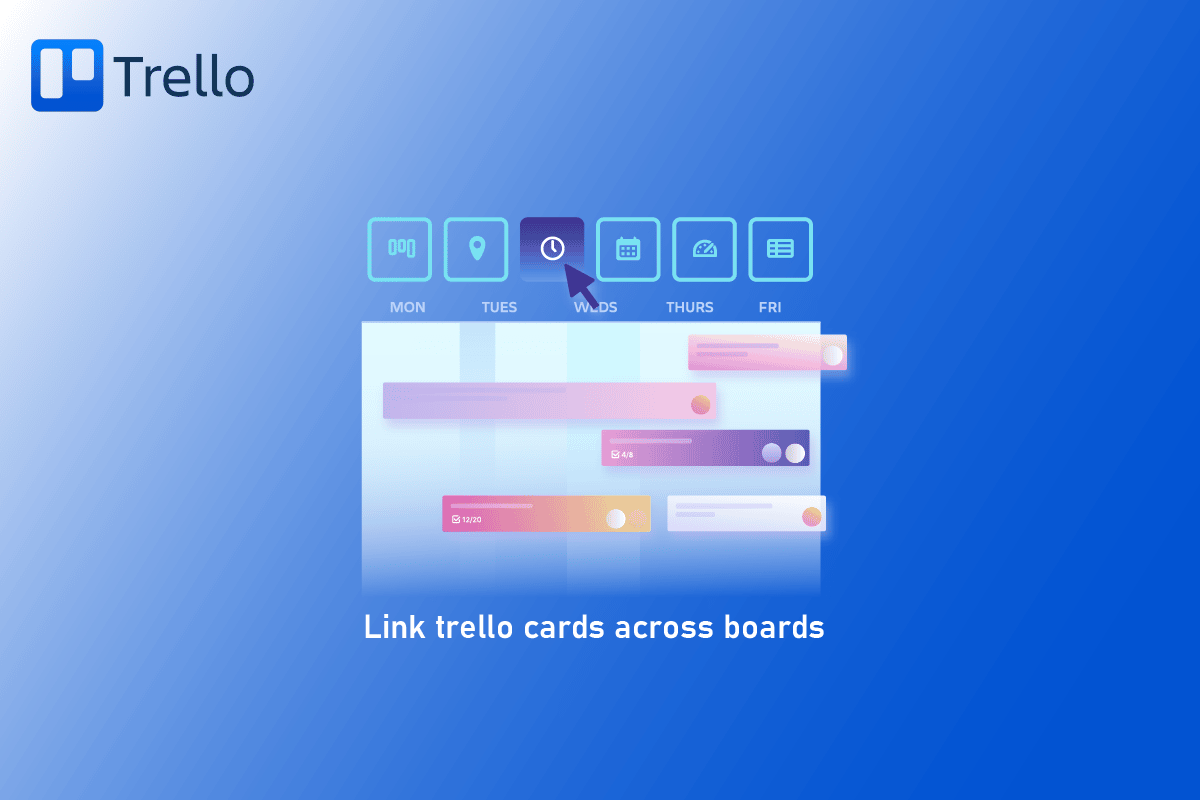
Kako povezati Trello kartice na različitim tablama
Nastavite sa čitanjem članka da saznate kako da povežete kartice između tabli u Trello-u.
Karakteristike Trello kartica
Trello je vizuelno rešenje koje omogućava vašem timu da upravlja bilo kojim projektom, tokom rada ili praćenjem zadataka.
- Korišćenjem omota i boja za kartice, Trello table i kartice mogu postati još prijatnije za oko. Možete da konfigurišete prikaz naslovne strane na vašim Trello karticama koristeći sopstvene fotografije ili slike iz Unsplash galerije. Jednostavno izaberite „Naslovna strana“ iz menija koji se pojavljuje na poleđini kartice da biste odredili da li želite da se prilog pojavi iznad naslova kartice, kao što je to bio slučaj ranije.
- Trello je vizuelno atraktivan i dobro organizovan način za rukovanje projektima i zadacima, ali ponekad vaše projektne table mogu postati pretrpane prevelikim brojem kartica. Napredne kontrolne liste vam omogućavaju da jasno odredite ove pojedinačne delove kada želite da se udubite u specifičnosti zadatka ili imate više rokova i strana uključenih u obavljanje pomenute aktivnosti.
- Butler je jedina Trello funkcija koja će zaista promeniti način na koji radite. Možete smanjiti količinu ponavljajućeg posla postavljanjem automatizacije, pravila i instrukcija na vašim Trello tablama pomoću Butlera.
- Vaše oči mogu i dalje osećati napor zbog posla čak i kada radite na vrhuncu produktivnosti. Aplikacija Trello za iOS i Android ima opciju tamnog režima koju možete da uključite.
- Iako su produktivnost i efikasna saradnja procesi koji traju, možete se postaviti da efikasno radite sa bilo kog mesta u svetu uz malo vremena i truda. Trello je prepun korisnih alata koji vam mogu pomoći da uradite više uz manje napora.
Koraci za povezivanje Trello kartica na različitim tablama
Pratite sledeće korake.
1. Otvorite desni meni na VIP tabli, kliknite na „Još“, a zatim zalepite URL u link ka ovoj tabli.
2. Napravite novu listu pod nazivom „Premesti u VIP“ i zalepite URL kao novu karticu na tabli ideja.
Napomena: Sada imate posebnu karticu koja se povezuje sa VIP tablom. Trello automatski generiše sličicu table, čineći je lakom za pronalaženje i privlačnom za oko.
3. Da bi obe table bile povezane, kopirajte link table za tablu ideja i postavite ga na novu listu na VIP tabli kako biste održali vezu između obe table. Povezivanje table olakšava prebacivanje između dve Trello table.
Lako je povezati Trello link kartice između tabli. Nije teško ili zbunjujuće upravljati sa više Trello tabli. Možete postaviti i održavati mrežu povezanih tabli koristeći ove tehnike. Trello možete povezati i sa svojom e-poštom. Nakon toga, možete da odgovarate na e-poštu direktno sa svoje Trello table. Kao rezultat toga, postajete produktivniji i štedite vreme.
Koraci za povezivanje kartica u Trello-u
Kartice u Trello-u mogu se koristiti za organizovanje ideja, projekata, upita i drugih oblika informacija na vašoj tabli. Možda postoje kartice koje su povezane sa drugim karticama ili imaju sličnu svrhu tokom rada na projektu.
Opcija I: Na mobilnom uređaju
1. Otvorite Trello i prijavite se na svoj nalog sa početnog ekrana ili fioke aplikacija.
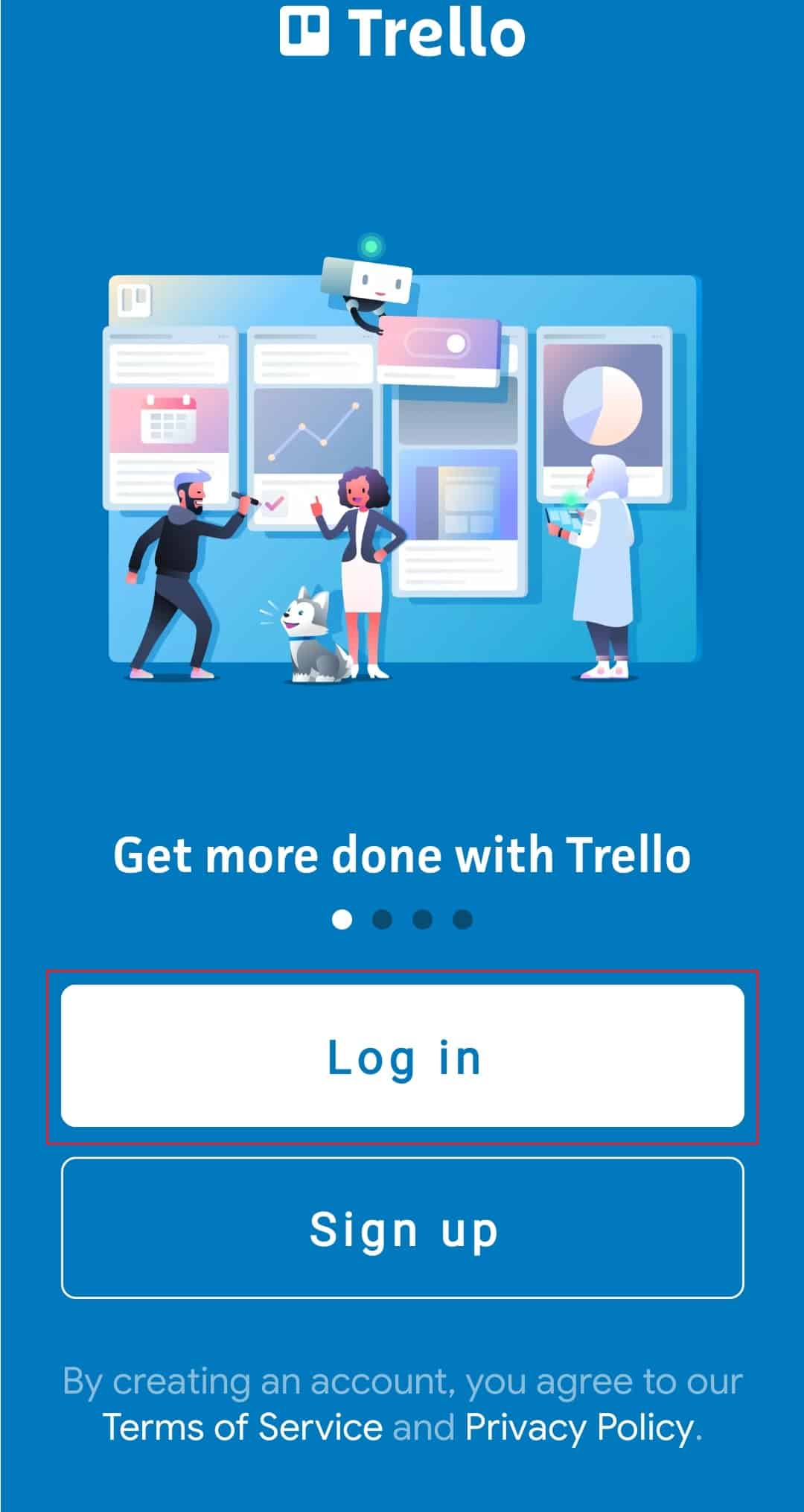
2. Priđite tabli koju želite da kontrolišete i pogledajte jednu od njenih kartica.
3. U odeljku „Brze radnje“ izaberite „Dodaj priloge“.
4. Zatim izaberite „Trello“ iz menija koji se otvori.
5. Sada unesite naziv kartice koju želite da priložite i izaberite je sa liste rezultata.
Na ovaj način možete da povežete svoje kartice na vašoj Trello tabli. Kada otvorite karticu, otkrićete sve povezane kartice u oblasti „Prilozi“.
Opcija II: Na desktop računaru
1. Otvorite Trello veb aplikaciju u vašem pretraživaču i prijavite se na svoj nalog.
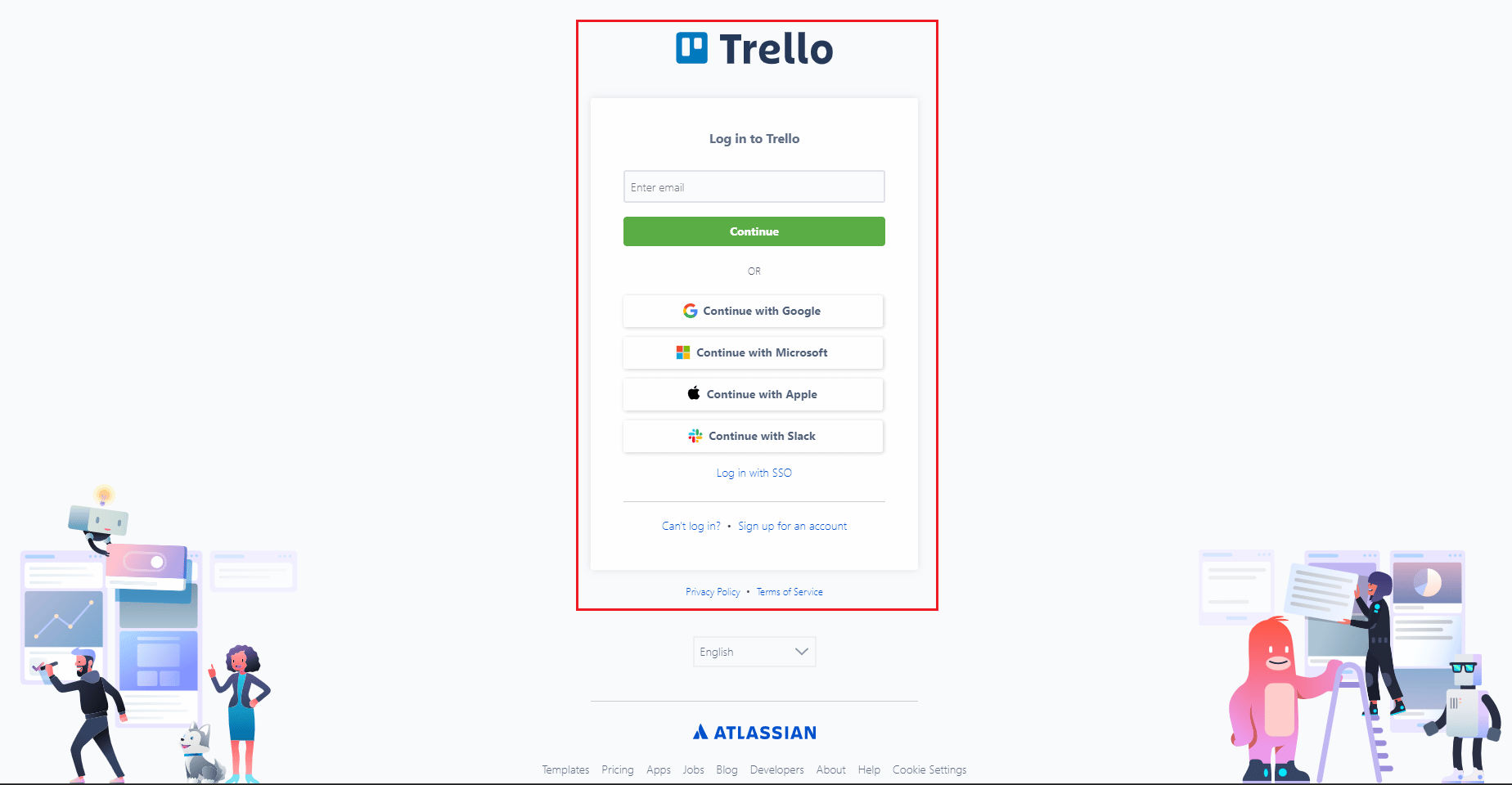
2. Idite do table i izaberite karticu koju želite da izmenite.
3. U odeljku „Dodaj na karticu“ na desnoj strani kartice kliknite na „Prilog“.
4. Zatim izaberite „Trello“ iz menija koji se otvori.
5. Sada unesite naziv kartice koju želite da priložite i izaberite je sa liste rezultata.
Kako povezati karticu sa drugom karticom u Trello-u
Trello ima tip kartice poznat kao „Trello link kartice“. Kada je URL uključen u naslov kartice, on se automatski generiše. Kartica veze se kreira dodavanjem URL-a iz kompatibilne usluge u naslov kartice. Ako vaš nalog podržava Link kartice, on će se odmah transformisati u Link karticu i ponuditi pregled materijala. Trello Link kartice su dostupne samo kada je Atlassian nalog povezan sa vašim Trello nalogom.
Autorizacija za povezanu karticu
Morate se prijaviti na uslugu na koju povezujete da biste videli bilo koji sadržaj koji nije dostupan javnosti.
1. Stavite URL u naslov kartice.
2. Sada kliknite na „Poveži“.
3. Zatim ćete videti prozor za prijavljivanje. Da biste odobrili pristup, kliknite na „Dozvoli“.
Kako arhivirati link kartice
Link kartice se ponašaju potpuno isto kao i obične kartice i mogu se de-arhivirati preko menija table. Da biste arhivirali link karticu:
1. Da bi se pojavio brzi meni, kliknite desnim tasterom miša na link karticu.
2. Sada izaberite „Arhiviraj karticu“.
Kako konvertovati link karticu u običnu karticu
Linkovi su čuvari mesta koji vam omogućavaju pristup sadržaju sa drugih veb lokacija direktno na vašoj tabli. Umesto toga, možete koristiti tipičnu Trello karticu.
1. Da biste pristupili brzom meniju, kliknite desnim tasterom miša na „Link“ karticu.
2. Izaberite „Konvertuj u običnu karticu“.
Kako pregledati link kartice
U većini slučajeva, klik na link karticu će vas preusmeriti iz Trello-a na povezani materijal. Dugme sa oznakom „Pregled“ može biti uključeno na prednjoj strani nekoliko vrsta link kartica. Bez napuštanja Trello-a, kliknite na to dugme da biste videli više informacija o tom materijalu.
Ponekad je najjednostavniji alat najbolji. Trello podseća na virtuelnu oglasnu tablu. Takođe možete povezati Trello link karticu sa drugom. Besplatan je i lak za korišćenje. Definitivno možete pokušati ako upravljate sa više projekata i tražite način da budete organizovaniji.
Često postavljana pitanja (FAQ)
P1. Mogu li Trello table biti povezane jedna sa drugom?
O. Da, veze između Trello tabli su moguće.
P2. Kako prebacujete kartice na table?
O. Jednostavno unesite naziv kartice ili table u polje za pretragu na vrhu stranice i pritisnite enter da biste se povezali sa njom u Trello-u.
P3. Kako da povežem dve kartice u Trello-u?
O. U Trello-u možete da povežete kartice tako što ćete ih prevući jednu do druge.
P4. Šta Butler radi u Trello-u?
O. Butler kreira table, liste i kartice kako bi pomogao timovima u upravljanju i praćenju zadataka. Pored toga, ima mogućnosti za saradnju i ćaskanje.
P5. Gde idu arhivirane kartice u Trello-u?
O. Kartice koje su arhivirane nalaze se na tabli „Arhivirano“ u koloni „Završeno“.
P6. Mogu li se kartice sinhronizovati u Trello-u?
O. U Trello-u možete da sinhronizujete kartice. Otvorite Trello i izaberite karticu koju želite da sinhronizujete da biste započeli. Zatim kliknite na tri linije u donjem levom uglu kartice. Kao rezultat toga, pojaviće se dijalog „Podešavanja sinhronizacije“. Izaberite kartice sa naloga koje želite da sinhronizujete u dijalogu „Podešavanja sinhronizacije“, a zatim kliknite na „OK“.
P7. Možete li da premeštate kartice između tabli u Trello-u?
O. Da, možete da premeštate kartice između tabli u Trello-u. Otvorite tablu na koju želite da prebacite karticu. Premeštanje sa table možete izabrati klikom na karticu koju želite da prebacite. Kliknite na „OK“ nakon što odaberete tablu na koju treba da se prebaci kartica.
P8. Kako da podelim karticu u Trello-u?
O. U Trello-u, prevlačenje i ispuštanje kartice u prozor za ćaskanje je najjednostavniji način da je podelite.
P9. Kako da spojim table na Trello-u?
O. U Trello-u izaberite table koje želite da kombinujete tako što ćete otići u oblast „Tabla“ na svom nalogu. Nakon toga, kliknite na dugme „Spoji table“.
P10. Može li se Trello koristiti van mreže?
O. Da, može se koristiti i van mreže.
***
Trello je efikasan zbog svoje fleksibilnosti i jednostavnosti. Može da služi kao mesto za praćenje ideja, liste obaveza ili toka posla koji kreirate. Moguće je da ćete morati da povežete Trello kartice između tabli iz različitih razloga i da ih koristite za sve gore navedeno ako upravljate sa više Trello tabli. Da biste bili tabla, kartica, komentar ili akcija u Trello-u, možete brzo da preuzmete i podelite vezu. Iskreno se nadamo da vam je ovaj članak bio koristan i da sada razumete kako da povežete Trello kartice na različite načine. Koristite odeljak za komentare ispod da biste nas kontaktirali sa svim pitanjima ili sugestijama koje imate.