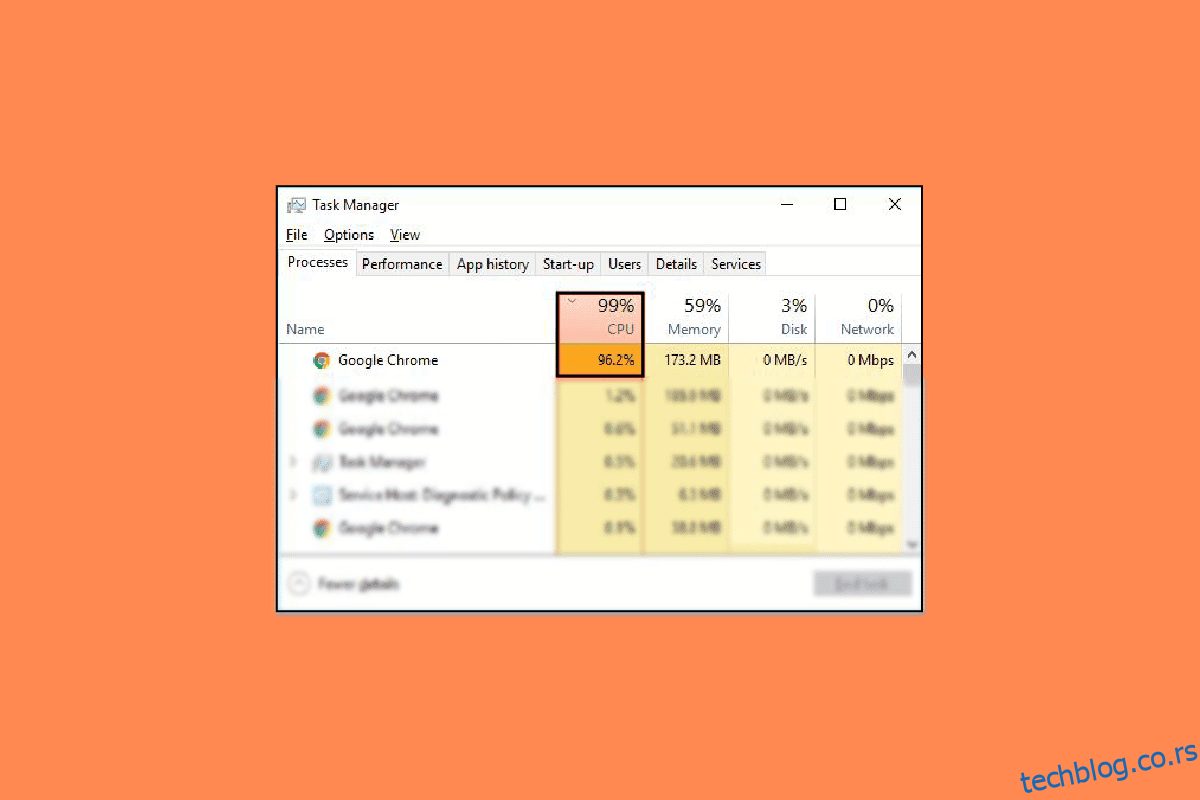Гоогле Цхроме претраживач је злогласан по томе што користи висок процесор и меморију на рачунару. Прегледач понекад може да користи 40 до 50 процената ЦПУ-а. Цхроме је такође познат по покретању непотребних програма у позадини. Због тога корисници често могу наићи на проблеме са заостајањем док користе прегледач Гоогле Цхроме. Гоогле Цхроме велика употреба меморије Виндовс 10 је уобичајен проблем који може изазвати значајне проблеме са прегледачем. Ако имате проблема са Цхроме-ом који користи превише процесора у позадини на рачунару, овај водич је савршен за вас. У овом водичу ћемо разговарати о томе како да поправите Гоогле Цхроме високу употребу процесора и меморије на рачунару. Такође ћемо разговарати о разлозима за велику употребу процесора Гоогле Цхроме-а при покретању. Дакле, наставите да читате да бисте пронашли ефикасна решења за решавање овог проблема.
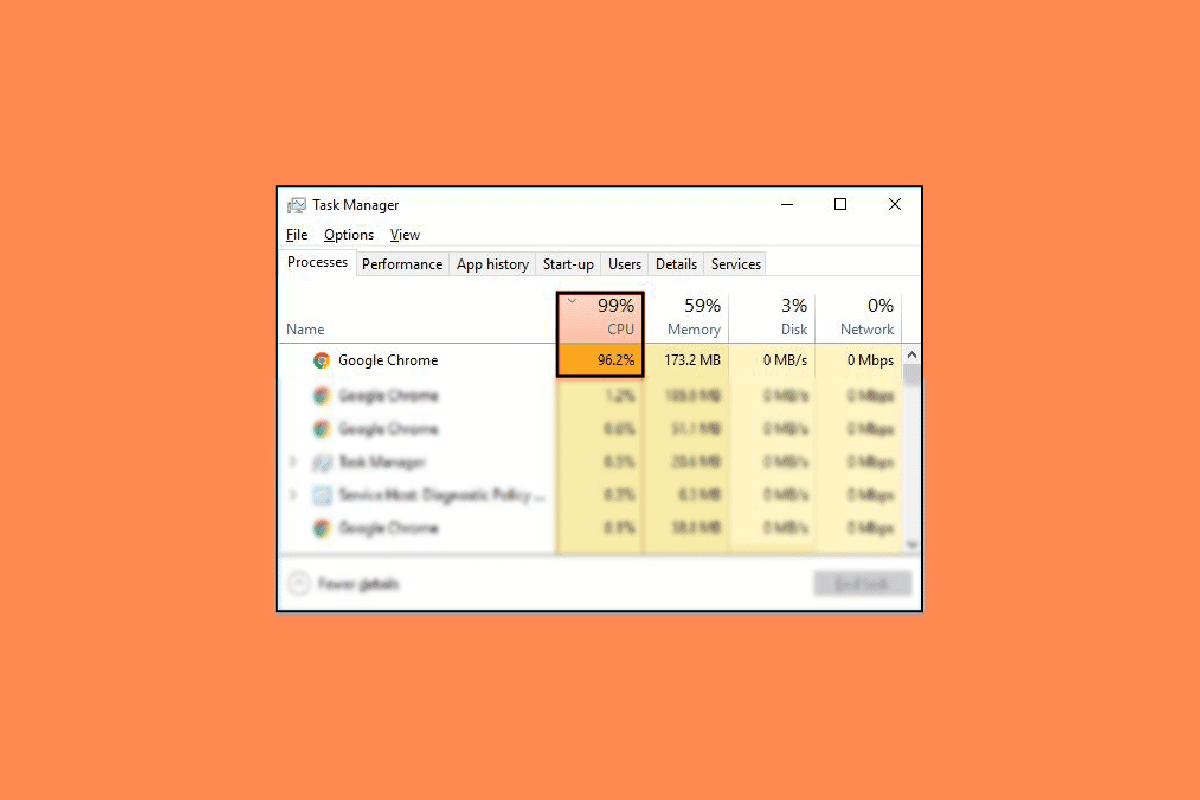
Преглед садржаја
Како да поправите Гоогле Цхроме високу употребу процесора и меморије на рачунару
У овом чланку смо детаљно дали методе за решавање проблема за решавање проблема са великом употребом меморије Гоогле Цхроме-а на рачунару са оперативним системом Виндовс 10.
Разлози за проблеме са коришћењем процесора и меморије у Гоогле Цхроме-у на рачунару
Могу постојати различити проблеми са високом употребом ЦПУ-а и меморије на рачунарима. Овде су наведени неки од уобичајених разлога за овај проблем.
- Различити проблеми са програмом и проблеми са програмским датотекама су уобичајени узроци овог проблема.
- Оштећене екстензије су такође одговорне за овај проблем.
-
За овај проблем су одговорни и застарели графички драјвери.
- Оштећене или проблематичне системске датотеке такође могу узроковати овај проблем.
- За овај проблем је такође одговоран превелики простор на диску на вашем рачунару.
- Оштећени подаци кеша и колачића у Гоогле Цхроме-у су такође повезани са проблемом.
- Упад злонамерног софтвера на ваш рачунар може да изазове различите проблеме, као што су висока употреба процесора и меморије.
-
Неправилни кључеви уређивача регистра су такође одговорни за грешку.
- Омогућена подешавања хардверског убрзања у Гоогле Цхроме-у су такође повезана са овом грешком.
- Застарели Гоогле Цхроме програм може изазвати ову грешку.
- Неправилна подешавања Гоогле Цхроме-а такође могу изазвати овај проблем.
- Други основни проблеми са програмом Гоогле Цхроме такође могу изазвати проблем са високом потрошњом меморије Гоогле Цхроме-а у Виндовс 10.
У следећем водичу ћемо разговарати о методама да поправите Гоогле Цхроме високу употребу процесора и меморије на рачунару.
1. метод: Покрените Цхроме као администратор
Једна од првих ствари које бисте требали размотрити да бисте поправили Цхроме који користи превише ЦПУ-а у позадини је давање Цхроме административних привилегија. Када покренете програм као администратор, можете избећи многе проблеме, као што је велика употреба процесора Гоогле Цхроме-а при покретању. Можете да пратите ове једноставне кораке да бисте покренули Гоогле Цхроме као администратор.
1. Кликните десним тастером миша на икону Гоогле Цхроме Десктоп и кликните на Својства.

2. Идите на картицу Компатибилност и означите поље за Покрени овај програм као администратор.

3. На крају кликните на Примени, а затим на ОК.

Метод 2: Уклоните Цхроме екстензије
Екстензије за прегледач су важне алатке које вам могу помоћи да се крећете у прегледачу Гоогле Цхроме, чинећи вам навигацију по веб локацијама лакшом. Постоје све врсте екстензија на Гоогле Цхроме-у, од екстензија које пружају везе за преузимање за ИоуТубе видео записе до проширења која вам помажу да пронађете најбоље понуде за куповину на мрежи. Међутим, понекад ова проширења такође могу да ометају подешавања Цхроме-а и изазову разне грешке. Стога, ако и даље добијате ову грешку, покушајте да уклоните неке од екстензија да бисте поправили Гоогле Цхроме високу потрошњу процесора и меморије на рачунару.
1. Отворите Гоогле Цхроме из менија Старт.

2. У горњем десном углу прозора претраживача кликните на опције менија.

3. Овде кликните на Море Тоолс, а затим кликните на Ектенсионс.

4. На листи ваших екстензија пронађите ону која можда узрокује проблем са великим коришћењем меморије Гоогле Цхроме-а Виндовс 10 и уклоните га.
Метод 3: Ажурирајте управљачке програме за системску графику
Ако претходне методе не помогну у решавању проблема, требало би да размислите о провери са управљачким програмом системске графике. Оштећен графички драјвер може да изазове различите грешке са различитим програмима, укључујући Цхроме који користи превише ЦПУ-а у позадини. Ако нисте сигурни како да ажурирате графички драјвер да бисте решили проблем са великом потрошњом процесора Гоогле Цхроме-а при покретању, можете да погледате водич 4 начина за ажурирање графичких драјвера у оперативном систему Виндовс 10 да бисте безбедно ажурирали системски графички драјвер.

Метод 4: Поправи системске датотеке
Проблем са Гоогле Цхроме-ом такође може бити узрокован оштећеним или проблематичним системским датотекама. Ако су системске датотеке оштећене, могу изазвати бројне проблеме са перформансама њиховог рачунара. Виндовс омогућава корисницима да изврше скенирање како би поправили и решили проблеме узроковане оштећеним системским датотекама. Можете да погледате водич Како да поправите системске датотеке у оперативном систему Виндовс 10 да бисте научили како да извршите скенирање да бисте поправили Гоогле Цхроме високу потрошњу процесора и меморије на рачунару.

Метод 5: Ослободите простор на диску
Ако је Ц: диск на вашем рачунару скоро пун, можете имати проблема са заостајањем на рачунару. Пун диск такође може изазвати разне друге проблеме са програмима као што је Гоогле Цхроме. Због тога можете покушати да ослободите простор на диску на рачунару да бисте решили проблем са високом употребом ЦПУ-а у Цхроме-у. Можете да погледате водич 10 начина да ослободите простор на чврстом диску у оперативном систему Виндовс да бисте пронашли методе за безбедно ослобађање простора на чврстим дисковима вашег рачунара и решили проблем са високом употребом меморије Гоогле Цхроме-а у оперативном систему Виндовс 10.

Метод 6: Обришите Цхроме кеш и податке о колачићима
Подаци из кеш меморије су привремени подаци претраживача и чувају се у привременој фасцикли. Ови подаци обично не штете рачунару или програму. Међутим, када се подаци из кеша и колачића чувају у превеликом броју или када се неке датотеке оштете, то може изазвати бројне проблеме као што је Цхроме који користи превише процесора у позадини. Проблем са великом употребом ЦПУ-а у Цхроме-у је такође понекад повезан са вишком или оштећеном кеш меморијом и подацима колачића. Због тога је добра идеја да обришете Цхроме-ову кеш меморију да бисте решили проблем са великом потрошњом процесора Гоогле Цхроме-а при покретању. Можете да погледате водич Како да обришете кеш меморију и колачиће у Гоогле Цхроме-у да бисте обрисали колачиће и податке из кеша из Гоогле Цхроме-а.

Метод 7: Скенирајте за малвер
Ако је ваш рачунар заражен малвером или вирусима, имаћете проблема док користите различите програме, укључујући Гоогле Цхроме. Малвер такође може да нападне ваше приватне податке и информације. Због тога је важно да скенирате рачунар у потрази за могућим упадом злонамерног софтвера. Можете да погледате водич Како уклонити злонамерни софтвер са рачунара у оперативном систему Виндовс 10 да бисте безбедно скенирали и уклонили малвер са свог рачунара.

Метод 8: Онемогућите Софтваре Репортер за Цхроме
Један од најефикаснијих метода за решавање овог проблема са Цхроме-ом је да онемогућите софтверски репортер у уређивачу регистра.
1. Отворите уређивач регистра из менија Старт.

2. У уређивачу регистра идите на следећу путању локације.
HKEY_LOCAL_MACHINESOFTWAREPolicies

3. Овде, ако не можете да пронађете Гоогле кључеве, кликните десним тастером миша на Смернице и кликните на Ново, а затим на Кључ. Именујте овај кључ, Гоогле.

4. Сада, кликните десним тастером миша на Гоогле, и поново кликните на Ново, а затим на Кеи. Именујте овај кључ Цхроме.

5. Сада кликните десним тастером миша на празан простор и кликните на Ново, а затим на ДВОРД (32-битна) вредност и назовите овај нови кључ ЦхромеЦлеанупЕнаблед.

6. Кликните десним тастером миша на нови кључ и кликните на Измени…

7. У оквиру Подаци о вредности унесите 0 и кликните на ОК да бисте сачували промене.

Метод 9: Онемогућите хардверско убрзање
Хардверско убрзање користи ГПУ рачунара за покретање графике у Цхроме прегледачу. Можете покушати да онемогућите функцију хардверског убрзања да бисте решили проблем. Можете да онемогућите хардверско убрзање у системским поставкама.
1. Отворите Гоогле Цхроме из менија Старт.
2. Кликните на опције менија у горњем десном углу прозора.

3. Овде кликните на Подешавања.

4. Идите на Систем са левог менија.

5. Онемогућите Користи хардверско убрзање када је доступно.

Метод 10: Ажурирајте Гоогле Цхроме
Ако претходне методе не помогну, можете покушати да проверите да ли постоје најновија ажурирања Цхроме-а. Генерално, Цхроме се ажурира аутоматски, али у неким случајевима ћете можда морати да проверите да ли постоје најновија ажурирања да бисте поправили Гоогле Цхроме високу потрошњу процесора и меморије на рачунару.
1. Идите до подешавања Гоогле Цхроме-а.

2. У левом менију кликните на О Цхроме-у и проверите да ли постоје ажурирања.

Метод 11: Ресетујте Цхроме
До проблема са подацима о високом процесору у Гоогле Цхроме-у може доћи када дође до промена у подешавањима Цхроме-а. Ако не можете да схватите како да вратите промене да бисте решили проблем, можете да покушате да ресетујете Цхроме на подразумевана подешавања да бисте решили проблем са великом употребом ЦПУ-а.
1. Отворите подешавања Гоогле Цхроме-а.

2. Сада идите до Ресетуј и очисти.

3. Сада кликните на дугме Врати поставке на оригиналне подразумеване вредности.

4. На крају, кликните на дугме Ресетуј подешавања да бисте ресетовали Гоогле Цхроме на подразумевана подешавања.

12. метод: Поново инсталирајте Цхроме
Ако ниједан од горе наведених метода не функционише и ви и даље добијате исту грешку, можете да покушате да поправите Цхроме грешку тако што ћете поново инсталирати Гоогле Цхроме на рачунар.
1. Притисните истовремено тастере Виндовс + И да бисте отворили Подешавања.
2. Овде кликните на Подешавање апликација.

3. Сада идите до и кликните на Гоогле Цхроме, а затим кликните на Деинсталирај.

4. Кликните на Деинсталирај да потврдите процес.

5. Кликните на Иес у искачућем прозору за потврду.
6. На крају, кликните на Деинсталирај да бисте потврдили деинсталацију Гоогле Цхроме-а.
7. Сада притисните тастере Виндовс + Р заједно да бисте отворили оквир за дијалог Покрени.
8. Овде откуцајте %лоцалаппдата% и притисните тастер Ентер.

9. Овде двапут кликните на Гоогле фолдер да бисте га отворили.

10. Пронађите и кликните десним тастером миша на Цхроме фолдер и кликните на Избриши.

11. Поново у дијалогу Покрени откуцајте %аппдата% и притисните тастер Ентер да бисте отворили фасциклу АппДата Роаминг.

12. Следите кораке 9 и 10 да бисте избрисали Цхроме фасциклу ако постоји.
13. Коначно, поново покрените рачунар.
14. Отворите претраживач рачунара и посетите званична Цхроме веб локација.
15. Кликните на дугме Преузми Цхроме да бисте преузели Цхроме.

16. Покрените датотеку за подешавање са преузете локације и пратите упутства на екрану да бисте инсталирали Цхроме.

Често постављана питања (ФАК)
К1. Шта да радим ако Цхроме користи превише ЦПУ-а у позадини?
Анс. Можете покушати да обришете Цхроме податке, укључујући историју прегледача, кеш меморију и податке о колачићима.
К2. Зашто Цхроме користи превише ЦПУ-а у позадини?
Анс. Гоогле Цхроме је познат по томе што троши велику количину ЦПУ-а у позадини. Овај проблем може бити узрокован превеликим бројем екстензија или подацима прегледача.
К3. Како да решим Цхроме користећи превише процесора у позадини?
Анс. Можете покушати да користите различите методе да решите овај проблем, као што је ослобађање простора на диску и провера могућег малвера.
К4. Како да поново инсталирам Цхроме да бих решио проблем високе потрошње ЦПУ-а?
Анс. Једно од најлакших решења за овај проблем је да поново инсталирате Цхроме на рачунар. Можете поново да инсталирате Цхроме тако што ћете деинсталирати тренутну верзију и инсталирати нову верзију.
К5. Да ли драјвери могу да изазову проблеме са високом употребом ЦПУ-а у Цхроме-у?
Анс. Ако графички драјвери на вашем рачунару не раде исправно, можете покушати да их ажурирате да бисте решили проблем.
***
Надамо се да вам је овај водич био од помоћи и да сте успели да поправите Гоогле Цхроме високу потрошњу процесора и меморије због проблема са рачунаром. Јавите нам који метод вам је помогао. Ако имате било какве предлоге или питања за нас, обавестите нас у одељку за коментаре.