Početkom ove godine, Microsoft je detaljno objasnio razloge zbog kojih Windows 11 ne prikazuje sekunde na satu u traci zadataka. Glavni razlog leži u performansama, jer konstantno osvežavanje sekundi sprečava procesor da pređe u stanje niske potrošnje, što dovodi do povećane upotrebe resursa. Ipak, značajan broj iskusnih korisnika želi da vidi sekunde u satu na traci zadataka Windows 11 iz različitih razloga. Zanimljivo je da Microsoft trenutno testira opciju prikaza sekundi na satu u traci zadataka, ali samo u Insider verzijama Windowsa 11. Međutim, ukoliko želite da prikažete sekunde u sistemskoj paleti sata na Windows 11, nastavite čitati ovaj detaljni vodič.
Prikaz sekundi u satu na traci zadataka Windows 11 (2022)
U ovom uputstvu, predstavljamo četiri različita načina za prikaz sekundi u satu na traci zadataka operativnog sistema Windows 11. U zavisnosti od verzije Windows 11 koju koristite, izaberite odgovarajući metod.
Prikaz sekundi u satu Windows 11 putem aplikacije Postavke (Insider Build 25247 i novije verzije)
Ako koristite Windows Insider Dev kanal ( Build 25247 ili noviju verziju), možete aktivirati prikaz sekundi u satu Windows 11 putem aplikacije Postavke. Microsoft trenutno testira ovu veoma traženu funkcionalnost u Insider verzijama i očekuje se da će biti dostupna u sledećoj stabilnoj nadogradnji za Windows 11. Dakle, ako ste već na Dev kanalu, evo kako možete omogućiti prikaz sekundi u satu na traci zadataka Windows 11.
1. Da biste otvorili aplikaciju Postavke, koristite prečicu na tastaturi „Windows + I“.
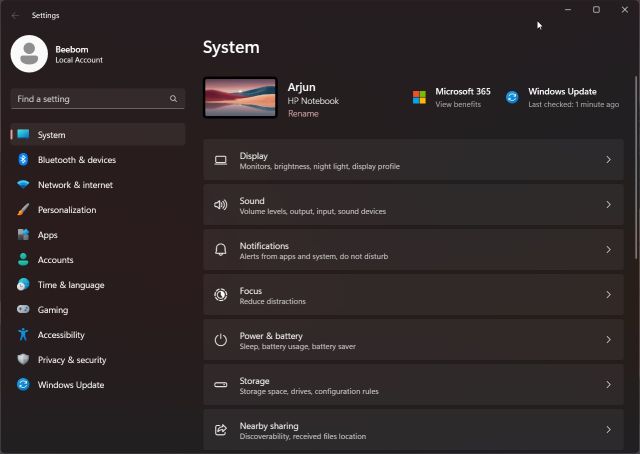
2. U aplikaciji Postavke, izaberite opciju „Personalizacija“ na levoj bočnoj traci, a zatim kliknite na „Traka zadataka“ u desnom oknu.
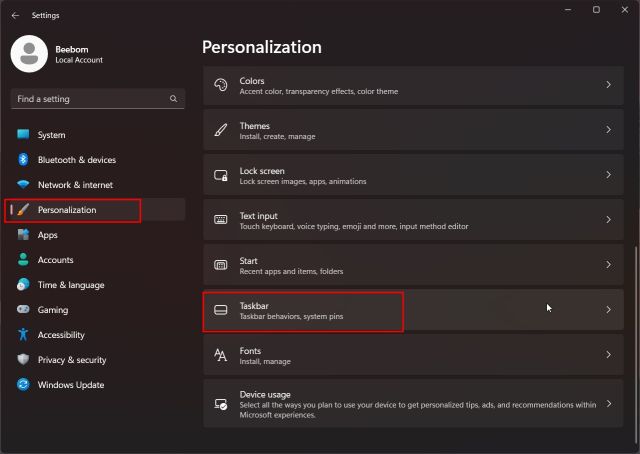
3. Zatim, skrolujte nadole i proširite odeljak „Ponašanje trake zadataka“. Označite polje pored opcije „Prikaži sekunde u sistemskom satu“. To je sve.
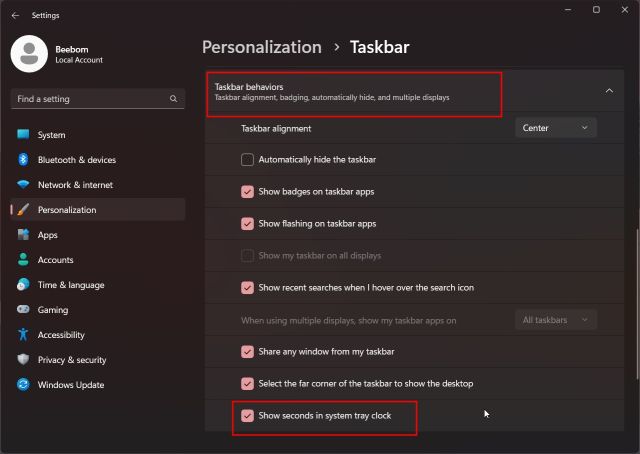
4. Sada biste trebali da vidite sekunde na satu u sistemskoj paleti Windows 11.
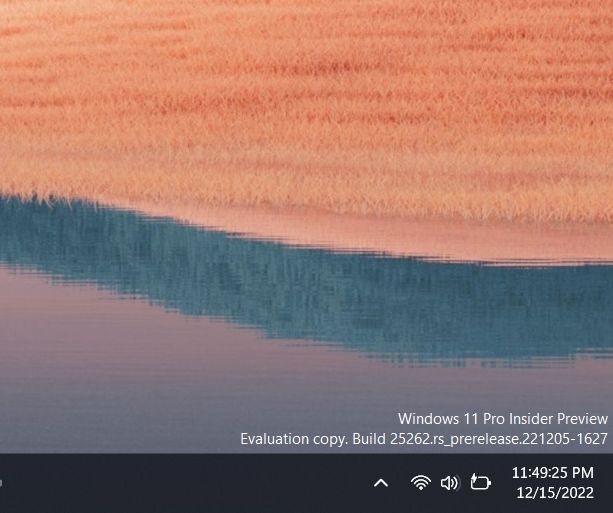
5. Ukoliko više ne želite da prikazujete sekunde u satu na traci zadataka Windows 11, jednostavno isključite polje za potvrdu u aplikaciji Postavke.
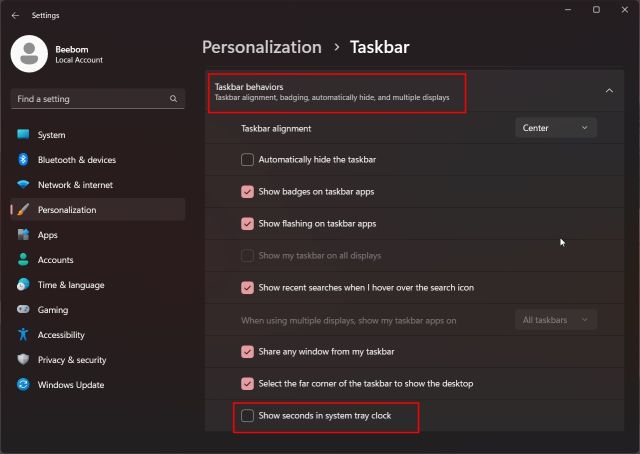
Prikaz sekundi u satu na traci zadataka Windows 11 pomoću Registra (starije stabilne verzije iz 2021)
Korisnici koji koriste starije stabilne verzije operativnog sistema Windows 11 (pre 22000.376) mogu podesiti vrednost u registru kako bi omogućili prikaz sekundi u satu na traci zadataka. Ovaj metod je onemogućen u verzijama Windows 11 22H2 i novijim, tako da ako koristite stabilnu verziju iz 2022, ovo uputstvo neće raditi. Morate ili preći na Dev kanal ili koristiti aplikaciju treće strane, koja je pomenuta u poslednjem odeljku. Što se tiče ovog metoda, evo kako to uraditi:
1. Kliknite na dugme „Pretraga“ u traci zadataka i ukucajte „regedit“. Zatim otvorite „Registry Editor“ iz rezultata pretrage.
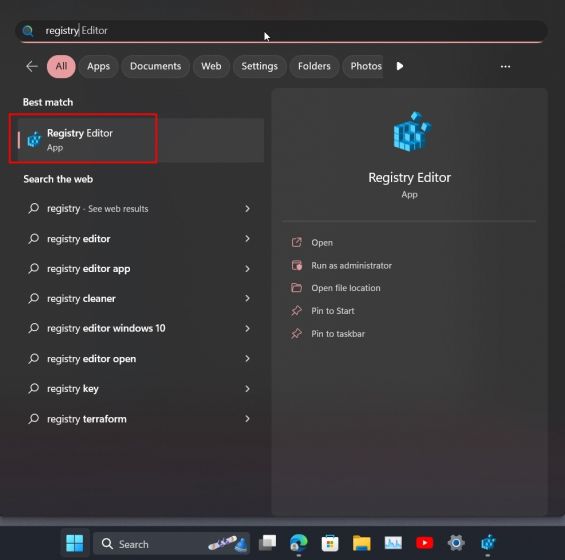
2. Zatim, zalepite putanju ispod u adresnu traku Registry Editora. To će vas direktno odvesti do ključa „Advanced“.
ComputerHKEY_CURRENT_USERSoftwareMicrosoftWindowsCurrentVersionExplorerAdvanced
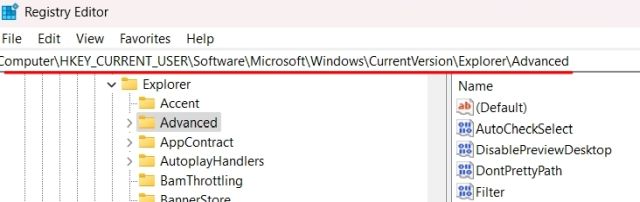
3. Kada ste u ovom ključu, skrolujte nadole u desnom oknu i pronađite unos „ShowSecondsInSystemClock“. Dvaput kliknite na njega da biste ga otvorili.
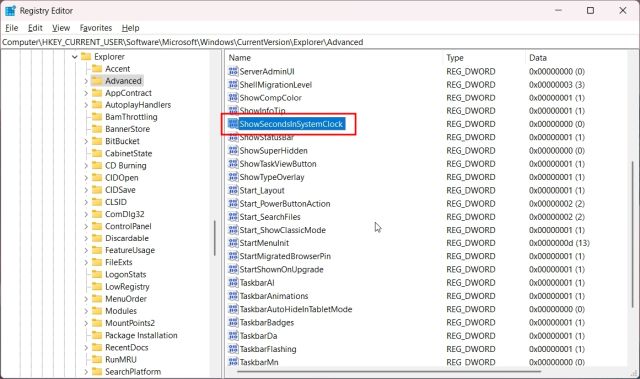
4. Sada promenite „Value data“ na 1 i kliknite na „OK“. Ovo će omogućiti da sat na traci zadataka Windows 11 počne da prikazuje sekunde pored sati i minuta.
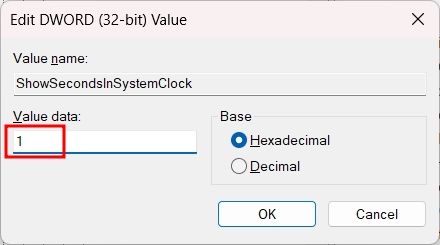
5. Sada zatvorite Registry Editor i ponovo pokrenite računar. Ovo bi trebalo da omogući prikaz sekundi u satu na traci zadataka Windows 11.
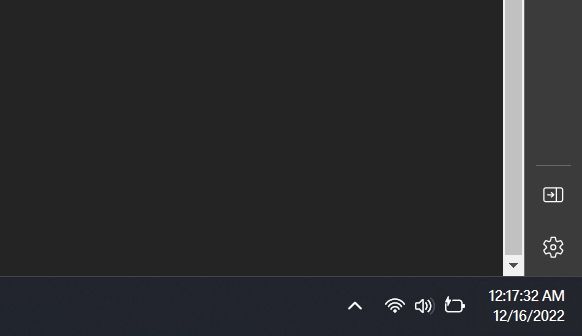
6. Ako želite da vratite izmene, postavite „Value data“ na 0 za unos „ShowSecondsInSystemClock“ i ponovo pokrenite računar.
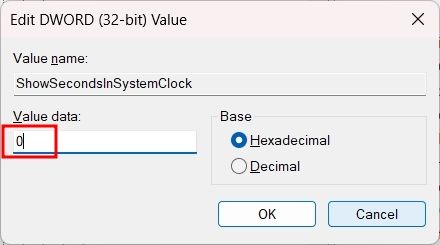
Prikaz sekundi u satu na traci zadataka Windows 11 pomoću PowerShell-a
Takođe, možete prikazati sekunde u satu sistemske palete Windows 11 koristeći PowerShell. Ova metoda u suštini radi isti trik kao sa registrom, ali sa jednom komandom. Ovo vam može uštedeti dosta vremena i truda, a radi samo na starijim verzijama sistema. Evo koraka koje treba pratiti:
1. Kliknite na „Pretraga“ u traci zadataka i ukucajte „powershell“. Zatim, ispod „Windows PowerShell“ u rezultatima pretrage, kliknite na opciju „Pokreni kao administrator“ u desnom oknu.
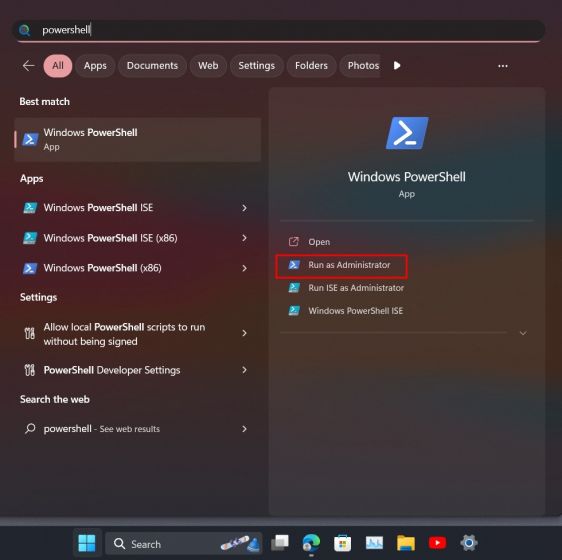
2. Zatim pokrenite komandu ispod i pritisnite Enter. Ovo će promeniti vrednost unosa „ShowSecondsInSystemClock“ na 1.
Set-ItemProperty -Path HKCU:SoftwareMicrosoftWindowsCurrentVersionExplorerAdvanced -Name ShowSecondsInSystemClock -Value 1 -Force
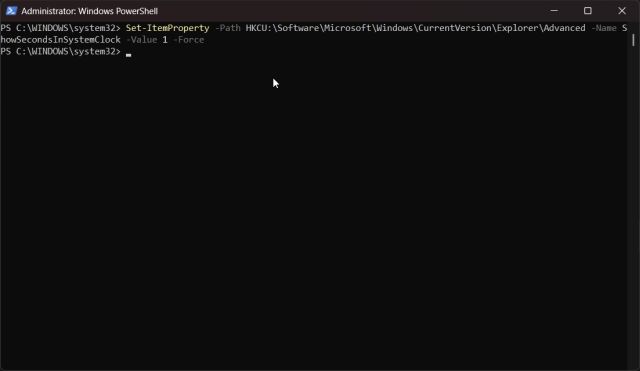
3. Sada samo ponovo pokrenite računar. To je sve! Sat na traci zadataka u operativnom sistemu Windows 11 bi trebalo da prikazuje sekunde.
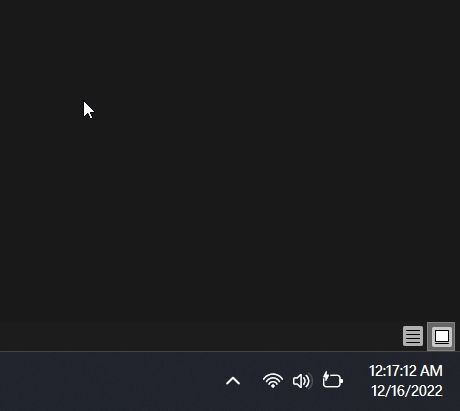
4. Ako želite da onemogućite prikaz sekundi na satu, pokrenite naredbu ispod u PowerShell-u i ponovo pokrenite Windows 11 računar. Gotovi ste.
Set-ItemProperty -Path HKCU:SoftwareMicrosoftWindowsCurrentVersionExplorerAdvanced -Name ShowSecondsInSystemClock -Value 0 -Force
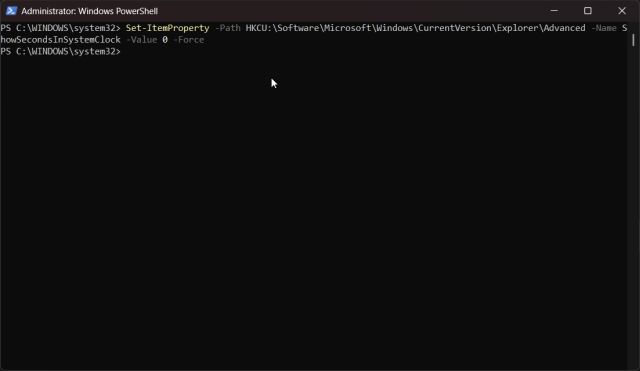
Prikaz sekundi u satu Windows 11 pomoću aplikacije ElevenClock
Na kraju, ako gore navedene metode ne rade na vašem računaru, uvek možete koristiti aplikaciju treće strane kako biste prilagodili stvari prema svojim željama. Aplikacija pod nazivom ElevenClock vam omogućava da birate različite formate za sat u sistemskoj paleti, uključujući i mogućnost prikaza sekundi. Evo kako aplikacija funkcioniše:
1. Preuzmite ElevenClock sa Microsoft Store-a (besplatno) ili sa njene GitHub stranice.
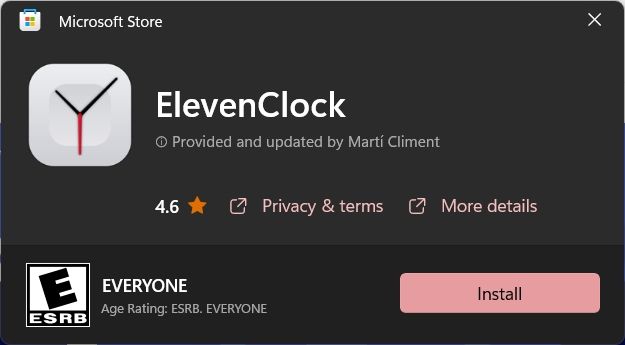
2. Zatim, instalirajte aplikaciju ElevenClock. Nakon toga, otvorite Start meni i kliknite na „ElevenClock Settings“.
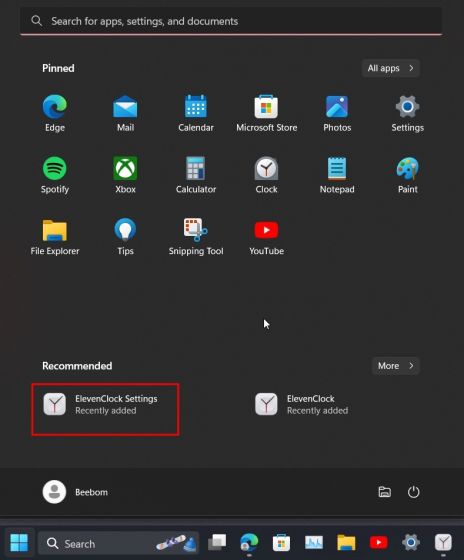
3. Ovde skrolujte nadole i proširite odeljak „Postavke datuma i vremena“.
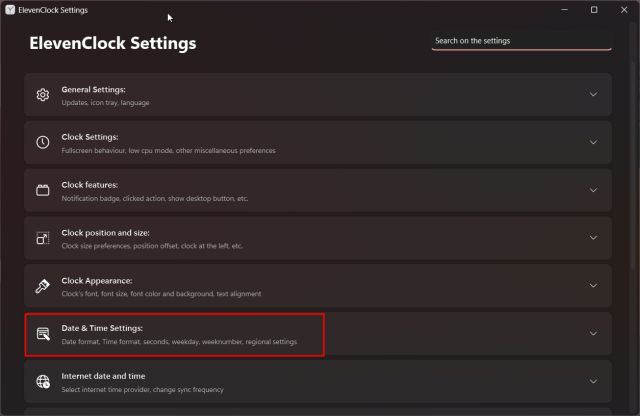
4. Sada omogućite opciju „Prikaži sekunde u satu“ i gotovi ste.
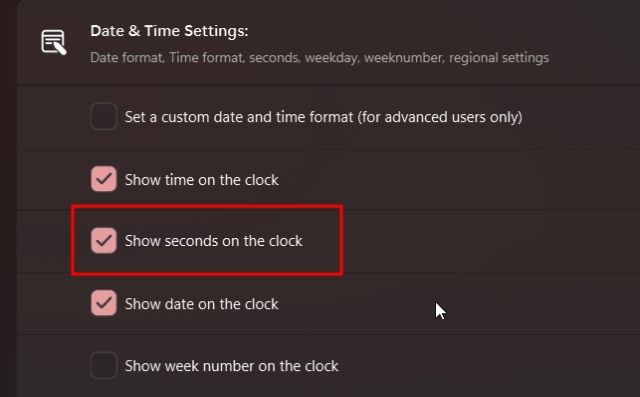
5. Sada bi trebalo da vidite novi sat sa sekundama na traci zadataka Windows 11.
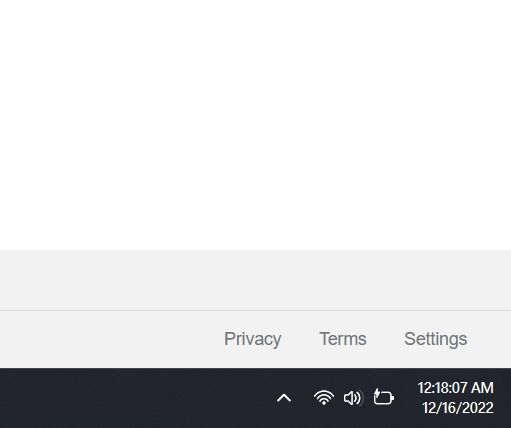
6. Ukoliko više ne želite da koristite ElevenClock, pritisnite „Windows + R“ i ukucajte appwiz.cpl, zatim pritisnite Enter. Ovo će direktno otvoriti stranicu „Programi i funkcije“ ispod kontrolne table u operativnom sistemu Windows 11.
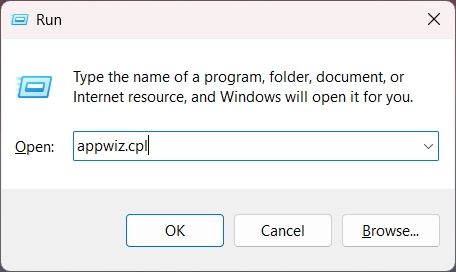
7. Pronađite „ElevenClock“. Desnim klikom na naziv aplikacije, izaberite opciju „Deinstaliraj“.
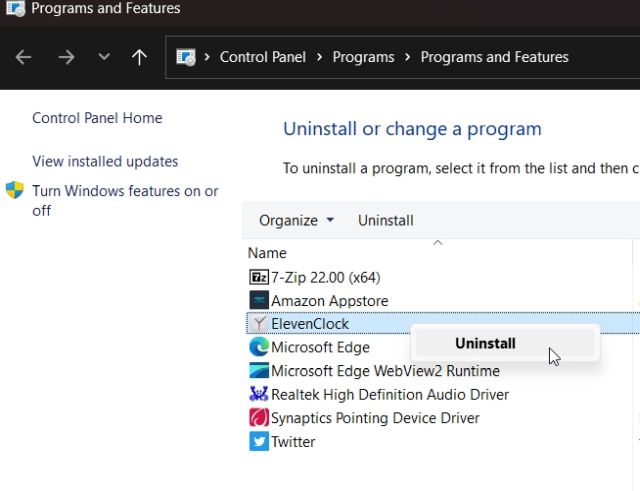
Omogućite sekunde u satu sistemske trake operativnog sistema Windows 11
Dakle, ovo su koraci koje treba da pratite da biste omogućili prikaz sekundi u satu sistemske palete Windows 11. Iako je stabilno izdanje ove funkcije još uvek u razvoju, preporučujemo da koristite registarski hack ili instalirate aplikaciju treće strane. Pored toga, ako želite da personalizujete Windows 11 traku zadataka, pogledajte naš povezani vodič. A da biste onemogućili dodatak za vreme u operativnom sistemu Windows 11, pratite naš detaljni vodič. Ako imate bilo kakvih pitanja, ostavite komentar ispod.