Sistemski prekidi nisu negativna pojava, uprkos tome kako im ime može zvučati. Oni su zvanični deo operativnog sistema i predstavljaju vezu između hardvera i softvera, prikazujući sve resurse koje hardver koristi. Sistemski prekidi se često upotrebljavaju za testiranje ili proveru iskorišćenosti centralnog procesora (CPU) vašeg računara. Potreba za rešavanjem problema sa sistemskim prekidima koji opterećuju CPU do 100% u Windows 10 proizilazi iz prekomerne upotrebe procesora usled različitih procesa koji se odvijaju na računaru. Ovaj tekst će vam dati značajnu pomoć u razumevanju uzroka visokog opterećenja CPU-a u Windows 10 i kako smanjiti i otkloniti taj problem.
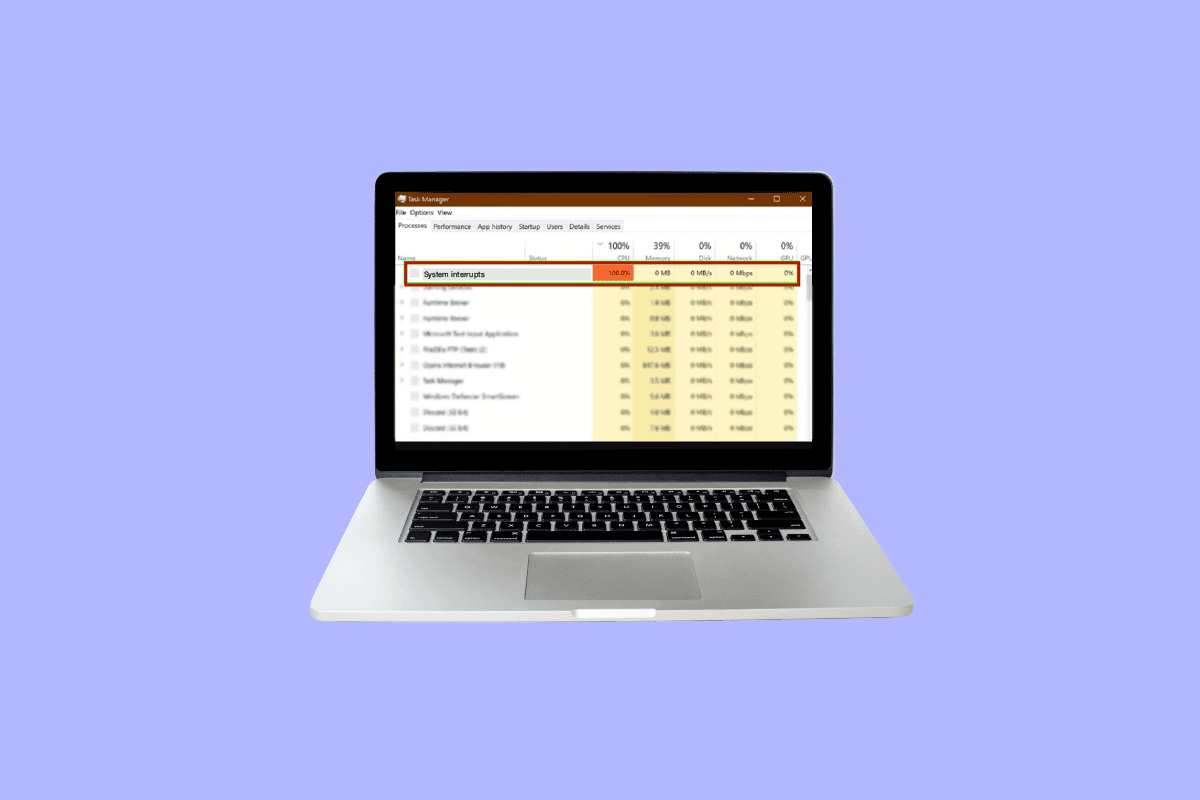
Kako rešiti problem sistemskih prekida koji zauzimaju 100% CPU-a u Windows 10?
Neophodno je rešiti problem 100% iskorišćenosti CPU-a kako bi se sprečila potencijalna šteta po funkcionalnost vašeg računara. Ovaj problem ukazuje na poteškoće koje ste možda neko vreme zanemarivali, ali koje je važno rešiti.
Zašto je iskorišćenost mog CPU-a tako visoka u Windows 10?
Prekomerna upotreba CPU-a može nastati iz raznih razloga, koji mogu biti povezani sa spoljnim i unutrašnjim problemima. Sledeći su najčešći razlozi koji mogu objasniti zašto je upotreba vašeg CPU-a toliko visoka u Windows 10:
-
Previše aplikacija i procesa u pozadini: Svaki računar obavlja rad uz pomoć procesa koji se odvijaju u pozadini. Broj ovih procesa raste sa dodavanjem novih aplikacija na vaš računar. Ove aplikacije se po defaultu pokreću automatski, što znači da se uključuju čim pokrenete računar. Ovo dovodi do povećane upotrebe CPU-a, kao i baterije i drugih resursa koji zahtevaju određene spoljne prekide.
-
Antivirusni program: Korišćenje antivirusnog programa je povezano sa mnogim potencijalnim problemima koji usporavaju rad vašeg računara. Skeniranje hard diska zahteva značajnu količinu CPU resursa, što dovodi do preopterećenja vašeg operativnog sistema. Umesto da štiti vaš računar, ponekad mu više šteti.
Da bi se popravili sistemski prekidi, Windows 10 nudi sledeće metode, navedene u skladu sa zahtevima operativnog sistema Windows 10, sa ciljem da se smanji iskorišćenost CPU-a do te mere da ne ometa performanse vašeg računara i ne usporava ga.
Metod 1: Ponovno pokretanje računara
Isprobana i testirana metoda za rešavanje problema visoke upotrebe CPU-a zbog sistemskih prekida u Windows 10, koja može učiniti čuda i rešiti većinu problema. S obzirom da je pokretanje Windows-a kompleksan proces, ponovno pokretanje računara je opravdana opcija kada želite da popravite sistemske prekide koji opterećuju CPU do 100% u Windows 10.
1. Kliknite na ikonu Windows.
2. Sada kliknite na opciju „Napajanje“.
3. Kliknite na opciju „Restart“.
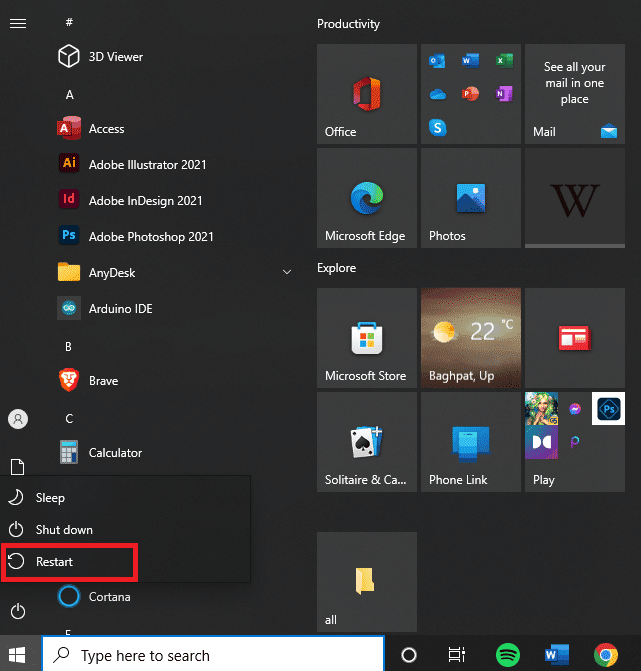
Metod 2: Ažuriranje upravljačkih programa uređaja
Često se dešava da upravljački programi zastare i ne mogu da rade sa najnovijim ažuriranjima na vašem Windows-u. Tada je neophodno da ih ažurirate kako bi mogli pravilno da sarađuju sa operativnim sistemom i omogućili komunikaciju sa drugim perifernim ili unutrašnjim uređajima koji pomažu da računar radi bez problema i da se reši problem sa 100% korišćenja CPU-a i diska u Windows 10. Molimo pročitajte Kako ažurirati upravljačke programe uređaja na Windows 10 za detaljnije informacije.
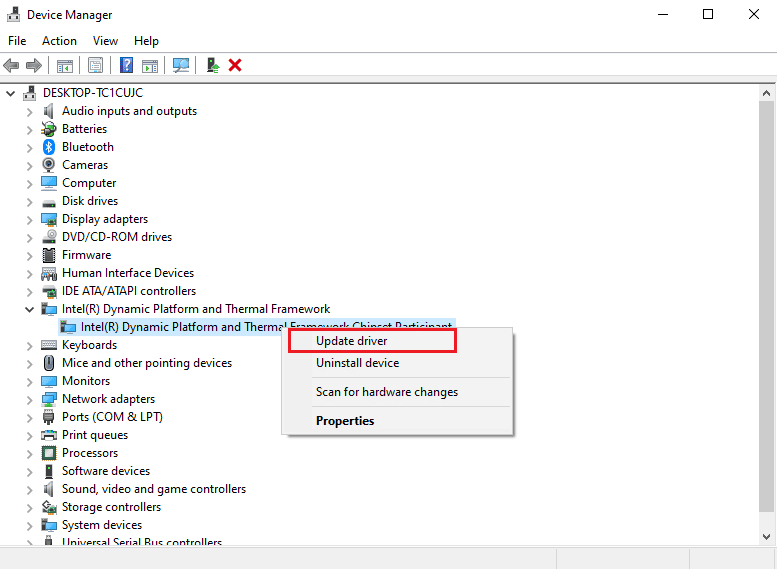
Metod 3: Onemogućavanje USB rut hub-ova
USB rut hub funkcioniše tako što upravlja napajanjem pojedinačnih spoljnih uređaja preko USB portova računara. To čini prateći priključivanje i isključivanje različitih USB uređaja.
Napomena: Obavezno izbegavajte onemogućavanje USB rut hub-a koji se koristi za vašu tastaturu i miša. Da biste to proverili, kliknite na „Svojstva“, a zatim otvorite dijalog za napajanje da biste videli priključene uređaje.
1. Pritisnite taster Windows + taster X da biste pristupili meniju za napajanje. Zatim kliknite na opciju „Device Manager“ da biste ga otvorili.
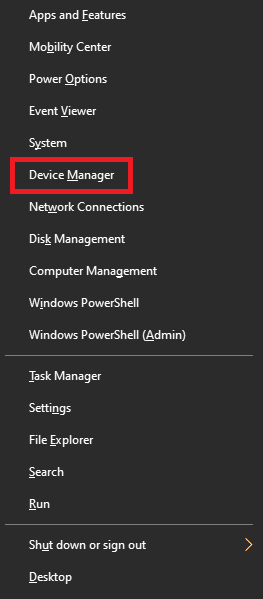
2. Pronađite i proširite odeljak „Kontroleri univerzalne serijske magistrale“.
3. Desnim klikom miša kliknite na svaki USB Root Hub, izuzev onog koji se koristi za tastaturu i miša.
4. Kliknite na opciju „Onemogući uređaj“.
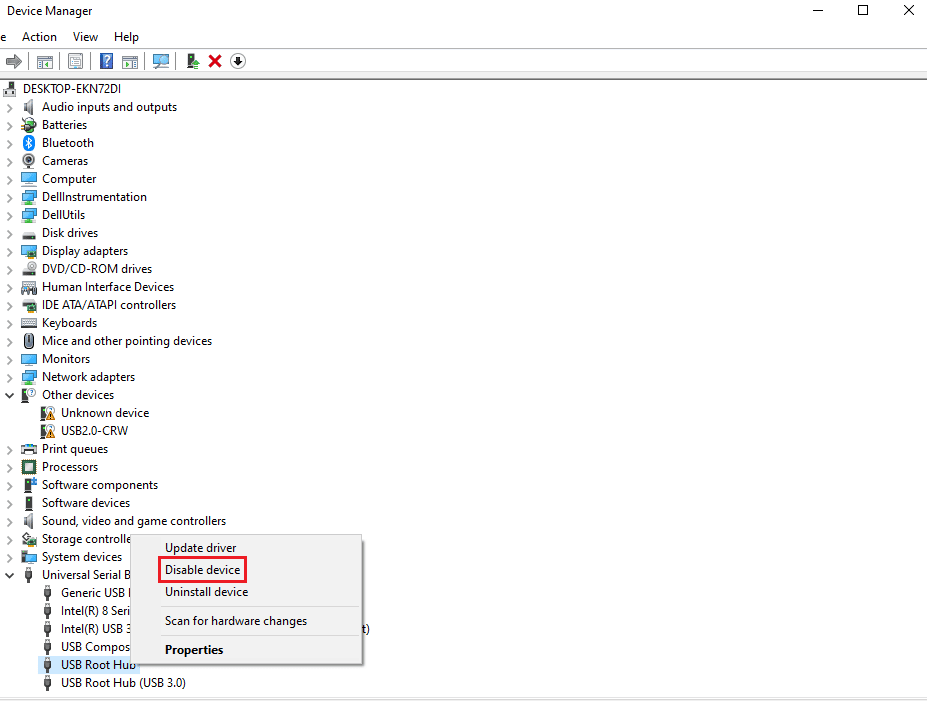
Metod 4: Onemogućavanje brzog pokretanja
Svaki računar ima svoje vreme pokretanja koje se može smanjiti korišćenjem funkcije brzog pokretanja (Fast Startup), koja minimalizuje vreme pokretanja. Ponekad ova brzina može da izazove probleme sa hardverom i dodatno optereti CPU, što će vas naterati da rešavate problem sistemskih prekida koji opterećuju CPU do 100% u Windows 10. Pročitajte Kako privremeno onemogućiti antivirusni program na Windows 10 da biste saznali ceo proces, kao i više informacija o brzom pokretanju.
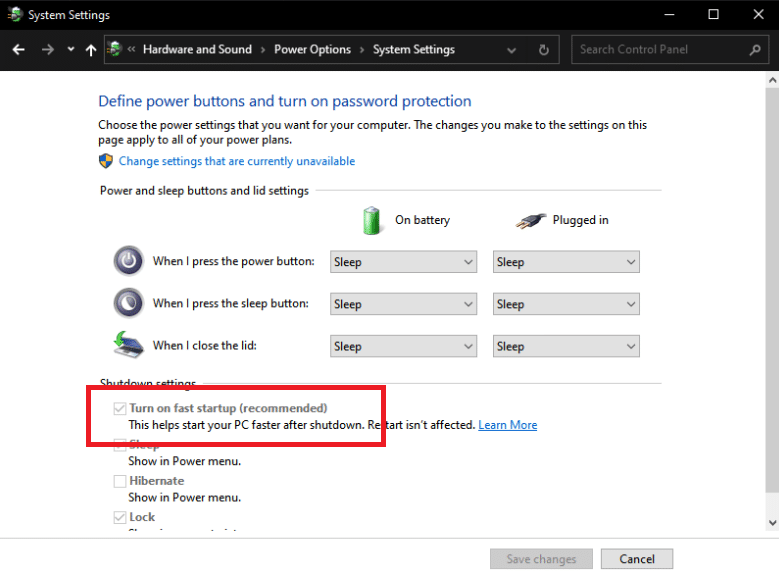
Metod 5: Onemogućavanje „Magic Packet“ opcije
„Magic Packet“ je komanda za buđenje računara, obično sa udaljenog uređaja, najčešće sa lokalne mreže, zbog čega se naziva i Wake ON LAN. Ova komanda vraća računar iz stanja mirovanja koje štedi energiju. Ovo može biti korisno u rešavanju problema sistemskih prekida koji opterećuju CPU do 100%.
1. Sledite korak 1 iz metoda 3.
2. Pronađite i kliknite na „Mrežni adapteri“. Desnim klikom miša kliknite na određeni mrežni adapter i odaberite „Svojstva“.
3. Kliknite na karticu „Napredno“.
4. U okviru za dijalog „Svojstvo“ skrolujte nadole da biste pronašli opcije „Wake on Magic Packet“ i „Wake on Pattern Match“.
5. Odaberite „Disabled“ u padajućem meniju „Vrednost“ i kliknite na „OK“.
Metod 6: Onemogućavanje/uklanjanje hardverskih uređaja
Moguće je da određeni hardverski uređaj ometa optimalne performanse sistema. U tom slučaju je potrebno rešiti problem 100% korišćenja CPU-a i diska u Windows 10 tako što ćete onemogućiti ili ukloniti hardverske uređaje jedan po jedan kako biste pojedinačno testirali performanse CPU-a.
Napomena: Ako niste sigurni koji hardverski uređaj je kritičan za funkcionisanje vašeg računara, a koji nije, koristite neki drugi metod. Ipak, možete pokušati da uklonite uređaj, jer to možda neće kritično uticati na rad računara.
1. Da biste onemogućili hardverski uređaj, otvorite „Upravljač uređajima“ koristeći korak 1 iz metoda 3.
2. Ovde pronađite sve hardverske uređaje koji nisu ključni za normalan rad računara, kao što su DVD/CD-ROM uređaji.
3. Desnim klikom miša kliknite na uređaj za koji smatrate da nije kritičan i odaberite „Onemogući uređaj“.
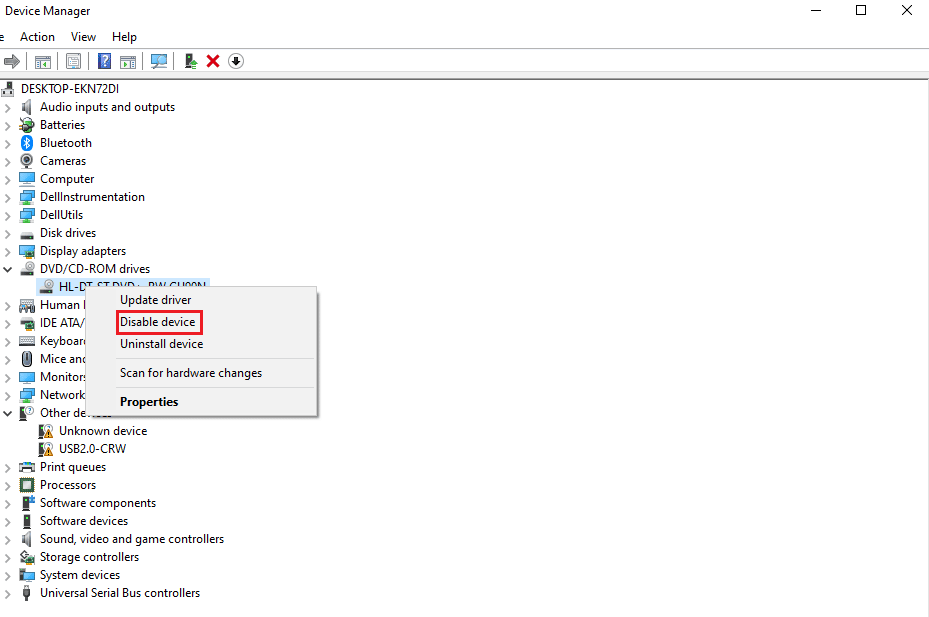
4. Proverite iskorišćenost CPU-a u „Task Manager“-u da biste videli da li je došlo do smanjenja. Ako nije, pokušajte da onemogućite drugi uređaj.
Pratite ove korake da biste uklonili uređaje i proverili iskorišćenost CPU-a:
1. Uklonite jedan po jedan uređaj, sačekajte nekoliko minuta i proverite da li je iskorišćenost CPU-a pala. Ako nije, pokušajte da uklonite drugi uređaj dok ne pronađete hardver koji uzrokuje problem.
2. Kada pronađete problematični hardver, pokušajte da ažurirate njegov upravljački program. Ako to ne pomogne, potražite dalja rešenja na stranici za podršku proizvođača uređaja.
Metod 7: Zaustavljanje aplikacija koje se pokreću u pozadini
Aplikacije u pozadini troše dosta CPU resursa i možda se pokreću bez vašeg znanja. Ove aplikacije mogu biti uzrok pomenute greške i možete je rešiti prateći naš vodič. Zaustavite pokretanje aplikacija u pozadini na Windows 10.
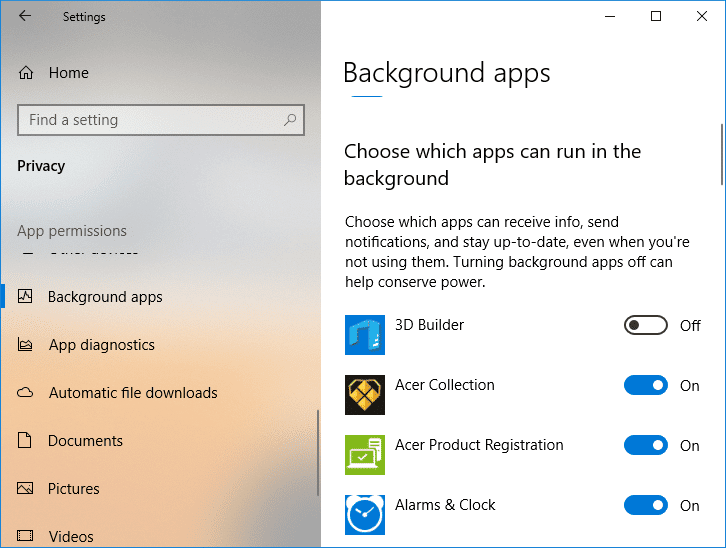
Metod 8: Onemogućavanje antivirusnog programa
Kao što je objašnjeno u prethodnim tačkama, antivirusni programi kao što su McAfee i Bitdefender ponekad mogu ometati normalno funkcionisanje računara. Skeniranje čvrstog diska zahteva veliku upotrebu CPU-a, što može izazvati pomenutu grešku. Kako privremeno onemogućiti antivirusni program na Windows 10.
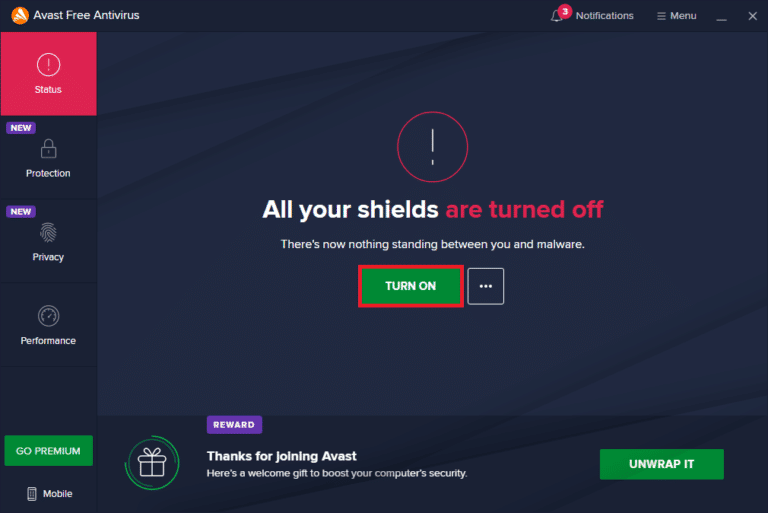
Metod 9: Ažuriranje BIOS-a
Ažuriranje BIOS-a je jedan od poslednjih koraka u rešavanju problema sa sistemskim prekidima koji opterećuju CPU do 100% u Windows 10 pre nego što pređete na profesionalne metode rešavanja problema. BIOS je skraćenica od Basic Input and Output System i on inicijalizuje većinu uređaja na računaru, uključujući grafički procesor (GPU) i CPU. On funkcioniše kao most između hardvera i operativnog sistema. U određenom trenutku, ažuriranje BIOS-a postaje neophodno kako biste sprečili pad performansi. Sledite metode objašnjene u odeljku Šta je BIOS i kako ga besprekorno ažurirati na tri načina. Odaberite onaj koji vam najviše odgovara.

Metod 10: Popravka sistemskih datoteka
Još jedan Windows-ov sistemski alat koji skenira nedostajuće i oštećene Windows sistemske datoteke je alat za proveru sistemskih datoteka (SFC). Deluje slično kao CHKDSK. Za razliku od CHKDSK koji analizira ceo disk u potrazi za greškama, SFC selektivno proverava Windows sistemske datoteke. Ipak, važno je ponovo proveriti da li je sve potpuno operativno pre pokretanja SFC komande. Evo našeg vodiča o tome kako da popravite sistemske datoteke u operativnom sistemu Windows 10.
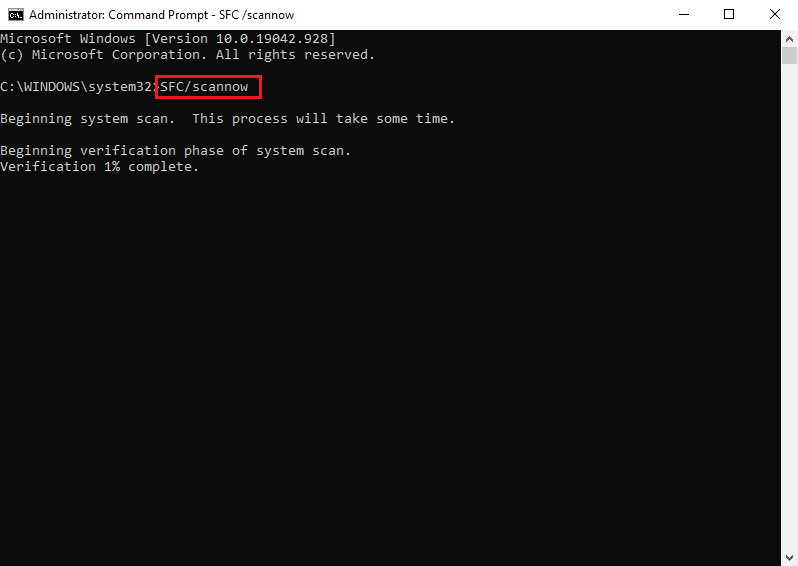
Često postavljana pitanja (FAQ)
P1. Šta su sistemski prekidi?
O1. Sistemski prekidi se koriste za prikaz resursa koje sistem koristi usled hardverskih prekida na vašem računaru. Oni kontrolišu protok informacija između vašeg računarskog sistema i hardvera. U Task Manager-u se prikazuju kao proces.
P2. Kako smanjiti potrošnju CPU-a?
O2. Da biste smanjili upotrebu CPU-a, potrebno je da proverite da li neke aplikacije u pozadini nisu aktivne i ometaju optimalne performanse CPU-a. Takođe, problem mogu uzrokovati virusi i antivirusni programi koji povećavaju upotrebu CPU-a skeniranjem hard diskova.
***
Nadamo se da vam je ovaj tekst o tome kako rešiti problem sistemskih prekida koji opterećuju CPU do 100% u Windows 10 bio koristan i da ste uspeli da rešite problem. Javite nam koja od gore navedenih metoda vam je pomogla da rešite problem sa korišćenjem CPU-a. Takođe, ne zaboravite da ostavite komentar ukoliko imate pitanja ili predloge.