Решавање проблема са Microsoft IPP драјвером класе који не приказује боје
Microsoft IPP (Internet Printing Protocol) драјвер је кључни софтвер који омогућава рачунару да комуницира са штампачем. Када шаљете задатак штампања, рачунар користи овај драјвер да проследи информације штампачу. Сви штампачи захтевају овај драјвер да би исправно функционисали. Међутим, након надоградње на Windows 11, многи корисници су приметили да Microsoft IPP драјвер нуди само опције сиве скале и црно-бело штампање. То значи да штампач штампа само у сивим тоновима или без боје, чак и ако је способан за штампање у боји. Овај проблем је најчешће узрокован драјвером, али понекад и други фактори могу имати утицај. У наставку ћемо размотрити неколико метода за решавање овог проблема, као и проблем са двостраним штампањем које може узроковати Microsoft IPP драјвер класе.
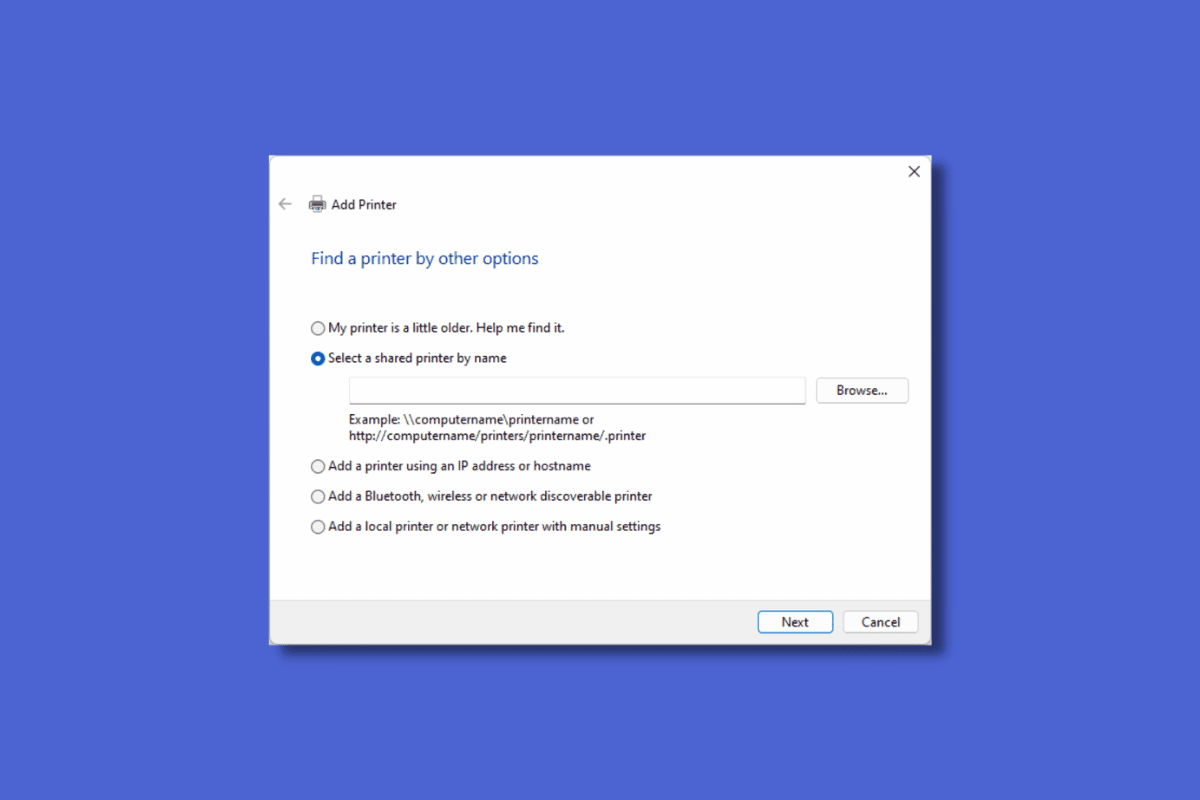
Могући узроци проблема са бојама код Microsoft IPP драјвера
Проблеми са бојама при штампању могу настати због неколико фактора:
- Коришћење неисправног порта штампача.
- Застарели драјвери за штампач.
- Неисправност самог штампача.
- Подешавање подразумеваног штампача које прави проблеме.
Метод 1: Користите алатку за решавање проблема са штампачем
Као први корак у решавању проблема, препоручује се коришћење уграђене алатке за решавање проблема у Windows-у. Ова алатка може аутоматски открити и исправити проблеме са штампачем.
- Притисните Windows тастер + I да отворите Подешавања.
- Идите на „Ажурирање и безбедност“.
- У левом менију кликните на „Решавање проблема“, а затим „Додатни алати за решавање проблема“.
- Изаберите „Штампач“ и кликните „Покрени алатку за решавање проблема“.
- Алатка ће скенирати систем у потрази за проблемима.
- Ако се пронађе решење, кликните „Примени ову исправку“.
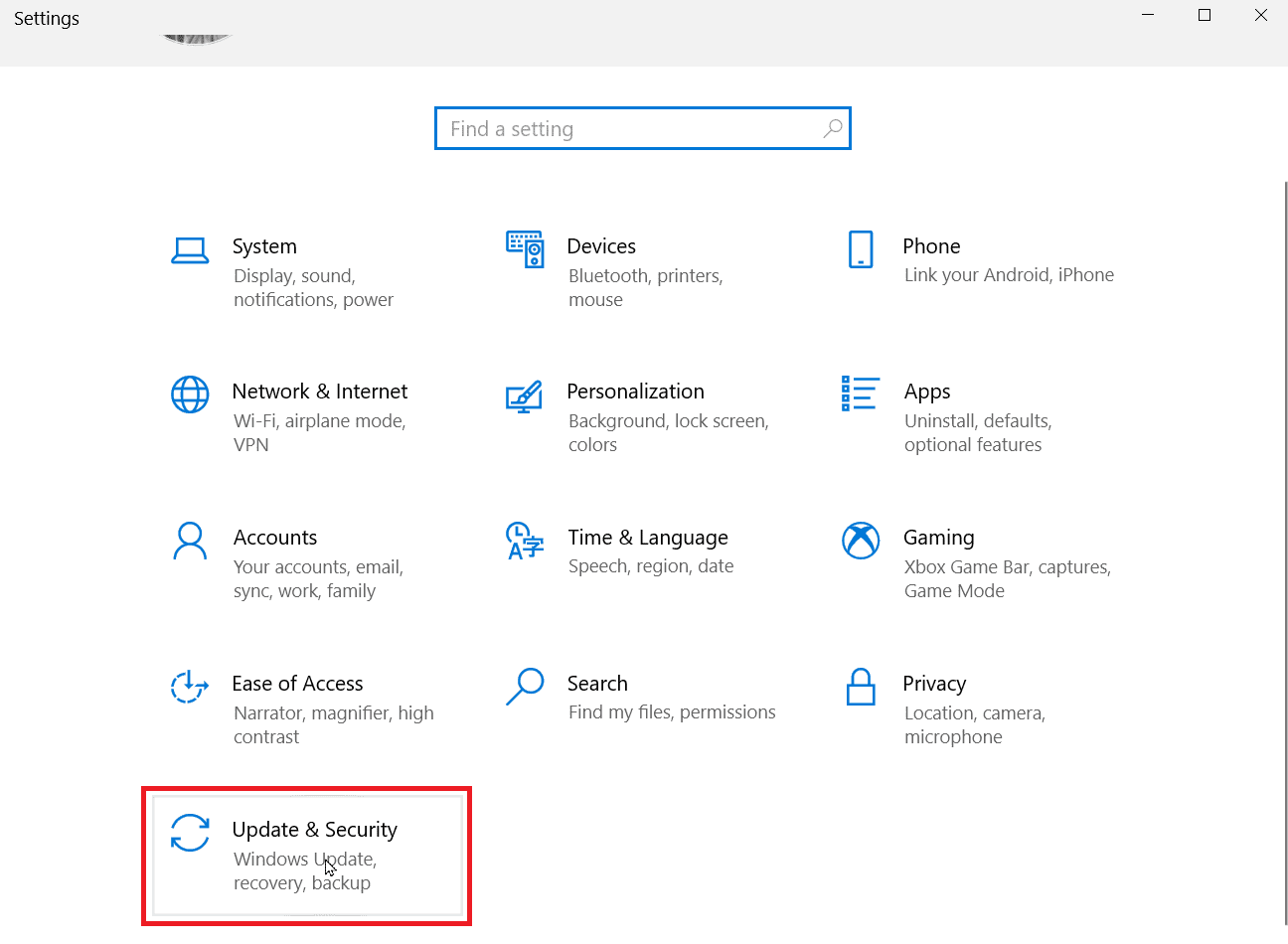
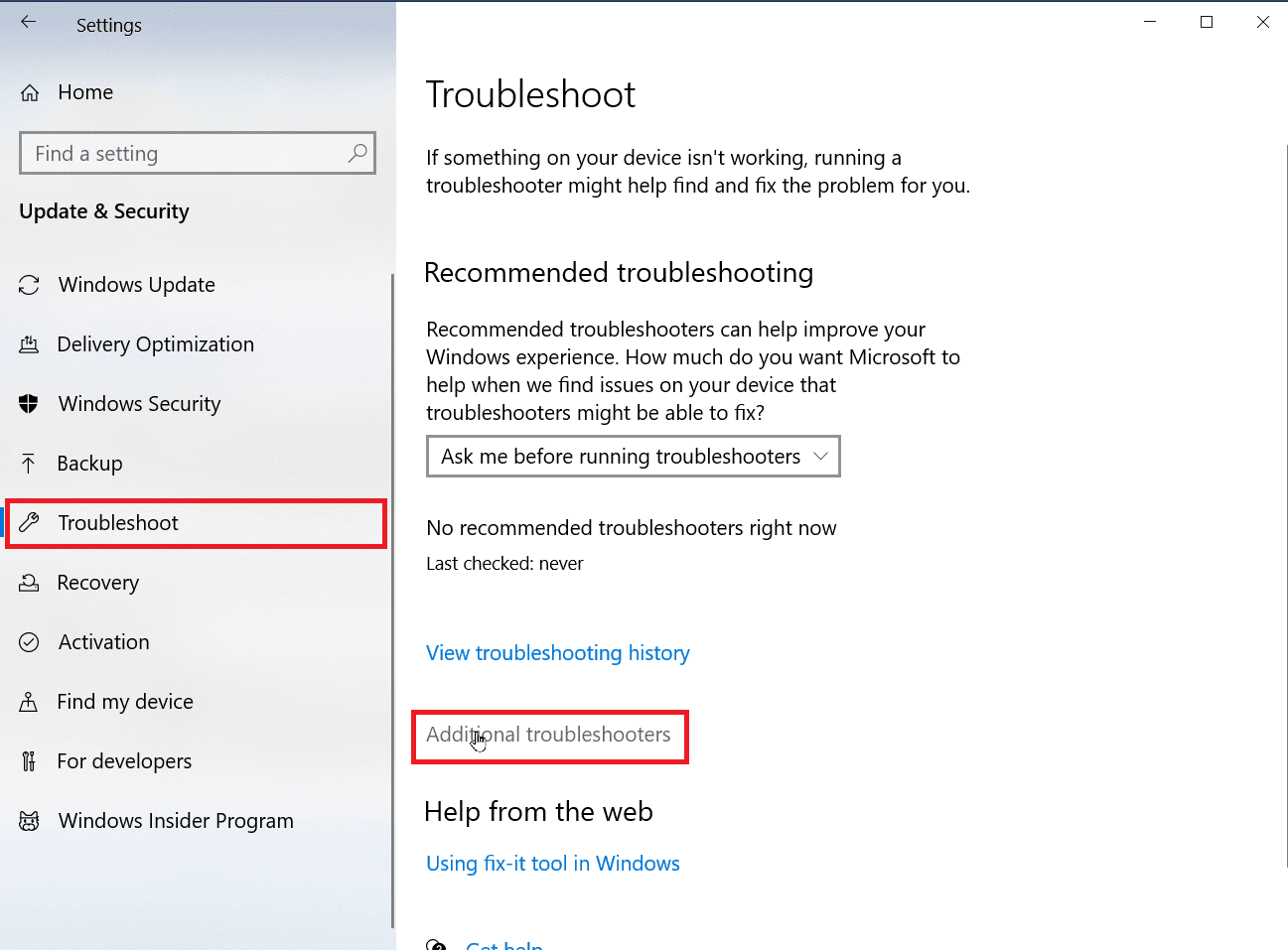
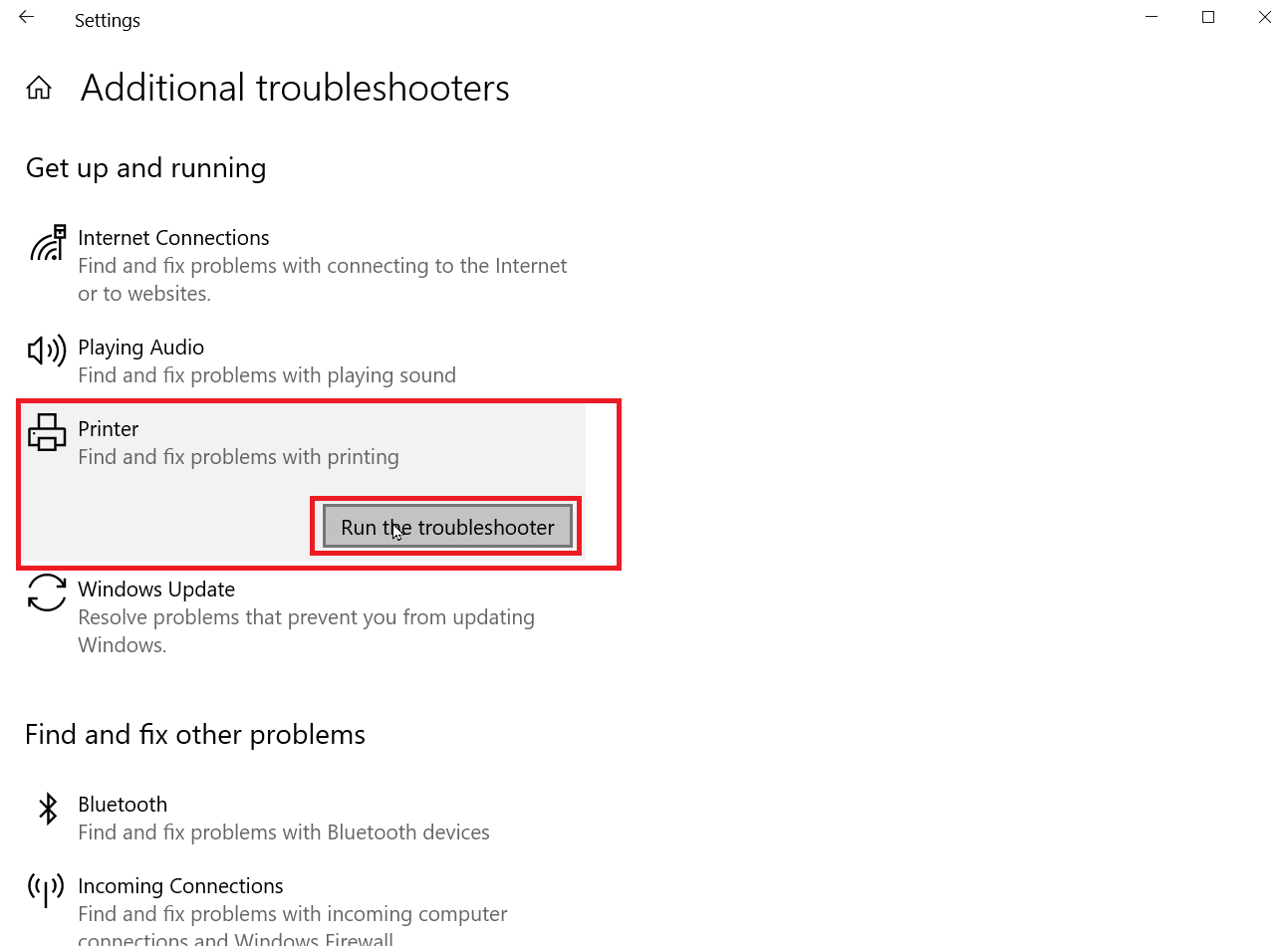
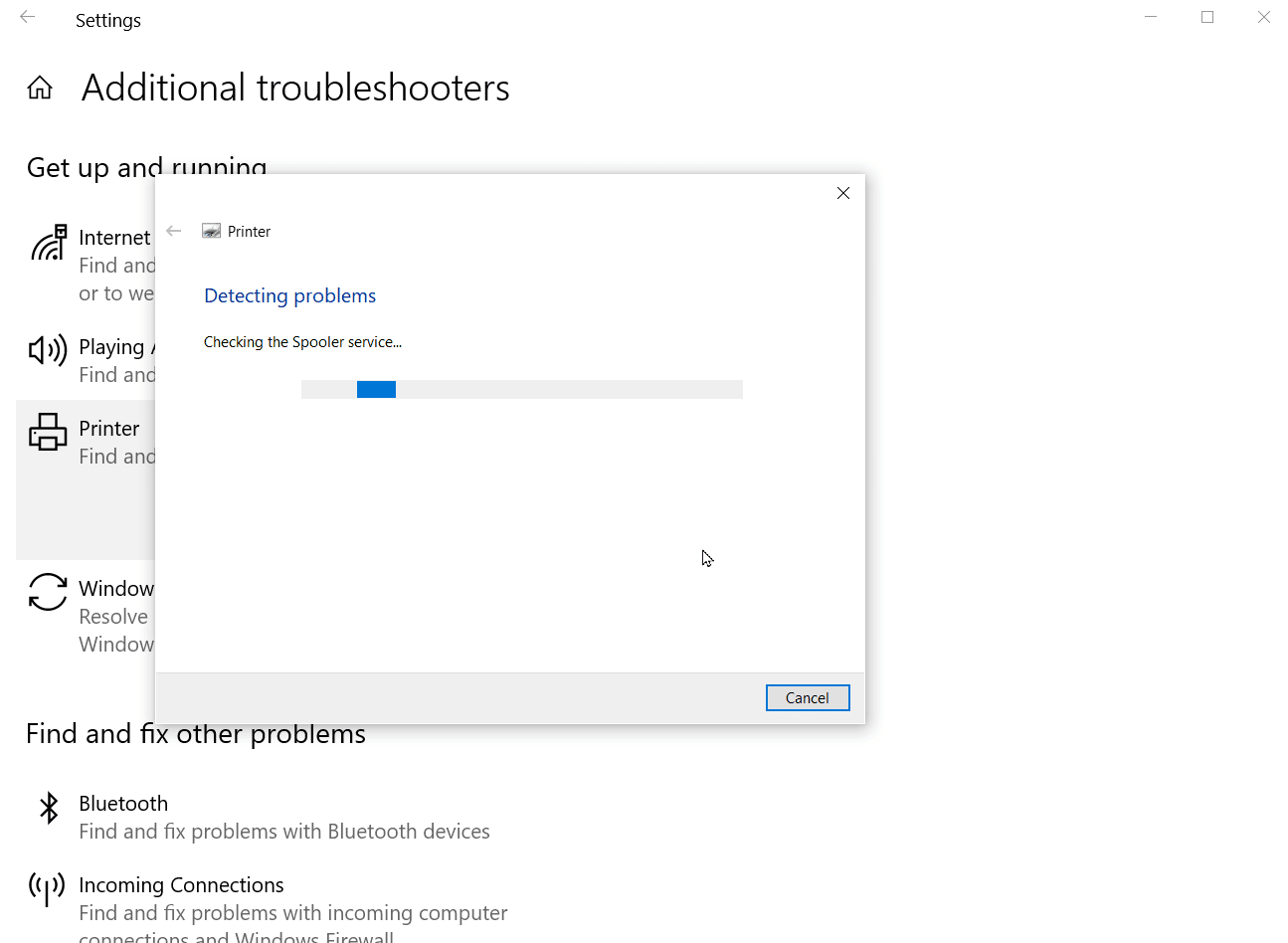
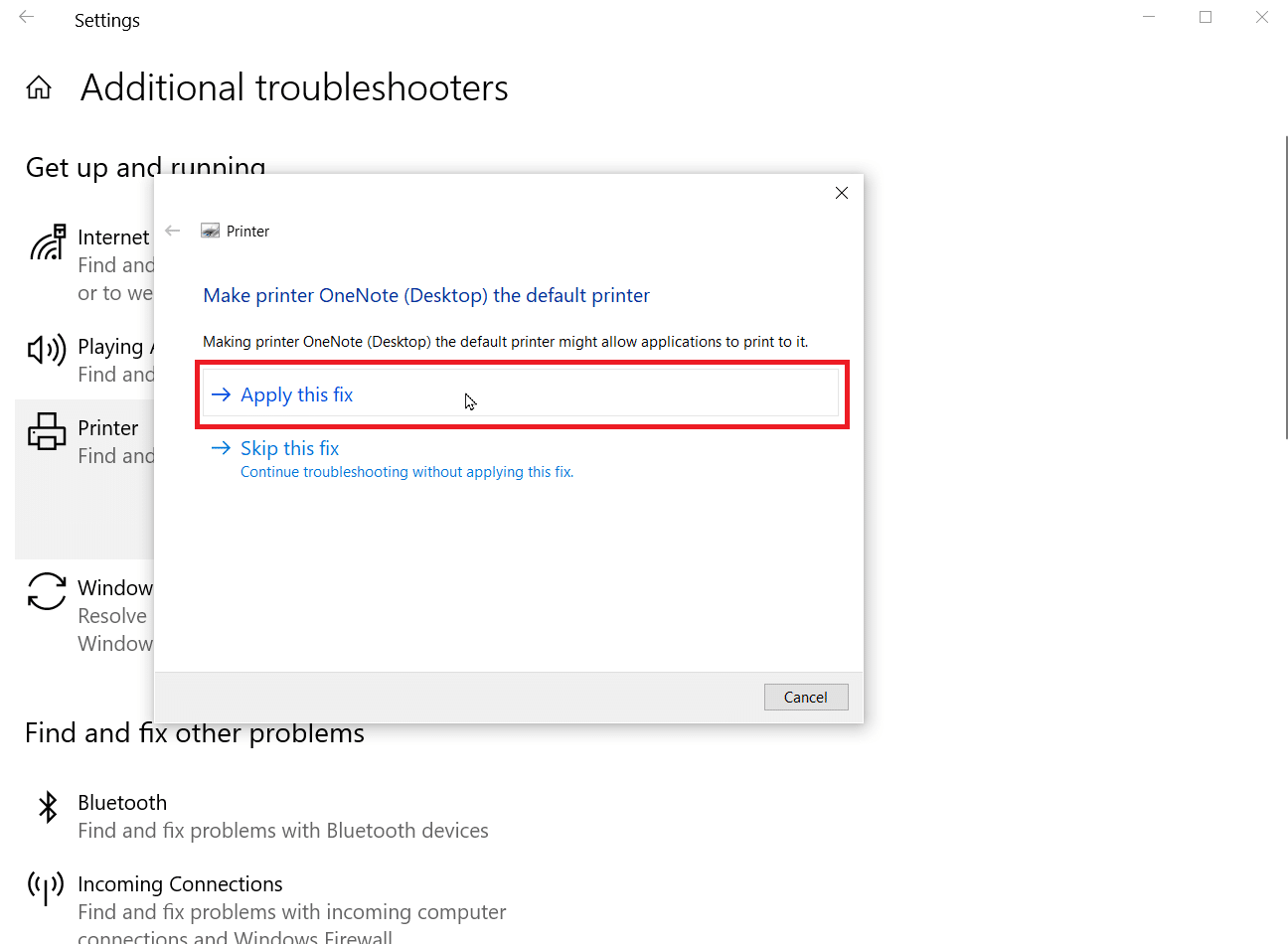
Метод 2: Промените подешавања штампача
Погрешно подешавање штампања у сивим тоновима може бити разлог зашто ваш штампач не штампа у боји. Проверите подешавања штампача и уверите се да је изабрано штампање у боји.
- Отворите Подешавања Windows-а.
- Кликните на „Уређаји“.
- У одељку „Штампачи и скенери“ кликните на ваш штампач, а затим „Поставке штампања“.
- На картици „Функције“ одаберите опцију „Штампање у боји“.
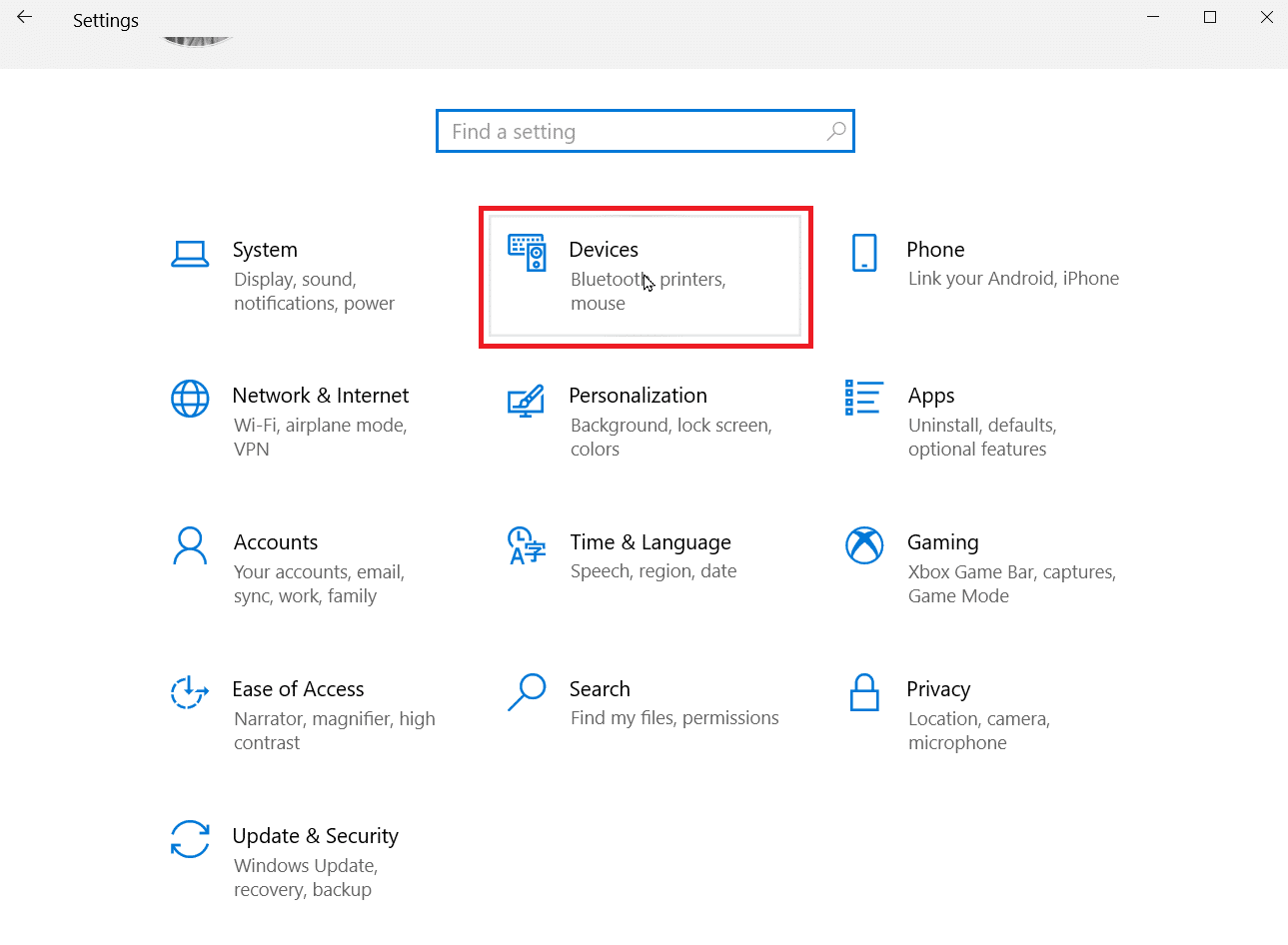
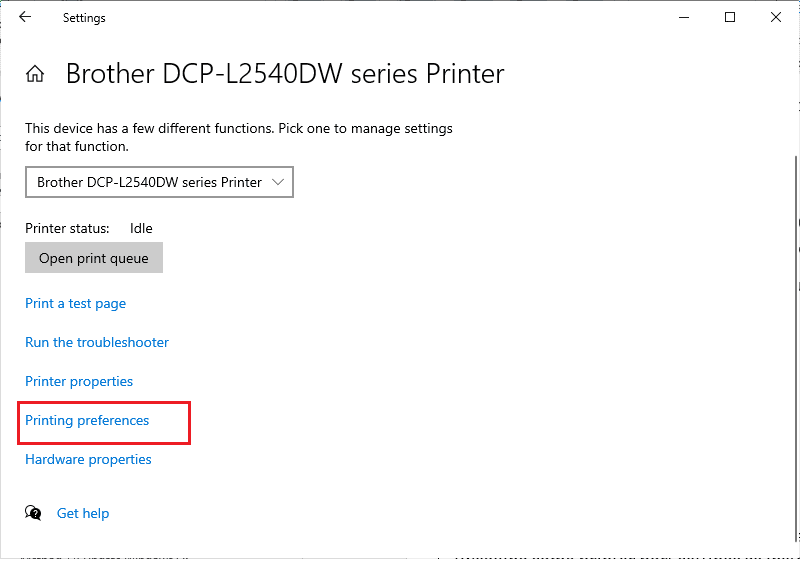
Метод 3: Онемогућите аутоматско управљање подразумеваним штампачем
Windows може аутоматски изабрати штампач, што понекад може довести до проблема са Microsoft IPP драјвером. Онемогућавање ове функције може помоћи у решавању проблема.
- Отворите Подешавања Windows-а.
- Кликните на „Уређаји“.
- Идите на „Штампачи и скенери“.
- Онемогућите опцију „Нека Windows управља мојим подразумеваним штампачем“.
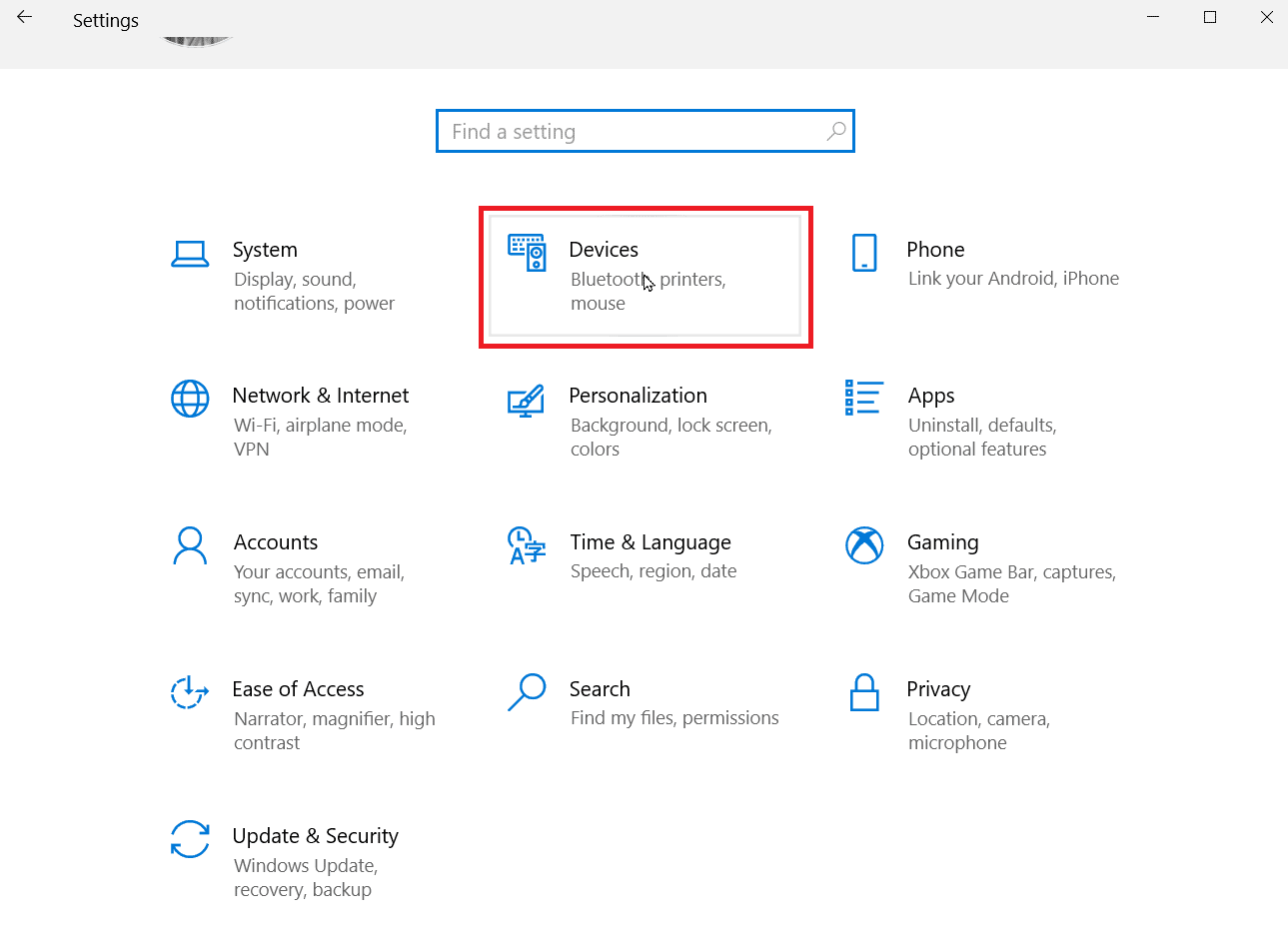
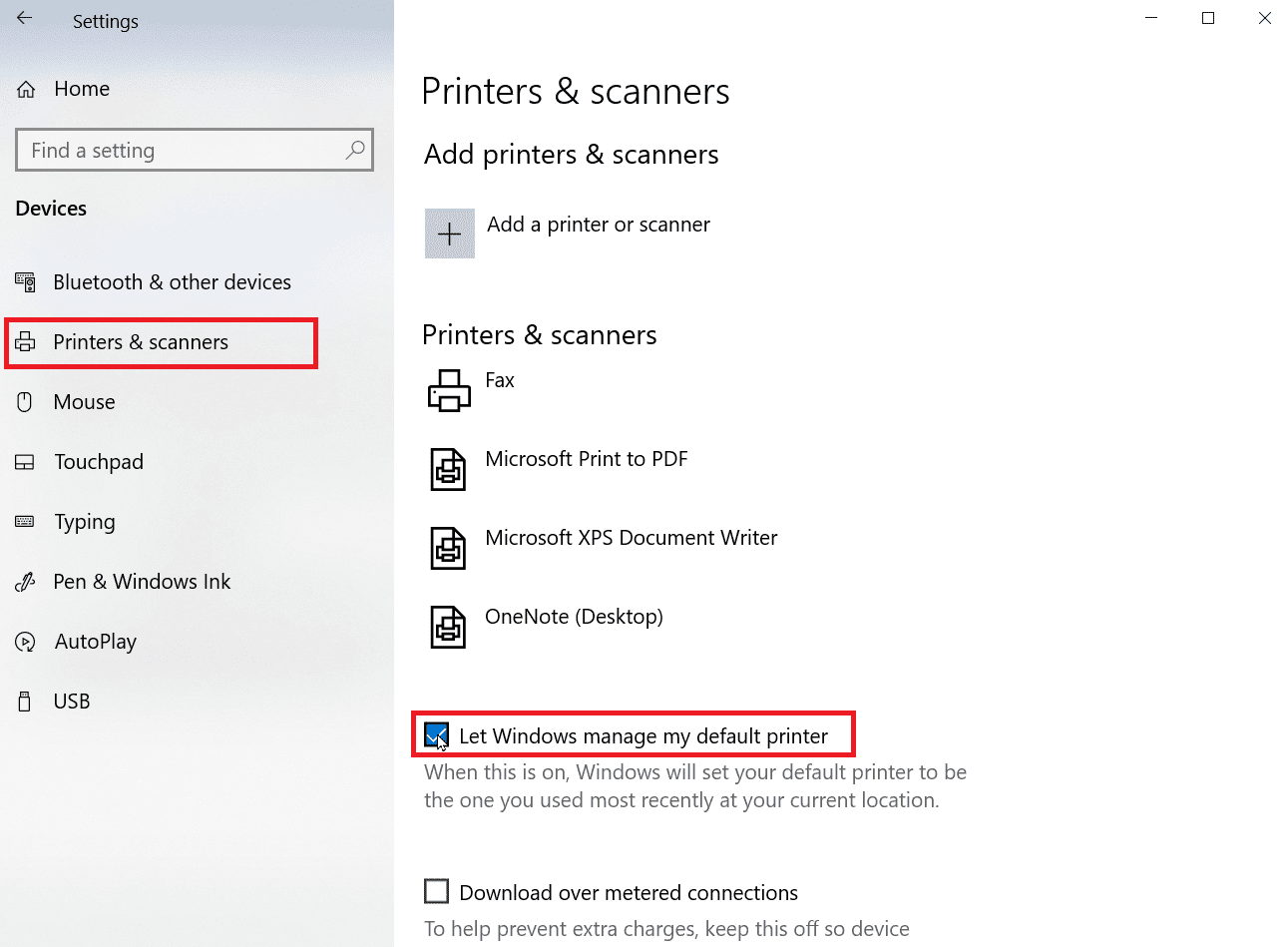
Метод 4: Користите Microsoft XPS Document Writer
Microsoft XPS Document Writer је драјвер који омогућава креирање докумената у XML формату. Ако имате проблема са Microsoft IPP драјвером, можете покушати да штампате преко XPS Document Writer-а.
- Кликните десним тастером миша на датотеку коју желите да штампате и одаберите „Штампање“.
- Као штампач, изаберите „Microsoft XPS Document Writer“.
- Кликните на „Штампај“ да бисте покренули штампање.
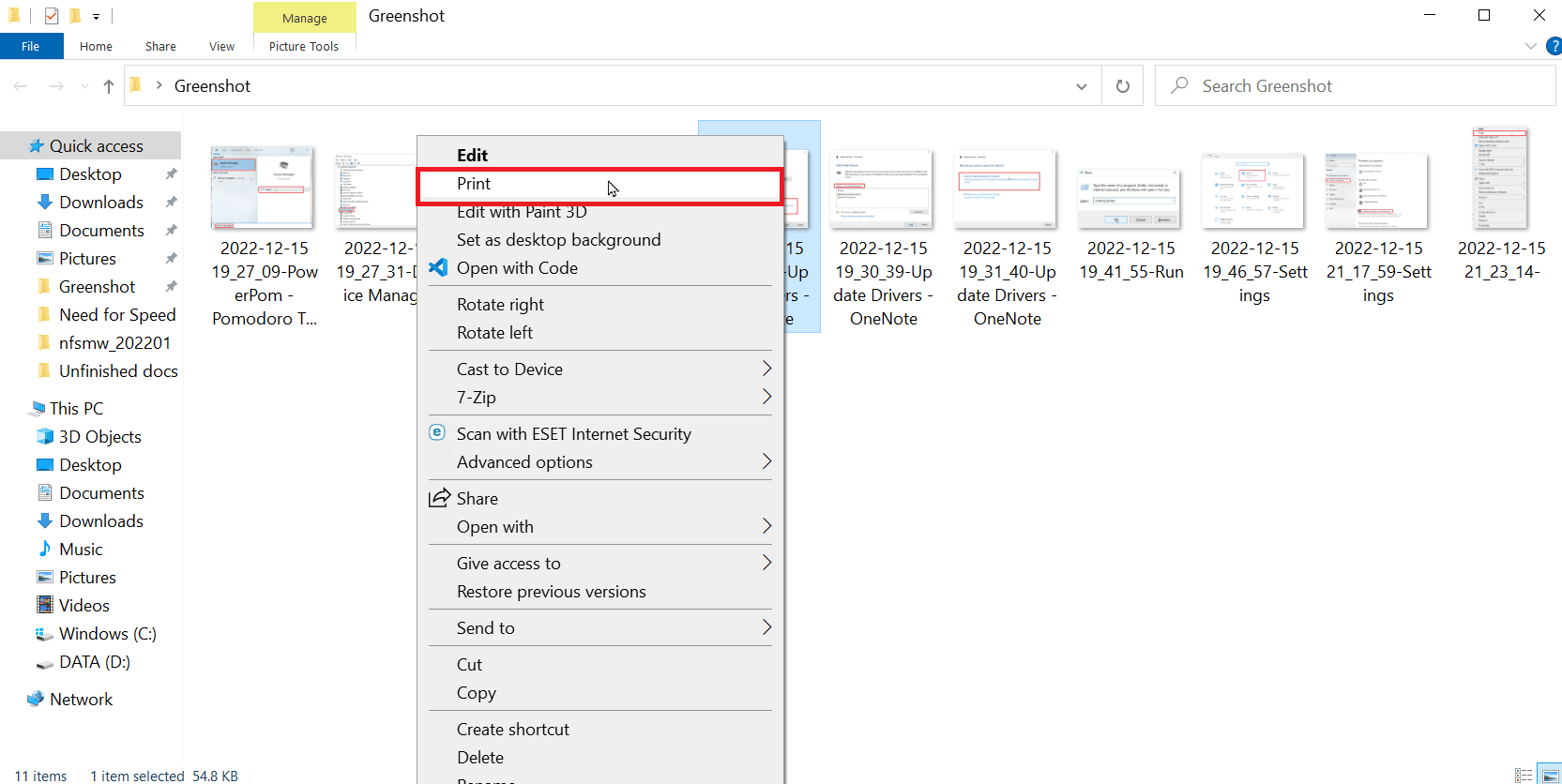
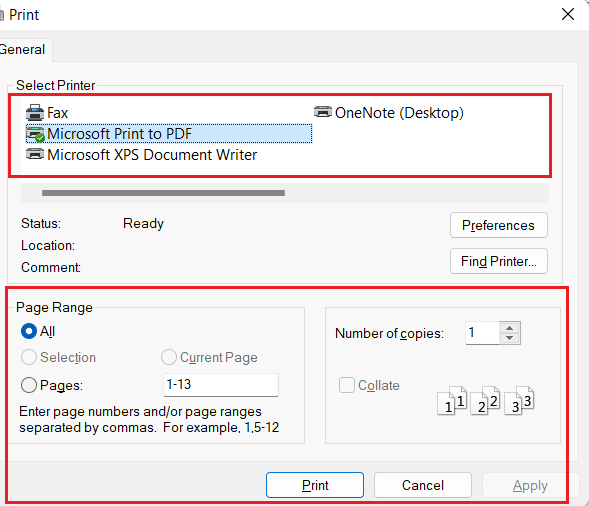
Метод 5: Ажурирајте драјвере штампача
Застарели или оштећени драјвери могу бити узрок проблема. Ажурирање драјвера може помоћи у решавању проблема.
- Отворите „Управљач уређајима“ путем траке за претрагу.
- Двапут кликните на „Редови за штампање“.
- Пронађите свој штампач на листи.
- Кликните десним тастером миша на њега и одаберите „Ажурирај драјвер“.
- Одаберите „Претражи мој рачунар за софтвер управљачког програма“.
- Кликните „Пусти ме да изаберем са листе доступних драјвера на мом рачунару“.
- Означите „Прикажи компатибилни хардвер“.
- Изаберите „Microsoft IPP Class Driver“.
- Кликните „Следеће“ да бисте инсталирали драјвер.
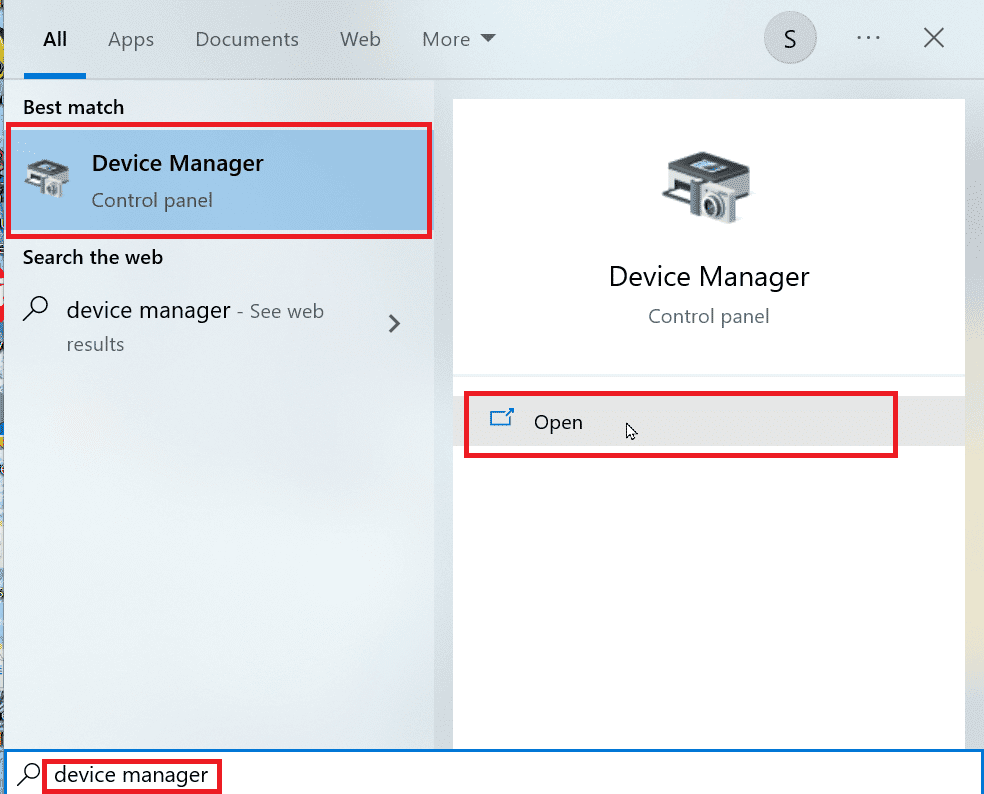
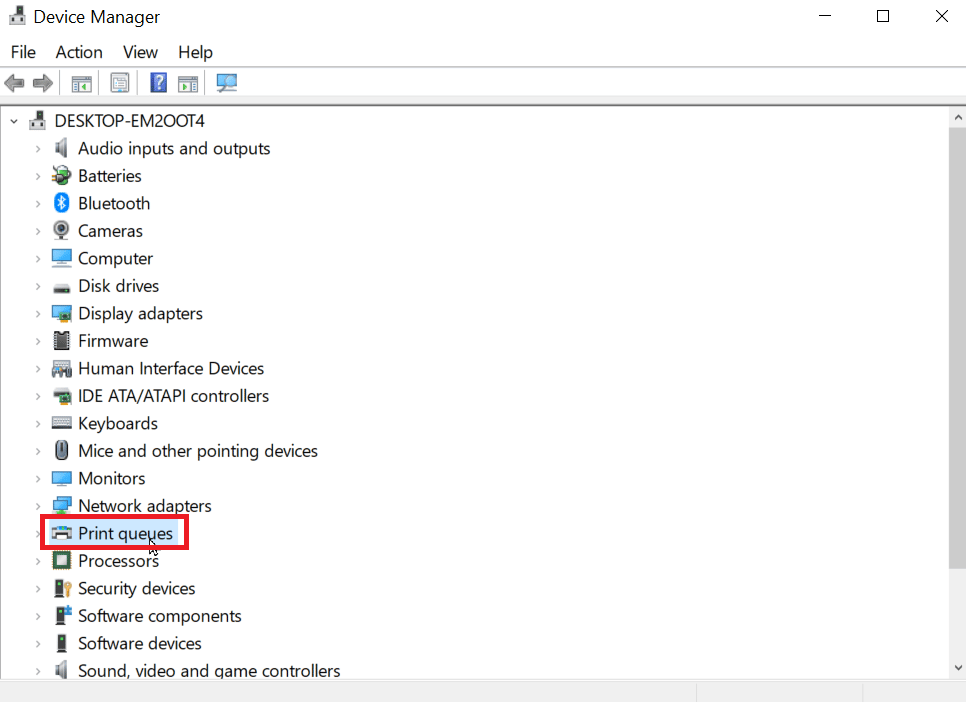
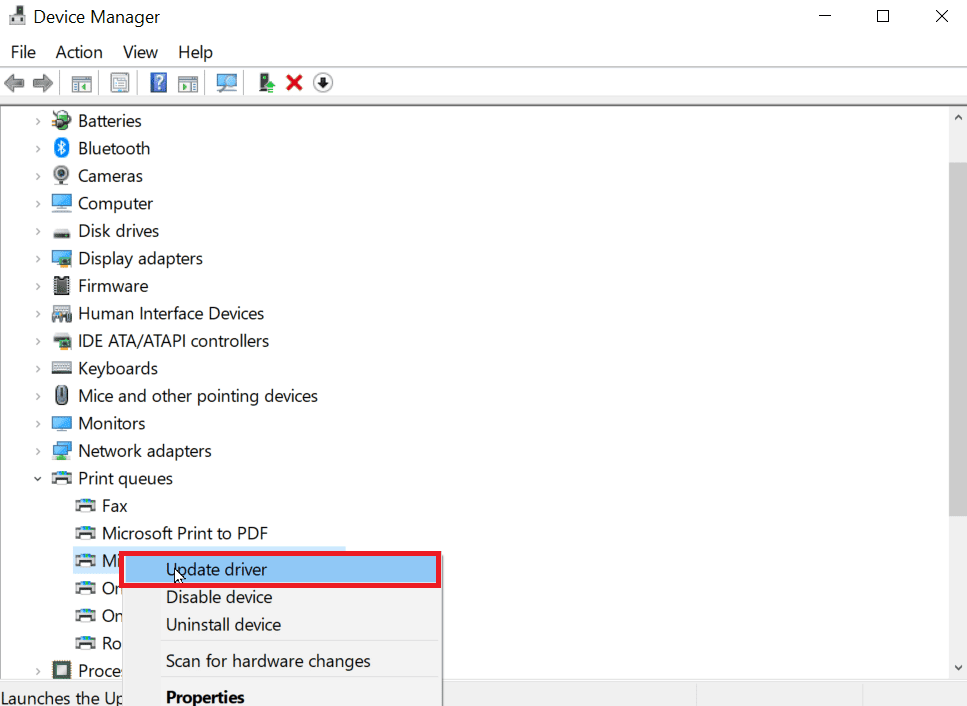
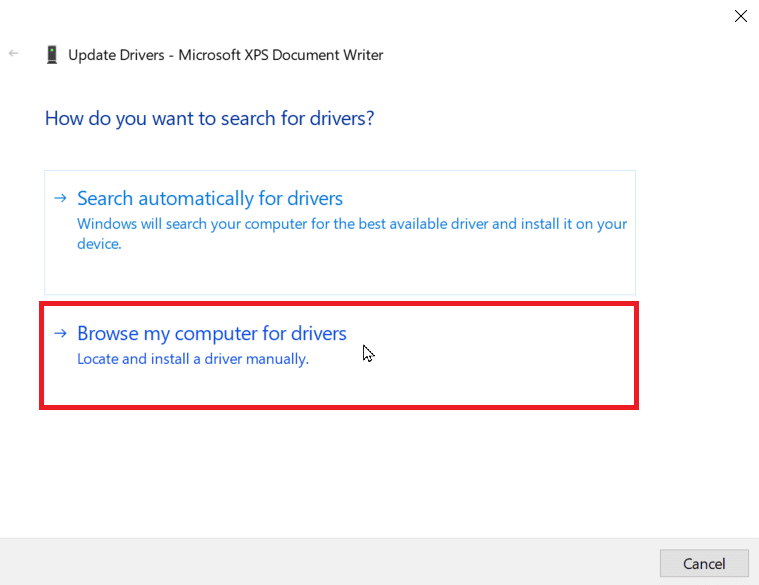
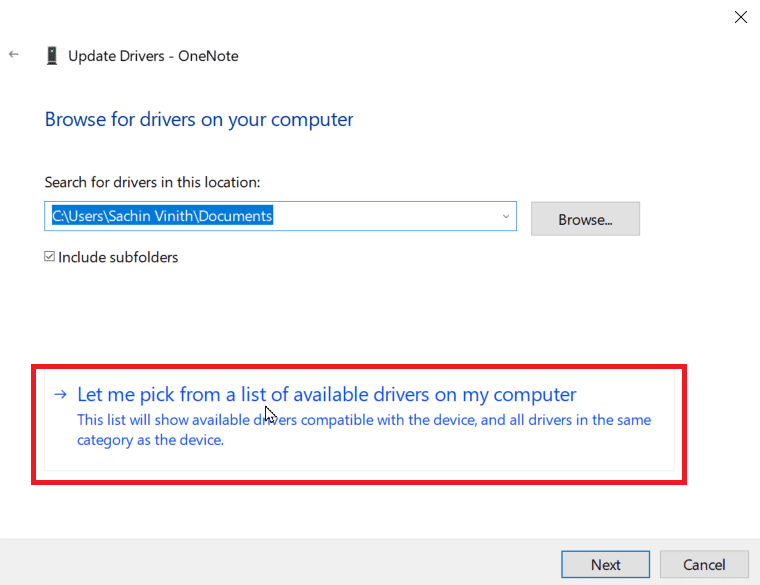
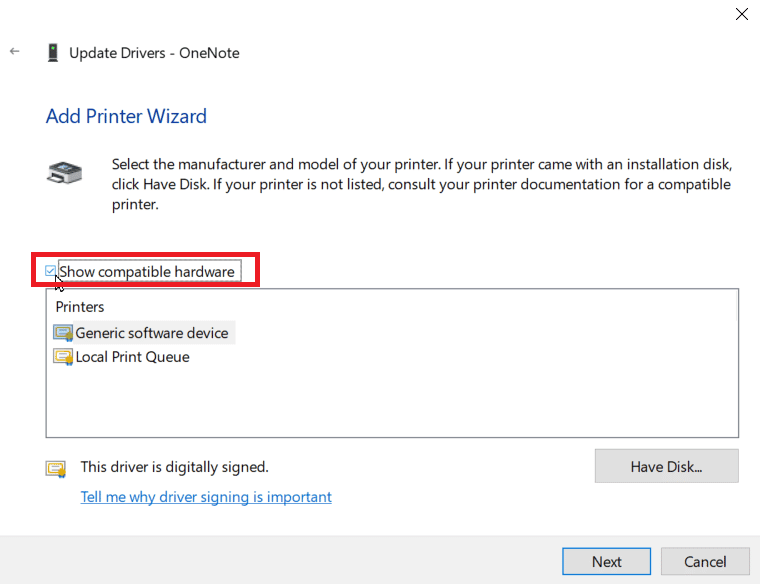
Ако претходни метод не успе, можете пробати аутоматску претрагу ажурирања:
- Кликните десним тастером на драјвер штампача и изаберите „Ажурирај драјвер“.
- Одаберите „Аутоматски тражи драјвере“.
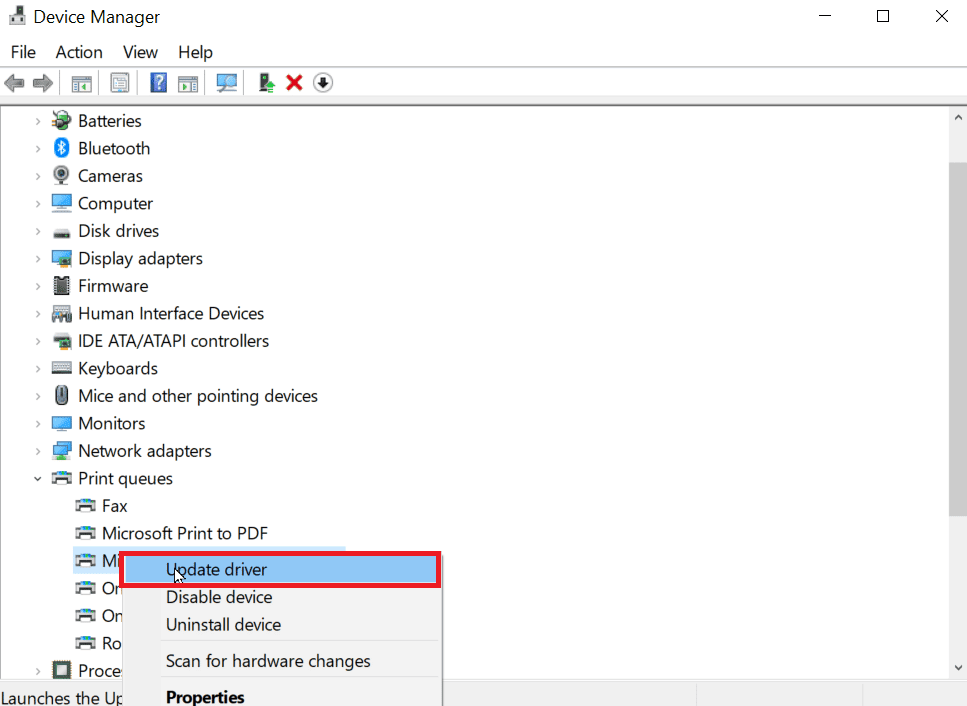
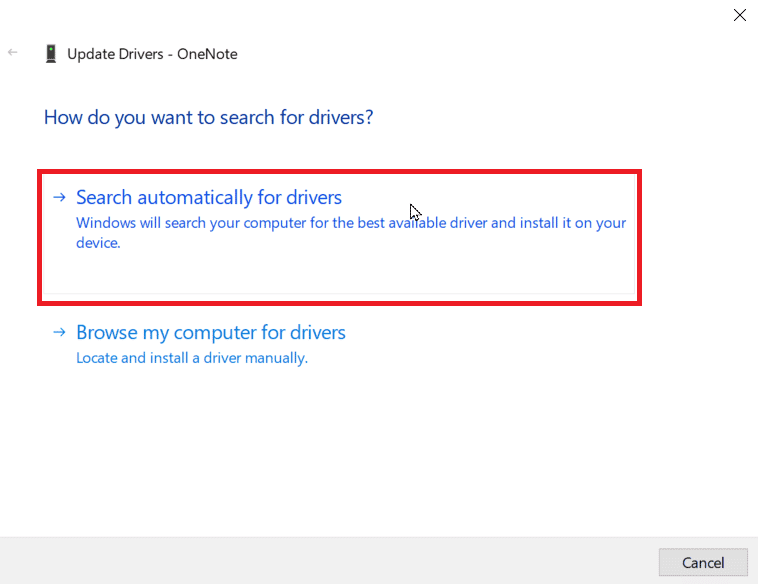
Метод 6: Проверите подешавања порта и драјвера штампача
Коришћење исправних подешавања порта и драјвера је кључно за избегавање грешака.
- Идите на Подешавања Windows-а.
- Кликните на „Уређаји“.
- Изаберите „Штампачи и скенери“.
- Кликните на свој штампач, а затим на „Управљај“.
- Изаберите „Подешавања штампача“.
- Отворите „Својства“ и идите на „Напредно“.
- У „Драјвер“ падајућем менију изаберите одговарајући драјвер.
- Идите на „Портови“ и одаберите исправан порт.
- Кликните на „Примени“, а затим поново покрените рачунар и штампач.
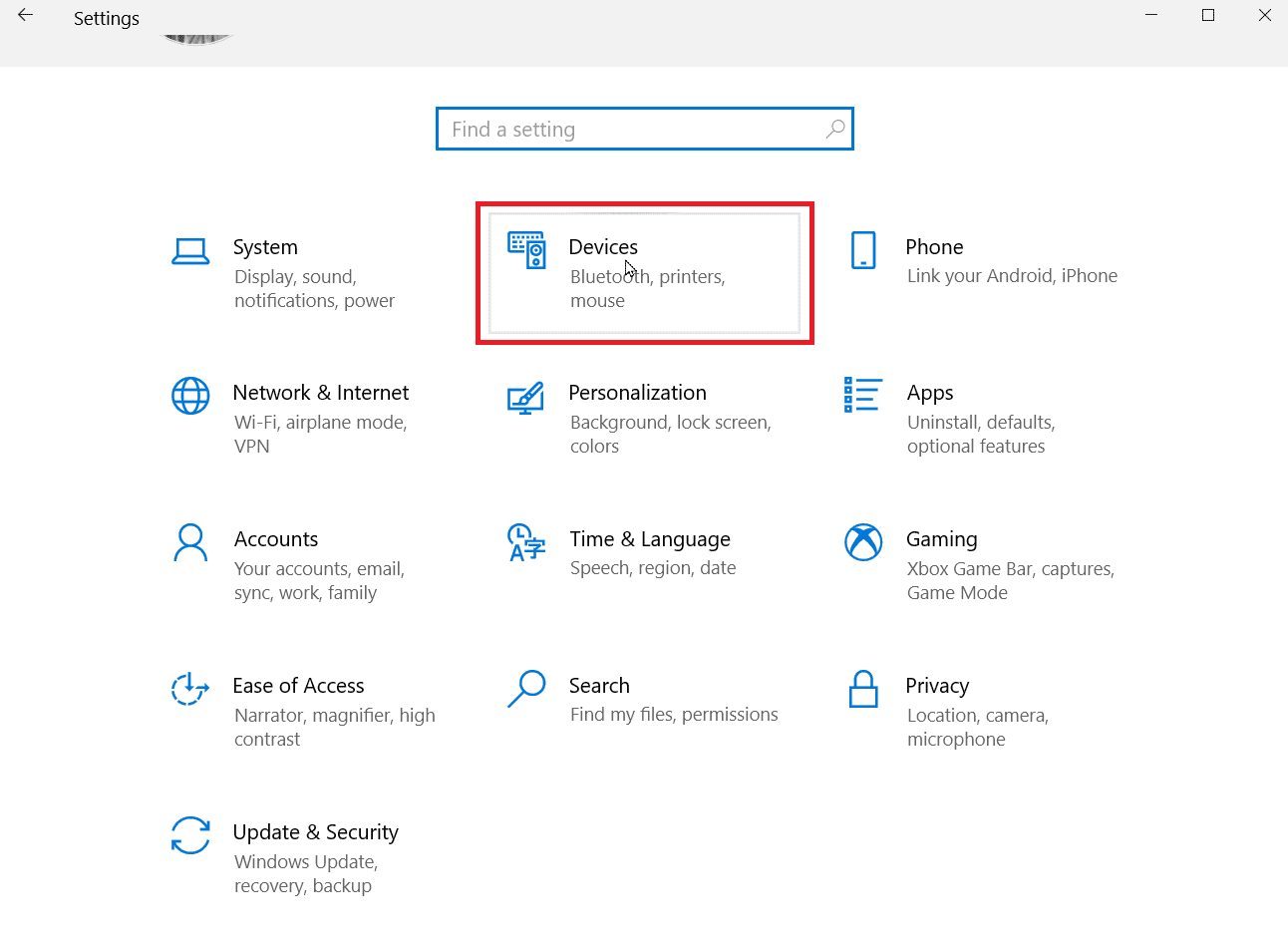
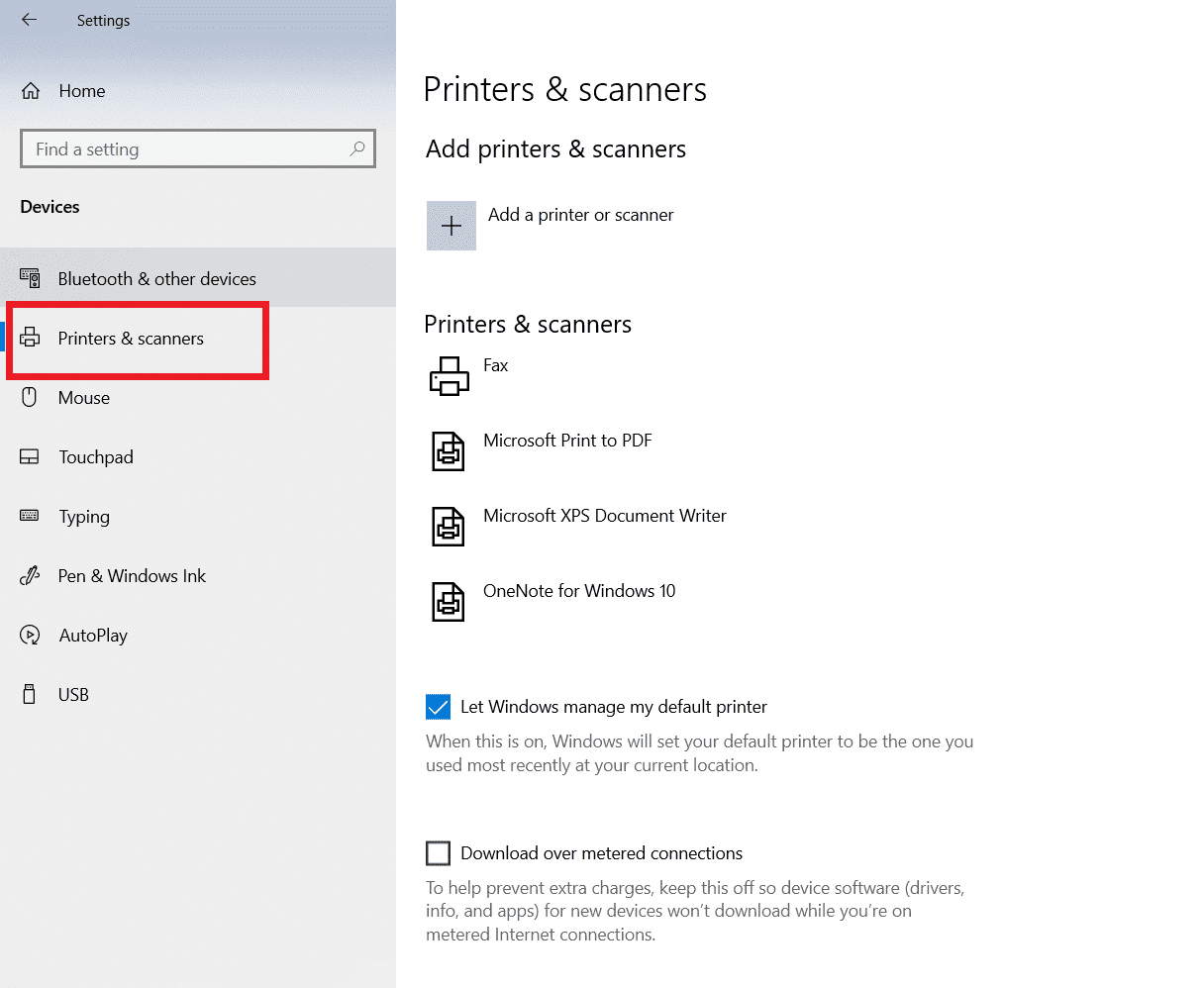
Метод 7: Поново инсталирајте штампач
Ако све остале методе не успеју, поновна инсталација штампача може решити проблем.
- Идите на Подешавања уређаја.
- Кликните на „Штампачи и скенери“.
- Пронађите свој штампач и кликните на „Уклони“.
- Након поновног покретања, поново идите на „Штампачи и скенери“ и изаберите „Додај штампач или скенер“.
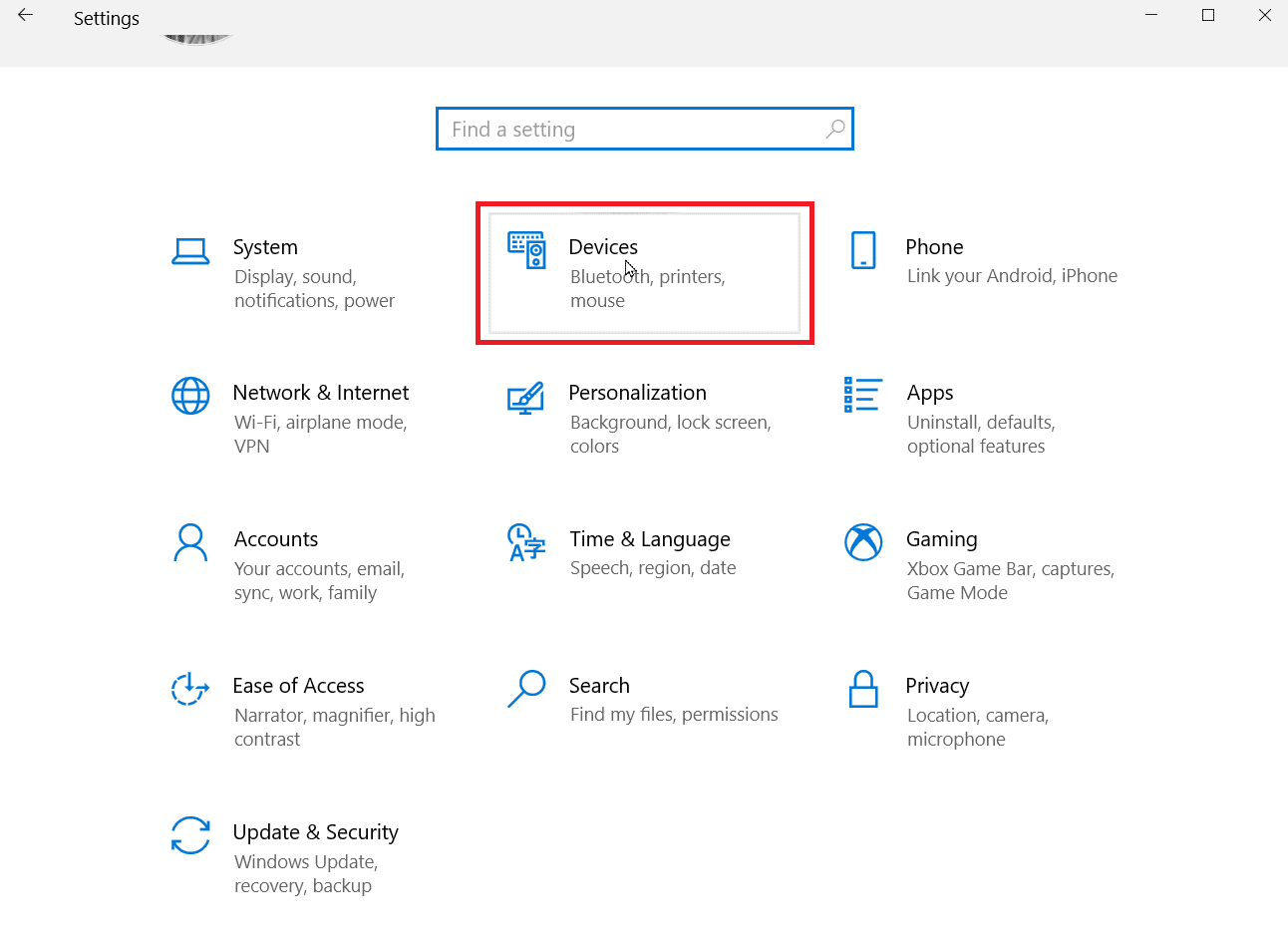
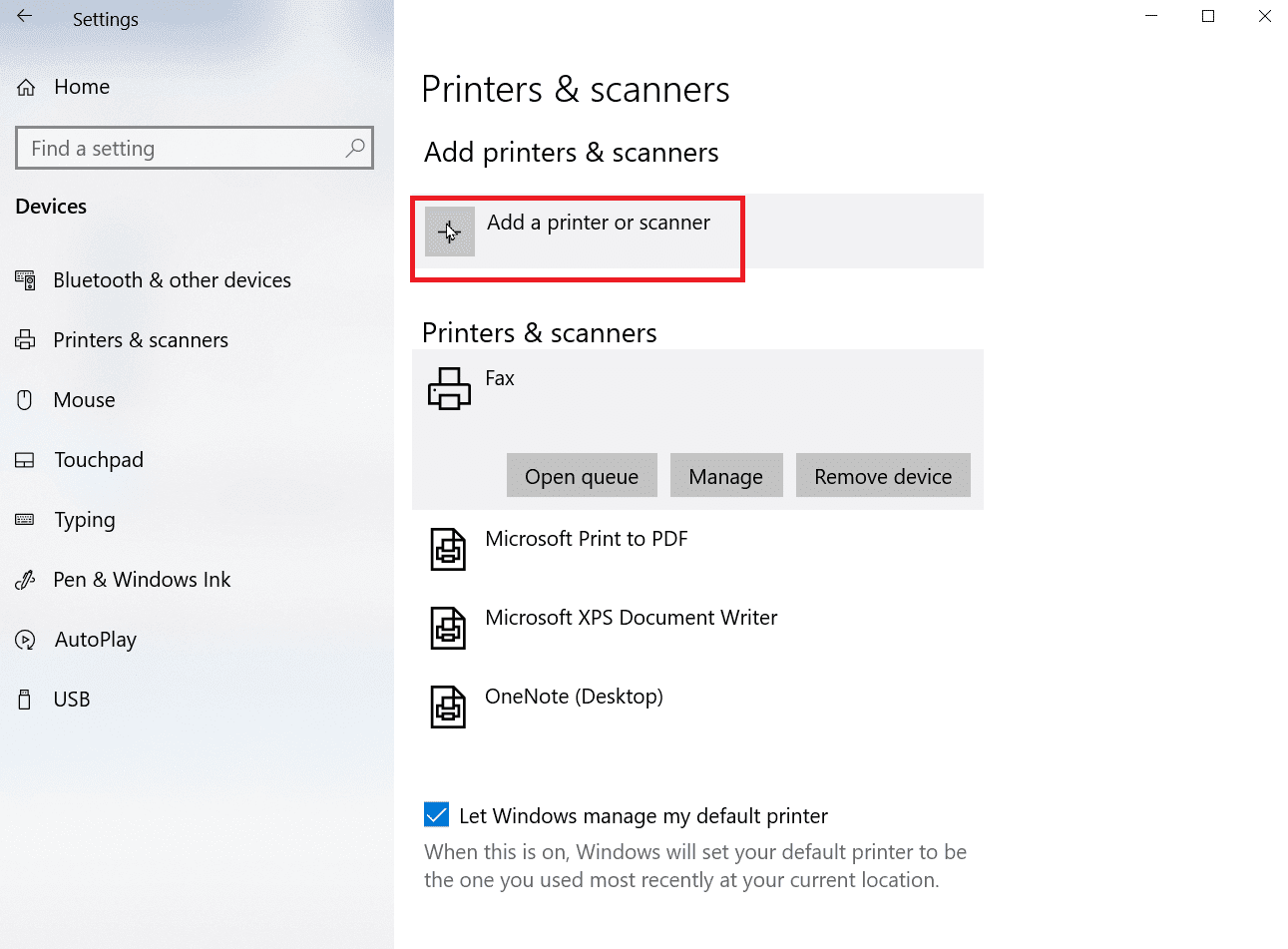
Ово би требало да реши проблем са Microsoft IPP Class драјвером који штампа само у сивим тоновима.
Често постављана питања (FAQ)
| П1. Како инсталирати Microsoft IPP драјвер? | Одг. Microsoft IPP драјвер се може преузети са званичне Microsoft веб странице. |
| П2. Како променити сиве тонове на штампачу? | Одг. У подешавањима штампача идите на „Управљање бојама“ и одаберите профил за штампање у боји. |
| П3. Зашто рачунар штампа црно-беле слике? | Одг. Најчешћи узрок је оштећен драјвер, али проблем може бити и са мастилом. |
| П4. Шта значи „драјвер није доступан“? | Одг. Ова порука значи да драјвер може бити застарео или није компатибилан са системом. |
Надамо се да вам је овај чланак био користан и да сте успешно решили проблем са бојама на штампачу. Молимо вас да оставите коментар који метод је најбоље функционисао за вас. Ако имате било каквих питања или проблема, слободно оставите коментар у наставку. Хвала.