Udaljena radna površina (Remote Desktop) omogućava korisnicima jednostavan pristup udaljenom računaru. Ovaj daljinski pristup je koristan za upravljanje aplikacijama, rešavanje tehničkih problema i obavljanje administrativnih zadataka na ciljnom računaru. Veza sa udaljenom radnom površinom (RDC) uspostavlja se između lokalnog i udaljenog računara putem interneta ili lokalne mreže, omogućavajući pristup sa bilo koje lokacije, bilo da je to kuća ili kancelarija. Važno je napomenuti da u nekim slučajevima mrežna veza nije neophodna. Iako je RDC koristan alat za kompanije i zaposlene koji rade na daljinu, ponekad se javljaju izazovi, naročito kada je u pitanju funkcija kopiranja i lepljenja u samoj sesiji udaljene radne površine. Ako ste se susreli sa ovim problemom, imamo detaljan vodič koji će vam pomoći da ga rešite. U ovom tekstu objasnićemo različite metode za omogućavanje kopiranja i lepljenja na udaljenoj radnoj površini, kao i način da se ova funkcija onemogući. Dakle, započnimo i saznajmo kako kontrolisati ovu ključnu funkciju.
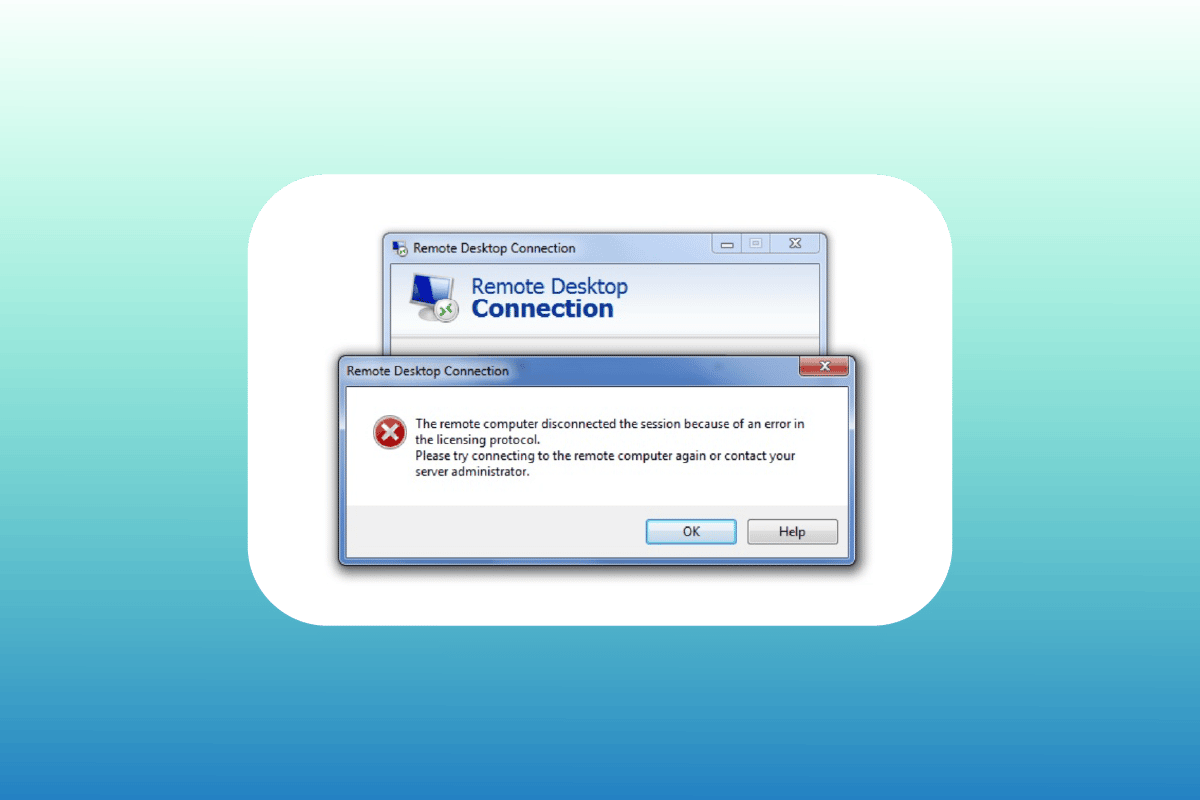
Rešavanje problema sa kopiranjem i lepljenjem na udaljenoj radnoj površini
Često se dešava da funkcija kopiranja i lepljenja u sesiji udaljene radne površine ne radi odmah. Neki korisnici imaju onemogućene funkcije međuspremnika, dok se drugi susreću sa problemom čak i kada su funkcije kopiranja/lepljenja navodno uključene. Sada ćemo detaljno razmotriti više metoda koje mogu pomoći u rešavanju problema u različitim situacijama:
Metod 1: Omogućavanje funkcije međuspremnika
Prvi korak za omogućavanje kopiranja i lepljenja na udaljenoj radnoj površini je da se uverite da je funkcija međuspremnika aktivirana. Ova opcija se podešava u svojstvima veze. Više o funkciji međuspremnika pogledajte u sledećim koracima:
1. Pokrenite pretragu, ukucajte „Udaljena radna površina“ i kliknite na „Otvori“.
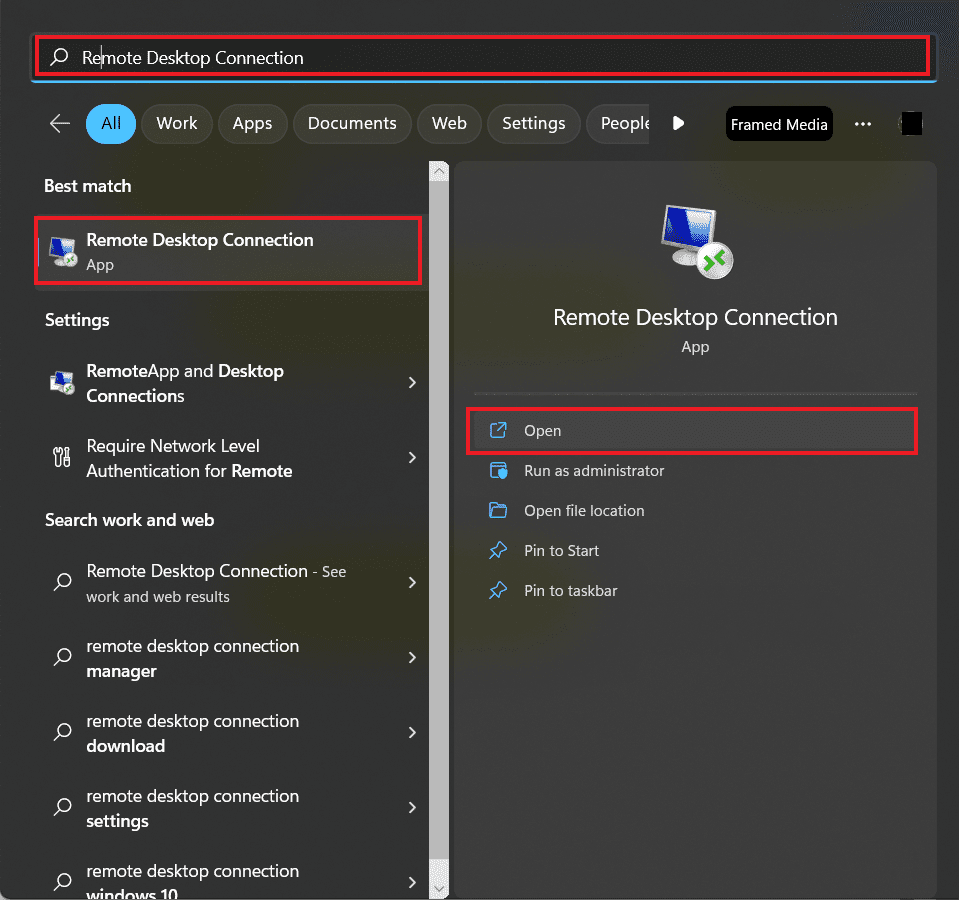
2. U prozoru koji se pojavi, kliknite na „Prikaži opcije“.
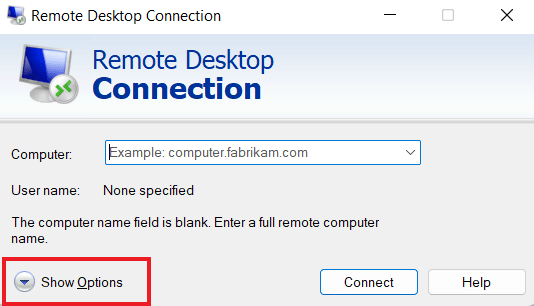
3. Na kartici „Lokalni resursi“ označite „Međuspremnik“ i kliknite na „Još…“
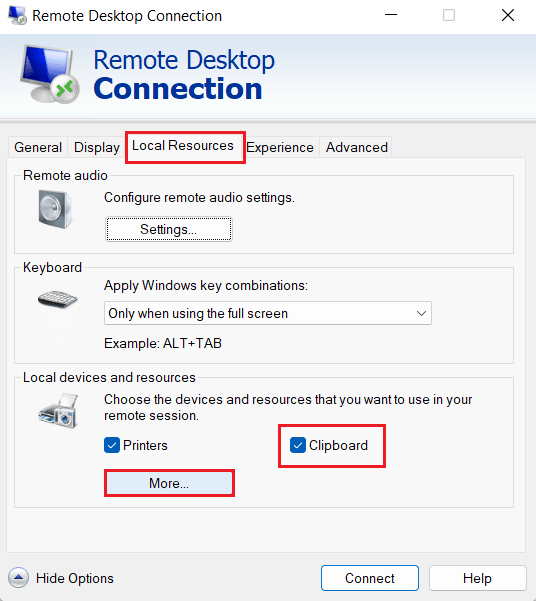
4. Na listi koja se pojavi, označite „Diskovi“ i kliknite na „OK“.
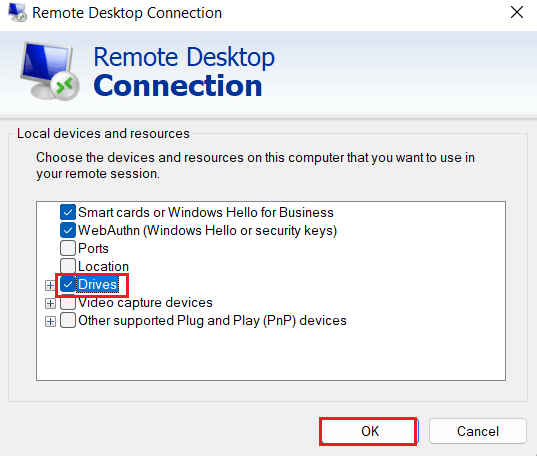
5. Nakon što ste omogućili kopiranje i lepljenje između lokalnog i udaljenog računara, pređite na karticu „Opšte“ i kliknite na „Sačuvaj“.
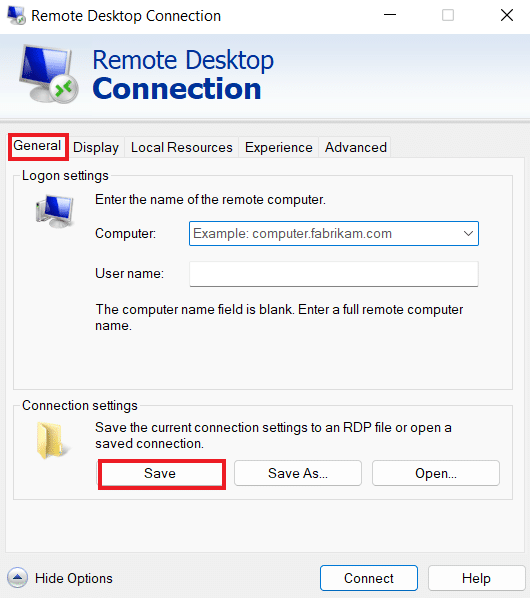
Metod 2: Izmena ključeva u registru
Problem sa kopiranjem/lepljenjem u RDP-u može se rešiti i izmenama u registru sistema. Pratite ove korake da biste izvršili potrebne izmene:
1. Pritisnite tastere Windows + R zajedno da biste otvorili prozor „Pokreni“.
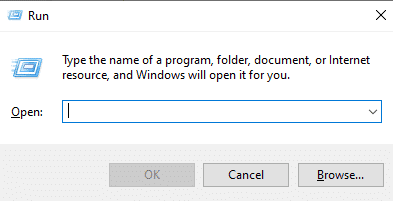
2. Ukucajte „regedit“ i pritisnite „Enter“ da biste otvorili uređivač registra.
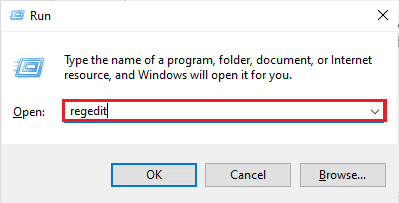
3. Kliknite na „Datoteka“ i izaberite „Izvezi“ da biste napravili rezervnu kopiju registra.
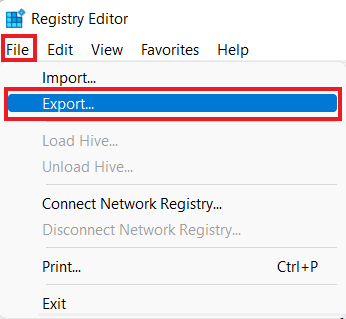
4. Nakon kreiranja rezervne kopije, idite na sledeću lokaciju u registru:
ComputerHKEY_LOCAL_MACHINESOFTWAREPoliciesMicrosoftWindows NTTerminal Services
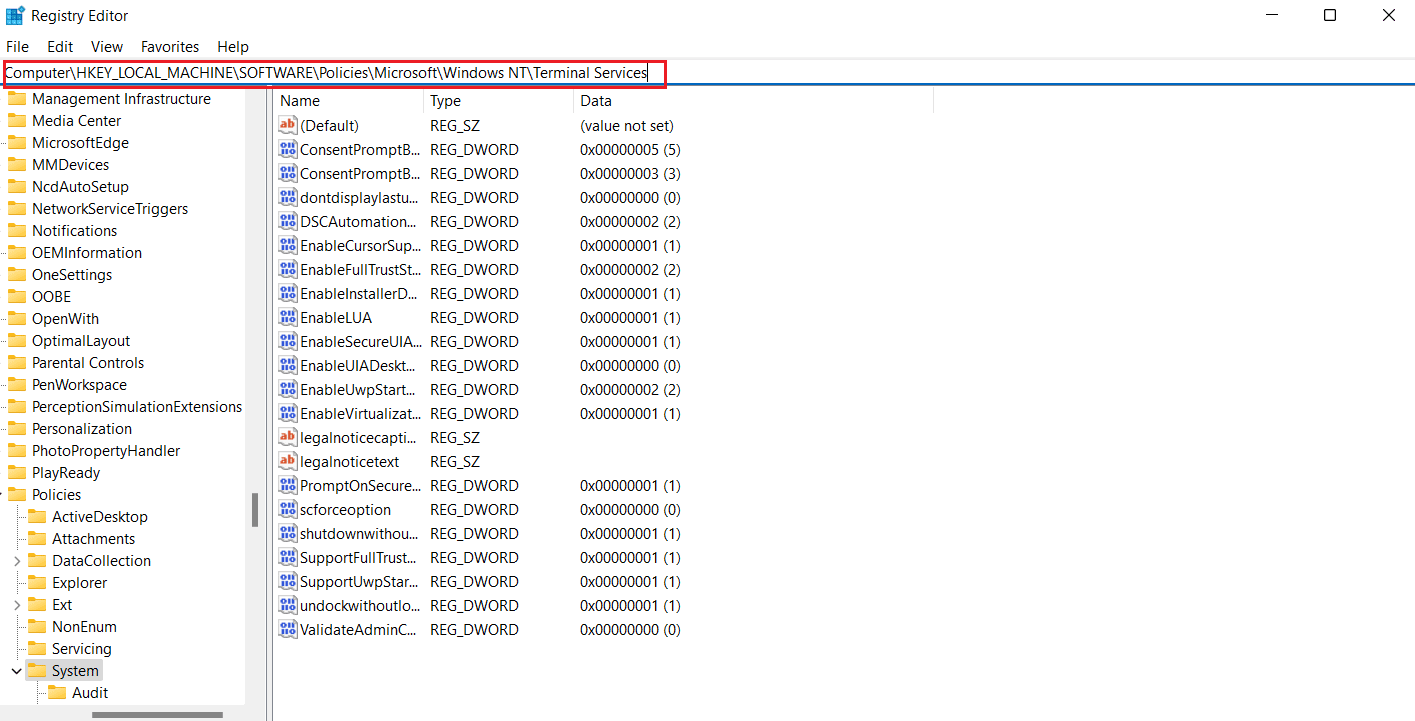
5. Desnim klikom miša na prazan prostor izaberite „Novo“ i kreirajte DWORD (32-bit) vrednost.
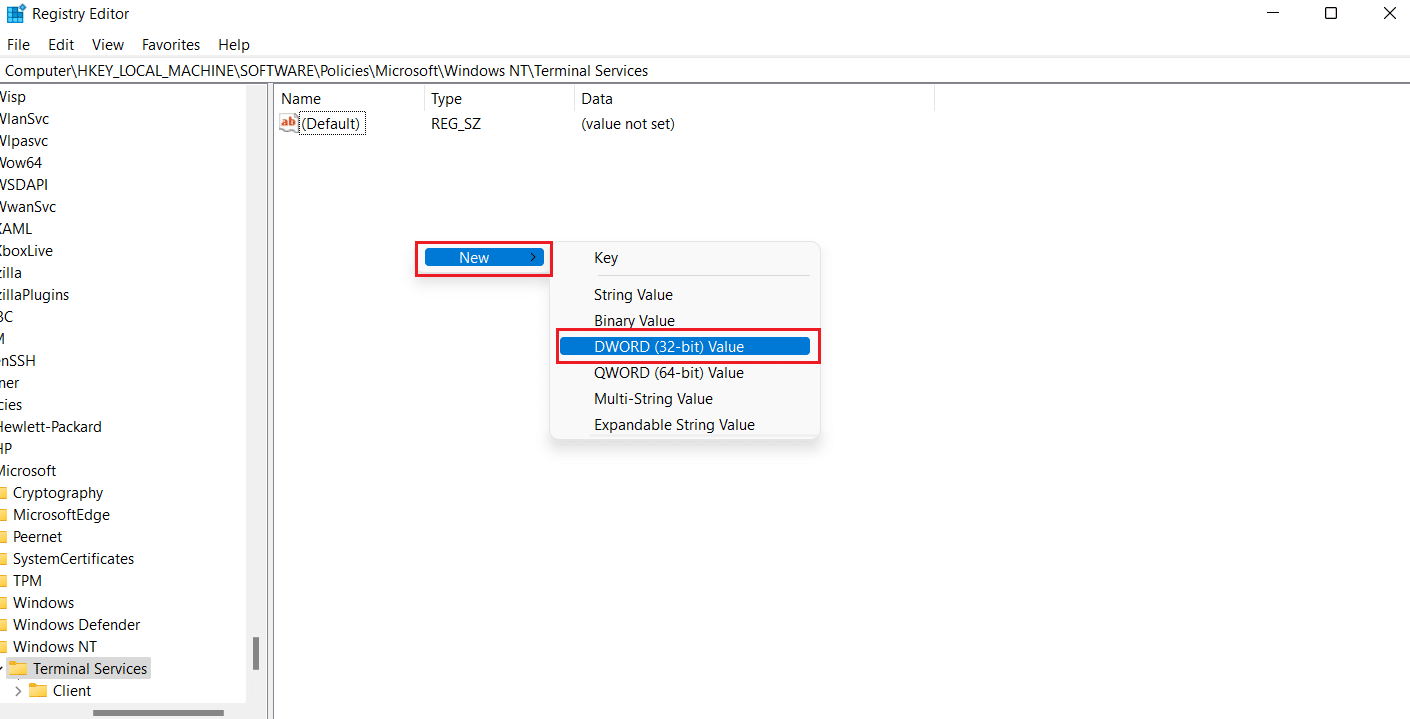
6. Preimenujte novo kreiranu vrednost u „DisableClipboardRedirection“.
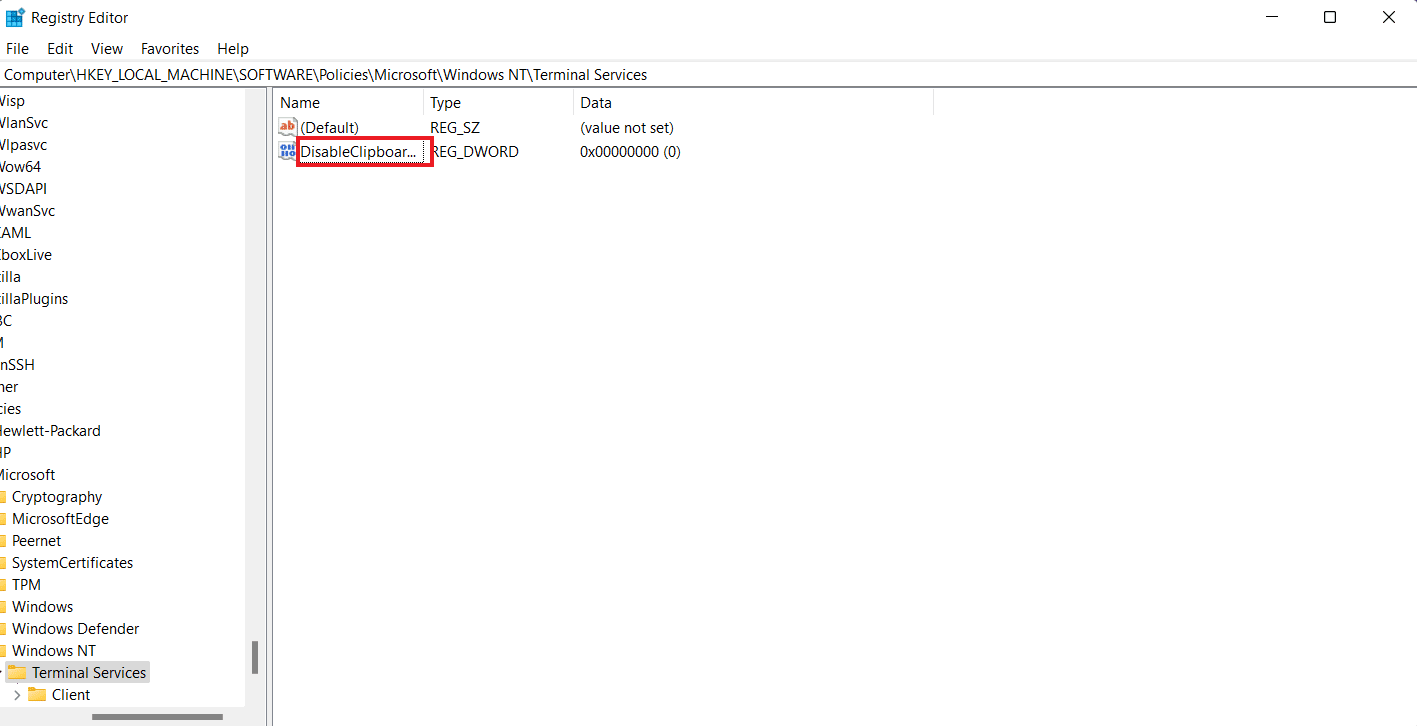
7. Dvaput kliknite na nju i postavite vrednost na 0, a zatim kliknite na „OK“.
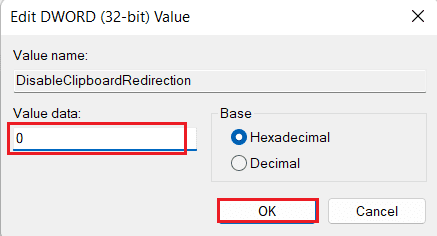
8. Ponovo kliknite desnim tasterom na prazan prostor i kreirajte novu DWORD (32-bit) vrednost.
9. Preimenujte je u „DisableDriveRedirection“.
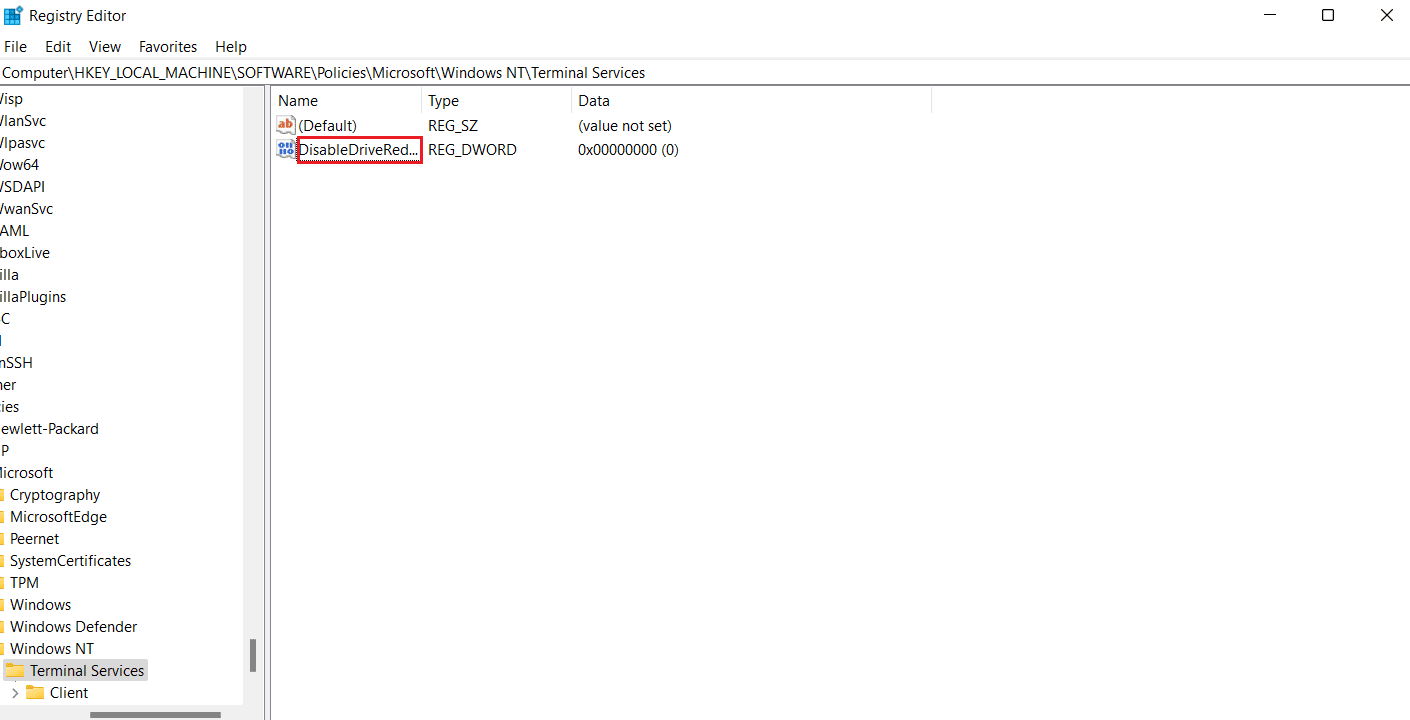
10. Dvaput kliknite na nju, postavite vrednost na 0 i na kraju izaberite „OK“.
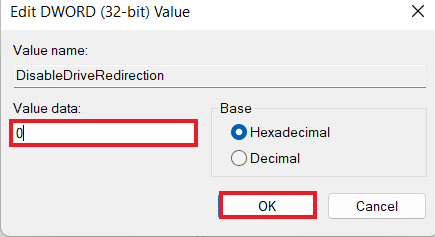
Nakon što su promene sačuvane, zatvorite Registry Editor i restartujte uređaj. Proverite da li kopiranje/lepljenje sada radi na udaljenoj radnoj površini.
Metod 3: Ponovno pokretanje RDP Monitor procesa
Da biste omogućili Ctrl+C i Ctrl+V na udaljenoj radnoj površini, možete pokušati da prekinete proces nadgledanja protokola udaljene radne površine (rdpclip.exe). Ovo je poznato kao pouzdan metod za rešavanje problema sa kopiranjem i lepljenjem na udaljenoj radnoj površini u operativnom sistemu Windows.
Napomena: Povežite se sa udaljenom radnom površinom/računarom da biste izvršili sledeće korake.
1. Otvorite prozor Task Manager na udaljenoj radnoj površini pritiskom na Ctrl + Alt + End.
2. Otvorite karticu „Detalji“, desnim klikom na proces „rdpclip.exe“ i izaberite „Završi zadatak“.
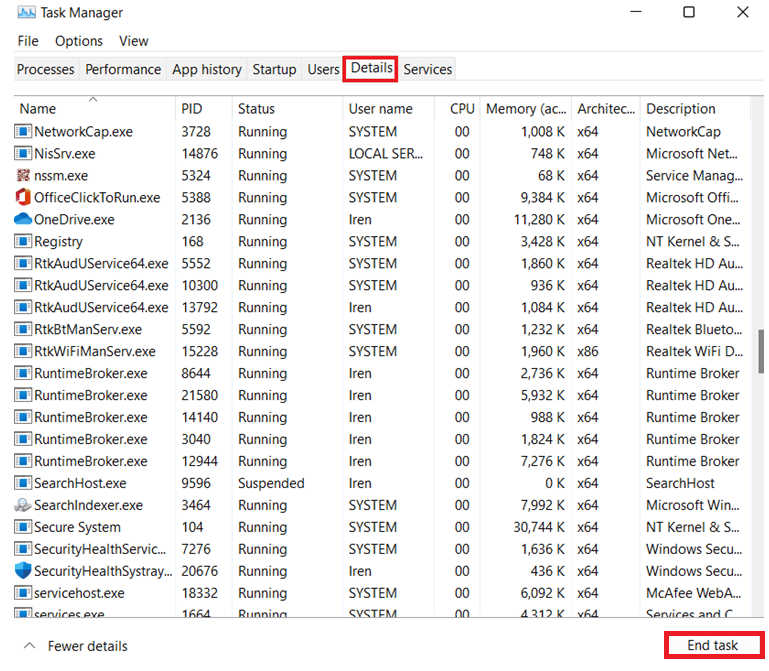
3. Zatim kliknite na „Datoteka“ i izaberite „Pokreni novi zadatak“.
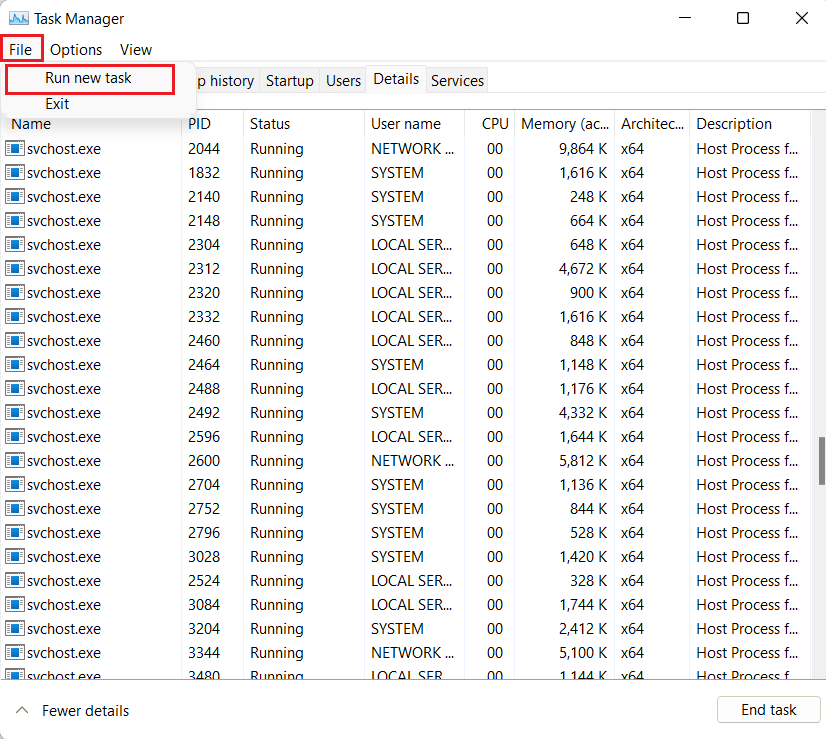
4. Ukucajte „rdpclip“ i kliknite na „OK“.
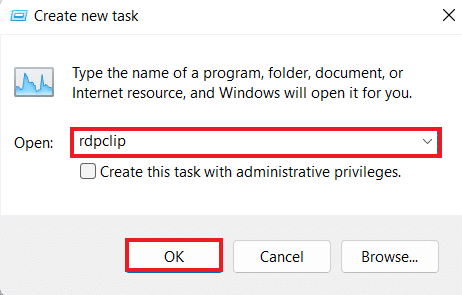
Funkcija kopiranja i lepljenja na udaljenoj radnoj površini bi sada trebalo da radi.
Metod 4: Omogućavanje preusmeravanja RDP međuspremnika na udaljenom računaru
Ako i dalje ne možete da kopirate i nalepite u sesiju udaljene radne površine, možete pokušati da omogućite preusmeravanje međuspremnika udaljene radne površine na udaljenom računaru. Da biste to uradili, pratite ove korake:
1. Na udaljenom računaru istovremeno pritisnite tastere Windows + R da biste otvorili prozor „Pokreni“.
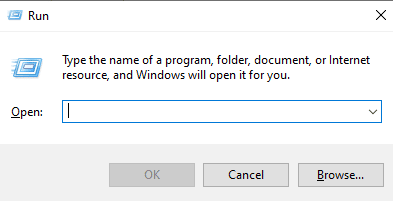
2. Ukucajte „regedit“ i pritisnite „Enter“ da biste otvorili uređivač registra.
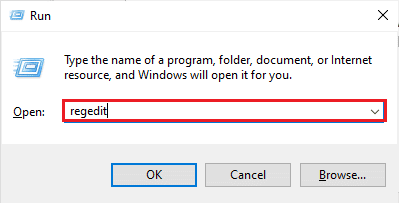
3. Idite do sledeće lokacije:
ComputerHKEY_LOCAL_MACHINESYSTEMCurrentControlSetControlTerminal ServerWdsrdpwd
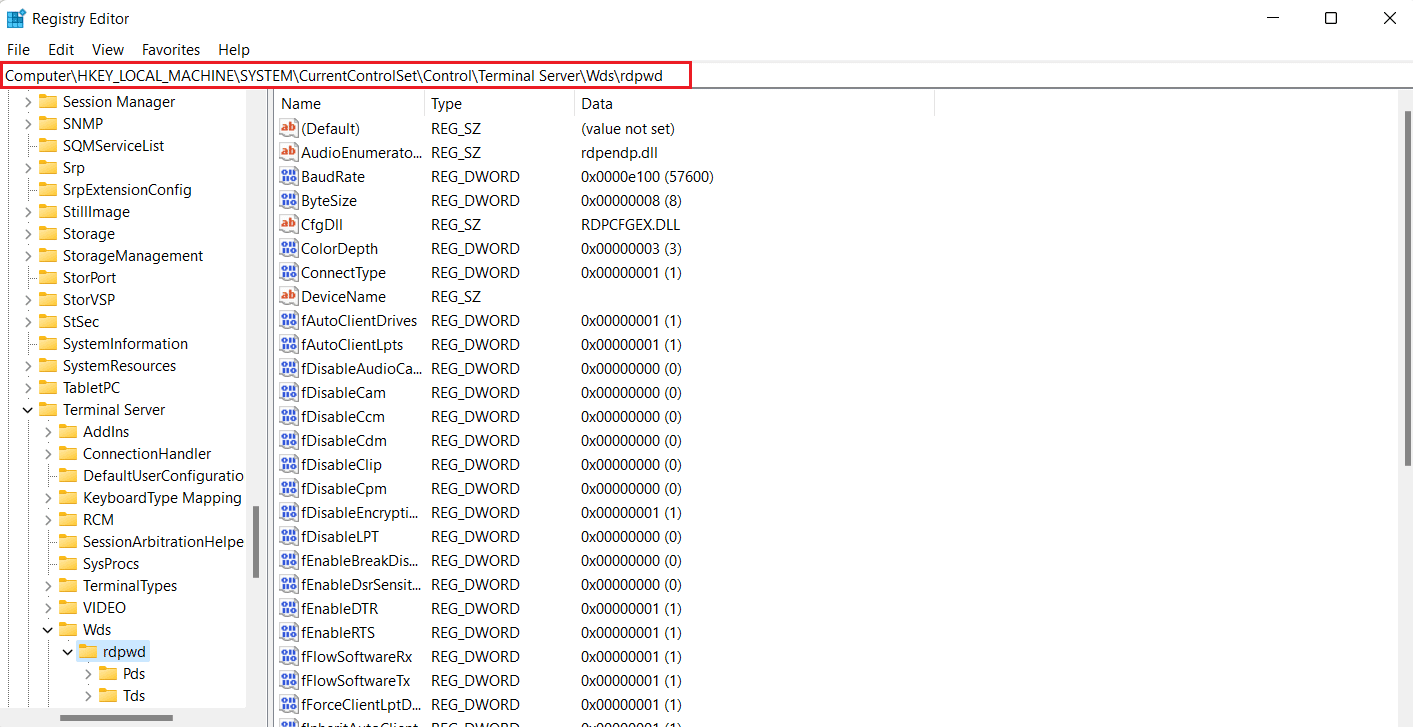
5. U desnom oknu postavite vrednost „fDisableClip“ na 0 i kliknite na „OK“.
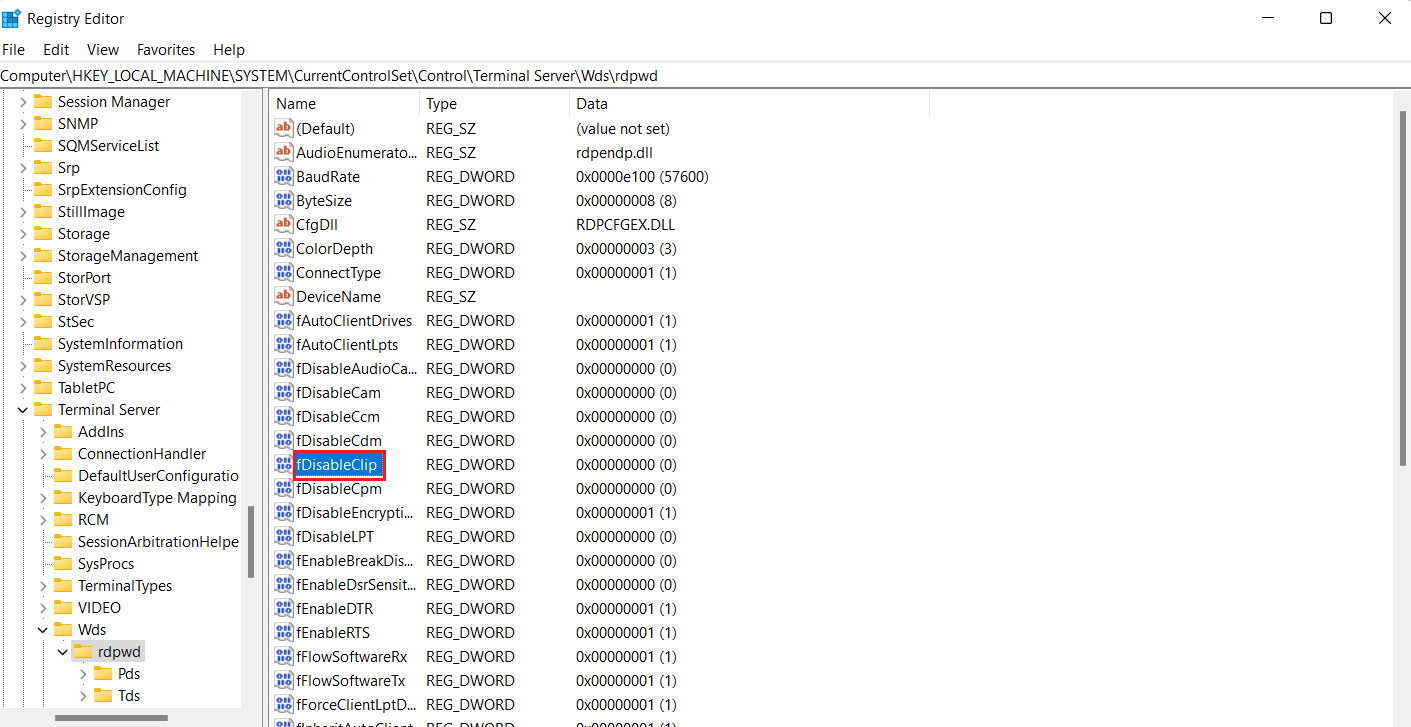
6. Zatim idite na sledeću lokaciju:
ComputerHKEY_LOCAL_MACHINESYSTEMCurrentControlSetControlTerminal ServerWinStationsRDP-Tcp
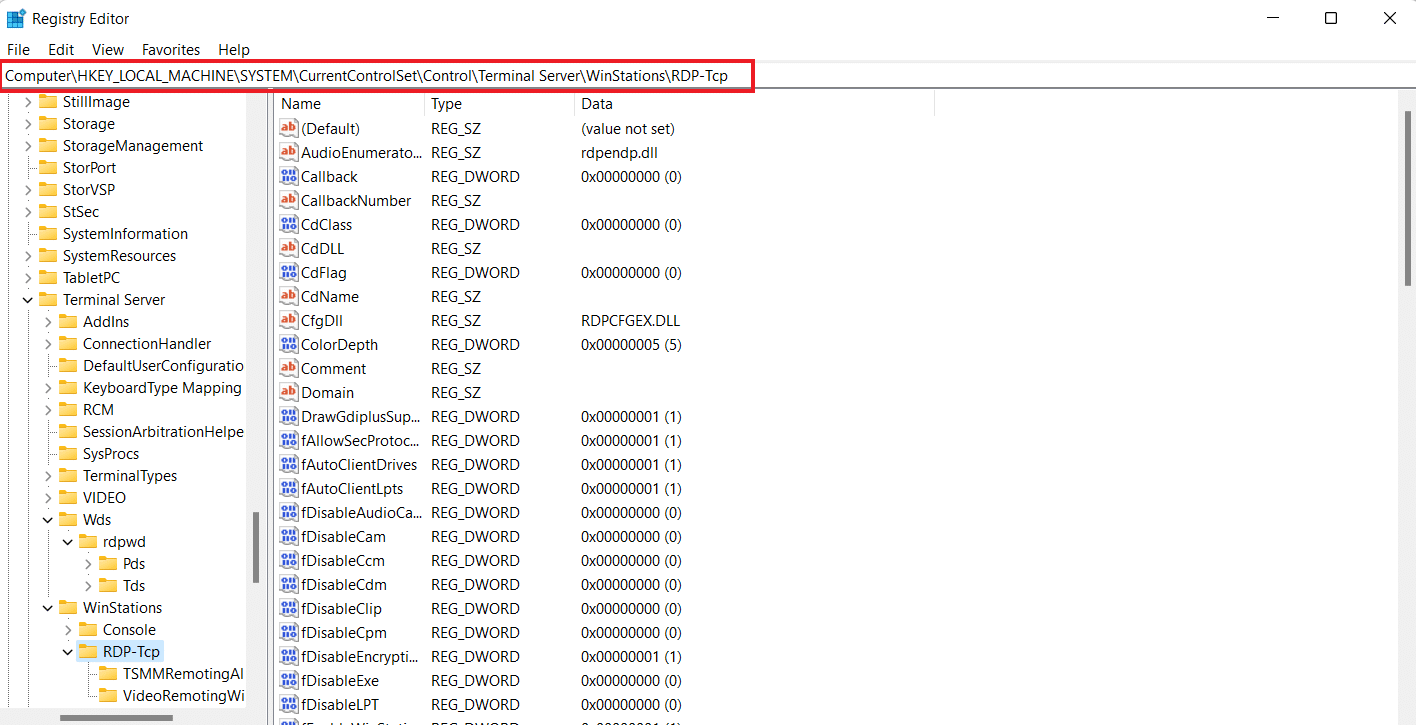
7. Postavite vrednost „fDisableClip“ na 0 i kliknite na „OK“.
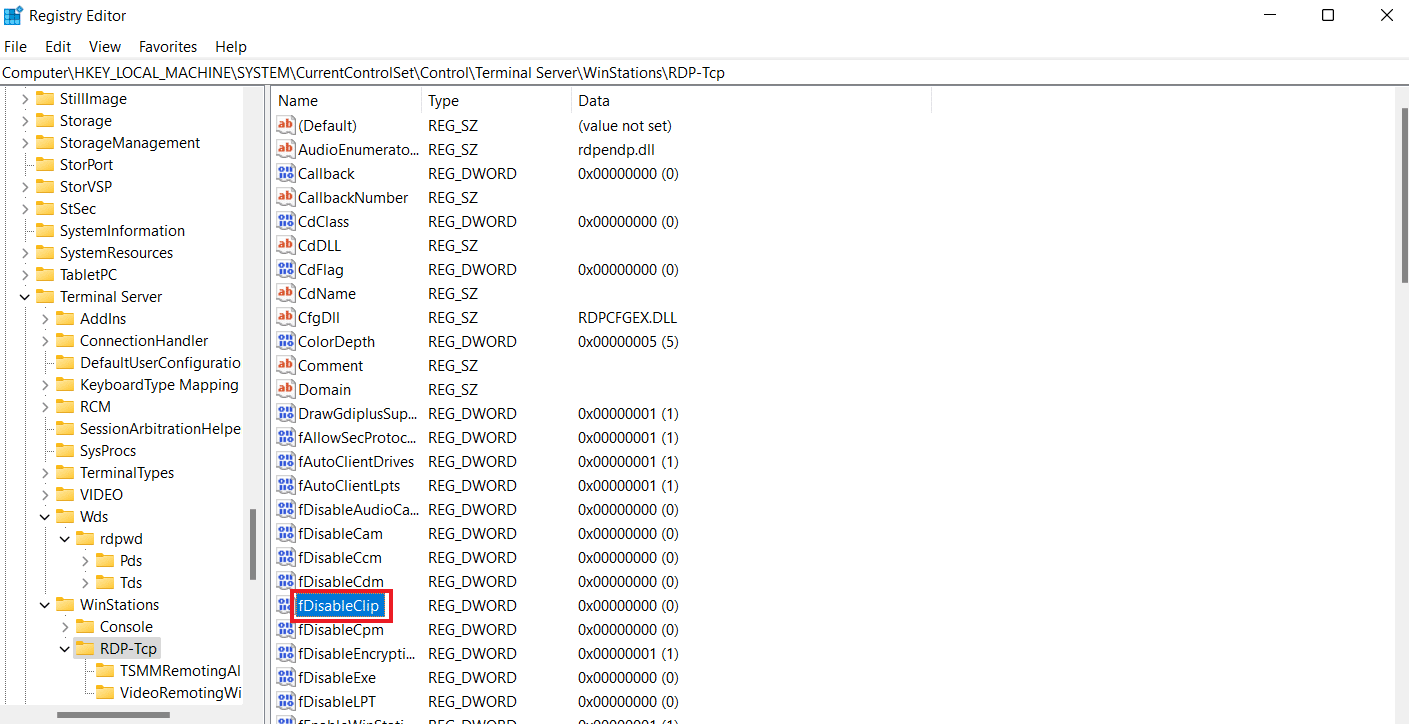
8. Zatvorite uređivač registra i restartujte računar. Proverite da li je funkcija Ctrl+C i Ctrl+V omogućena na udaljenoj radnoj površini.
Metod 5: Izmena podešavanja u uređivaču smernica grupe
Poslednji metod koji možete isprobati ako i dalje ne možete da kopirate i nalepite u sesiju udaljene radne površine jeste da rešite problem u smernicama grupe. Pogledajmo korake:
Napomena: Sledeći koraci se mogu izvršiti samo na verzijama Windows Professional i Server.
1. Otvorite prozor „Pokreni“.
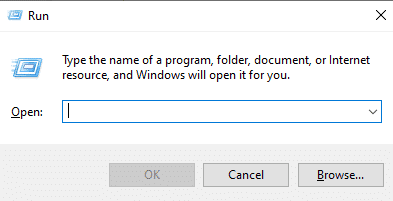
2. Ukucajte „gpedit.msc“ i pritisnite „Enter“.
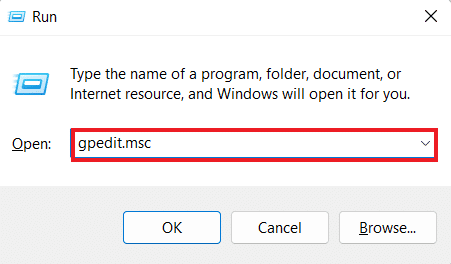
3. Idite na sledeću lokaciju u uređivaču smernica lokalne grupe:
Computer ConfigurationAdministrative TemplatesWindows ComponentsRemote Desktop ServicesRemote Desktop Session HostDevice and Resource Redirection
4. Sa desne strane otvorite smernicu „Ne dozvoli preusmeravanje međuspremnika“.
5. Postavite ovu smernicu na „Onemogućeno“, kliknite na „Primeni“, a zatim na „OK“.
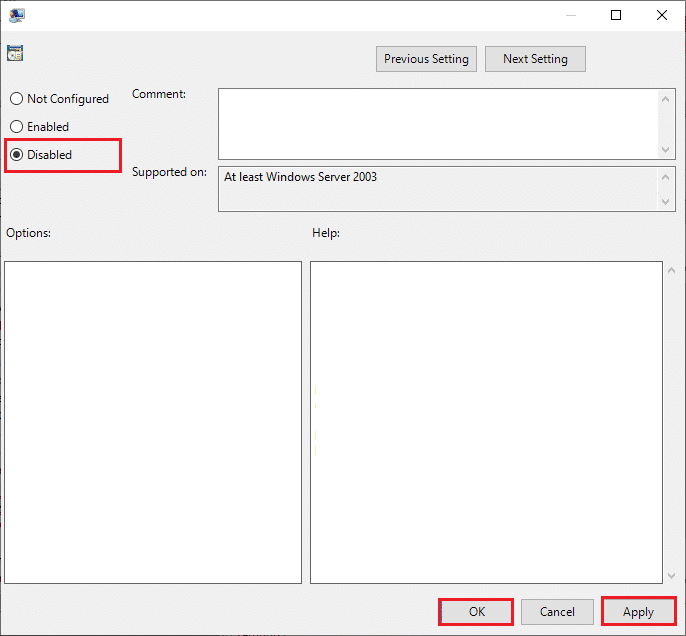
6. Nakon što zatvorite uređivač smernica grupe, u meniju za pretragu potražite komandnu liniju i izaberite „Pokreni kao administrator“.

7. Ukucajte komandu „gpupdate /force“ i restartujte sistem.
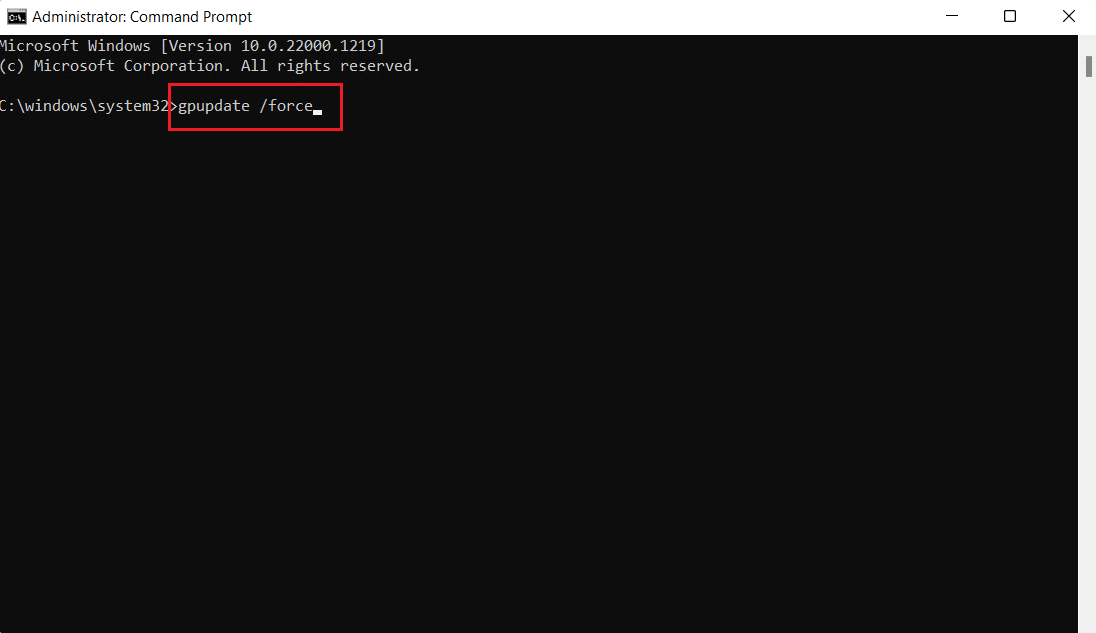
Kako onemogućiti kopiranje/lepljenje na udaljenoj radnoj površini
Funkciju kopiranja i lepljenja na udaljenoj radnoj površini možete onemogućiti pomoću uređivača smernica grupe. Pratite ove korake:
1. Pokrenite prozor „Pokreni“ na udaljenoj radnoj površini.
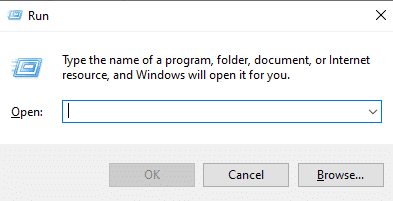
2. Ukucajte komandu „gpedit.msc“ i pritisnite „Enter“.
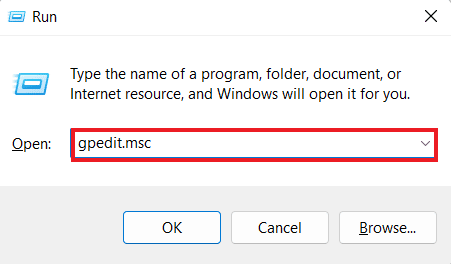
3. Idite na sledeću lokaciju:
Computer ConfigurationAdministrative TemplatesWindows ComponentsRemote Desktop ServicesRemote Desktop Session HostDevice and Resource Redirection
4. Sa desne strane prozora otvorite smernicu „Ne dozvoli preusmeravanje međuspremnika“.
5. Postavite smernice na „Omogućeno“, kliknite na „Primeni“, a zatim na „OK“.
Nakon što ste ovo uradili, funkcija kopiranja i lepljenja će biti onemogućena na udaljenoj radnoj površini. Ako želite da je ponovo omogućite, pratite iste korake, ali u koraku 5 izaberite opciju „Onemogućeno“.
Često postavljana pitanja (FAQ)
P1. Zašto funkcija kopiranja i lepljenja ne radi u RDP-u?
O1. Ako funkcija kopiranja i lepljenja ne radi u vašem RDP-u, moguće je da je problem u programu rdpclip.exe na udaljenom računaru. Ponovno pokretanje programa može pomoći u rešavanju problema.
P2. Zašto odjednom ne mogu da koristim naredbu za kopiranje i lepljenje?
O2. Iznenadni problemi sa komandom kopiranja i lepljenja mogu biti izazvani zlonamernim softverom ili virusima koji mogu oštetiti ili onemogućiti međuspremnik.
P3. Kako mogu da pošaljem Ctrl+Alt na udaljenu radnu površinu?
O3. Da biste poslali Ctrl+Alt na udaljenu radnu površinu, istovremeno pritisnite tastere Ctrl + Alt + End na tastaturi.
P4. Šta radi kombinacija tastera Ctrl+Alt+Del na udaljenoj radnoj površini?
O4. Kombinacija tastera Ctrl + Alt + Del na udaljenoj radnoj površini prikazuje meni preko kojeg možete pristupiti Task Manager-u, promeniti korisnika, odjaviti se ili zaključati računar.
P5. Kako se mogu prebacivati između udaljene i lokalne radne površine pomoću tastature?
O5. Da biste se prebacivali između udaljene i lokalne radne površine pomoću tastature, pritisnite tastere Win + Ctrl + levo/desno istovremeno.
***
Nadamo se da je naš članak o problemima sa kopiranjem i lepljenjem na udaljenoj radnoj površini bio informativan i koristan. Javite nam koji vam je metod najviše pomogao. Takođe, za dodatna pitanja ili sugestije, možete nas kontaktirati putem komentara ispod.