Можда сте запазили да се на позадини закључаног екрана вашег рачунара са оперативним системом Windows 10 појављују различите слике. Ове слике су производ функције Windows Spotlight. Spotlight преузима слике са Bing-а и приказује их на закључаном екрану вашег Windows 10 уређаја. Међутим, бројни корисници су приметили да закључани екран Windows Spotlight не функционише исправно на њиховим рачунарима. Ово је чест проблем који може бити изазван различитим факторима, као што су слаба интернет конекција или оштећене Spotlight датотеке. Ако и ви имате проблем са нефункционалним закључаним екраном Windows 10 због Spotlight-а, овај водич је за вас. У њему ћемо размотрити узроке и методе за отклањање проблема када Spotlight не ради на Windows 10.
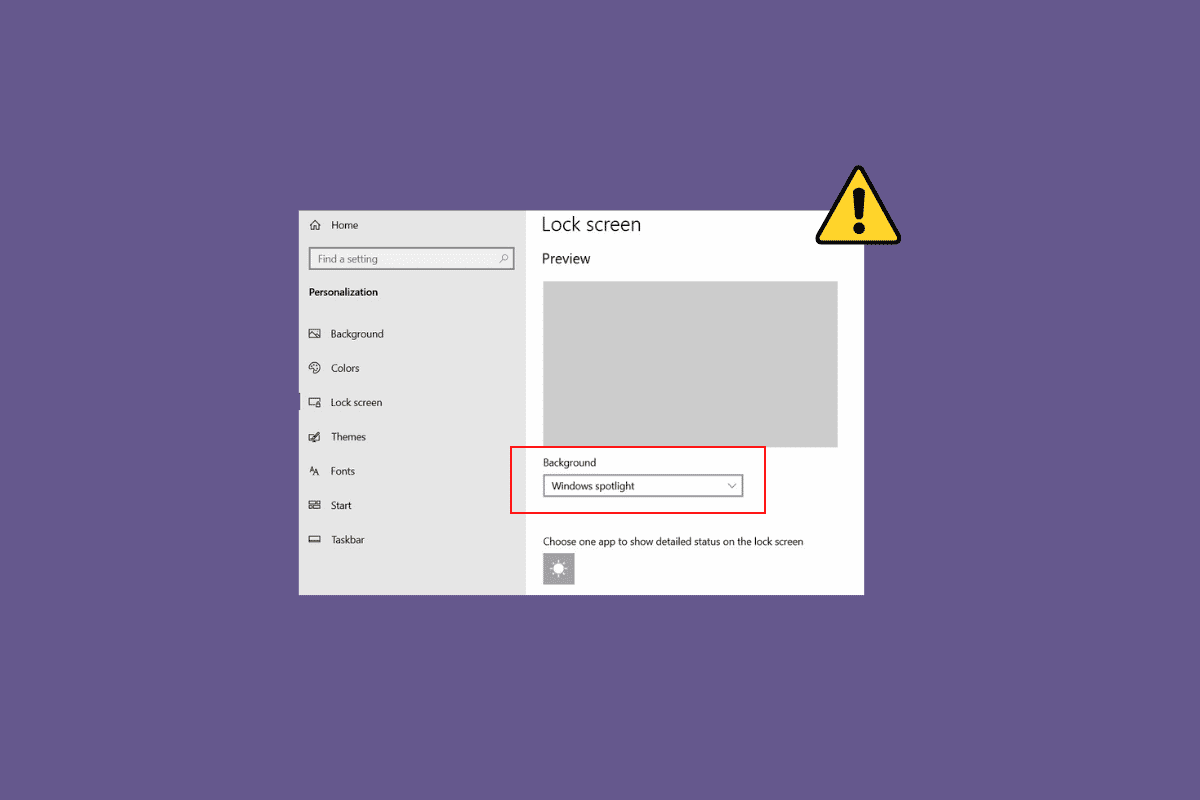
Како поправити закључани екран Windows Spotlight који не ради у оперативном систему Windows 10
Постоји више могућих разлога зашто Windows Spotlight не ради на вашем Windows 10 рачунару. Неки од најчешћих узрока овог проблема су наведени у наставку.
- Слаба интернет конекција може бити један од узрока овог проблема.
- Застарели или неисправни управљачки програми уређаја такође могу довести до овог проблема.
- Оштећена системска датотека на вашем рачунару може изазвати неисправност Spotlight-а.
- Застарела верзија Windows-а такође може бити разлог проблема.
- Неправилно покретање Windows Spotlight услуге може проузроковати овај проблем.
- Ако основне позадинске апликације не функционишу, Spotlight може имати потешкоћа са учитавањем.
- Разни основни проблеми са Spotlight-ом, попут грешака, могу проузроковати овај проблем.
- Оштећене датотеке сачуване у Spotlight-у такође могу бити криве за овај проблем.
- Проблеми са неправилном конфигурацијом Spotlight услуге такође могу бити узрок.
- Различити проблеми унутар система могу довести до неисправности Spotlight-а.
У наставку ћемо размотрити методе за решавање проблема са нефункционалним закључаним екраном Windows Spotlight.
Метод 1: Сачекајте да се Spotlight учита
Када први пут покренете Microsoft Spotlight на рачунару, може му требати одређено време да се потпуно учита. Понекад може проћи и до једног дана док Spotlight не синхронизује слике са Bing-ом. Пре него што пређете на компликованије методе, сачекајте дан да бисте видели да ли се проблем са закључаним екраном Windows 10 самостално решава.
Метод 2: Отклањање проблема са интернет конекцијом
Један од најчешћих разлога због којих Windows Spotlight не ради може бити лоша интернет конекција. У случају слабе или нестабилне везе, Spotlight можда неће функционисати. Стога, први корак у решавању овог проблема треба бити провера и поправка интернет конекције.
Корак I: Поново покрените Wi-Fi рутер
Један од првих корака које можете предузети да бисте решили проблем са Spotlight-ом јесте провера Wi-Fi везе. Грешке у мрежној вези могу настати због неисправног рада рутера. Зато се уверите да је ваш Wi-Fi рутер правилно повезан.
1. Притисните и задржите дугме за напајање на рутеру.
2. Када се рутер искључи, извуците га из утичнице.
3. Сачекајте неколико минута, вратите кабл и укључите Wi-Fi рутер.
 Слика Лоренца Кафара са Pixabay-а
Слика Лоренца Кафара са Pixabay-а
Проверите да ли је веза обновљена.
Корак II: Убрзајте интернет
Ако Wi-Fi рутер ради исправно, али и даље имате лошу интернет везу, проблем може бити у вашем интернет провајдеру. Проверите са провајдером да ли има проблема са везом. Такође, проверите да ли је ваш интернет план активан. Ако и даље имате спору интернет везу и не знате како да је убрзате, погледајте чланак: Споро интернет? 10 начина да убрзате своју везу!

Метод 3: Ажурирање управљачких програма уређаја
Застарели или оштећени управљачки програми уређаја могу узроковати разне проблеме на рачунару. Зато је важно редовно их ажурирати. Ако су управљачки програми вашег уређаја застарели, може доћи до проблема са закључаним екраном у Windows 10. Покушајте да решите проблем са Spotlight-ом ажурирањем управљачких програма. Ако нисте сигурни како се то ради, погледајте водич Како ажурирати управљачке програме уређаја у оперативном систему Windows 10.
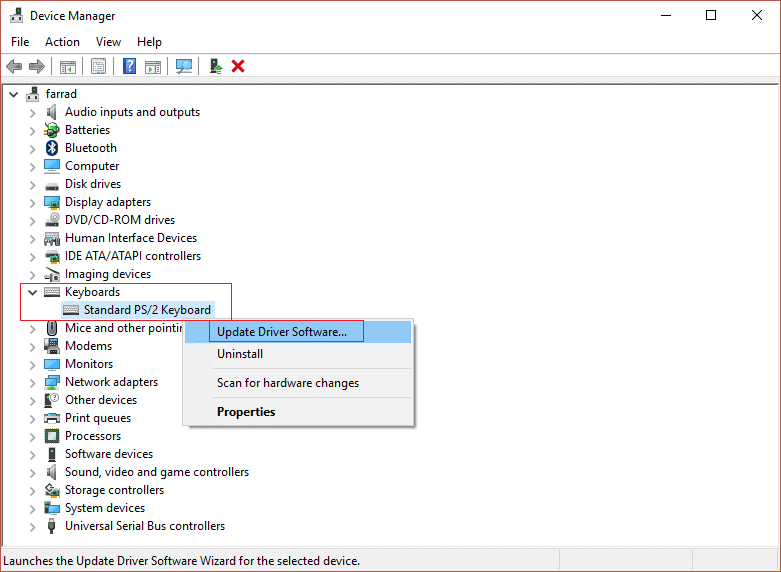
Метод 4: Поправка системских датотека
Оштећене системске датотеке на вашем рачунару такође могу проузроковати разне проблеме. Неки од честих проблема који се јављају због оштећених системских датотека су успорене перформансе, рушење апликација и системске грешке. Оштећене системске датотеке могу такође утицати на рад закључаног екрана Windows Spotlight-а. Због тога је корисно проверити и поправити системске датотеке на рачунару. Погледајте водич Како поправити системске датотеке у оперативном систему Windows 10.
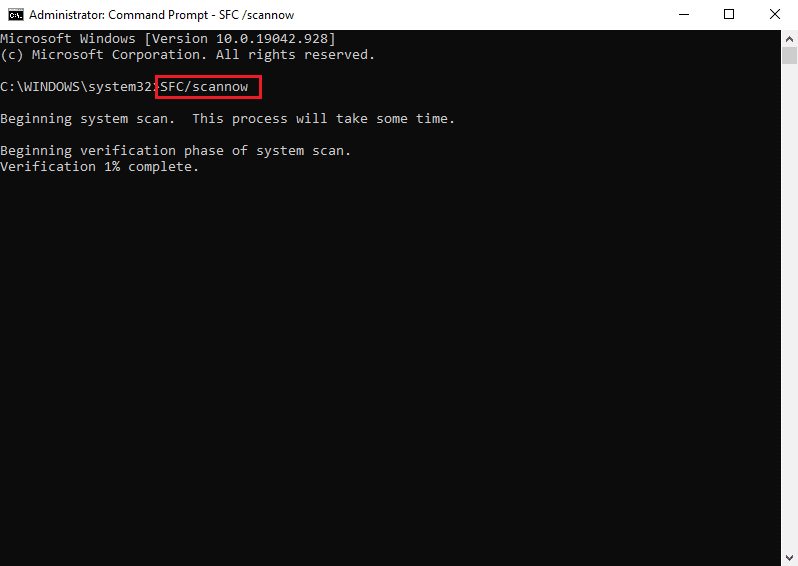
Метод 5: Ажурирање Windows-а
Застарела или неисправна ажурирања за Windows такође могу проузроковати грешке на рачунару, укључујући грешке у Microsoft Spotlight-у. Windows обично аутоматски преузима ажурирања, али можете и ручно ажурирати Windows на свом рачунару. Погледајте водич за преузимање и инсталирање најновијег ажурирања за Windows 10.
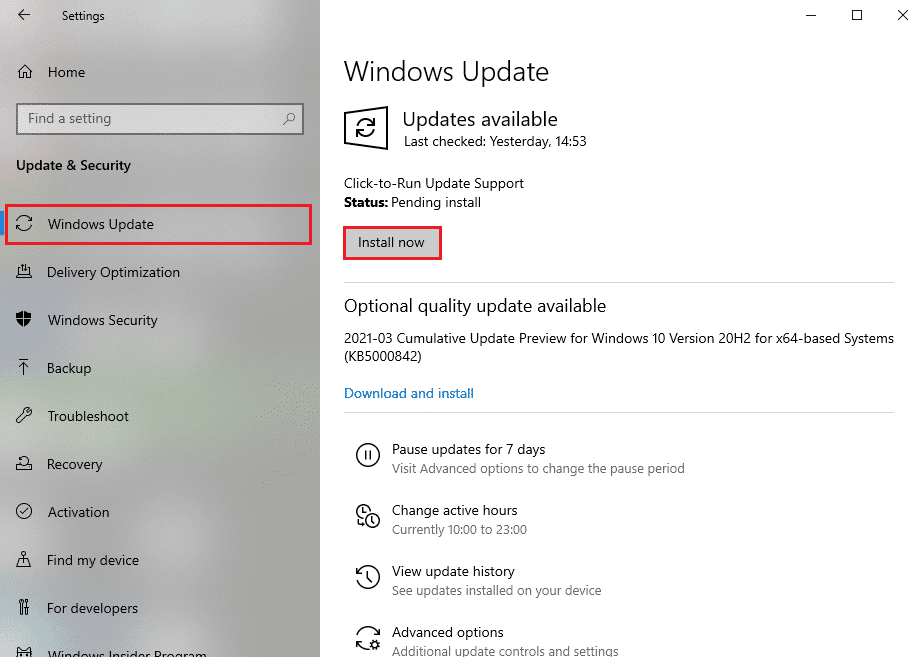
Метод 6: Поновно омогућавање услуге Windows Spotlight
Ако претходне методе нису помогле, покушајте да зауставите, а затим поново покренете услугу Windows Spotlight на рачунару. Да бисте решили проблем са нефункционалним закључаним екраном, следите кораке у наставку.
1. Притисните тастере Windows + I заједно да бисте отворили Подешавања.
2. Кликните на Персонализација.
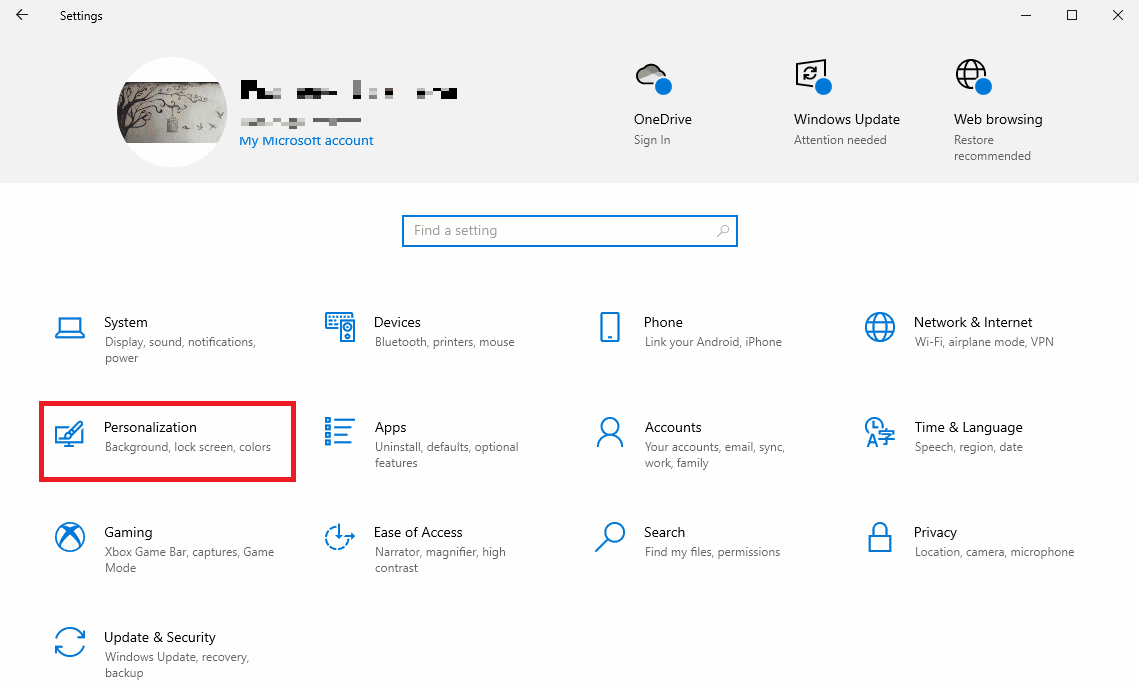
3. У левом менију кликните на Закључани екран.
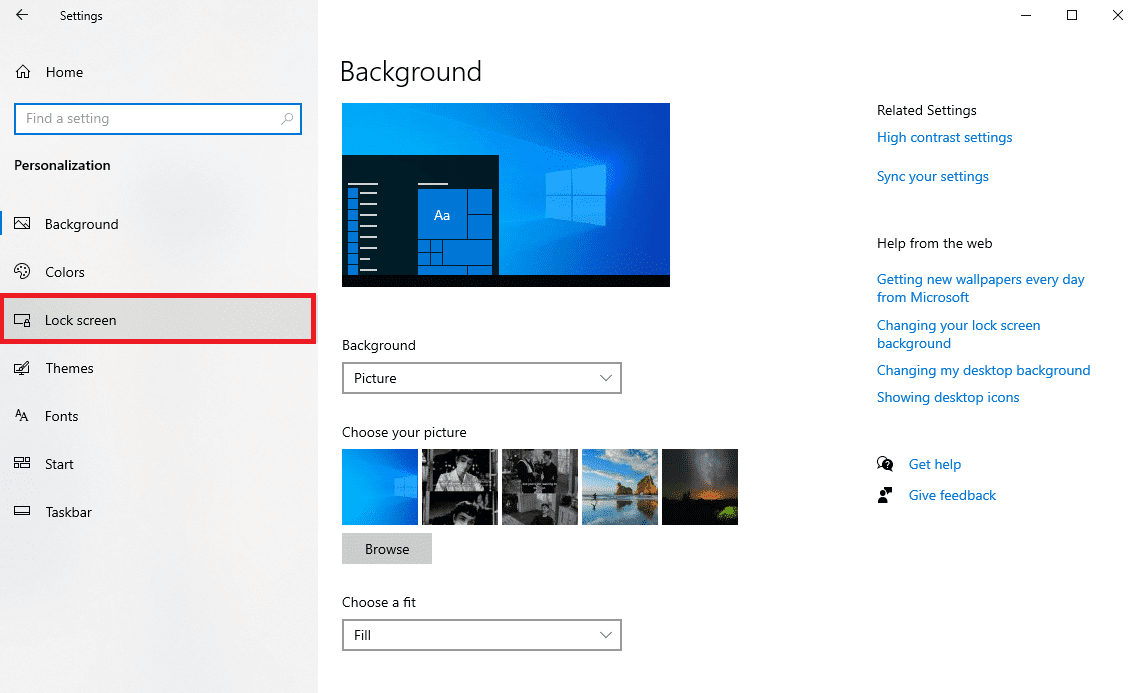
4. У падајућем менију Позадина, изаберите Слика или Пројекција слајдова.
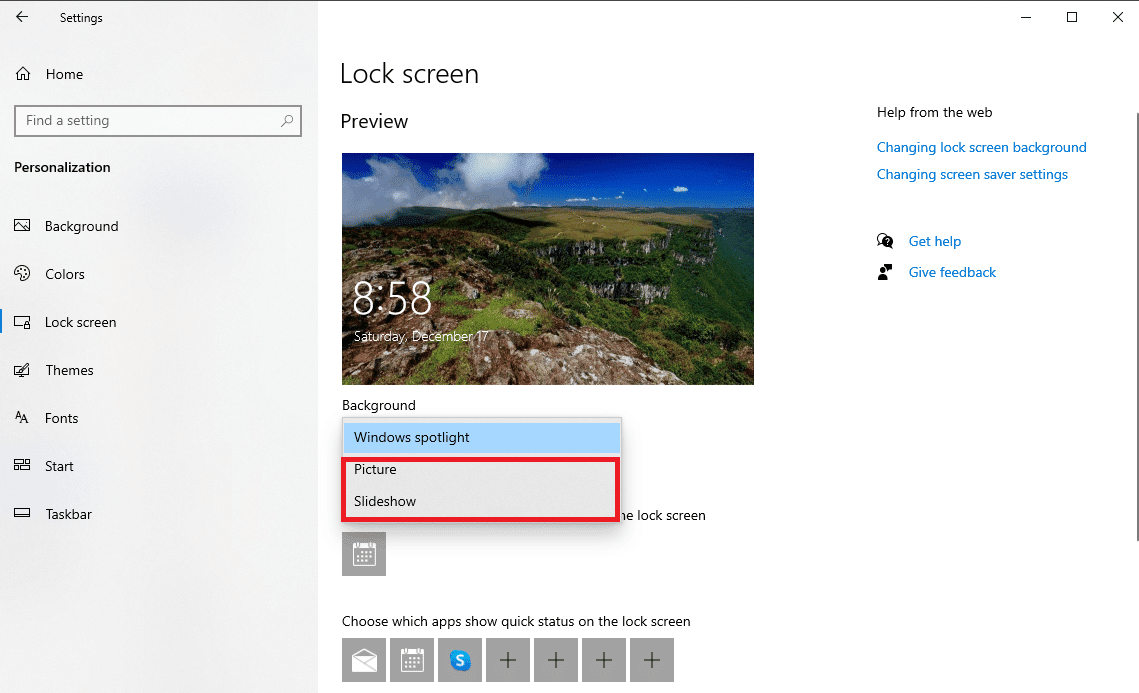
5. Сада, поново покрените рачунар.
6. Поновите кораке 1-4 и вратите падајући мени Позадина на Windows Spotlight.
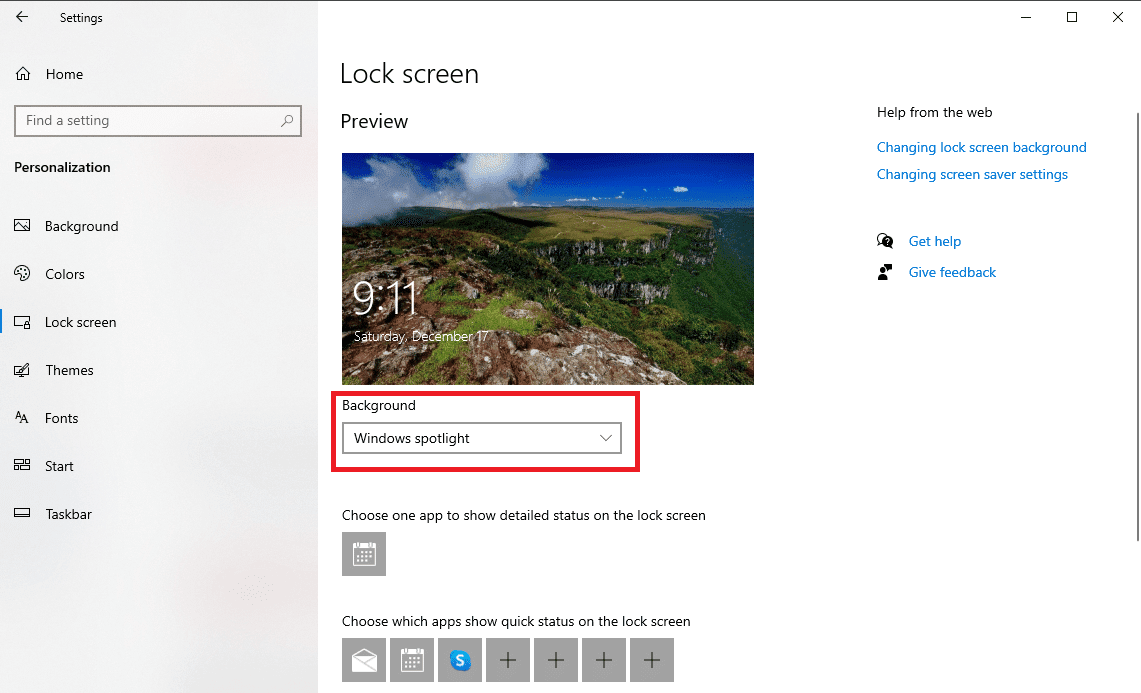
Метод 7: Укључивање позадинских апликација
Ако претходне методе нису помогле, можете покушати да укључите позадинске апликације потребне за рад Spotlight-а. Уколико неке од основних позадинских апликација нису укључене, Spotlight можда неће радити.
1. Притисните Windows + I да отворите Подешавања.
2. Изаберите Приватност.
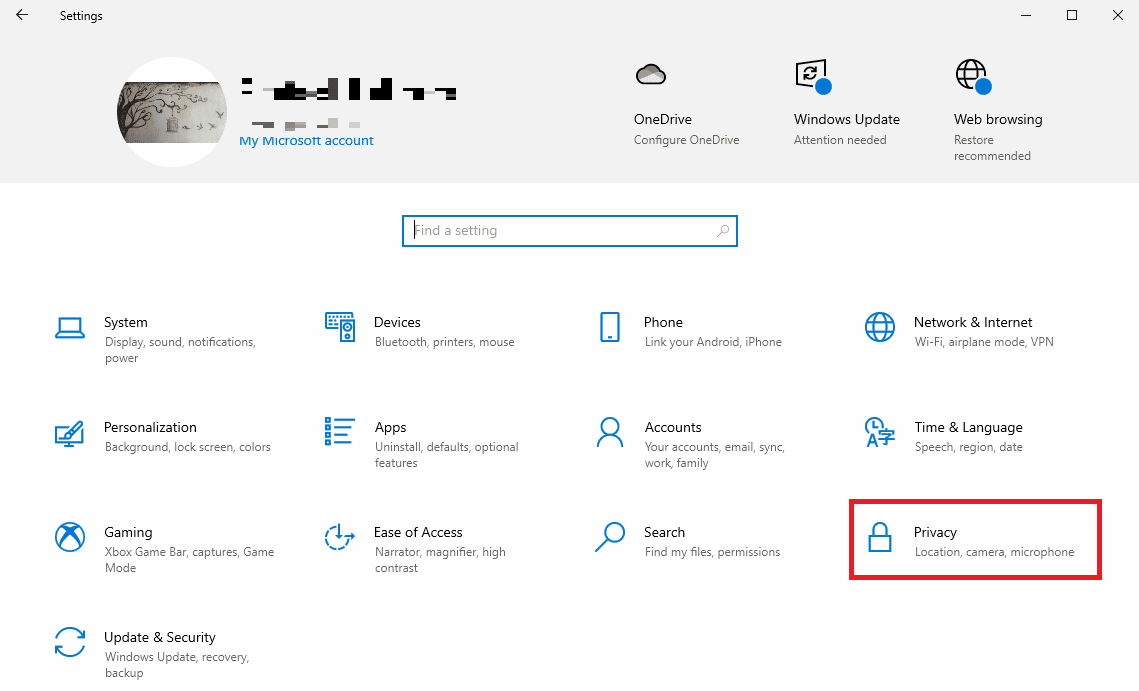
3. На левом панелу кликните на Позадинске апликације.
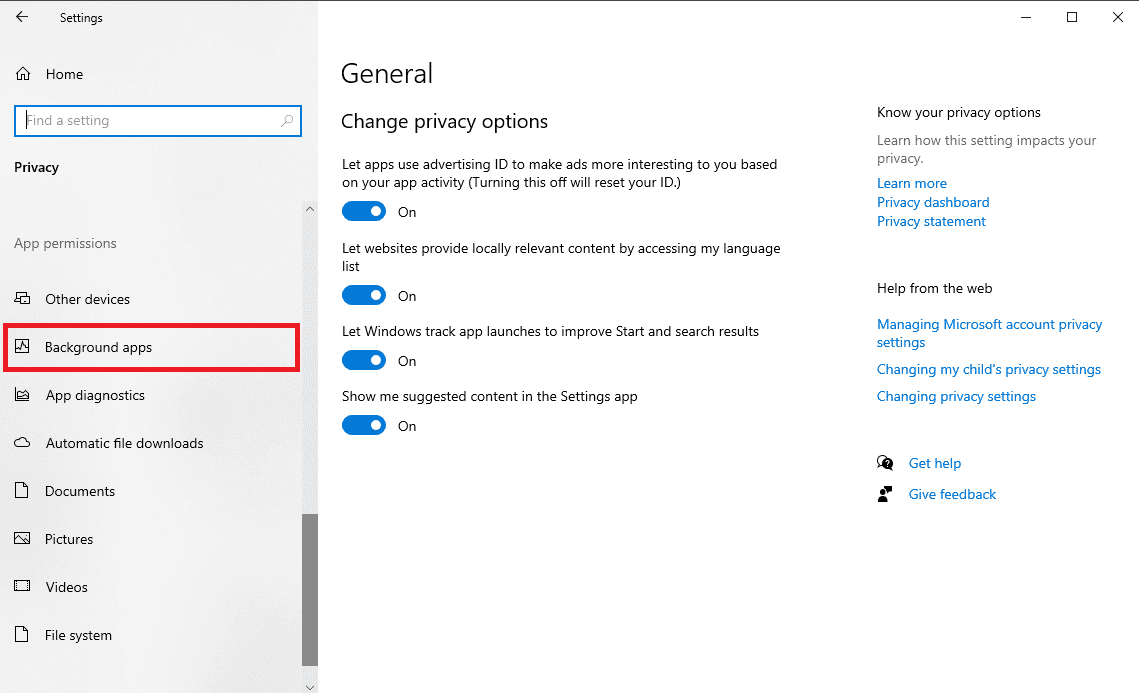
4. Пронађите прекидач „Дозволи апликацијама да раде у позадини“ и омогућите га.
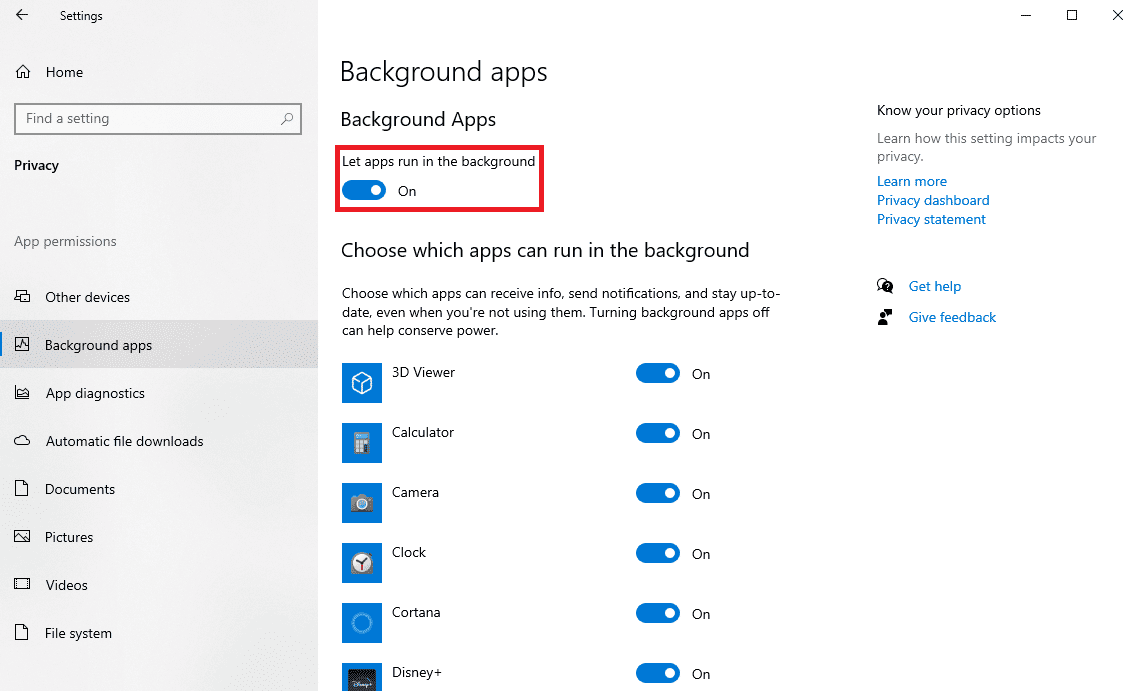
5. Кликните на Почетак, а затим на Персонализација.
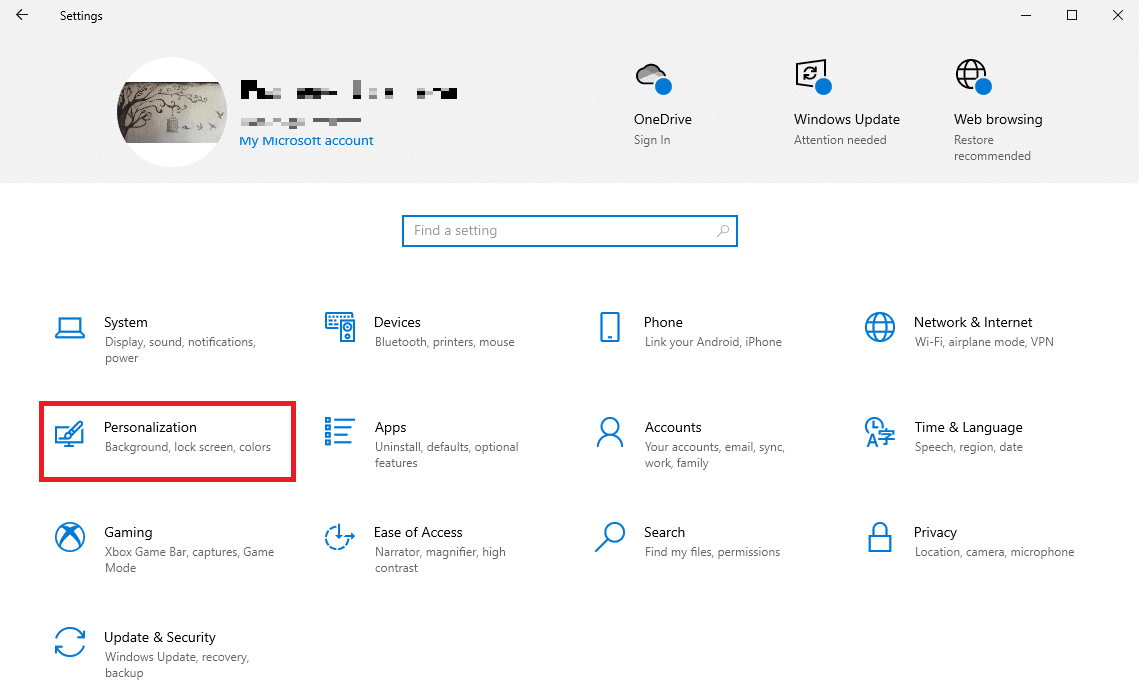
6. Са леве стране кликните на Закључани екран.
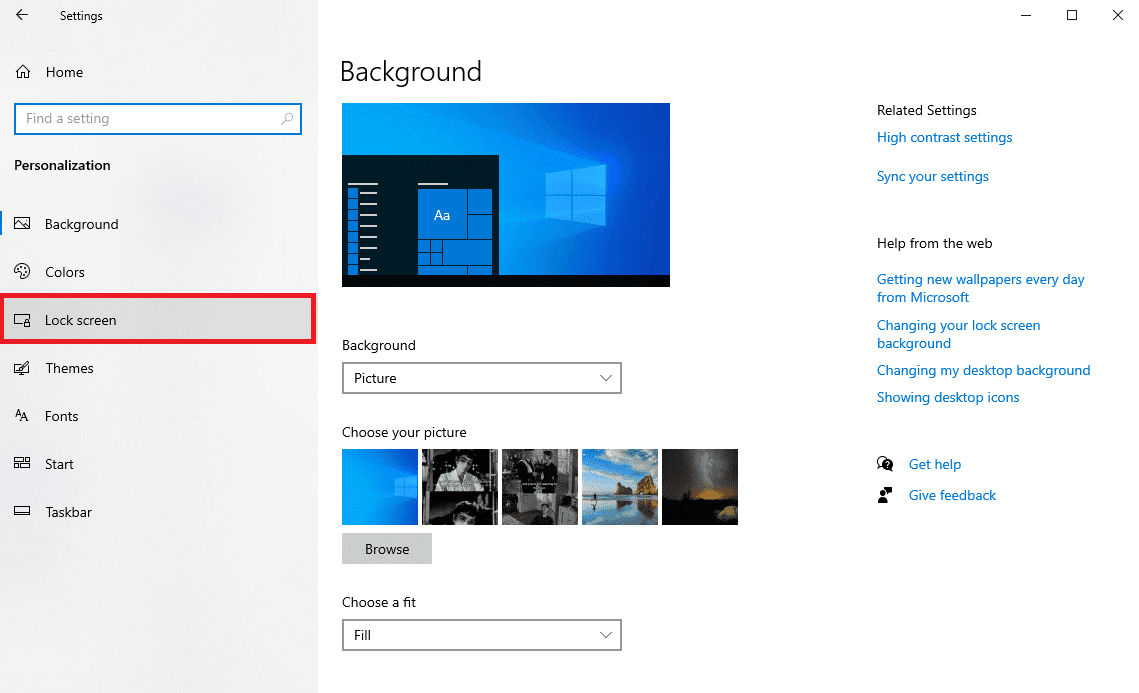
7. У падајућем менију Позадина изаберите Windows Spotlight.
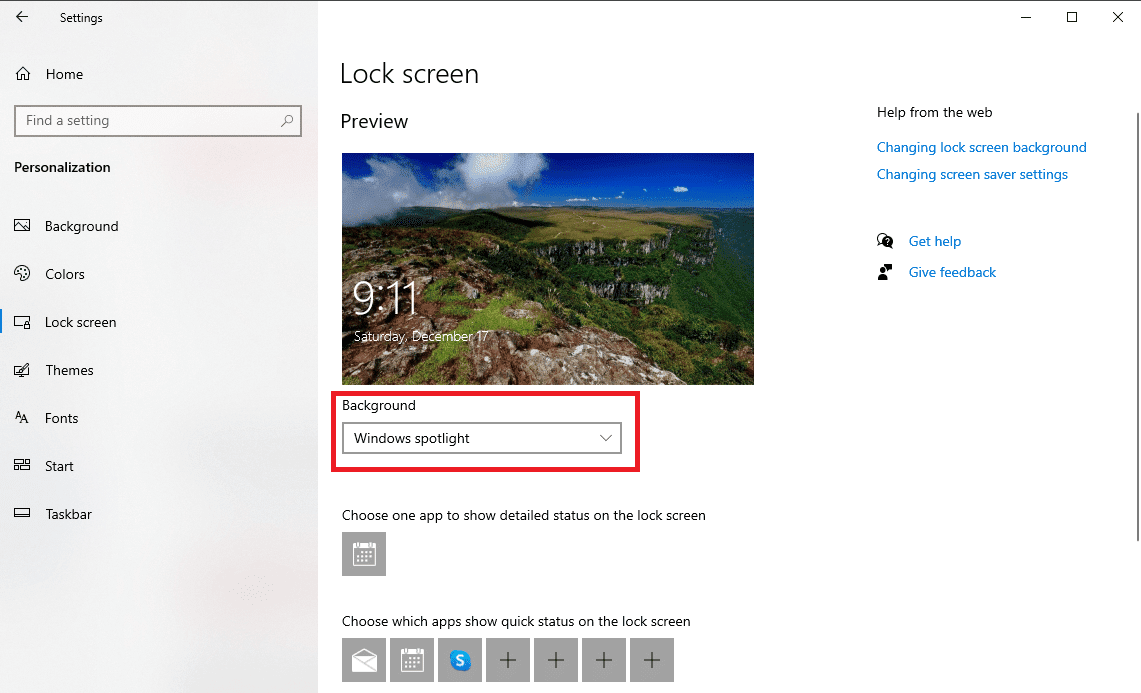
Метод 8: Поновно регистровање Windows Spotlight-а
Можете покушати да поново региструјете Windows Spotlight помоћу Windows PowerShell-а.
1. Притисните тастер Windows, откуцајте Windows PowerShell и кликните на Покрени као администратор.

2. У прозору PowerShell унесите следећу команду и притисните Enter.
Get-AppXPackage -AllUsers |Where-Object {$_.InstallLocation -like "*SystemApps*"} | Foreach {Add-AppxPackage -DisableDevelopmentMode -Register "$($_.InstallLocation)AppXManifest.xml"}
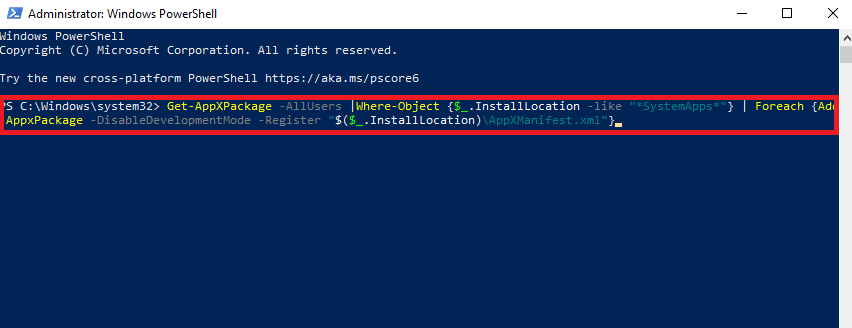
3. На крају, поново покрените рачунар.
Метод 9: Брисање Windows Spotlight датотека
Spotlight чува слике преузете са Bing-а. Ако се било која од ових датотека оштети, може доћи до проблема са Spotlight-ом. Стога, један од начина за решавање проблема са Spotlight-ом је брисање оштећених датотека.
1. Притисните Windows + E да отворите File Explorer.
2. Идите на следећу локацију:
%USERPROFILE%/AppDataLocalPackagesMicrosoft.Windows.ContentDeliveryManager_cw5n1h2txyewyLocalStateAssets
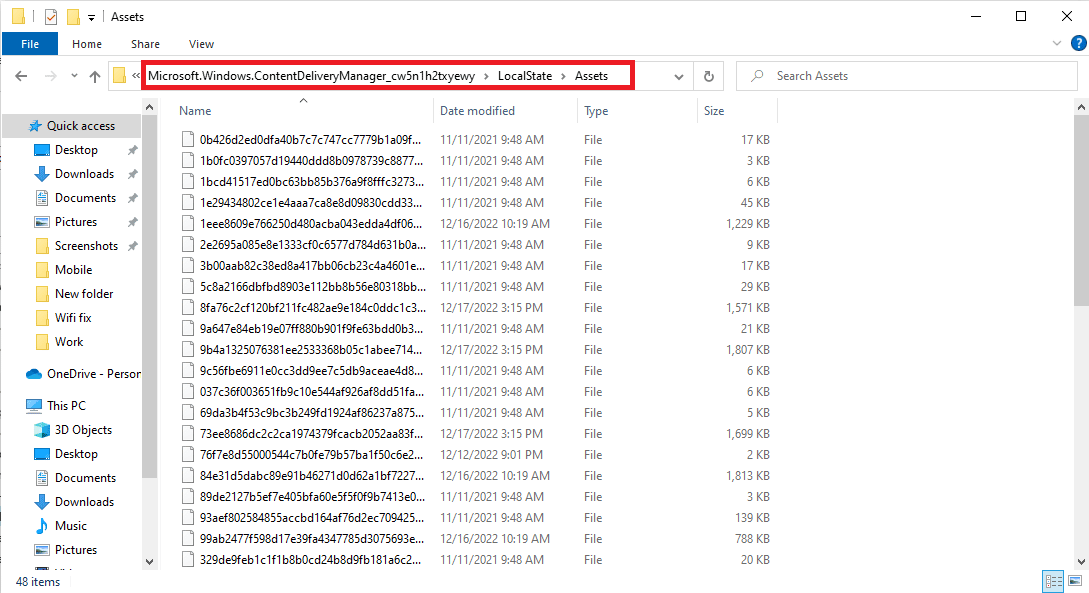
3. Притисните Ctrl + A да изаберете све датотеке, а затим притисните Delete.
4. Коначно, поново покрените рачунар.
Метод 10: Ресетовање Windows Spotlight-а
Ако претходне методе не помогну, можете размотрити ресетовање Windows Spotlight-а. Ако су направљене промене у конфигурацији Spotlight-а које не можете да вратите, ресетовање ће решити те проблеме.
1. Притисните Windows + E да отворите File Explorer.
2. Идите на следећу локацију:
%USERPROFILE%/AppDataLocalPackagesMicrosoft.Windows.ContentDeliveryManager_cw5n1h2txyewySettings
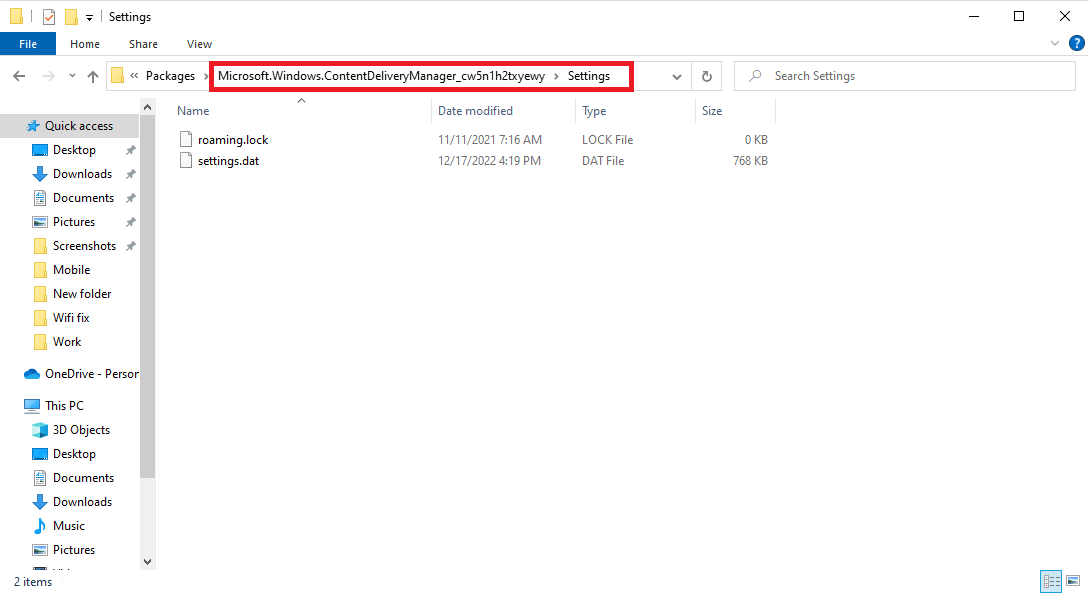
3. Пронађите датотеке settings.dat и roaming.lock.
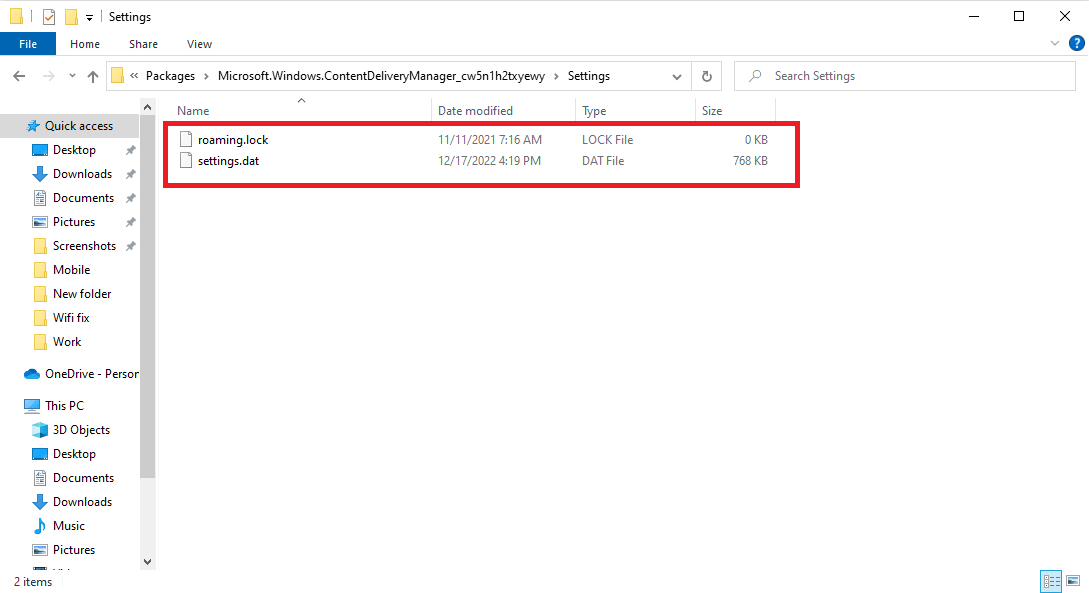
4. Преименујте ове датотеке додавањем .bak на крај њиховог имена.
5. Коначно, поново покрените рачунар.
6. Поновите метод 6 да бисте омогућили Windows Spotlight услуге.
Метод 11: Враћање система на претходно стање
Ако ниједна од претходних метода не функционише, можете покушати да вратите систем на претходно стање. Ипак, будите опрезни при коришћењу ове методе, јер може доћи до губитка података на рачунару. Ако нисте сигурни како се то ради, погледајте водич Како користити Опоравак система на Windows 10.
Напомена: Препоручује се да користите ову методу само када је то неопходно. Обавезно направите резервну копију свих важних датотека на рачунару пре враћања система.
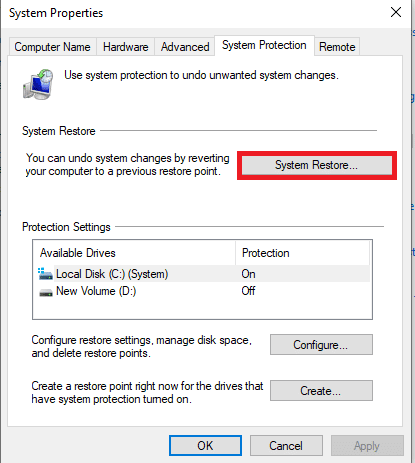
Често постављана питања (FAQ)
П1. Шта је Windows Spotlight?
О1. Windows Spotlight је Windows компонента која приказује позадинске слике на вашем рачунару. Spotlight преузима слике са Bing-а и приказује их на закључаном екрану Windows-а.
П2. Зашто Spotlight не ради на Windows 10?
О2. Постоји неколико могућих разлога зашто Windows Spotlight не ради. Неки од честих разлога су лоша интернет веза, оштећене системске датотеке и застарели управљачки програми уређаја.
П3. Да ли могу да онемогућим Windows Spotlight на Windows 10?
О3. Да, можете да онемогућите Windows Spotlight у подешавањима персонализације одабиром слике или пројекције слајдова као позадине.
П4. Да ли могу да избришем Windows Spotlight податке на Windows 10?
О4. Да, Windows Spotlight подаци се чувају у основној датотеци, можете их избрисати тако што ћете отићи до локације на рачунару.
П5. Колико времена је потребно да се Spotlight учита?
О5. Углавном, Spotlight-у је потребно неко време да се правилно учита. У неким случајевима то може трајати и до 24 сата.
***
Надамо се да вам је овај водич помогао да решите проблем са неисправним закључаним екраном Windows Spotlight на вашем Windows 10 рачунару. Ако имате било каквих питања или сугестија, слободно нам пишите у коментарима.