Valheim, popularna igra za više igrača koju nam predstavlja Coffee Stain Studios, nažalost, izaziva probleme mnogim korisnicima Windows platforme. Mnogi igrači se žale na mucanje igre na Windows 10 operativnom sistemu kada je pokrenu na svojim računarima. Ako i vi imate isti problem sa ovom igrom preživljavanja u otvorenom svetu, na pravom ste mestu! Ovaj vodič će vam pružiti sveobuhvatna rešenja za otklanjanje problema sa mucanjem u Valheimu.
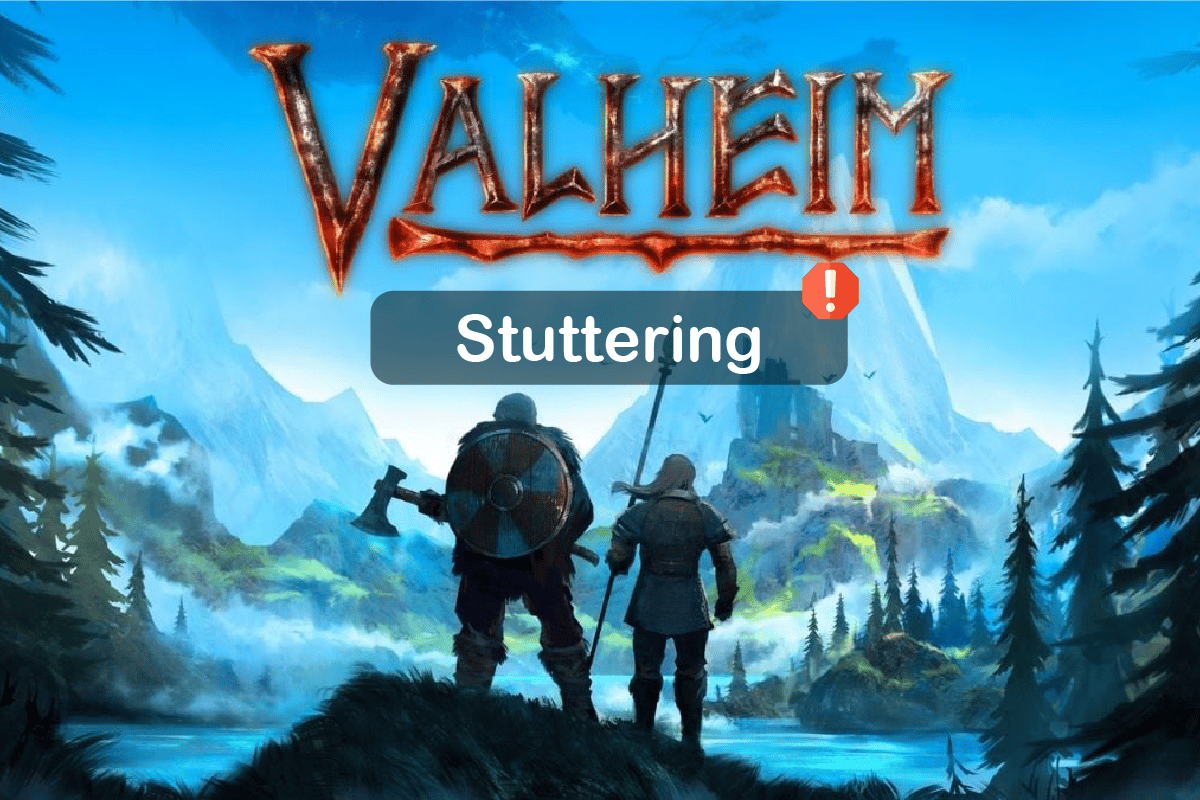
Kako Popraviti Mucanje u Valheimu na Windows 10
Ako vas iritira mucanje igre Valheim na vašem Windows 10 računaru, ovo su neki od mogućih uzroka koje trebate analizirati da biste rešili problem:
- Računar ne ispunjava minimalne sistemske zahteve igre.
- Aplikacije koje rade u pozadini nisu kompatibilne sa igrom.
- Korišćenje zastarelih ili neproverenih drajvera.
- Pogrešna konfiguracija grafičkih podešavanja u igri.
- Prisustvo zlonamernog softvera ili virusa.
- .NET framework i operativni sistem nisu ažurirani na najnoviju verziju.
- Zastarela verzija DirectX-a.
- Overclocking komponente računara.
- Oštećene ili nepravilno konfigurisane instalacione datoteke igre.
- Neusaglašene ili nekompatibilne Microsoft C++ redistributable datoteke sa igrom ili računarom.
U nastavku su opisane metode koje vam mogu pomoći da rešite problem mucanja u Valheimu na Windows 10 operativnom sistemu.
Metod 1: Osnovni Koraci za Rešavanje Problema
Ovo su neke od osnovnih metoda za rešavanje problema:
1A. Proverite da li Vaš Računar Ispunjava Zahteve Igre
Ako vaš računar ne zadovoljava minimalne sistemske zahteve igre, nadogradite ga i proverite da li se problem rešava.
Ovo su minimalni i preporučeni zahtevi vašeg računara za igru:
| MINIMALNI ZAHTEVI | PREPORUČENI ZAHTEVI | |
| Procesor | 2.6 GHz Dual Core ili sličan | i5 3GHz ili bolji |
| RAM | 4GB | 8 GB |
| OS | Windows 7 ili noviji | Windows 7 ili noviji |
| Grafička karta | GeForce GTX 500 serija ili slična | GeForce GTX 970 serija ili slična |
| Pixel Shader | 5.0 | 5.1 |
| Vertex Shader | 5.0 | 5.1 |
| Slobodan prostor na disku | 1 GB | 1 GB |
| Namenski Video RAM | 512 MB | 4096 MB |
1B. Pokrenite Valheim Kao Administrator
Ako nemate administratorska prava za igru Valheim, to može dovesti do problema. Rešite problem mucanja u Valheimu prateći ove korake:
1. Desnim klikom miša kliknite na prečicu igre Valheim na radnoj površini, ili pronađite instalacioni direktorijum igre i desnim klikom miša kliknite na izvršnu datoteku.
2. Izaberite opciju „Svojstva“.
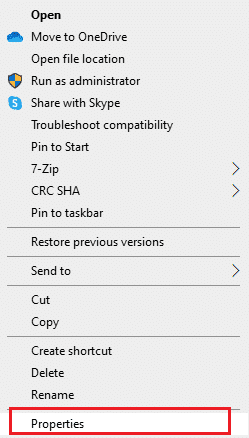
3. Zatim idite na karticu „Kompatibilnost“ i označite polje „Pokreni ovaj program kao administrator“.
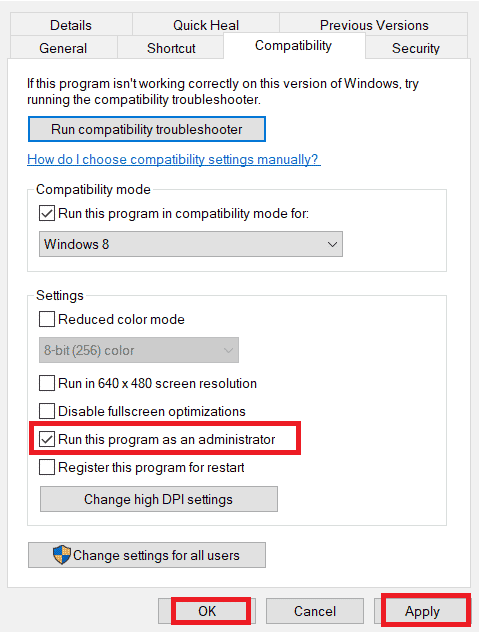
4. Na kraju, kliknite na „Primeni“ i „OK“ da biste sačuvali promene.
Proverite da li je problem sa mucanjem u igri Valheim rešen.
1C. Zatvorite Aplikacije u Pozadini
Ako, pored Valheima, pokrećete i druge zahtevne igre ili aplikacije u pozadini, to može dovesti do mucanja igre. Zatvorite sve nepotrebne programe i aplikacije u pozadini prateći uputstva iz našeg vodiča Kako završiti zadatak u operativnom sistemu Windows 10.
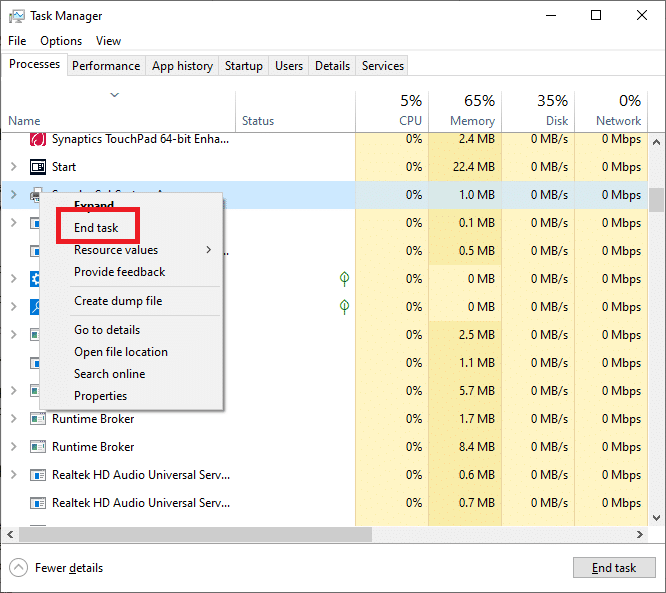
Takođe, savetujemo vam da onemogućite programe pri pokretanju Windows 10 operativnog sistema. Za ovo, pratite naš vodič o 4 načina da onemogućite programe za pokretanje u operativnom sistemu Windows 10.
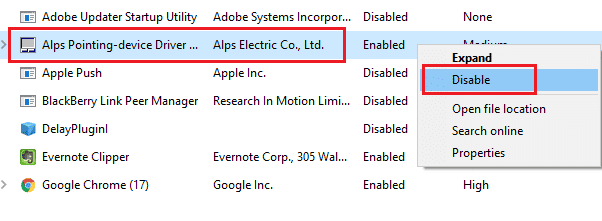
1D. Uključite Režim Igre
Opcija Režim igre na vašem računaru se koristi za prioritizaciju i poboljšanje igračkog iskustva, smanjujući nepotrebne prekide. Režim igre daje prioritet resursima igri koju igrate, dok druge aplikacije u pozadini dobijaju manje resursa. Sledite ove korake za uključivanje režima igre:
1. Pritisnite tastere Windows + I istovremeno da biste otvorili podešavanja.
2. Pronađite opciju „Gaming“ u sistemskim podešavanjima.
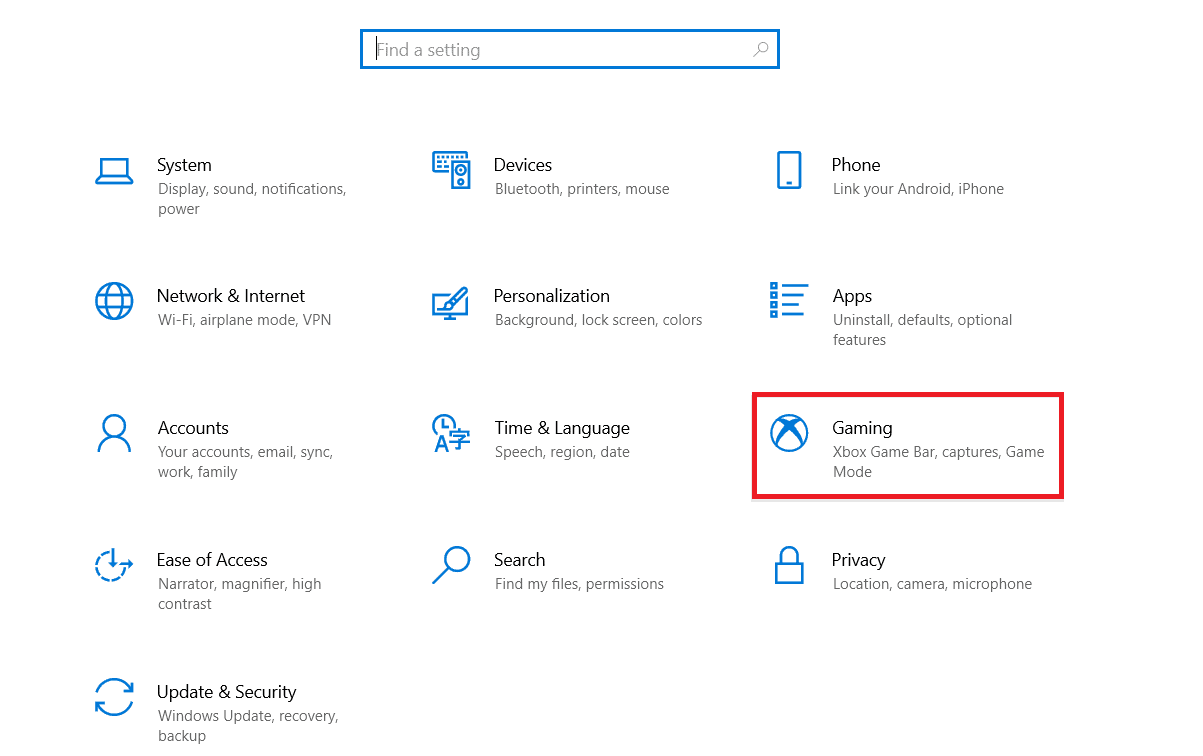
3. Izaberite opciju „Režim igre“ u levom meniju i uključite prekidač „Režim igre“.
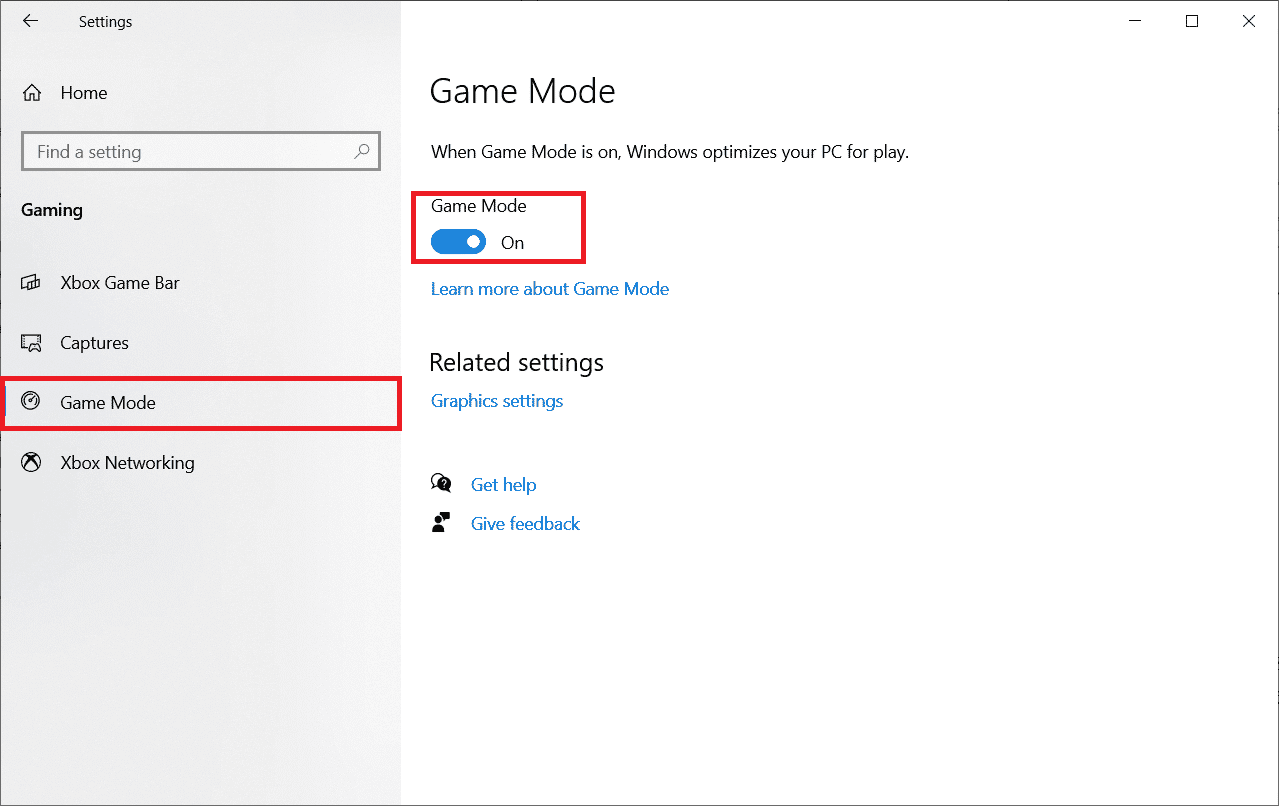
4. Kada je režim igre omogućen, ponovo pokrenite igru.
1E. Postavite Prioritet Procesu Igre na „Visok“
Prioritet aplikacije ili procesa govori računaru koliko je važan i da li mu treba dati prednost u odnosu na druge prilikom dodeljivanja resursa. Prioritet svake aplikacije je normalan, osim sistemskih procesa, po defaultu.
1. Pritisnite zajedno tastere Ctrl + Shift + Esc da biste otvorili „Task Manager“.
2. Pronađite proces igre „Valheim“.
3. Promenite prioritet na „Visok“ i proverite da li ovo rešava problem.
Napomena: Budite veoma oprezni prilikom menjanja prioriteta procesa jer nepažljivo menjanje može učiniti vaš sistem izuzetno sporim ili nestabilnim.
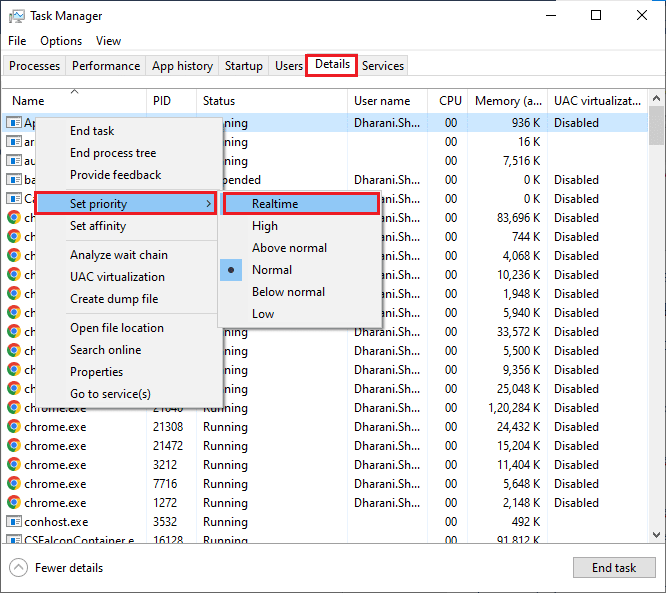
1F. Zaustavite Overclocking
Svaki moderniji računar ima opciju overclockinga, koja pomaže da se poveća performansa hardvera od onoga što je fabrički podešeno. Overclocking se odnosi na pokretanje grafičke kartice ili procesora na bržoj frekvenciji od normalne. Kada se ovo dogodi, vaš računar će dostići maksimalnu temperaturu nakon nekog vremena. Računar detektuje ovo i podešava brzinu sata na normalnu dok se ne ohladi, a zatim se brzina ponovo povećava. Ovo povećava performanse računara i može pomoći ako nemate moćan računar.
Napomena: Treba imati u vidu da ne podržavaju sve igre overclocking. Isto važi i za Valheim. Zato treba da isključite sve opcije overclockinga na vašem računaru i pokrenete igru. Ako igra radi dobro, problem je rešen.
1G. Prilagodite Izgled i Performanse Windows-a
Evo kako da rešite problem mucanja u Valheimu prilagođavanjem izgleda i performansi vašeg računara:
1. Pritisnite taster Windows, otkucajte „Podesite Windows izgled i performanse“ i kliknite na „Otvori“.
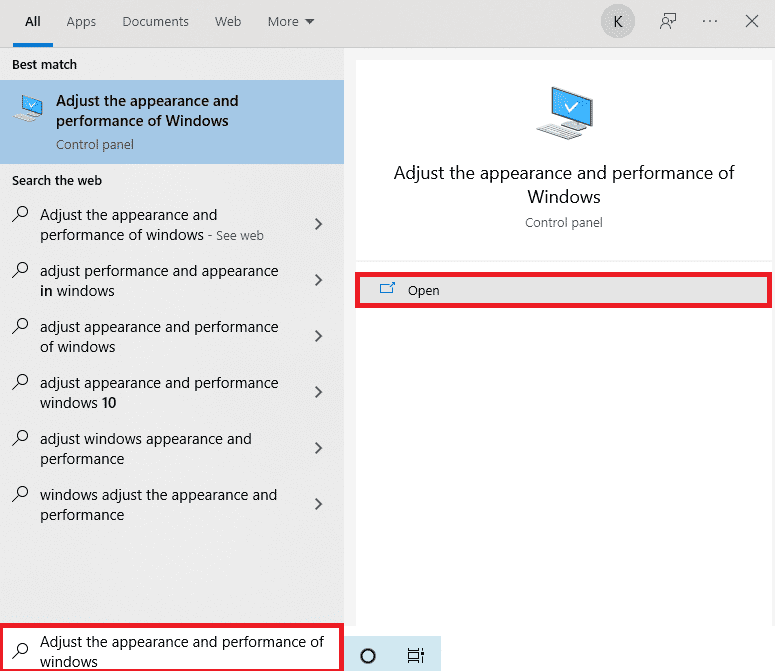
2. Omogućite opciju „Podesi za najbolje performanse“, kao što je prikazano.
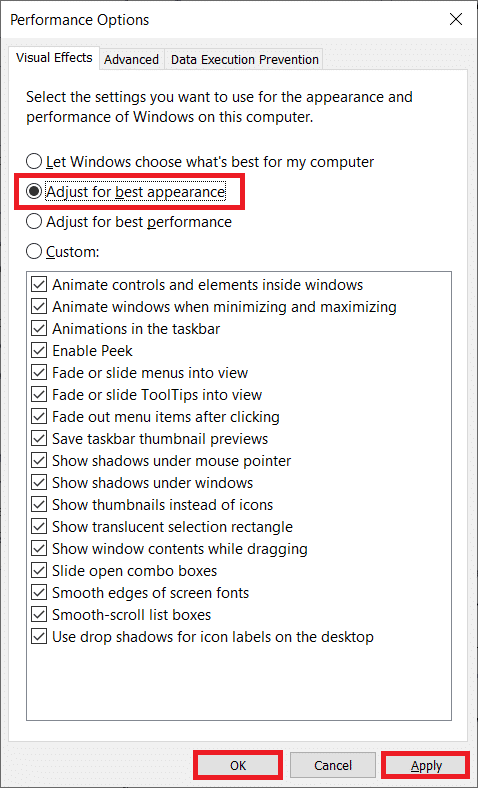
1H. Ažurirajte Drajvere za GPU
Grafički drajveri pomažu u obradi slika i video aplikacija. Ako imate probleme tokom pokretanja igre kao što je Valheim, proverite da li koristite ažuriranu verziju drajvera jer oni služe kao veza između hardvera i operativnog sistema vašeg računara. Mnogi korisnici su sugerisali da je ažuriranje drajvera rešilo problem sa mucanjem u Valheimu. Da biste to uradili, pogledajte korake u našem vodiču 4 načina za ažuriranje upravljačkih programa za grafiku u operativnom sistemu Windows 10.

1I. Ažurirajte Windows
Ako postoje greške u vašem operativnom sistemu, one se mogu ispraviti tek nakon ažuriranja za Windows. Microsoft redovno objavljuje ažuriranja kako bi popravio sve ove greške, a to može pomoći i da se popravi mucanje u Valheimu.
Uverite se da je vaš Windows operativni sistem ažuriran i ako postoje neka ažuriranja koja čekaju, koristite naš vodič Kako preuzeti i instalirati najnovije ažuriranje za Windows 10.

Nakon ažuriranja operativnog sistema Windows, proverite da li možete pristupiti igri bez ikakvih problema.
Metod 2: Proverite Integritet Datoteka Igre
Uočili smo mnogo slučajeva u kojima su datoteke igre nedostajale, bile oštećene ili je instalacija bila nepotpuna. Korisnici mogu iskusiti problem sa mucanjem u Valheimu ako ih prekine proces ažuriranja ili ako se datoteke igre premeštaju. U ovom metodu ćete otvoriti Steam i koristiti ugrađenu funkciju za proveru integriteta igre. Ako aplikacija pronađe neki problem, ona će ga zameniti.
Napomena: Trebalo bi da uradite slične korake ako koristite drugi softver za pokretanje.
Pratite korake opisane u našem vodiču, Kako proveriti integritet datoteka igre na Steam-u.

Napomena: Treba da uradite slične korake ako koristite neki drugi softver za pokretanje igara.
Metod 3: Onemogućite Prekrivanje u Igri
Steam Overlay je deo Steam-a koji korisnicima omogućava pristup listi prijatelja, web pretraživaču i kupovini u igri. To je korisna funkcija, ali ponekad može da izazove problem sa mucanjem u Valheimu. Da biste rešili ovaj problem, isključite preklapanje u Steamu prateći uputstva iz našeg vodiča Kako da onemogućite Steam preklapanje u operativnom sistemu Windows 10.
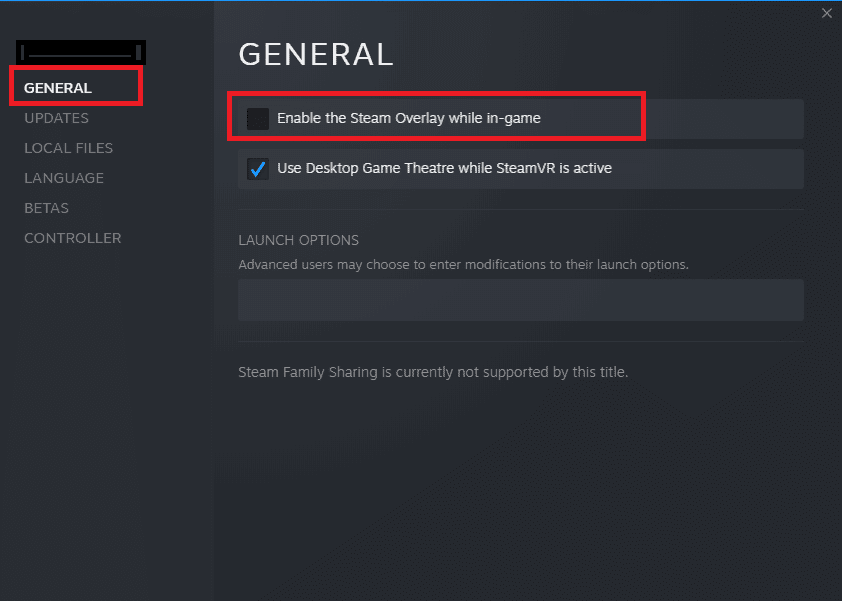
4. Na kraju, ponovo pokrenite igru i proverite da li je problem rešen.
Metod 4: Uklonite Privremene Datoteke
Nekoliko korisnika je sugerisalo da im je brisanje prostora na disku pomoglo da reše problem sa mucanjem u Valheimu. Ovo će omogućiti vašem računaru da instalira nove datoteke kad god je to potrebno, što može pomoći da rešite problem.
Ako na vašem računaru ima malo slobodnog prostora na disku, pratite naš vodič 10 načina da oslobodite prostor na čvrstom disku na Windowsu, što vam može pomoći da izbrišete nepotrebne datoteke na računaru.
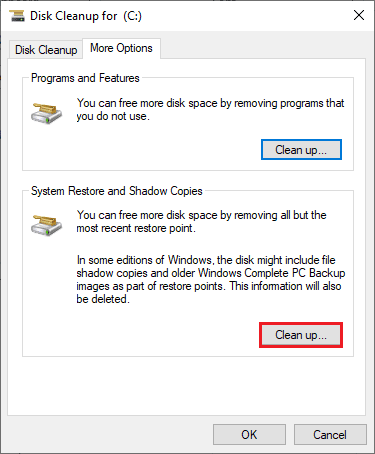
Metod 5: Ažurirajte .NET Framework
Mnoge igre imaju funkciju automatskog ažuriranja za .NET framework i ažuriraće se automatski kad god je ažuriranje dostupno. Ukoliko se zahteva ažuriranje na vašem računaru, možete ručno da instalirate najnoviju verziju .NET framework-a, kao što je objašnjeno u našem vodiču Kako da instalirate Microsoft .NET Framework 3.5.
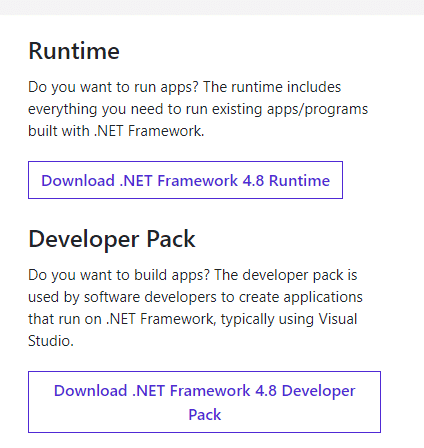
Metod 6: Ažurirajte DirectX
Da biste uživali u besprekornom multimedijalnom iskustvu u igri Valheim, morate proveriti da li je DirectX instaliran i ažuriran na najnoviju verziju. DirectX pomaže da se poboljša vizuelno iskustvo, posebno kod grafički zahtevnih igara i aplikacija. Da biste to uradili, pratite naš vodič Kako ažurirati DirectX u operativnom sistemu Windows 10.
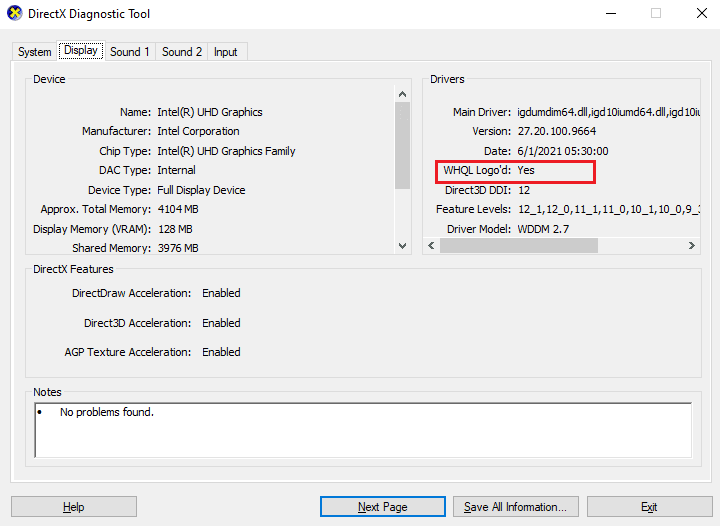
Proverite da li sada možete da popravite mucanje u Valheimu.
Metod 7: Popravite ili Ponovo Instalirajte C++ Redistributable
Možete pokušati da popravite Microsoft Visual C++ Redistributable pakete kako biste popravili mucanje u Valheimu prateći uputstva u našem vodiču Kako da popravite Microsoft Visual C++ redistributable.
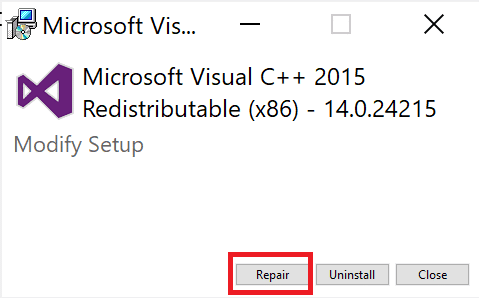
Ako popravka Microsoft C++ Visual Redistributable paketa nije rešila problem, moraćete ponovo da ih instalirate. Pratite korake date u našem vodiču Kako ponovo instalirati Microsoft Visual C++ Redistributable da biste ponovo instalirali pakete.
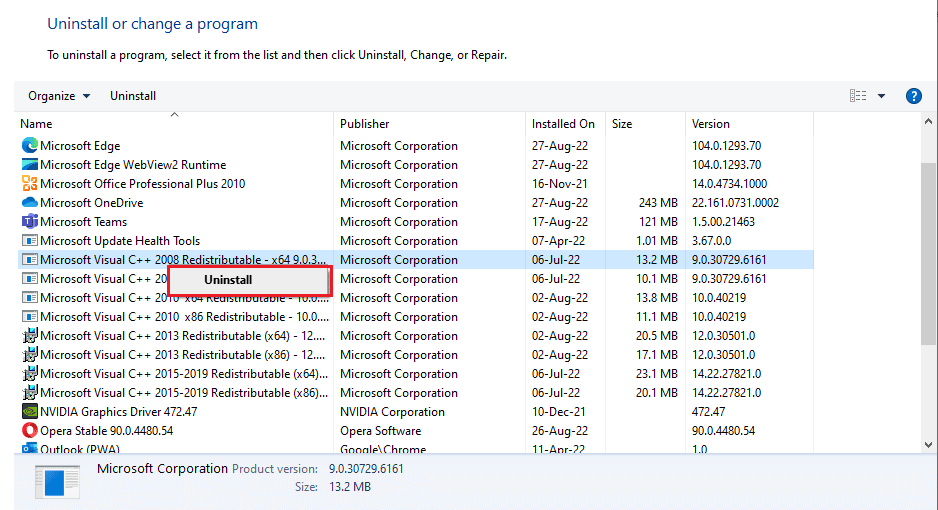
Metod 8: Ponovo Instalirajte Valheim Igru
Ako nijedan od gore navedenih metoda ne reši problem mucanja u Valheimu, možete ponovo da instalirate igru da biste rešili problem.
1. Pritisnite zajedno tastere Windows + I da biste otvorili podešavanja Windows operativnog sistema.
2. Kliknite na opciju „Podešavanje aplikacija“.

3. Sada pronađite i kliknite na igru Valheim i izaberite opciju „Deinstaliraj“.
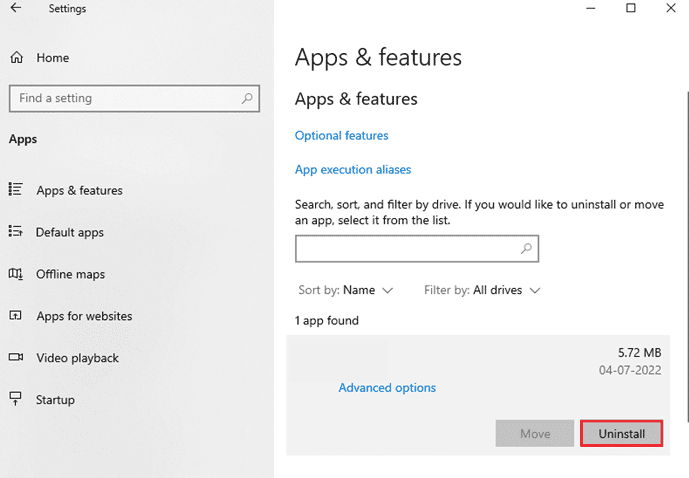
4. Nakon deinstalacije igre, ponovo pokrenite računar.
5. Preuzmite i ponovo instalirajte igru sa zvanične web stranice.
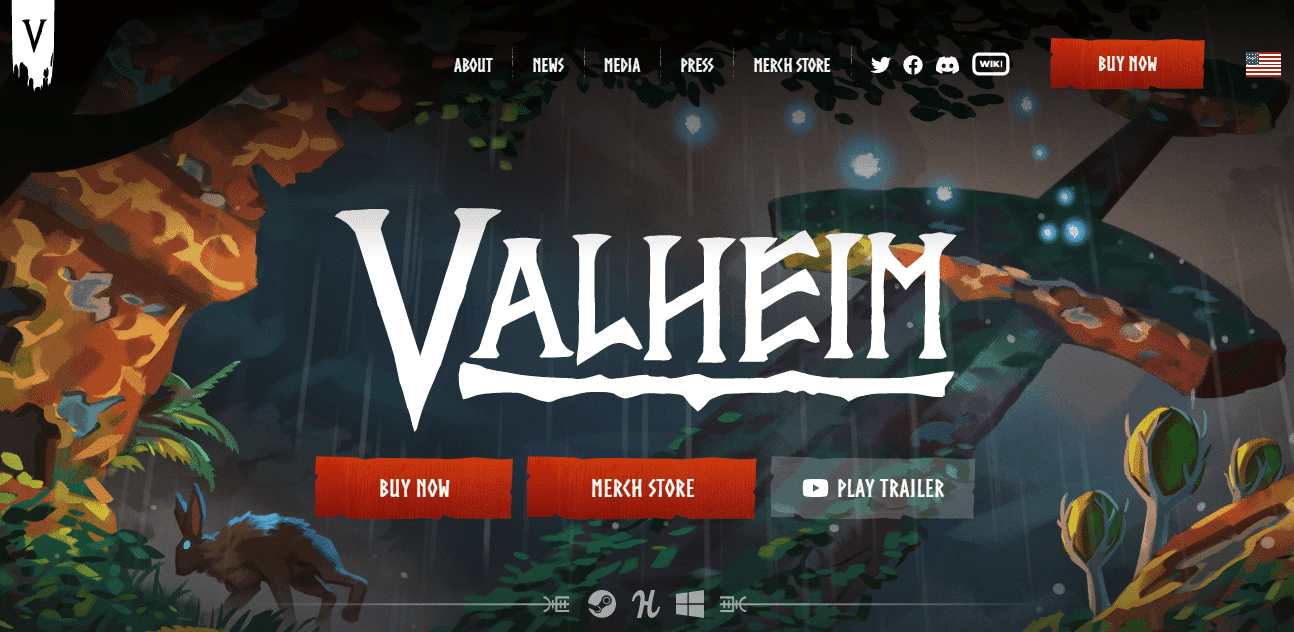
***
Nadamo se da vam je ovaj vodič pomogao da rešite problem sa mucanjem u igri Valheim na vašem računaru. Javite nam koji metod vam je najviše pomogao. Slobodno nam se obratite sa vašim pitanjima i predlozima u odeljku za komentare ispod.