Za korisnike koji tek počinju koristiti svoj Chromebook, pripremili smo niz osnovnih uputstava koja će vam pomoći da se snađete u Chrome OS-u. Pratite naš vodič kako biste naučili kako ukloniti aplikacije sa Chromebooka. Takođe, naučite kako ponovo pokrenuti Chromebook na tri jednostavna načina. Ovaj vodič će vas provesti kroz proces brisanja datoteka na vašem Chromebooku. Možete jednostavno obrisati datoteke, od lokalnih datoteka, preko Linux datoteka, do onih na Google disku. Osim toga, datoteke je moguće vratiti ako ste ih slučajno obrisali. Sada ćemo objasniti kako trajno obrisati datoteke i mape na vašem Chromebooku.
Brisanje datoteka na Chromebooku (2023)
Brisanje lokalnih datoteka na Chromebooku
Brisanje datoteka pomoću aplikacije Datoteke Chrome OS-a
Ako želite obrisati lokalne datoteke koje su sačuvane na Chromebooku, morate pristupiti aplikaciji Datoteke i ručno ih ukloniti. Evo kako to učiniti:
1. Otvorite Pokretač aplikacija i kliknite na aplikaciju „Datoteke“. Aplikacija Datoteke u Chrome OS-u ima sličnu funkciju kao File Explorer u operativnom sistemu Windows.
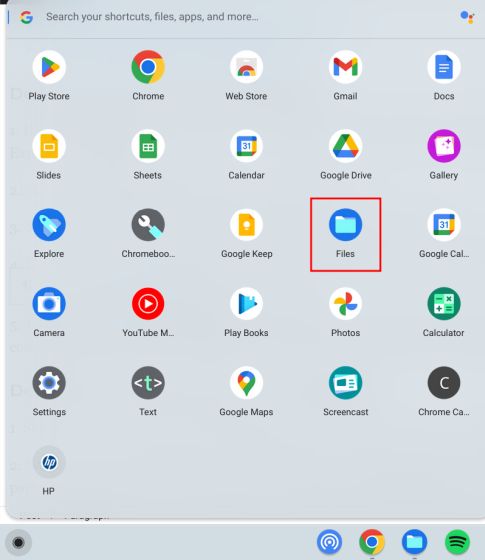
2. Potom, idite na „Preuzimanja“ da pronađete svoje lokalne datoteke.
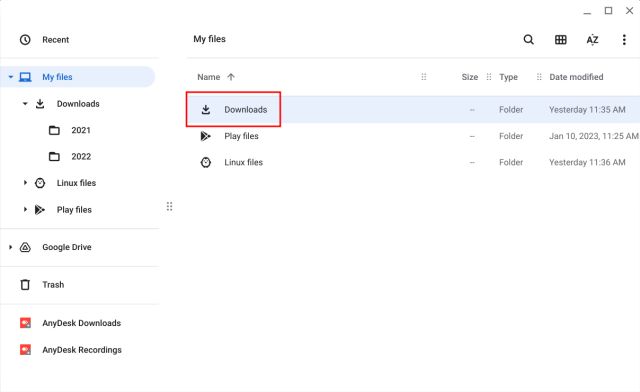
3. Sada desnim klikom miša kliknite na datoteku koju želite obrisati i iz kontekstnog menija izaberite „Premesti u smeće“.
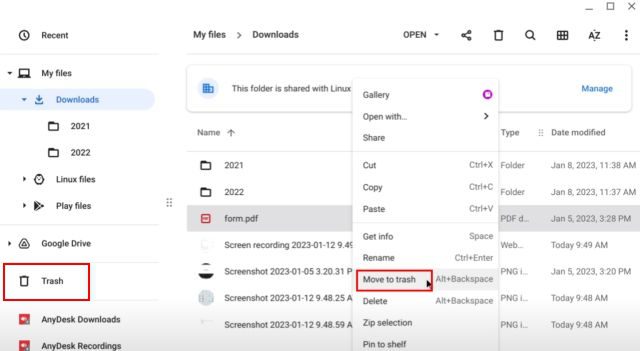
4. Alternativno, nakon što izaberete datoteku, možete kliknuti na dugme „Izbriši“ u gornjem desnom uglu.
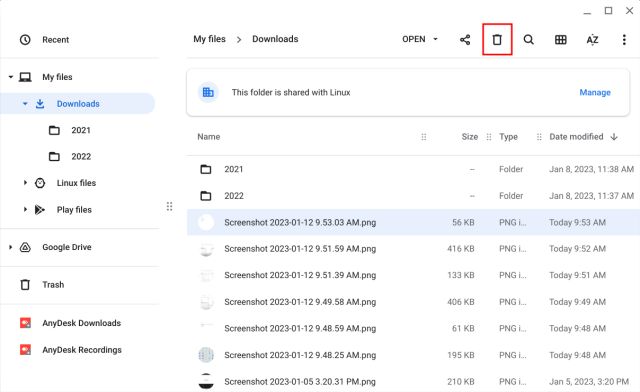
Korišćenje prečice na tastaturi za brisanje datoteka na Chromebooku
Ako želite koristiti prečicu na tastaturi za brisanje datoteka na Chromebooku, pritisnite kombinaciju tastera „Alt + Backspace“ nakon što označite datoteku koju želite ukloniti. Datoteka će odmah biti obrisana i premeštena u smeće.
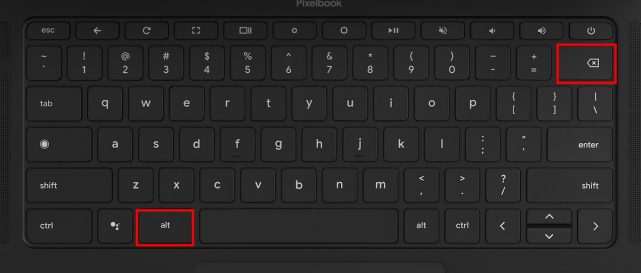
Kako trajno izbrisati datoteke na Chromebooku
1. Da biste trajno izbrisali datoteke na Chromebooku, otvorite „Smeće“ sa leve bočne trake u aplikaciji Datoteke.
2. Zatim jednostavno kliknite na „Isprazni smeće odmah“ na vrhu. Ovim ćete trajno ukloniti sve obrisane datoteke i mape iz foldera Smeće, i one se više ne mogu vratiti.
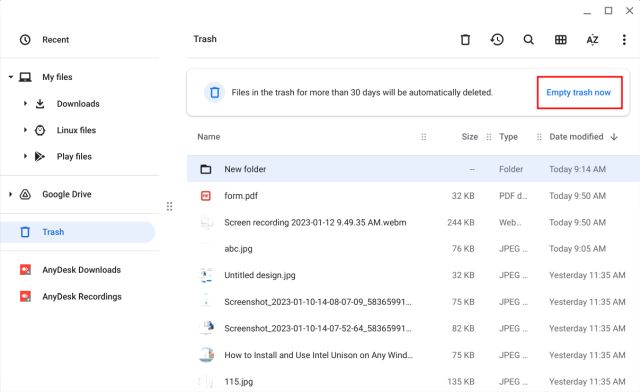
Brisanje Linux datoteka sa vašeg Chromebooka
1. Na sličan način, datoteke možete obrisati i sa Linux particije na Chromebooku. Da biste to uradili, idite na „Linux datoteke“ sa leve bočne trake u aplikaciji Datoteke.
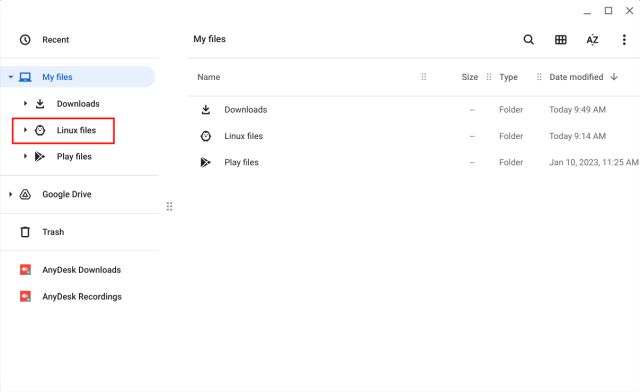
2. Sada izaberite datoteku koju želite ukloniti i pritisnite „Alt + Backspace“ ili kliknite na dugme „Izbriši“ u gornjem redu.
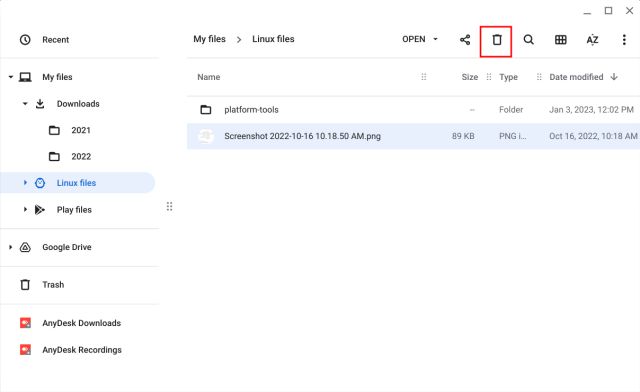
3. Na kraju, potvrdite radnju klikom na dugme „Izbriši“ u iskačućem prozoru. Imajte na umu da kada obrišete datoteke i mape sa Linux particije, one ne idu u „Smeće“. One se trajno brišu i ne mogu se kasnije vratiti.
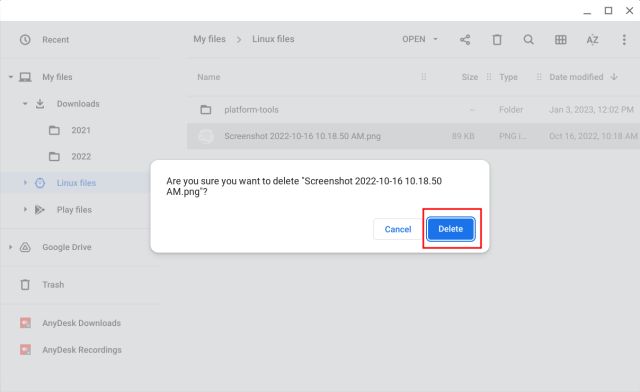
Brisanje datoteka sa Google diska sa vašeg Chromebooka
1. Takođe možete obrisati datoteke koje su sinhronizovane sa Google diskom iz aplikacije Datoteke. Idite na „Google disk“ na levoj bočnoj traci i izaberite datoteku ili mapu u desnom oknu.
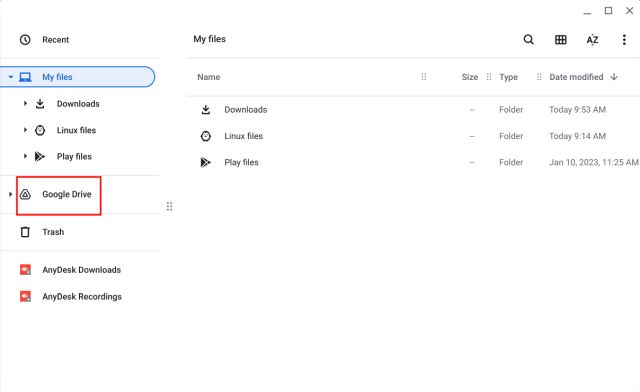
2. Zatim pritisnite „Alt + Backspace“ ili desnim klikom miša kliknite na datoteku i izaberite „Izbriši“. Imajte na umu da se datoteke Google diska koje izbrišete iz aplikacije Datoteke na Chromebooku, takođe uklanjaju i iz oblaka. Takođe, datoteke Google diska ne idu u smeće.
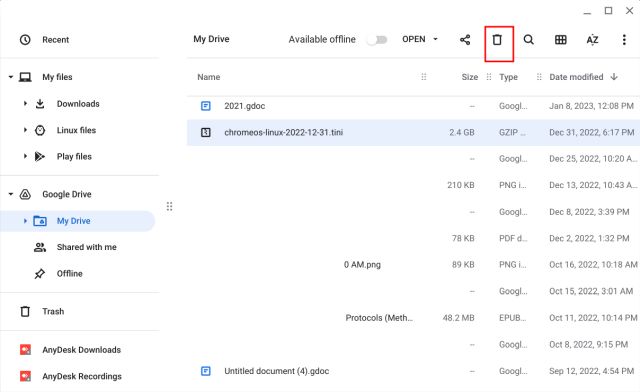
3. Međutim, izbrisane datoteke možete vratiti preko „Smeća“ na web lokaciji Google diska. Idite na drive.google.com/drive/trash u Chrome pretraživaču, i možete vratiti datoteke desnim klikom na njih.
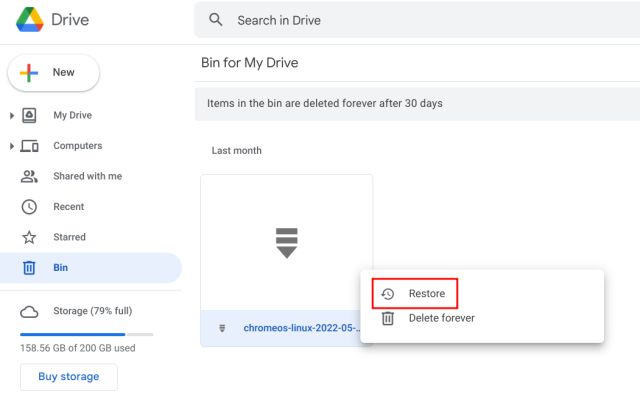
Vraćanje izbrisanih datoteka na Chromebooku
Ako ste obrisali datoteke iz foldera „Preuzimanja“, možete ih brzo vratiti preko foldera Smeće. Evo kako to funkcioniše:
1. Pokrenite aplikaciju Datoteke i idite na „Smeće“ na levoj bočnoj traci. Zatim desnim klikom miša kliknite na datoteku ili mapu koju želite vratiti i iz kontekstnog menija izaberite „Vrati iz smeća“.
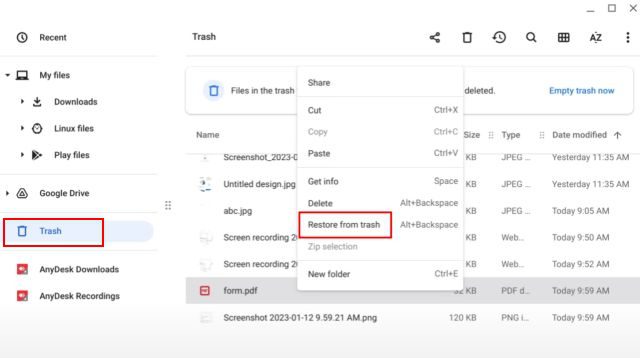
2. Ovim ćete vratiti datoteku na njenu prvobitnu lokaciju.
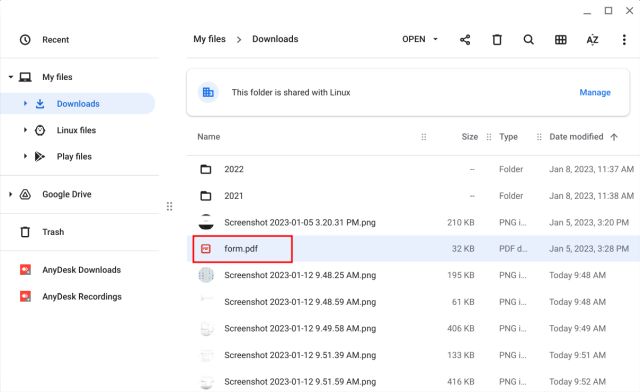
3. Takođe možete kliknuti na dugme „Vrati“ u gornjem desnom uglu aplikacije Datoteke da biste brzo vratili obrisane datoteke.
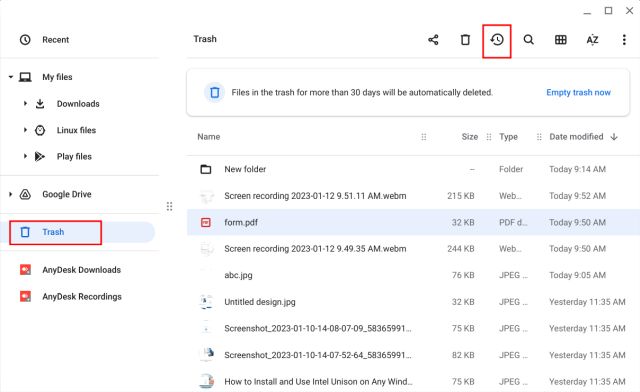
4. U slučaju da se folder „Smeće“ ne pojavi u aplikaciji Datoteke, pratite naš vodič o tome kako omogućiti Smeće na Chrome OS-u.
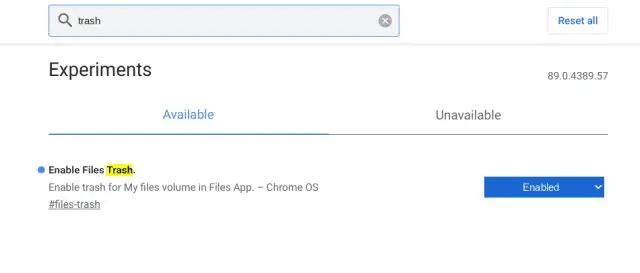
Trajno brisanje datoteka i mapa na vašem Chromebooku
Eto, tako možete izbrisati datoteke na Chromebooku i, ako je potrebno, vratiti ih kasnije. Bilo bi korisno da Google uvede mehanizam za vraćanje izbrisanih datoteka sa Linux particije. U svakom slučaju, to je sve od nas. Ako tražite najbolje emulatore za Chromebook za pokretanje Windowsa, Androida i igranje retro igrica, pogledajte našu listu. Osim toga, ako ste novi u Chrome OS-u i potrebna vam je pomoć pri rotiranju ekrana na Chromebooku, potražite pomoć u našem vodiču. Ako imate bilo kakvih pitanja, javite nam u odeljku za komentare ispod.