Iako Microsoft ulaže velike napore u razvoj Edge-a, istina je i da je kompanija prilično agresivna u svom nastojanju da korisnike prebaci na ovaj pretraživač. U nedavnoj situaciji koja odražava tipično ponašanje Microsofta, korisnici prijavljuju da se prečica za Edge pretraživač neprestano pojavljuje na radnoj površini u operativnom sistemu Windows 11. Bez obzira koliko puta je uklonite, Edge prečica se vraća nakon svakog novog ažuriranja Windowsa ili samog Edge-a. Ako se i vi suočavate sa istim problemom, pratite naš vodič u nastavku i saznajte kako da sprečite Edge da kreira prečicu na radnoj površini u operativnom sistemu Windows 11.
Prečica za Microsoft Edge se pojavljuje na radnoj površini? Kako popraviti (2023)
U ovom vodiču smo uključili nekoliko metoda kako biste sprečili Edge da automatski dodaje svoju prečicu na vašu Windows 11 radnu površinu. Proširite tabelu ispod i pređite na bilo koji odeljak koji vas zanima.
Koristite uređivač registra da biste sprečili Edge da kreira prečicu u operativnom sistemu Windows 11
Naveli smo dve metode za izmenu registra kako bismo sprečili Edge da kreira prečicu na radnoj površini operativnog sistema Windows 11. Prva metoda je jednostavnija, zahteva da kreirate datoteku registra, dok druga zahteva ručnu izmenu vrednosti u uređivaču registra. Možete odabrati metodu koja vam više odgovara, jer obe postižu isti rezultat. Hajde da vidimo kako to funkcioniše:
Korišćenje datoteke registra
1. Ako se Microsoft Edge prečica stalno pojavljuje na vašoj radnoj površini, ne brinite. Prvo otvorite Notepad ili kliknite desnim tasterom miša na radnu površinu i izaberite Novo -> Tekstualni dokument.
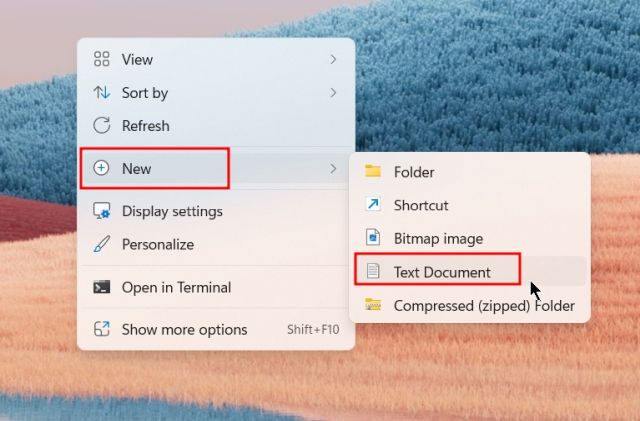
2. Zatim kopirajte i nalepite sledeći sadržaj u Notepad datoteku:
Windows Registry Editor Version 5.00 [HKEY_LOCAL_MACHINE\SOFTWARE\Policies\Microsoft\EdgeUpdate] "CreateDesktopShortcutDefault"=dword:00000000 "RemoveDesktopShortcutDefault"=dword:00000001

3. Sada kliknite na „Datoteka“ u gornjem meniju i izaberite „Sačuvaj kao“.

4. Zatim, promenite „Sačuvaj kao tip“ u „Sve datoteke“ iz padajućeg menija i preimenujte datoteku u edge.reg. Možete izabrati bilo koje ime, ali obavezno dodajte .reg. Sada sačuvajte datoteku na radnoj površini radi lakšeg pristupa.

5. Kada kreirate datoteku Registra (.reg) da biste onemogućili prečicu Edge na Windows 11 radnoj površini, dvaput kliknite na nju da biste dodali vrednosti u Registar. Izaberite „Da“ kada se pojavi iskačući prozor.

6. Sada će Microsoft Edge prečica biti uklonjena sa radne površine i sprečiće Edge da kreira novu prečicu na radnoj površini u sistemu Windows 11. Ako ne primetite promene, ponovo pokrenite računar.

Korišćenje ručne metode
U prethodnoj metodi smo automatizovali mnoge ručne korake pomoću datoteke registra. Međutim, u ovom odeljku ćemo naučiti kako da ručno kreiramo ključ registra i primenimo promene. Evo koraka koje treba pratiti:
1. Pritisnite taster Windows i potražite „regedit“. Sada otvorite uređivač registra.

2. Sada kopirajte i nalepite sledeću putanju u adresnu traku registra i pritisnite Enter. Ovo će vas direktno odvesti do Microsoft ključa:
Computer\HKEY_LOCAL_MACHINE\SOFTWARE\Policies\Microsoft

3. Zatim kliknite desnim tasterom miša na „Microsoft“ i izaberite Novo -> Ključ.

4. Preimenujte ključ u EdgeUpdate.

5. Sada otvorite „EdgeUpdate“ i u praznom prostoru kliknite desnim tasterom miša i izaberite Novo -> DWORD (32-bitna) vrednost.

6. Preimenujte ga u CreateDesktopShortcutDefault i postavite vrednost na „0“.

7. Slično, kreirajte drugu DWORD (32-bitnu) vrednost i preimenujte je u RemoveDesktopShortcutDefault. Promenite njenu vrednost na „1“.

8. Sada zatvorite uređivač registra i ponovo pokrenite računar. Prečicu za Edge bi trebalo ukloniti sa vaše radne površine u operativnom sistemu Windows 11 i sprečiće se njeno ponovno kreiranje.

9. Ako želite da vratite promene napravljene u registru, kliknite desnim tasterom miša na „EdgeUpdate“ i obrišite ga. To je sve.

Onemogućite pokretanje Microsoft Edge-a tokom podizanja sistema
Pored gore navedenih metoda, takođe možete onemogućiti pokretanje Microsoft Edge-a tokom podizanja sistema. Ovo će osigurati da se usluge povezane sa Edge-om ne pokreću nakon prijave, što će sprečiti Microsoft Edge da kreira prečicu na radnoj površini. Evo kako da to uradite:
1. Pritisnite Windows 11 prečicu na tastaturi „Ctrl + Shift + Esc“ da biste otvorili Upravljač zadacima u sistemu Windows 11. Zatim pređite na odeljak „Aplikacije pri pokretanju“ u levom meniju.

2. Ovde izaberite „msedge.exe“ i kliknite na „Onemogući“ u gornjem desnom uglu. Ponovite ovaj korak za druge zadatke povezane sa Edge-om na ovoj listi.

Uklonite Microsoft Edge kao podrazumevani pretraživač
Ako Microsoft Edge zadržite kao podrazumevani pretraživač, on dobija određene sistemske privilegije koje može da koristi za pokretanje mnogih zadataka i usluga u pozadini. Kao rezultat toga, Microsoft Edge može ponovo dodati novu prečicu na vašu radnu površinu. Zbog toga je bolje da uklonite Edge kao podrazumevani pretraživač i pređete na drugi sposoban Windows pretraživač.
1. Pritisnite „Windows + I“ da biste otvorili podešavanja operativnog sistema Windows. Ovde pređite na odeljak „Aplikacije“ sa leve bočne trake i otvorite „Podrazumevane aplikacije“ u desnom oknu.

2. Kada ste ovde, potražite program koji želite da postavite kao podrazumevani pretraživač i otvorite ga. Ovde ću, na primer, postaviti Chrome kao podrazumevani pretraživač.

3. Sada kliknite na „Postavi podrazumevano“ u gornjem desnom uglu i to je to. Možete pratiti naš vodič o tome kako da promenite podrazumevani pretraživač u operativnom sistemu Windows 11 za detaljna uputstva.

Zaustavite planirane zadatke povezane sa Edge-om
Microsoft Edge pokreće mnoge zakazane zadatke nakon prijave kako bi proverio ima li ažuriranja i drugih zadataka. U tom procesu, takođe dodaje novu prečicu Edge na radnu površinu. Dakle, da biste izbegli bilo kakav pokušaj pokretanja Edge-a u pozadini, morate da onemogućite zakazane zadatke. Pratite korake navedene u nastavku:
1. Pritisnite taster Windows i ukucajte „task scheduler“. Sada otvorite „Task Scheduler“ iz rezultata pretrage.

2. Zatim proširite meni „Task Scheduler (Local)“ u gornjem levom uglu, a zatim pređite na „Task Scheduler Library“.

3. U sredini kliknite desnim tasterom miša na „MicrosoftEdgeUpdateTaskMachineCore“ i odmah ga onemogućite.

4. Slično tome, onemogućite „MicrosoftEdgeUpdateTaskMachineUA“. Ovo će osigurati da se u pozadini ne izvršavaju zakazani zadaci za ažuriranje Edge-a ili njegovih usluga.

Promenite grupne smernice za Microsoft Edge
Da bismo sprečili da se Microsoft Edge samostalno pokreće, takođe možemo iskoristiti prednosti grupnih smernica. One postavljaju pravila za programe i sistemske komponente koja moraju biti ispoštovana. Evo koraka koje treba pratiti:
1. Prvo pritisnite taster Windows i potražite „gpedit“. Sada otvorite „Izmeni smernice grupe“.

2. Zatim proširite levi meni: Konfiguracija računara -> Administrativni šabloni -> Windows komponente.

3. Sada proširite „Windows komponente“ i pređite na „Microsoft Edge“.

4. Kada ste ovde, na desnoj strani potražite „Dozvoli Microsoft Edge-u da se unapred pokrene pri pokretanju Windows-a, kada je sistem neaktivan i svaki put kada je Microsoft Edge zatvoren“.

5. Dvaput kliknite da biste ga otvorili. Ovde izaberite „Onemogućeno“ i kliknite na Primeni -> OK.

6. Slično tome, potražite „Dozvoli Microsoft Edge-u da pokrene i učita stranicu Start i Nova kartica pri pokretanju Windows-a i svaki put kada se Microsoft Edge zatvori”. Onemogućite ga na isti način. To je sve. Sada, Edge neće raditi u pozadini čak ni kada je zatvoren i neće dodati novu prečicu na radnu površinu.

Sprečite Microsoft Edge da kreira prečicu na radnoj površini
Dakle, ako se prečica Edge pretraživača stalno pojavljuje na vašoj radnoj površini, na ovaj način možete sprečiti ponavljanje te akcije. U suštini, onemogućili smo tu radnju preko samog Registra, tako da nijedna usluga ili zakazani zadatak ne mogu da se pokrenu i naprave Edge prečicu na radnoj površini. U svakom slučaju, to je sve od nas. Ako želite da isprobate novu funkciju podeljenog ekrana u Microsoft Edge-u, pratite naš povezani vodič. A da biste dodatno prilagodili Edge za besprekorno iskustvo pregledanja, pogledajte našu listu najboljih Microsoft Edge saveta i trikova. Konačno, ako imate bilo kakvih pitanja, javite nam u komentarima ispod.