Zaštita Vaših Podataka: Kontrolisani Pristup Fasciklama u Windowsu
Kontrolisani pristup fasciklama predstavlja integralni mehanizam zaštite ugrađen u operativne sisteme Windows 10 i 11.
Windows operativni sistem, zbog svoje rasprostranjenosti i prisutnosti ranjivosti, često je meta sajber kriminalaca. Zlonamerni softver i napadi ransomware-a mogu prouzrokovati značajnu štetu podacima i sistemima, što dovodi do finansijskih gubitaka, oštećenja reputacije i drugih negativnih posledica.
Pored korišćenja antivirusnog softvera, funkcija kontrolisanog pristupa fasciklama u operativnim sistemima Windows 11 i 10 može pružiti dodatni nivo zaštite od ransomware napada.
Pogledajmo detaljnije šta predstavlja kontrolisani pristup fasciklama i kakav je njegov značaj.
Šta je Kontrolisani Pristup Fasciklama?
Kontrolisani pristup fasciklama je funkcija u Windows 10 i 11 koja omogućava dodatnu zaštitu važnih datoteka i fascikli od neovlašćenih promena koje mogu prouzrokovati zlonamerni softveri ili ransomware.
Kada se ova funkcija aktivira, ona ograničava pristup i mogućnost modifikacije zaštićenih datoteka i fascikli od strane različitih aplikacija. Samo aplikacijama koje su označene kao pouzdane, bilo od strane korisnika ili samog sistema, dozvoljen je pristup ovim resursima.
Windows će pratiti aktivnosti i obavestiti korisnika ukoliko neka nepouzdana aplikacija pokuša da izmeni zaštićenu datoteku ili fasciklu, zahvaljujući kontrolisanom pristupu fasciklama. Ova funkcionalnost pruža dodatnu liniju odbrane od ransomware napada i drugih vrsta zlonamernog softvera koji pokušavaju da šifruju ili obrišu bitne datoteke.
Postoji nekoliko načina da se aktivira kontrolisani pristup fasciklama u Windowsu 10 i 11.
Korišćenje Windows Bezbednosnog Centra
- Kliknite na dugme Start na vašem Windows sistemu i unesite „Windows Security“ u traku za pretragu.
- Izaberite „Windows Security“ da biste otvorili aplikaciju.
- Odaberite „Zaštita od virusa i pretnji“ u meniju sa leve strane.
- Pronađite opciju „Zaštita od ransomware-a“ i kliknite na „Upravljajte zaštitom od ransomware-a“.
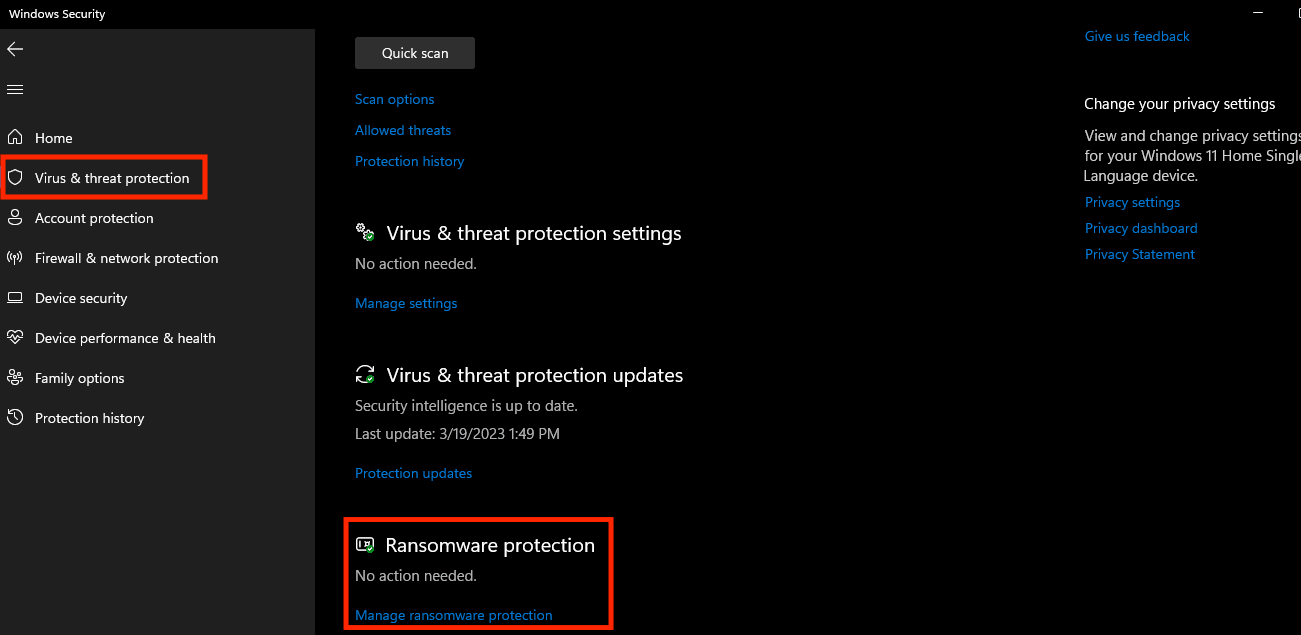
- Postavite prekidač ispod „Kontrolisani pristup fasciklama“ na „Uključeno“.
- Windows Security će od sada pratiti zaštićene fascikle i upozoravati vas kada god nepouzdana aplikacija pokuša da ih izmeni.
- Da biste dodali novu zaštićenu fasciklu, kliknite na „Zaštićene fascikle“, a zatim na „Dodaj zaštićenu fasciklu“.
- Izaberite fasciklu koju želite da zaštitite i kliknite na „OK“.
- Takođe, možete dodati pouzdane aplikacije na listu izuzetaka klikom na „Dozvoli aplikaciju kroz kontrolisani pristup fasciklama“ i izborom željene aplikacije.
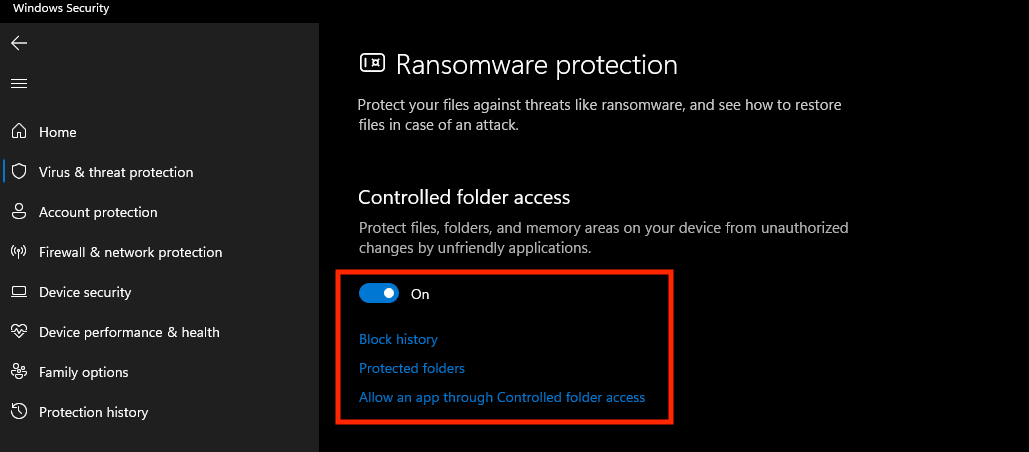
Korišćenje Smernica Grupe
- Pritisnite taster Windows + R da biste otvorili prozor „Pokreni“.
- Unesite „gpedit.msc“ i pritisnite OK da biste otvorili uređivač smernica lokalne grupe.
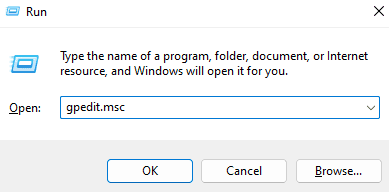
- U levom panelu navigirajte do: Konfiguracija računara > Administrativni šabloni > Windows komponente > Windows Defender Antivirus > Windows Defender Exploit Guard > Kontrolisani pristup fasciklama.
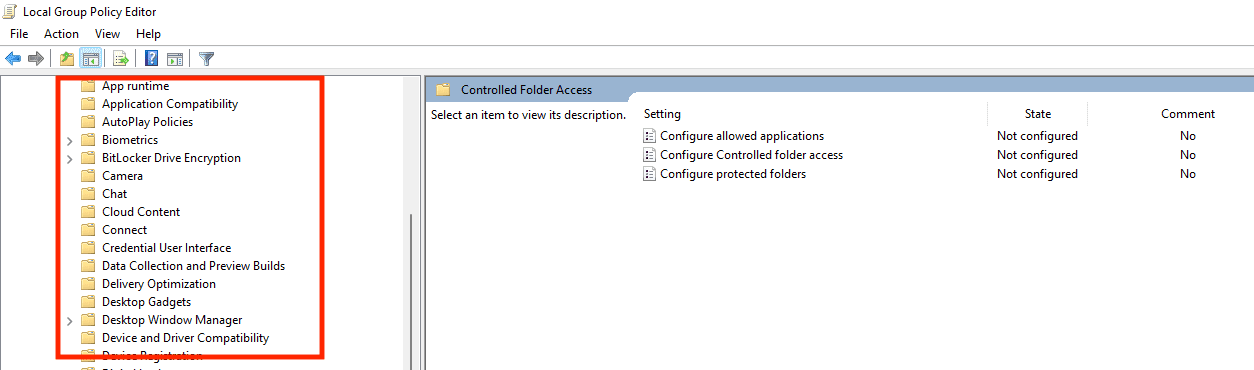
- Dvaput kliknite na „Konfiguriši kontrolisani pristup fasciklama“ u desnom panelu.
- Izaberite opciju „Omogućeno“ i kliknite na „OK“.
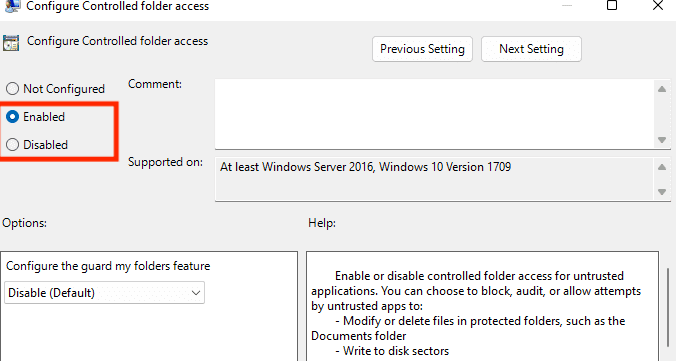
- U odeljku „Opcije“ odaberite „Režim revizije“ za praćenje promena u zaštićenim fasciklama ili „Režim blokiranja“ za sprečavanje promena.
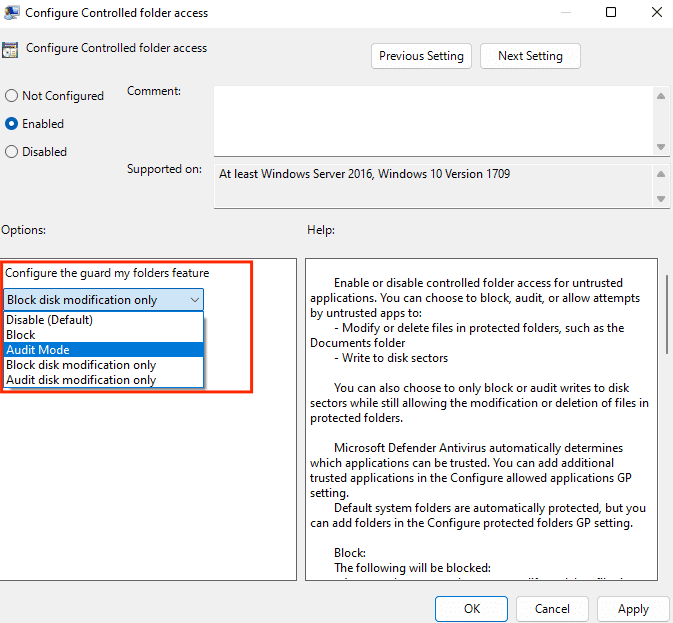
- Kliknite na dugme „Primeni“, a zatim na „OK“ da biste sačuvali promene.
- Da biste dodali fasciklu na listu zaštićenih, otvorite Windows Security i idite na „Zaštita od virusa i pretnji“ > „Upravljanje zaštitom od ransomware-a“ > „Zaštićene fascikle“ > „Dodaj zaštićenu fasciklu“. Izaberite željenu fasciklu i kliknite „OK“.
Korišćenje PowerShell-a
- Pokrenite PowerShell kao administrator. To možete učiniti desnim klikom na dugme Start i izborom „Windows PowerShell (Admin)“.
- Unesite sledeću komandu i pritisnite Enter.
Set-MpPreference -EnableControlledFolderAccess Enabled
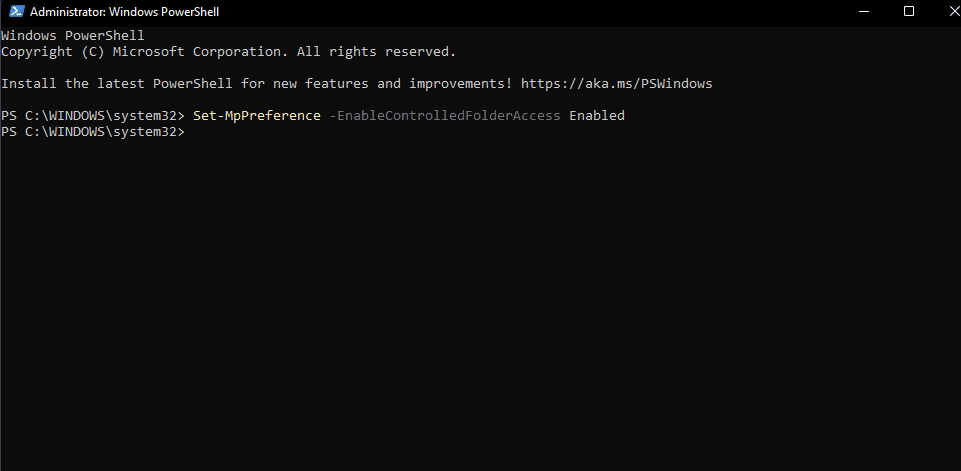
- Nakon izvršavanja komande, kontrolisani pristup fasciklama će biti aktiviran na vašem uređaju.
- Slično tome, da biste onemogućili kontrolisani pristup fasciklama, zamenite „Enabled“ sa „Disabled“.
Set-MpPreference -EnableControlledFolderAccess Disabled
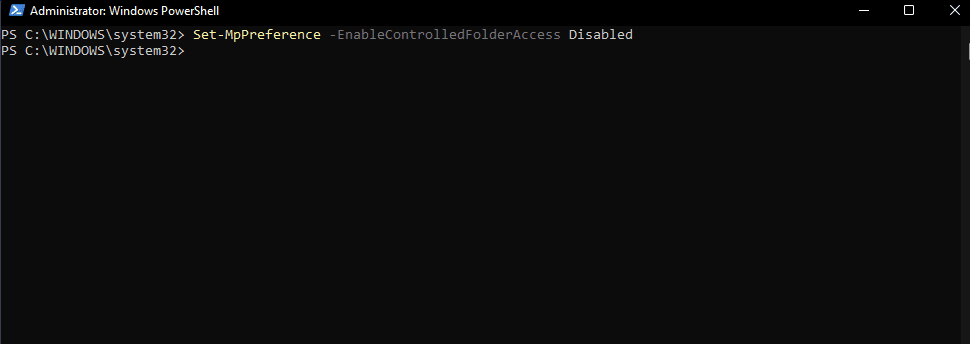
- Možete proveriti status kontrolisanog pristupa fasciklama pokretanjem sledeće komande:
Get-MpPreference | Select EnableControlledFolderAccess
- Ako rezultat prikaže „1“, kontrolisani pristup fasciklama je aktiviran. Ako rezultat prikaže „0“, funkcija je onemogućena.
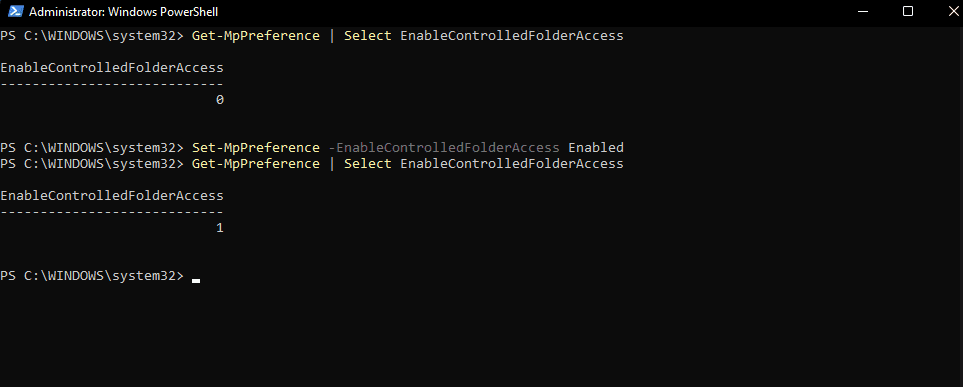
Napomena: Možda ćete morati ponovo pokrenuti računar nakon izvršavanja promena u postavkama kontrolisanog pristupa fasciklama.
Zašto je Potrebna Zaštita Podataka?

Zaštita od sajber napada
Usled porasta sajber napada, zaštita vaših podataka je od ključne važnosti kako biste zaštitili osetljive informacije od neovlašćenog pristupa. Sajber kriminalci mogu koristiti vaše lične podatke za lažne aktivnosti ili ih prodavati na dark web-u.
Izbegavanje krađe identiteta
Krađa identiteta se dešava kada neko ukrade vaše lične podatke i koristi ih za prevaru ili druge kriminalne radnje. Zaštitom svojih podataka možete sprečiti krađu identiteta i izbeći pravne i finansijske posledice koje ona donosi.
Usklađenost sa propisima
U zavisnosti od vaše industrije, mogu postojati specifični propisi koji nalažu zaštitu podataka. Nepoštovanje ovih pravila i propisa može dovesti do pravnih i finansijskih kazni.
Održavanje poverenja klijenata
Ako ste vlasnik preduzeća, zaštita podataka klijenata je ključna za održavanje njihovog poverenja. Povreda podataka može naštetiti vašoj reputaciji i dovesti do gubitka poverenja klijenata u vašu sposobnost da zaštitite njihove informacije.
Mir uma
Saznanje da su vaši podaci bezbedni može pružiti mir i smanjiti stres. Možete se fokusirati na druge zadatke bez brige o potencijalnim posledicama narušavanja bezbednosti podataka.
Kako Odabrati Fascikle za Zaštitu?
Prilikom odabira fascikli i datoteka koje želite zaštititi, treba uzeti u obzir sledeće faktore:
Značaj
Pregledajte fascikle koje sadrže važne datoteke, poput ličnih ili finansijskih informacija, čiji bi neovlašćeni pristup ili izmena mogli biti opasni.
Rizik
Procenite nivo rizika za svaku fasciklu na osnovu faktora kao što su verovatnoća malver napada i potencijalni uticaj narušavanja bezbednosti.
Upotreba
Razmotrite koliko se često pristupa ili menja svakoj fascikli, kao i da li je ona deljena ili joj pristupa samo određeni korisnik.
Lokacija
Ustanovite da li je fascikla dostupna van organizacije i da li je skladištena na lokalnom računaru ili mrežnom disku.
Nakon što identifikujete fascikle kojima je potrebna zaštita, možete ih dodati na listu kontrolisanog pristupa fasciklama prateći bilo koju od gore navedenih metoda. Važno je da redovno pregledate i ažurirate listu kako biste osigurali da su sve nove ili izmenjene fascikle takođe zaštićene.
Napomena Autora ✍
Kontrolisani pristup fasciklama je značajna bezbednosna funkcija u Windows 10 i 11, ali sama po sebi nije dovoljna za održavanje visokog nivoa sigurnosti. To je samo jedan od mnogih nivoa odbrane koji bi trebalo primeniti za zaštitu vašeg sistema.
Pored kontrolisanog pristupa fasciklama, preporučuje se implementacija dodatnih bezbednosnih mera poput antivirusnog i anti-malware softvera, zaštitnog zida, dvofaktorske autentifikacije, jakih lozinki i redovnih rezervnih kopija.
Nadam se da vam je ovaj članak bio koristan u razumevanju kontrolisanog pristupa fasciklama i njegovog značaja. Možda će vas zanimati i kako da oporavite izbrisane datoteke iz korpe za otpatke nakon što je ispraznite, i na Windows-u i na Mac-u.