Da li vaš laptop radi sporo kada otvorite nekoliko tabova u Chrome-u? Ili vas možda iritira činjenica da model laptopa koji želite da kupite ima više RAM-a, ali je skuplji? Ne brinite, možda postoji rešenje za vas. Na prvi pogled, ova pitanja možda ne deluju povezano, ali istina je da jesu. Jedan od glavnih razloga za usporen rad modernih laptopova je nedostatak RAM memorije. Kada laptop nema dovoljno fizičke memorije, počinje da prebacuje podatke na druge oblike skladištenja, kao što su hard disk (HDD) ili SSD, koji su mnogo sporiji od RAM modula. To dovodi do pada brzine prenosa i usporavanja sistema. Zato bi dodavanje više RAM-a vašem laptopu moglo da poboljša njegove performanse. Kao što ćete videti u ovom uputstvu, proces instaliranja ili nadogradnje RAM-a na laptopu je prilično jednostavan.
Instaliranje novog RAM modula u vaš laptop (2023)
U ovom vodiču ćete saznati sve što je potrebno o nadogradnji RAM memorije laptopa – od toga da li vaš laptop ima nadogradive slotove za RAM, do samog procesa instaliranja RAM modula. Iako proces može delovati komplikovano, uveravamo vas da nije ništa teži od sklapanja Lego kockica. Sastoji se iz nekoliko faza, pa možete preći direktno na željeni odeljak koristeći tabelu ispod.
Stvari koje treba imati na umu pre instaliranja RAM-a
Pre nego što počnete, postoje određeni preduslovi koje morate uzeti u obzir. Prvo, morate biti sigurni da li vam je dodatni RAM uopšte potreban. Usporen rad računara može biti uzrokovan nedostatkom RAM-a, ali postoje i drugi faktori koji mogu dovesti do istog problema. Na primer, ako koristite stariji laptop, glavni razlog usporavanja može biti sam hard disk, a ne memorija. Hard diskovi vremenom degradiraju i sporije čitaju podatke. Takođe, pre nego što nadogradite RAM, proverite da li je vaše opterećenje uopšte zahteva dodatnu količinu RAM-a. Ovo je važno, jer ako problem ne leži u nedostatku RAM-a, problem će ostati i nakon nadogradnje.
Kada ste sigurni da vam je zaista potreban dodatni RAM, sledite ove korake pre nego što instalirate novi RAM komplet:
Proverite da li postoje prazni RAM slotovi
Prvo proverite da li uopšte imate posebne slotove u koje možete instalirati RAM module. Ovo je važna stvar, jer većina tankih i laganih laptopova dolazi sa zalemljenim RAM-om, koji je direktno povezan sa matičnom pločom. Takav RAM se ne može ukloniti ili zameniti bez profesionalnog alata. Brza pretraga modela vašeg laptopa će vam reći da li možete nastaviti sa ovim procesom. Ako želite sami da proverite dostupne slotove na Windows-u, evo dva načina:
- Otvorite Task Manager pomoću prečice „Ctrl + Shift + Esc“ na Windows 11. Pređite na tab „Performance“ (Performanse) i videćete koliko fizičkih memorijskih slotova se koristi. Tako možete videti koliko je slotova dostupno u odeljku za memoriju.
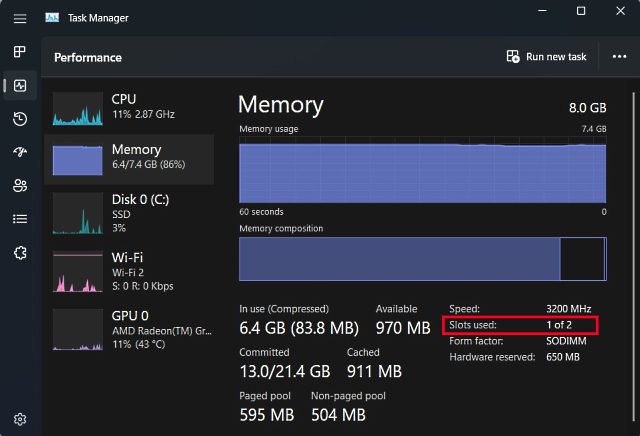
Ako i dalje niste sigurni da li vaš laptop ima zalemljen RAM, možete koristiti softver treće strane. Naš omiljeni program je Crucialov System Scanner. Ovaj program je jednostavan za upotrebu i čita detalje o vašoj matičnoj ploči, prikazujući sve informacije koje su vam potrebne. Prikazuje konfiguraciju memorije vašeg laptopa, uključujući broj dostupnih slotova, maksimalnu podržanu memoriju, itd. Evo kako to funkcioniše:
- Prvo kliknite na ovu vezu, koja će vas preusmeriti na Crucial-ov sajt. Na sajtu kliknite na dugme „Start free scan“ (Započni besplatno skeniranje).
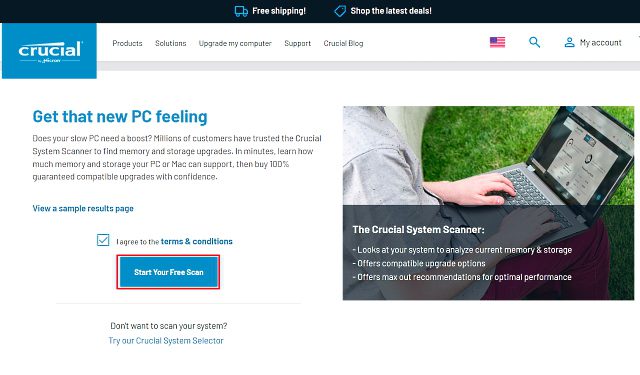
- Kada kliknete na „Start free scan“, pojaviće se zahtev za preuzimanje, pa kliknite na „Allow“ (Dozvoli). Kada se softver preuzme, kliknite na njega da biste ga instalirali.
- Kada otvorite „CrucialScan.exe“, bićete preusmereni na stranicu sa detaljnim specifikacijama memorije vašeg laptopa. Na primer, naš laptop ima dva memorijska slota, od kojih je samo jedan zauzet.
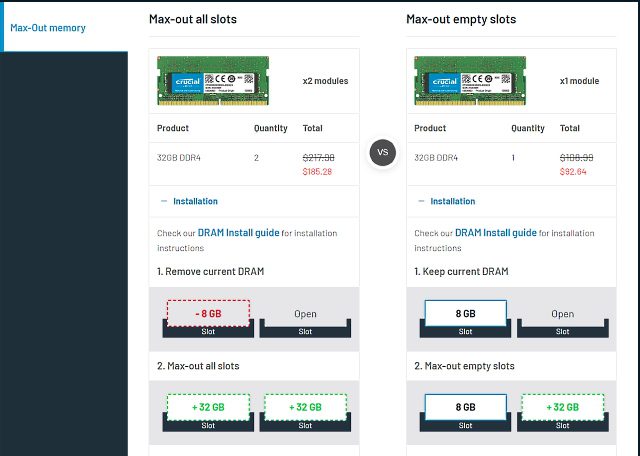
Proverite tip i brzinu RAM-a
Sada kada ste potvrdili da vaš laptop ima prazan slot za RAM ili da RAM nije zalemljen na matičnu ploču, morate saznati tip i brzinu RAM-a. To možete uraditi na sledeći način:
1. Prvo preuzmite softver treće strane pod nazivom CPU-Z (besplatno) na vaš Windows laptop. Kliknite na dugme „Setup • English“.
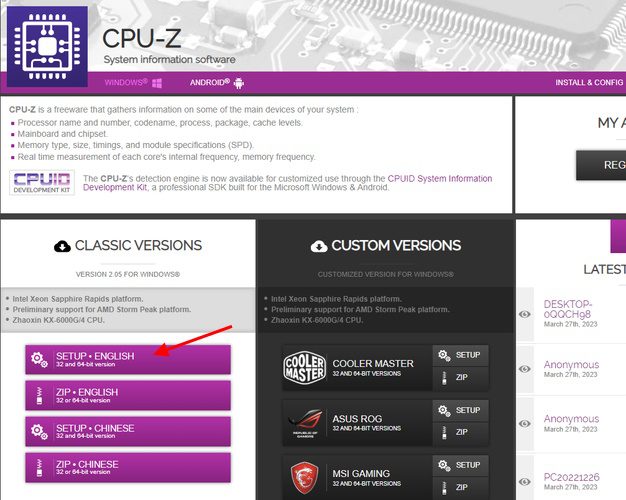
2. Zatim instalirajte softver koristeći preuzetu datoteku. Pokrenite CPU-Z i idite na karticu „Memory“ (Memorija) na gornjoj navigacionoj traci. Tu ćete pronaći tri važna detalja o memoriji koju vaš laptop podržava:
- Tip RAM-a, koji je u našem slučaju DDR4.
- Frekvencija DRAM-a ovde prikazuje osnovnu brzinu RAM-a. DDR, za one koji ne znaju, označava dvostruku brzinu prenosa podataka, tako da morate udvostručiti osnovnu frekvenciju (1800 MHz x 2 = 3600 MHz, u našem slučaju).
- CL Latency (CL Latencija), koja nam govori o vremenu kašnjenja RAM-a za modul koji koristi vaš laptop. Ako ne možete da pronađete memorijske kartice sa istim CL brojem, potražite +1/-1 CL broj.
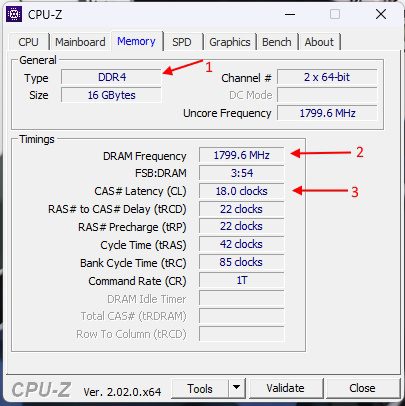
3. Sada, imajte na umu ove tri stvari – tip RAM-a, frekvenciju i latenciju – kada kupujete novi RAM komplet za instalaciju u laptop.
Alati potrebni za nadogradnju RAM-a
Sada kada znate sve o RAM memoriji vašeg laptopa, spremni ste da počnete sa nadogradnjom. Potrebno vam je još nekoliko stvari, ne samo da biste izvršili nadogradnju, već i da biste olakšali ceo proces. To uključuje dobar set šrafcigera sa Phillips glavom (i Torx za neke Ultrabook računare) i plastični alat koji će vam pomoći da otvorite zadnji panel laptopa. Ovo poslednje nije neophodno, jer se zadnji paneli većine laptopova lako skidaju.
Kako instalirati ili nadograditi RAM na laptopu
Sledeći korak je, po našem mišljenju, najvažniji od svih – fizička instalacija novog RAM modula. Hajde da vidimo kako nadograditi ili instalirati novi RAM modul u vaš laptop.
- Prvi korak je pronalaženje šrafova na zadnjem panelu. U našem slučaju, naš laptop (MSI Modern 14) ima 7 standardnih šrafova sa Phillips glavom.
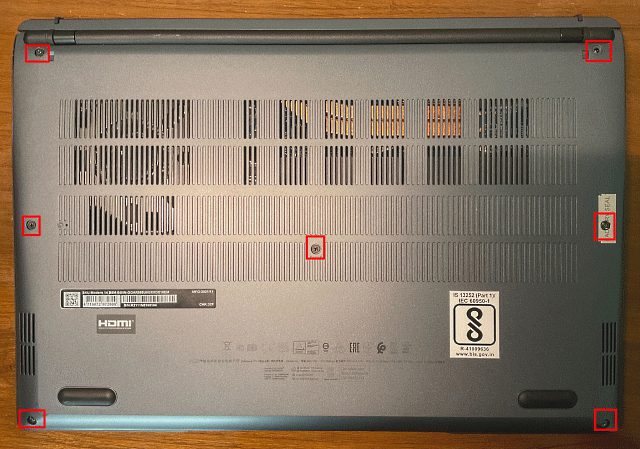
- Kada pronađete šrafove, odvrnite ih jedan po jedan. Zatim koristite plastični alat da biste prošli između panela i polako ga podigli. Čućete „klik“ zvuk kada to uspete.
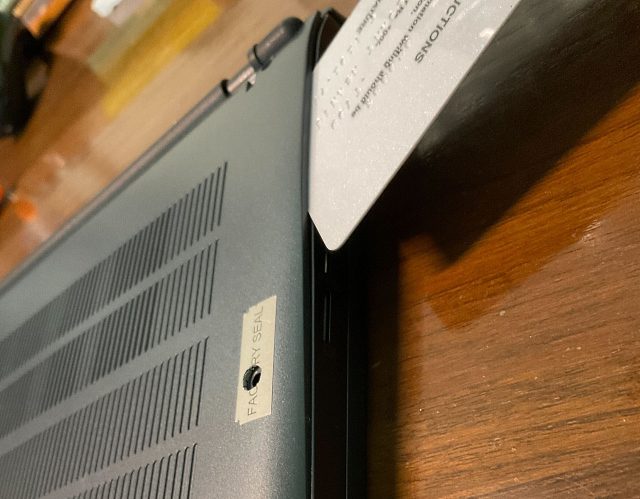
- Nastavite da odvajate panel dok ne odvojite sve strane. Kada završite, trebalo bi da izgleda kao na slici ispod.
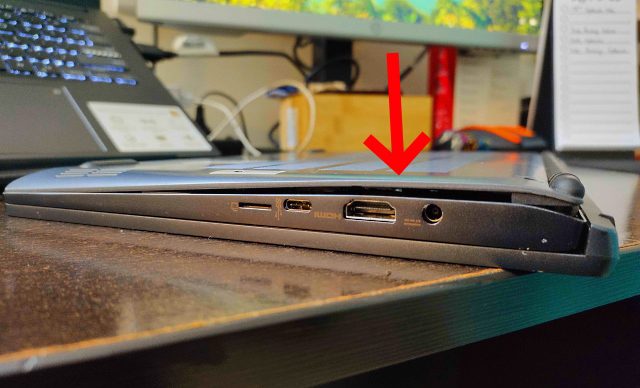
- Ako i dalje ne možete da skinete zadnji panel, to znači da ga još uvek drže neke kopče. Kada se otvori, unutrašnjost bi trebala izgledati otprilike kao na slici ispod. Naš memorijski modul je bio prekriven tankim metalnim raspršivačem toplote, koji smo uklonili da bismo pristupili RAM modulu. Ako i vi imate slično podešavanje, ne brinite, jer uklanjanje raspršivača toplote neće uticati na performanse memorije.

- Kada pristupite postojećim memorijskim modulima, povucite bočne kopče od modula da biste ga oslobodili. Zatim izvucite RAM modul iz slota.

- RAM koji ćemo mi instalirati je 4GB DDR4 modul, koji bi trebao povećati ukupnu RAM memoriju na 12GB.
Napomena: Mi ćemo samo dodati dodatni RAM modul, tako da nadograđujemo našu memoriju. Ako želite da potpuno zamenite memoriju, obavezno uklonite RAM modul koji je već u slotu, a zatim nastavite proces odavde.

- Sada uzmite RAM modul, poravnajte ga sa žlebom u RAM slotu i polako ga gurnite u prazan slot. Pokušajte da umetnete RAM pod uglom od 45 stepeni, a kada je u slotu, gurnite ga nadole dok ne čujete „klik“.

- Sada kada je novi memorijski modul instaliran, zatvorite zadnji panel radeći sve korake obrnutim redosledom. Prvo postavite zadnji panel i pritisnite ga sa svih strana dok ne čujete klik. Zatim vratite šrafove na odgovarajuća mesta i sve ih zavrnite.

Proverite da li je RAM ispravno instaliran
Nakon što ste nadogradili RAM svog laptopa ili instalirali novi modul, vreme je da proverite da li je sve u redu. Ako niste dobro instalirali RAM, sistem neće raditi kako treba. Kao što smo ranije objasnili, RAM je osnovni deo procesa pokretanja. Ako sistem ne prepozna RAM, neće se ni pokrenuti. Ako vaš laptop odbije da se pokrene, ponovite gore navedene korake i proverite da li su novi moduli pravilno postavljeni.
Ali šta ako se sistem uspešno pokrene? Sve što treba da uradite je da proverite da li laptop prepoznaje dodatnu memoriju koju ste instalirali. Da biste to uradili, pratite iste korake kao ranije i otvorite Task Manager u Windows 11 da biste videli koliko RAM-a laptop koristi i koliko je slotova zauzeto.
Možemo videti da je naša nadogradnja bila uspešna, jer se količina dostupne memorije povećala sa 8 GB na 12 GB. Takođe vidimo da su sada oba RAM slota zauzeta. Ako ste stekli malo samopouzdanja, možete naučiti i kako instalirati RAM na svoj desktop računar.
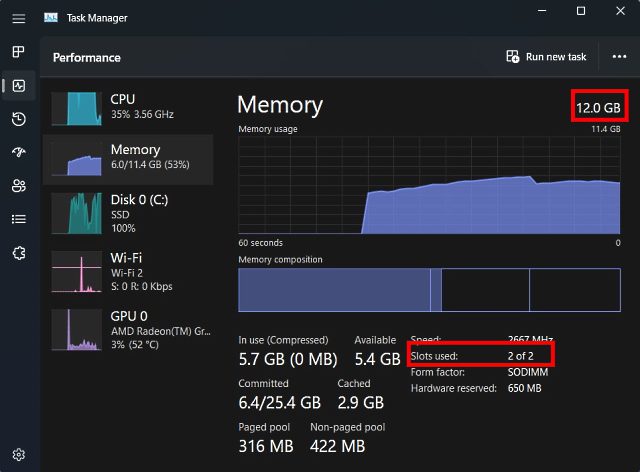
Često postavljana pitanja
Koji RAM da instaliram?
Ne postoji „pravi“ odgovor na ovo pitanje, jer „pravi“ RAM zavisi od vašeg budžeta i kompatibilnosti sa laptopom. Predlažemo da prvo proverite koju brzinu memorije vaš laptop podržava i da li ima DDR4 ili DDR5 RAM. To možete lako da uradite pomoću softvera treće strane kao što su Crucial Scanner ili CPU-Z, jer će vam reći koju vrstu memorije vaš laptop podržava. Zatim, kupite RAM modul koji ima sličnu frekvenciju kao i postojeći, ako želite da radi u dual channel režimu. Glavni razlog za to je što RAM brzine podrazumevano imaju sporiju frekvenciju radi stabilnosti. Dakle, ako uparite memorijski modul od 3200 MHz sa modulom od 2666 MHz, podrazumevana brzina celokupnog RAM-a biće 2666 MHz.
Da li treba da uzmem više RAM-a ili brži RAM?
To zavisi od situacije. Za većinu korisnika će količina RAM-a biti važnija, jer je veličina sistemske memorije najčešće usko grlo za većinu korisnika računara. Međutim, ako već imate 16 GB RAM-a i želite da poboljšate performanse u određenim igrama, možda ćete imati koristi od dodatne brzine memorije. Dakle, na kraju dana, nema jasnog odgovora, jer sve zavisi od konkretnih potreba.
Nadogradite RAM laptopa da biste poboljšali performanse
I to je to! Tako možete nadograditi sistemsku memoriju vašeg laptopa. Bilo je lako, zar ne? To je u stvari slučaj sa većinom komponenti u računarima. Matična ploča i njena kompleksna kola često zamagljuju suštinu celog procesa. Računar je i kompleksan hardver i jednostavan. Načini na koje funkcioniše mogu biti komplikovani, ali način na koji je konstruisan je zapravo razumljiv.
Baš kao što smo uspeli da zamenimo RAM za laptop, postoje i druge delove koje možete lako instalirati ili nadograditi, kao što je CPU na matičnoj ploči i nanošenje termalne paste na CPU. Dakle, pre nego što odbacite laptop samo zato što postaje spor, razmislite da li postoji mogućnost da mu udahnete novi život. Da li ste ikada zamenili RAM na svom laptopu ili računaru? Javite nam u komentarima.