U poređenju sa tradicionalnim hard diskovima (HDD), SSD uređaji su stekli ogromnu popularnost među ljubiteljima računara. Dva su glavna razloga za to: izuzetna brzina i pouzdanost. Ukoliko još uvek koristite HDD, a razmišljate o nadogradnji ili sastavljate novi desktop računar, prelazak na SSD će značajno poboljšati performanse vašeg sistema. Primetićete ogromnu razliku u vremenu potrebnom za učitavanje aplikacija, kopiranje fajlova i mnogim drugim zadacima. Zato, ne gubimo vreme i odmah prelazimo na detaljan, korak po korak proces instalacije SSD-a na vaš desktop računar. Iako instalacija SSD-a nije komplikovana, može biti zastrašujuća za one koji prvi put sastavljaju računar. Ne brinite, jer ćemo objasniti kako odabrati kompatibilan SSD, kako pronaći odgovarajući slot i kako instalirati memorijski uređaj na vaše računalo.
Instalacija SSD-a na računar: Detaljan vodič (2023)
U ovom članku ćemo vam pomoći da razumete razlike između različitih SSD slotova na matičnoj ploči, s obzirom na to da oni podržavaju različite SSD-ove na osnovu pin konektora. Vaš SSD neće funkcionisati dok ga ne priključite u odgovarajući slot na matičnoj ploči. Ako želite saznati više o SATA i M.2 slotovima, pročitajte priloženi članak. Sada kada smo to razjasnili, pogledajmo kako instalirati M.2 i 2,5-inčni SATA SSD na računar.
Stvari koje treba imati na umu pre instalacije SSD-a
Provera kompatibilnosti SSD-a sa matičnom pločom
Svaka moderna matična ploča podržava NVMe SSD diskove do određenog standarda. Većina matičnih ploča koje su trenutno dostupne na tržištu podržava NVMe Gen 4 SSD-ove. Ovi slotovi su takođe kompatibilni sa Gen 3 SSD-ovima. Preporučujemo da konfigurišete M.2 slotove u vašem BIOS-u pre nego što nastavite sa instalacijom SSD-a. Ako planirate da kupite jeftiniji SSD, ovde smo naveli neke od najboljih opcija.
Takođe, postoje i SATA SSD diskovi koji dolaze u 2,5-inčnom ili M.2 formatu. Slot za povezivanje M.2 SATA SSD-a se razlikuje od NVMe M.2 SSD slotova. Pogledajte uputstvo za vašu matičnu ploču da biste proverili koje M.2 slotove imate na raspolaganju. Neke matične ploče sada imaju podršku za NVMe Gen 5 SSD-ove, podržavajući Intelove procesore Raptor Lake 13. generacije (pogledajte recenziju Core i9-13900K) i Ryzen 7000 seriju. Međutim, ovi SSD-ovi su relativno novi i prilično skupi.
Migracija ili instalacija operativnog sistema
Pripremite se za migraciju vašeg postojećeg operativnog sistema (OS) ili imajte pri ruci instalacioni disk za novi OS. Kloniranje Windows particija na novi SSD ponekad može izazvati probleme, bar prema našem ličnom iskustvu. Najbolji način je da napravite rezervnu kopiju svih podataka i izvršite čistu instalaciju operativnog sistema Windows 11 na vašem novom SSD-u. Naravno, postoji mnogo alata za migraciju OS-a ako želite da sačuvate svoju OS particiju i njene podatke.
Provera potrebnih kablova za napajanje
Napajanje (PSU) ima različite konektore koji se priključuju na matičnu ploču vašeg računara. Među ovim konektorima naći ćete i SATA konektore za napajanje. Morate ih pripremiti pre instalacije 2,5-inčnog SATA SSD-a u računar. Pored toga, biće vam potreban SATA kabl koji se obično isporučuje u kutiji matične ploče, a možete ga kupiti i online. SATA konektori za napajanje i kablovi izgledaju ovako:

Priprema neophodnog alata
Iako se podrazumeva, trebaće vam osnovni alat za instalaciju SSD-a na vaš PC. U ovom slučaju, potreban vam je Phillips odvijač. Takođe, pobrinite se da imate montažne šrafove (koji se isporučuju sa matičnom pločom za M.2 SSD ili sa kućištem računara za 2,5-inčni SATA SSD).
Radni prostor treba da bude čist, a alati organizovani pre nego što nastavite sa procesom. Dobro je imati i priručnik za matičnu ploču da biste potvrdili neke specifičnosti, koje se mogu razlikovati od ploče do ploče. Na kraju, ne zaboravite da se uzemljite da biste izbegli oštećenja uzrokovana statičkim elektricitetom. Najbolji način da to učinite je nošenje antistatičke narukvice.
Kako instalirati M.2 SSD na računar
Pre nego što krenete sa instalacijom SSD-a, obavezno otvorite bočne panele kućišta računara pomoću Phillips odvijača. Time ćete dobiti pristup matičnoj ploči i njenim različitim portovima. Takođe, uđite u BIOS na Windows 11 i promenite podešavanja da biste odabrali ispravnu NVMe generaciju vašeg SSD-a.
Uputstvo za instalaciju M.2 NVMe SSD-a
1. Prvo, proverite koji M.2 slot podržava NVMe standard na vašoj matičnoj ploči. Na modernim matičnim pločama obično postoji više M.2 slotova koji mogu prihvatiti ili SATA M.2 SSD ili NVMe M.2 SSD. Takođe, postoje specifični slotovi za različite generacije NVMe-a. Proverite priručnik za matičnu ploču da biste potvrdili položaj NVMe M.2 slotova. To će biti konačna pozicija za instalaciju našeg M.2 NVMe SSD-a.

2. Kada ste sigurni da je ispravna lokacija za instalaciju vašeg NVMe SSD-a, uklonite bilo kakav poklopac hladnjaka za SSD koji se može nalaziti na matičnoj ploči.

3. Zatim gurnite SSD u NVMe M.2 slot na matičnoj ploči pod uglom od 45 stepeni.

4. Nakon što ga čvrsto ubacite, pritisnite suprotni kraj SSD-a prema dole. Ispod M.2 slota nalazi se odstojnik i vaš NVMe SSD će čvrsto ležati na njemu. Možete se susresti sa metodom instalacije bez alata. Pogledajte priručnik za matičnu ploču ukoliko vam nešto nije jasno.

5. Sada vratite poklopac hladnjaka na NVMe SSD, a šraf za njega treba da bude u liniji sa SSD-om i odstojnikom ispod njega. Zategnite šraf i ponovo instalirajte hladnjak.

Napomena: U slučaju da hladnjak za SSD ne postoji na vašoj matičnoj ploči, možete direktno zašrafiti SSD pomoću šrafa koji ste dobili uz matičnu ploču. Uverite se da postoji odstojnik ispod, a ako nije na pravom mestu, možete ga jednostavno ukloniti i zavrnuti na pravo mesto (određeno dužinom vašeg SSD-a). Takođe morate ukloniti plastični poklopac sa SSD hladnjaka, ako ga ima.
6. I to je to. Uspešno ste instalirali NVMe M.2 SSD na vaš računar. Sada možete preći na sledeći odeljak, gde proveravamo da li je SSD ispravno instaliran i pripremamo ga za upotrebu.
Uputstvo za instalaciju M.2 SATA SSD-a
Ukoliko planirate da instalirate dodatni M.2 SATA SSD ili da nadogradite postojeći, prvo proverite koji M.2 slot na vašoj matičnoj ploči podržava SATA SSD.
1. Moderne matične ploče imaju namenske M.2 slotove koji podržavaju SATA SSD-ove. Oni se nalaze na različitim mestima, obično na dnu. Pogledajte priručnik za matičnu ploču da biste saznali koji M.2 slot podržava SATA SSD.

2. Sada možete nastaviti sa instalacijom M.2 SATA SSD-a na isti način kao i NVMe SSD, kako smo opisali gore. Jedina razlika je da ga instalirate u SATA M.2 port umesto u NVMe port.
Napomena: Ovde je vizuelni prikaz razlike u pin-outu između NVMe M.2 i SATA M.2 SSD-ova.
 Izvor slike: Dell Forums
Izvor slike: Dell Forums
Kako instalirati 2,5-inčni SATA SSD na računar
1. Prvo proverite lokaciju SATA slotova na vašoj matičnoj ploči. Zatim uzmite SATA kabl i priključite ga u jedan ženski SATA konektor na matičnoj ploči.
Napomena: Pobrinite se da SATA kabl priključite u jedan od prvih SATA portova, koji god je dostupan. Moderne matične ploče ponekad onemogućavaju poslednjih nekoliko SATA portova zbog ograničenja propusnog opsega koja mogu biti uzrokovana drugim uređajima.

2. Zatim pronađite mesto u kućištu računara gde se može montirati 2,5-inčni SATA SSD. Postavite SSD tamo i zašrafite ga šrafovima od kućišta, koji su predviđeni za instalaciju disk jedinica u ležište za skladištenje. Za ovaj korak treba vam Phillips odvijač.

3. Zatim povežite SATA konektor za napajanje i drugi kraj SATA kabla sa SATA SSD-om. Pratite kablove vašeg napajanja da biste pronašli SATA konektore za napajanje.

4. I voila! Uspešno ste naučili kako da instalirate 2,5-inčni SATA SSD u vaš računar. Ali, preostalo vam je još nekoliko stvari da uradite. U BIOS-u morate proveriti da li je vaš novi SSD prepoznat. Zatim treba da formatirate SSD, čime ga pripremate za korišćenje.
Provera da li je vaš novi SSD ispravno instaliran
Sada pokrenite računar i više puta pritisnite taster Delete ili F2 da biste ušli u podešavanja BIOS-a. Prvi ekran pri pokretanju računara će vam pokazati i koji je taster potreban da uđete u BIOS. U suprotnom, možete pogledati uputstvo za vašu matičnu ploču ili posetiti veb-sajt proizvođača da biste pronašli ove informacije.
U podešavanjima BIOS-a videćete različite uređaje za skladištenje koji su povezani na vašu matičnu ploču u odeljku „Informacije o disku ili skladištenju“. Ovde će BIOS pokazati proizvođača vašeg SSD-a, tip (NVMe ili SATA) i kapacitet.
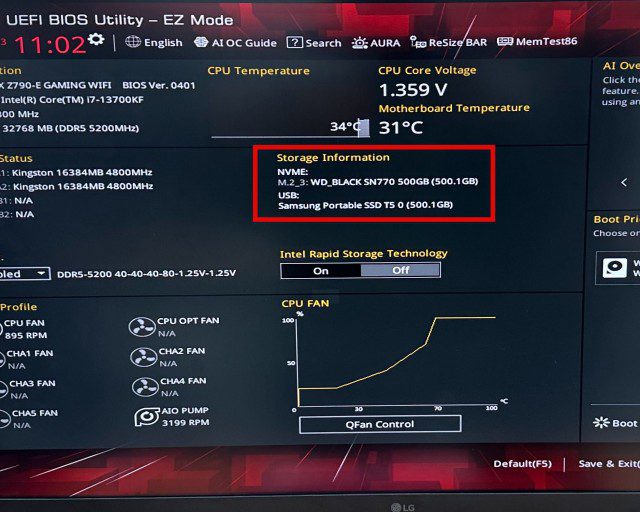
Priprema novog SSD-a za korišćenje
Za korisnike koji nadograđuju svoj postojeći računar i koriste postojeću disk jedinicu za pokretanje, prvo se prijavite na Windows. Nakon instalacije novog SSD-a, trebalo bi da se pojavi iskačući prozor koji će tražiti da formatirate disk pre nego što bude spreman za upotrebu. Ako se pojavi, jednostavno formatirajte disk kroz iskačući prozor i vaš disk će biti spreman za korišćenje.
U slučaju da se iskačući prozor ne pojavi, možete formatirati novi SSD i potvrditi njegovo prisustvo u operativnom sistemu Windows 11 na sledeći način. Otvorite Start meni pritiskom na taster „Win“ i ukucajte „Kreiraj i formatiraj particije hard diska“. Zatim, klikom na rezultat pretrage otvorićete alatku za upravljanje diskovima.
Zatim, skrolujte nadole do liste diskova i primetićete da je vaš novi disk označen kao „Nedodeljen prostor“. Kliknite desnim tasterom miša na listu SSD-a da biste pristupili opciji za kreiranje novog volumena. Prođite kroz ovaj čarobnjak i pogledajte ovaj vodič za formatiranje novog SSD-a u operativnom sistemu Windows 11.
Često postavljana pitanja
Da li mogu jednostavno priključiti novi SSD?
Da, možete jednostavno priključiti novi SSD u kompatibilan slot. Za 2,5-inčni SSD takođe morate priključiti SATA kabl za napajanje. Za M.2 SSD diskove napajanje se obezbeđuje sa matične ploče.
Koji slot se koristi za instalaciju M.2 SSD-a?
M.2 slotovi za instalaciju vašeg M.2 SSD-a se razlikuju za SATA i NVMe SSD-ove. Uvek morate da proverite u uputstvu za matičnu ploču u koji M.2 slot da instalirate SSD.
Da li su M.2 i NVMe isti slot?
Ne. NVMe SSD-ovi se priključuju u kompatibilan M.2 slot. Međutim, SATA M.2 SSD diskovi se priključuju u drugi M.2 slot na matičnoj ploči.
Mogu li staviti Gen 4 NVMe u Gen 3 slot?
Da, možete instalirati Gen 4 NVMe SSD u Gen 3 slot. Ali, imajte na umu da će Gen 4 NVMe SSD raditi brzinama Gen 3. Dakle, nemojte trošiti novac ukoliko ne planirate da uskoro pređete na matičnu ploču kompatibilnu sa PCIe Gen 4.
Da li Gen 4 NVMe pravi razliku?
Da, dobar Gen 4 NVMe pravi značajnu razliku u brzinama u poređenju sa Gen 3. Međutim, njegova praktična korist zavisi od korisnika. Na primer, kreator sadržaja treba da radi sa velikim količinama podataka. Najnoviji NVMe SSD-ovi su korisni u takvim situacijama.
Zašto moj SATA M.2 SSD nije prepoznat?
Uključivanje M.2 SATA SSD-a u nekompatibilan M.2 slot, kao što je onaj dizajniran za NVMe, dovešće do toga da disk neće biti prepoznat.
Zašto moj NVMe M.2 SSD nije prepoznat?
Uključivanje M.2 NVMe SSD-a u nekompatibilan M.2 slot, kao što je onaj dizajniran za SATA SSD-ove, dovešće do toga da disk neće biti prepoznat.
Instaliranje SSD-a na računar
To je gotovo sve što treba da znate o instalaciji NVMe ili SATA SSD-a na matičnu ploču vašeg desktop računara. Nakon što sledite gore navedene korake, uspešno ćete instalirati SSD na svoj računar. Da li prelazite sa tradicionalnog hard diska (HDD)? Ako je tako, razlika u brzini će biti ogromna. Vreme pokretanja sistema i učitavanja igara će se značajno skratiti i više se nećete želeti vratiti na HDD. Da biste aktivno pratili stanje SSD uređaja i optimizovali ga, preporučujemo korišćenje softvera za upravljanje SSD-om kao što je Samsung Magician. Pročitajte ovaj članak da biste saznali kako Microsoft koristi DirectStorage API, koji je ekskluzivan za NVMe SSD-ove, kako bi obezbedio bolje vreme učitavanja i detalje u PC igrama. Ukoliko imate bilo kakvih problema ili nedoumica, javite nam se u komentarima ispod.