Razumevanje i rešavanje greške CLR20R3 u Windows operativnom sistemu
Tokom korišćenja Windows operativnog sistema, možete se susresti sa greškom CLR20R3, koja se često javlja prilikom pokretanja aplikacija, poput Media Player-a. Iako se ova greška uglavnom manifestuje pri pokušaju pokretanja novoinstaliranih programa, ona može ukazivati i na oštećene aplikacije ili sistemske datoteke.
Oštećenje datoteka može otežati pristup registracionim datotekama aplikacija, što dalje može dovesti do njihovog oštećenja. Nedostajuće sistemske datoteke takođe mogu biti uzrok greške CLR20R3 u Windows 10 i 11 operativnim sistemima.
Šta uzrokuje pojavu greške CLR20R3?
Pored gore navedenih uzroka, postoje i drugi faktori koji mogu dovesti do pojave greške CLR20R3 u Windows sistemima:
Hardverski problemi
Iako ređe, hardverski problemi mogu biti jedan od uzroka greške CLR20R3. Oštećena glavna memorija uređaja može sprečiti Windows da pristupi konfiguracionim datotekama potrebnim za pokretanje aplikacija.
Nedostajuće ili zastarele DLL datoteke
DLL datoteke (Dynamic Link Library) sadrže podatke koje istovremeno može koristiti više aplikacija. U slučaju da su DLL datoteke slučajno obrisane, ili su zastarele, može doći do greške CLR20R3. Ne preporučuje se preuzimanje novih DLL datoteka sa neproverenih izvora.
Kako prepoznati grešku CLR20R3?
Kao i ostale Windows greške, CLR20R3 se prikazuje putem poruke o grešci. Najčešće se pojavljuju sledeće poruke:
- Program je prestao da radi
- Usluga aplikacije je prijavila grešku
Obe poruke prate naziv događaja: CLR20R3. Iako je teško odmah utvrditi tačan uzrok greške, možete pristupiti rešavanju problema korak po korak.
U nastavku predstavljamo 10 metoda koje možete primeniti kako biste popravili grešku CLR20R3 u Windows 10 i 11 operativnim sistemima:
Pokretanje aplikacije u režimu kompatibilnosti
Ako aplikacija ne želi da se pokrene zbog greške CLR20R3, možete pokušati da koristite režim kompatibilnosti. Evo kako:
- Desnim klikom na program, izaberite „Svojstva“.
- Idite na karticu „Kompatibilnost“.
- Označite polje „Pokreni ovaj program u režimu kompatibilnosti“.
- Izaberite verziju Windows operativnog sistema za koju želite da program bude kompatibilan.
Nakon toga, desnim klikom na program izaberite „Otvori lokaciju datoteke“, sačuvajte izmene i pokušajte ponovo da pokrenete program. Ako se ispravno pokrene, problem je rešen. Ukoliko se greška i dalje pojavljuje, pređite na sledeću metodu.
Režim kompatibilnosti isključuje najnovije funkcije koje mogu dovesti do grešaka, i vraća aplikaciju na raniju verziju, kada je radila bez problema.
Ako imate problem sa pokretanjem Windows Media Player-a, možete ga reinstalirati nakon što ste pokušali da resetujete komponente i to nije rešilo problem. Evo kako se to radi:
Idite na „Start“ i pokrenite „Control Panel“. U gornjem desnom uglu ekrana pronaći ćete „View“. Izaberite „Prikaz po velikim ikonama“ radi lakšeg snalaženja.
Kliknite na „Programi i funkcije“ i potom na „Uključi ili isključi funkciju Windows-a“.
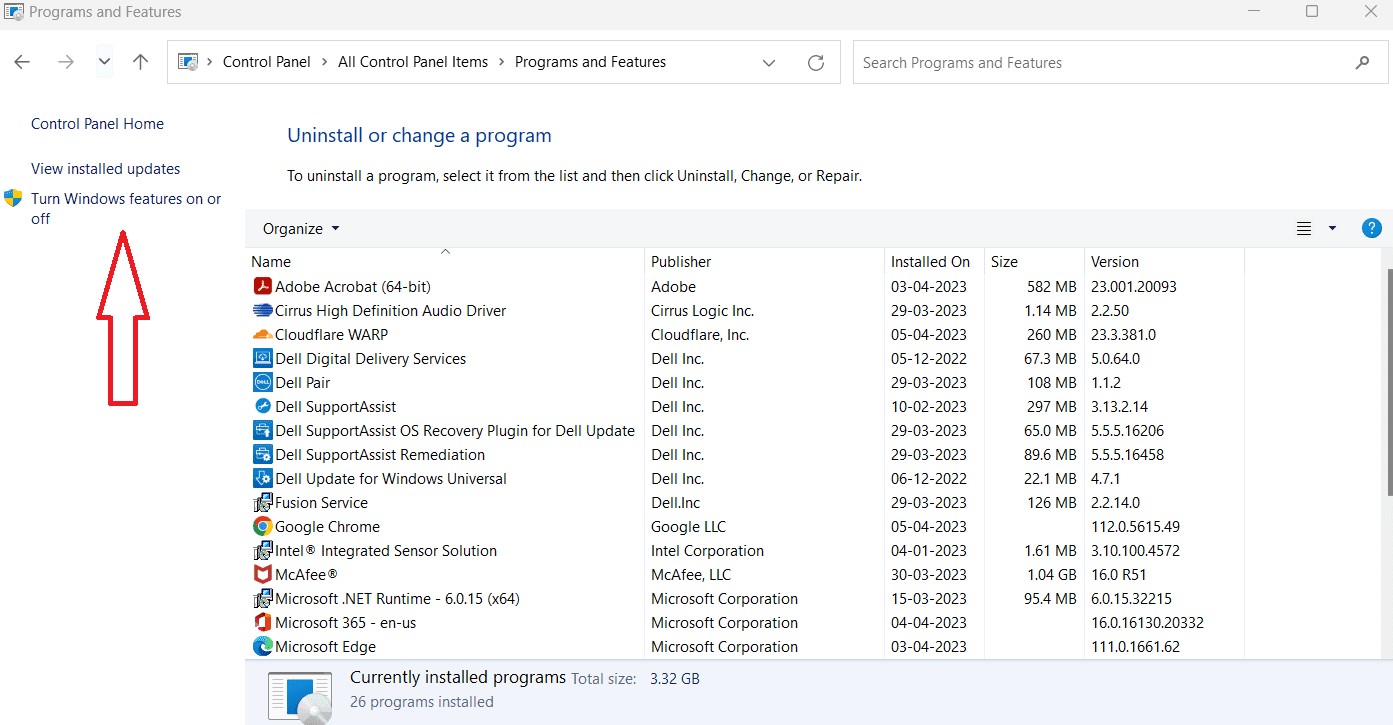
Poništite izbor „Windows Media Player-a“ i kliknite na „OK“ da biste ga deinstalirali.
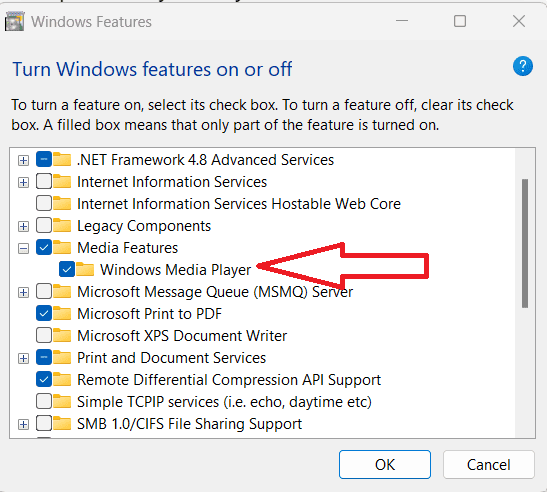
Restartujte računar da bi promene stupile na snagu.
Nakon ponovnog pokretanja, vratite se na „Programi i funkcije“ i proširite „Media Features“.
Čekirajte „Windows Media Player“ da biste ga ponovo instalirali.
Provera dostupnih ažuriranja
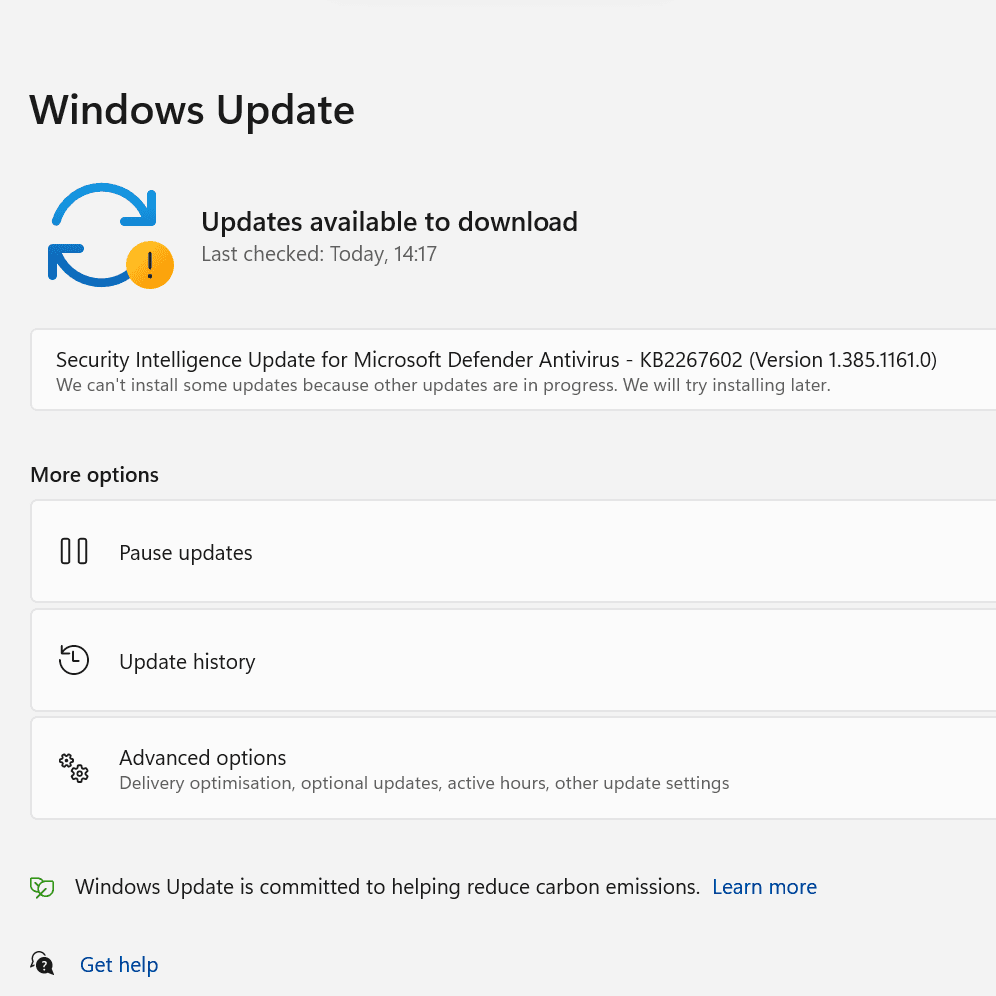
Greška CLR20R3 se ponekad može pojaviti ako postoje Windows ažuriranja koja čekaju na instalaciju.
- Pretražite „ažuriranja“ u traci za pretragu Windows-a.
- Kliknite na „Proveri ažuriranja“ u gornjem desnom uglu.
- Nakon instaliranja ažuriranja, restartujte računar.
Možete preuzeti i alatku za pripremu sistema za ažuriranje kako biste dijagnostikovali i rešili probleme sa instalacijom ažuriranja.
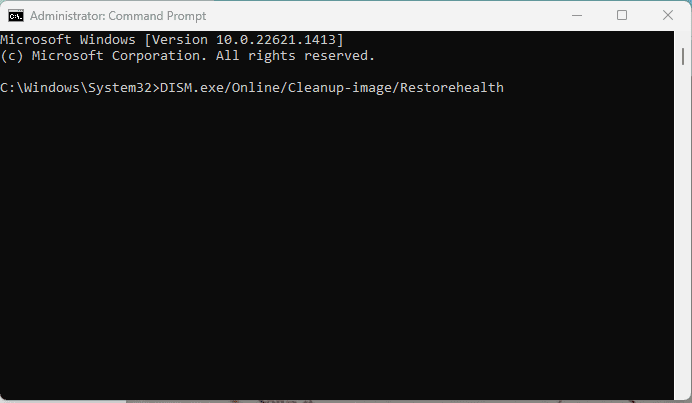
Ako ništa od navedenog ne reši problem, greška može biti uzrokovana oštećenim sistemskim datotekama. Pokrenite alatku DISM (Deployment Image Servicing and Management) da biste to popravili. Imajte na umu da se ova alatka može koristiti samo na Windows 10, a možda neće raditi na Windows 11.
- Pretražite „Komandni redak“ u Windows traci za pretragu.
- Pokrenite „Komandni redak“ kao administrator.
- Unesite sledeće komande jednu po jednu i pritisnite „Enter“ nakon svake:
DISM /Online /Cleanup-Image /CheckHealth
DISM /Online /Cleanup-Image /ScanHealth
DISM /Online /Cleanup-Image /RestoreHealth
Nakon pokretanja ovih komandi, restartujte uređaj.
Pokretanje Windows provere sistemskih datoteka
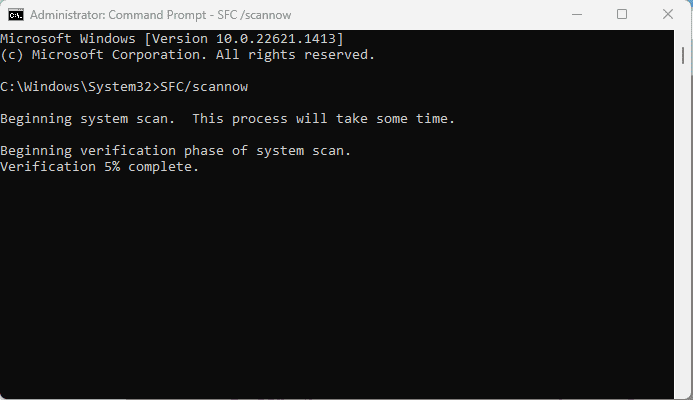
Postoji alternativa DISM alatu za popravku oštećenih datoteka. Možete koristiti ugrađenu Windows proveru sistemskih datoteka kako biste dijagnostikovali i popravili grešku CLR20R3.
- Pritisnite taster „Windows“ i potražite „Komandni redak“ u traci za pretragu.
- Desnim klikom na „Komandni redak“ izaberite opciju „Otvori kao administrator“.
- Unesite sledeću komandu:
SFC /scannow - Pritisnite „Enter“ i potom restartujte uređaj.
Čišćenje Windows DRM keša
Greška CLR20R3 se može pojaviti zbog oštećenih privremenih datoteka. Potrebno je očistiti Windows DRM keš i ukloniti oštećene datoteke.
- Kliknite na „Start“ ili pritisnite „Win + S“.
- Otvorite „Komandni redak“ upisivanjem „CMD“ ili „Komandni redak“ u traci za pretragu.
- Desnim klikom na „Komandni redak“ izaberite „Pokreni kao administrator“.
Unesite sledeće komande i pritisnite „Enter“ nakon svake:
dir /s %ALLUSERSPROFILE%MicrosoftWindowsDRMCache*
dir /s %LOCALAPPDATA%VirtualStoreProgramDataMicrosoftWindowsDRMCache*
Ako u bilo kom trenutku želite da obrišete selekciju, možete uneti CLS i pritisnuti „Enter“.
Ako navedena metoda ne radi, pokušajte da locirate DRM keš folder na sledeći način:
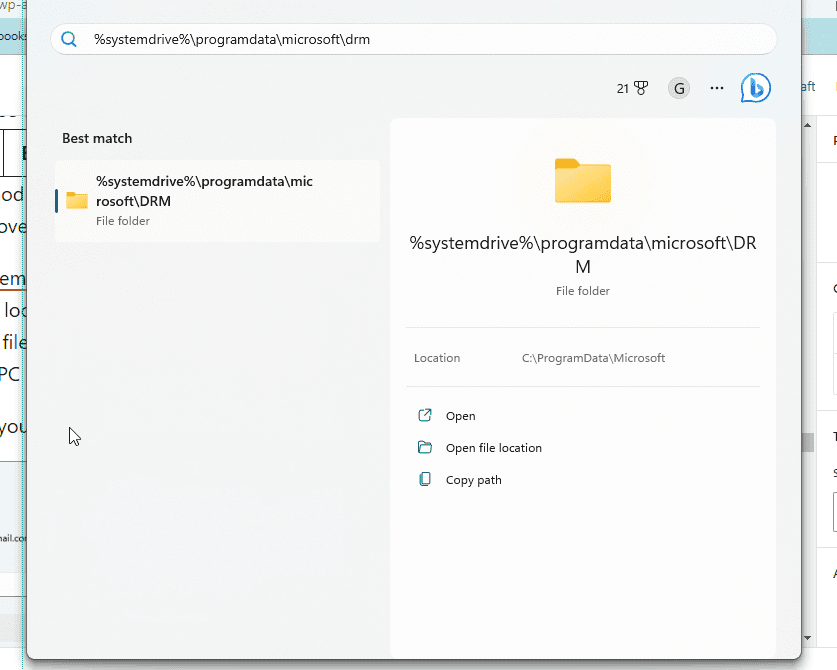
- U Windows traci za pretragu potražite
%systemdrive%programdatamicrosoftdrm. - Kliknite na „Otvori“ da pristupite folderu.
- Izaberite sve datoteke u folderu i kliknite na „Izbriši“.
- Restartujte računar.
Za Windows 11, možete obrisati keš prateći ove korake:
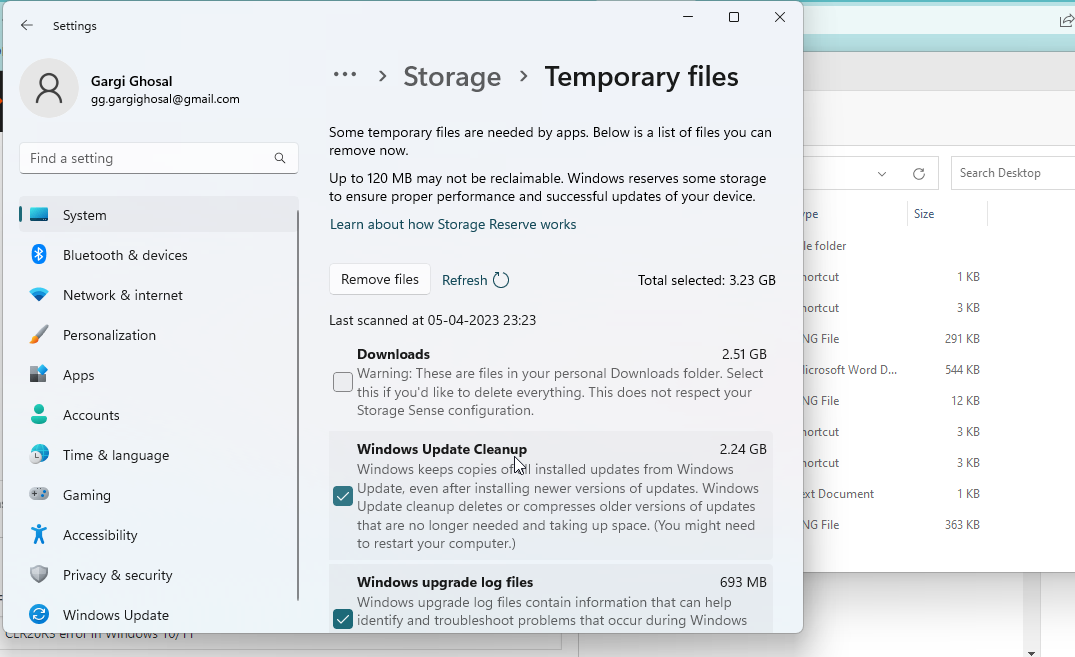
- Idite na „Podešavanja“ > „Sistem“ > „Skladište“ > „Privremene datoteke“.
- Možete i pretražiti „Izbriši privremene datoteke“ u traci za pretragu.
- Označite polja za privremene datoteke koje želite da izbrišete.
Sistem će vam prikazati upozorenje da su neke privremene datoteke potrebne za funkcionisanje. Dobićete listu privremenih datoteka koje možete bezbedno da obrišete. Označite sve i kliknite na „Ukloni datoteke“.
Prikazaće se još jedno upozorenje da neke važne datoteke mogu biti izbrisane. Ako ste sigurni u svoj izbor, kliknite na „OK“.
Instaliranje najnovijeg .NET Framework-a
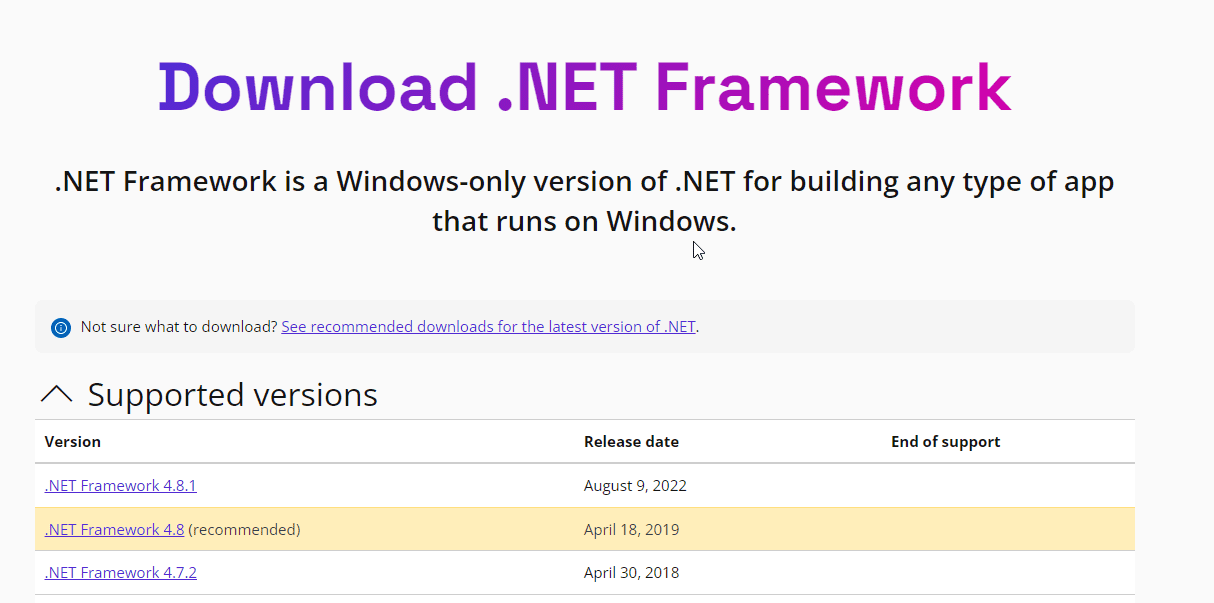
Ako se problem sa greškom CLR20R3 i dalje javlja, možete pokušati da instalirate najnoviji .NET Framework sa zvanične Microsoft veb stranice.
- Idite na www.dot.net.microsoft.com/en-us/download/dotnet-framework
- Kliknite na najnoviji .NET Framework, proverite datum njegovog objavljivanja.
- Izaberite „Preuzmi“.
Na sajtu ćete videti podržane verzije .NET Framework-a. Ako niste sigurni koju verziju da izaberete, pogledajte preporuke sa zvaničnog sajta. .NET Framework je platforma koja omogućava pokretanje i kreiranje softverskih aplikacija. Iako je češće koriste programeri, .NET Framework sadrži biblioteke klasa i alate koji pomažu u kreiranju i održavanju visokokvalitetnih aplikacija. Instalacija najnovije verzije može rešiti grešku CLR20R3.
Reinstaliranje problematične aplikacije
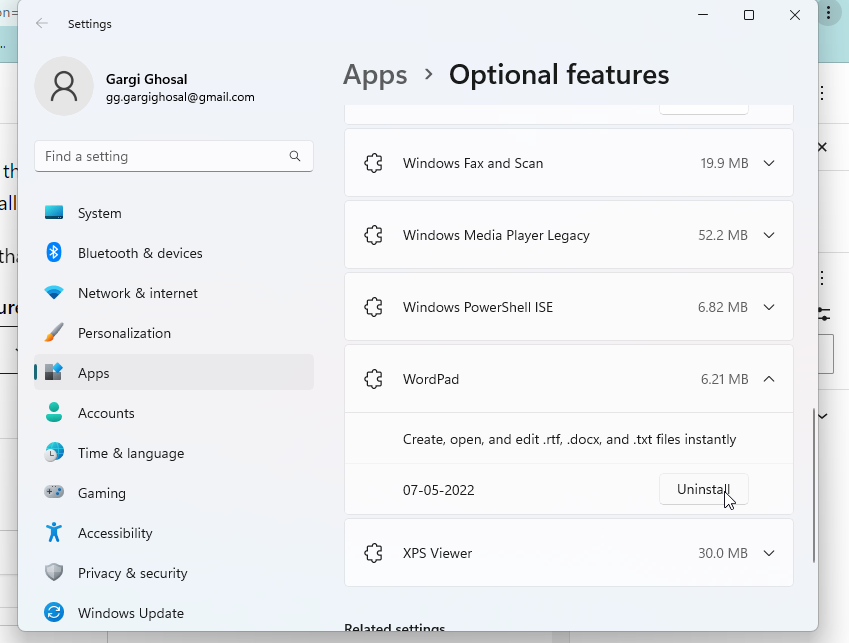
Ako se greška CLR20R3 javlja prilikom pokretanja određene aplikacije, pokušajte da je deinstalirate pa ponovo instalirate.
- Idite na „Windows“ > „Aplikacije“ > „Opcionalne funkcije“.
- Pronađite aplikaciju i kliknite na strelicu pored njenog naziva.
- Izaberite „Deinstaliraj“ sa liste opcija.
Aplikaciju možete preuzeti sa zvaničnih izvora prateći odgovarajuće korake:
- Idite na sajt aplikacije putem veb pretraživača.
- Kliknite na „Sačuvaj“ ili „Sačuvaj kao“ da biste preuzeli program.
- Windows firewall bi trebalo da skenira program i obavesti vas da li je bezbedan za preuzimanje. Preporučuje se da ne nastavljate sa preuzimanjem ako je bezbednosni sertifikat istekao.
- Trebalo bi da pronađete preuzetu datoteku u folderu „Preuzimanja“.
Aplikacije možete preuzimati i direktno sa Microsoft Store-a.
Pokretanje uređivača registra
Ako se greška CLR20R3 pojavljuje zbog problema sa registrom, možete pokušati da pokrenete uređivač registra. Ova metoda se preporučuje iskusnijim korisnicima.
Pretražite „regedit“ u Windows traci za pretragu i otvorite uređivač registra.
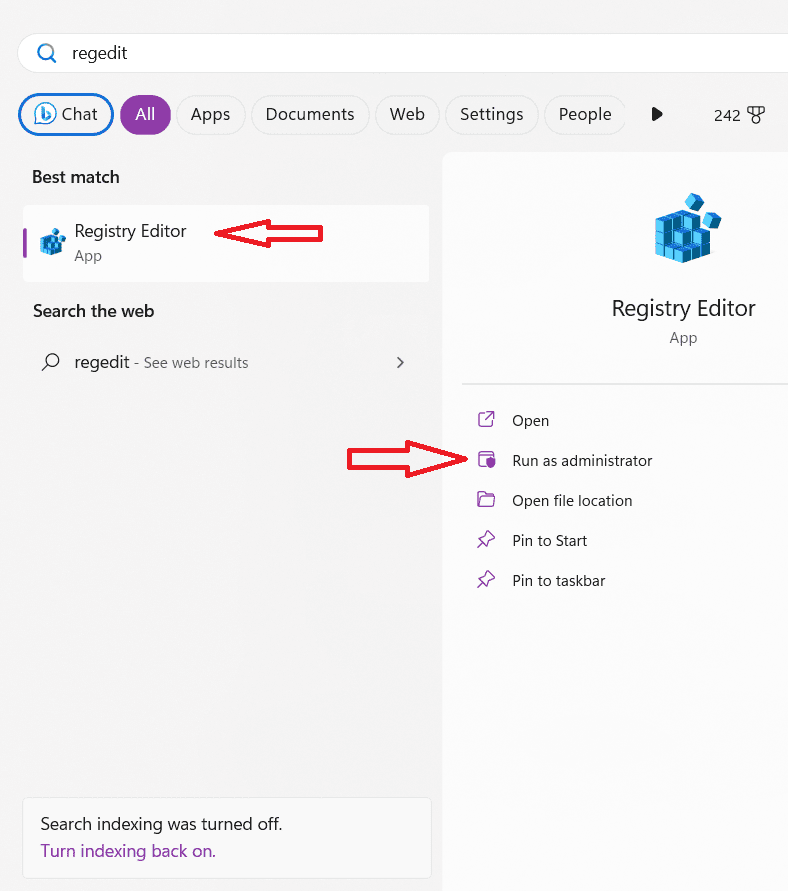
Dajte mu potrebne dozvole za izmenu uređaja.
Pritisnite CTRL + F i ukucajte „HKEY_LOCAL_MACHINESYSTEMCurrentControlSetControl“ da biste ga pronašli u uređivaču registra.
Desnim klikom izaberite opciju „Izvoz“.
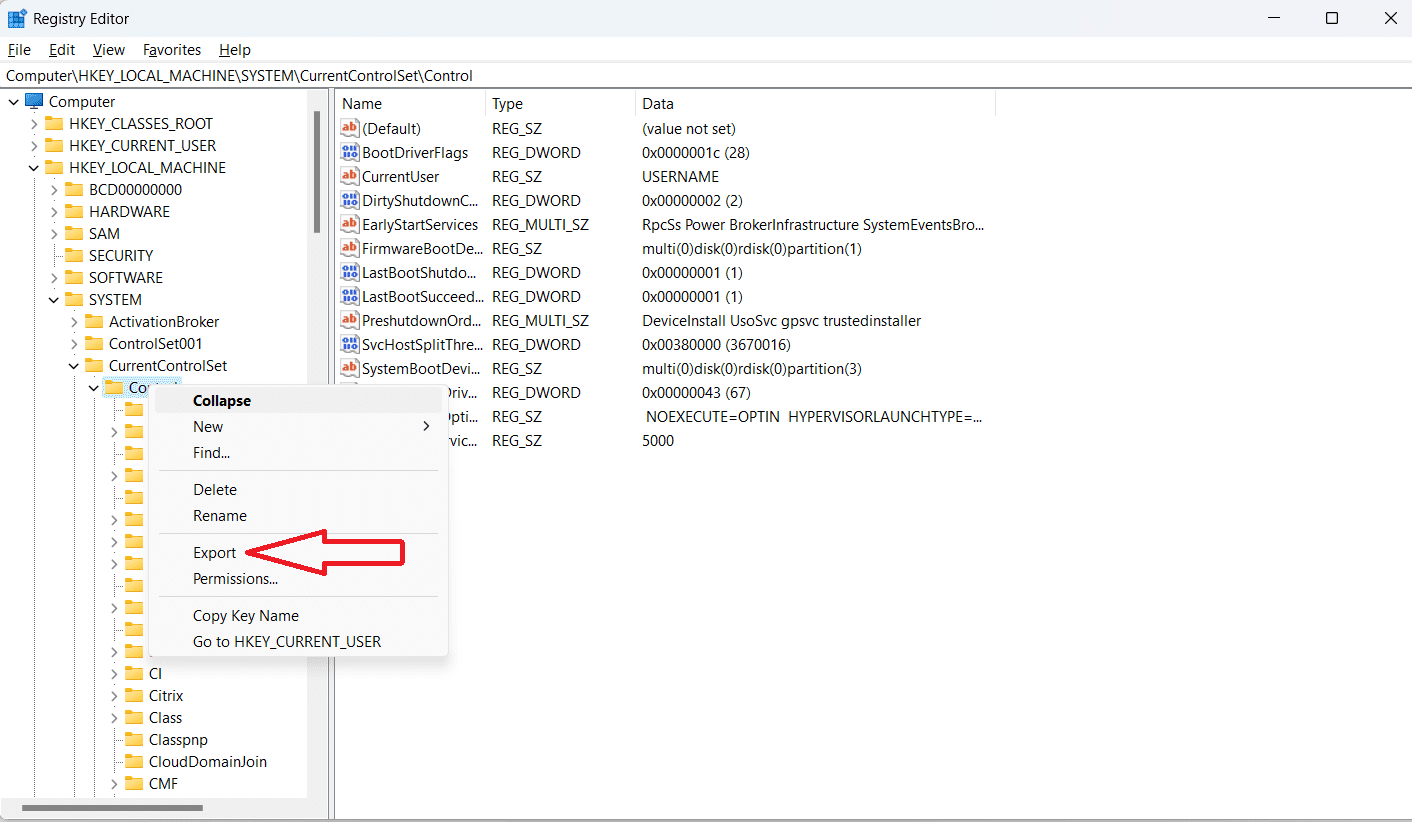
Sačuvajte datoteku i otvorite je pomoću programa WordPad.
Potražite sve probleme sa CLR-om pomoću CTRL + F.
Ako ih pronađete, izbrišite ih.
Uvezite sačuvanu datoteku registra.
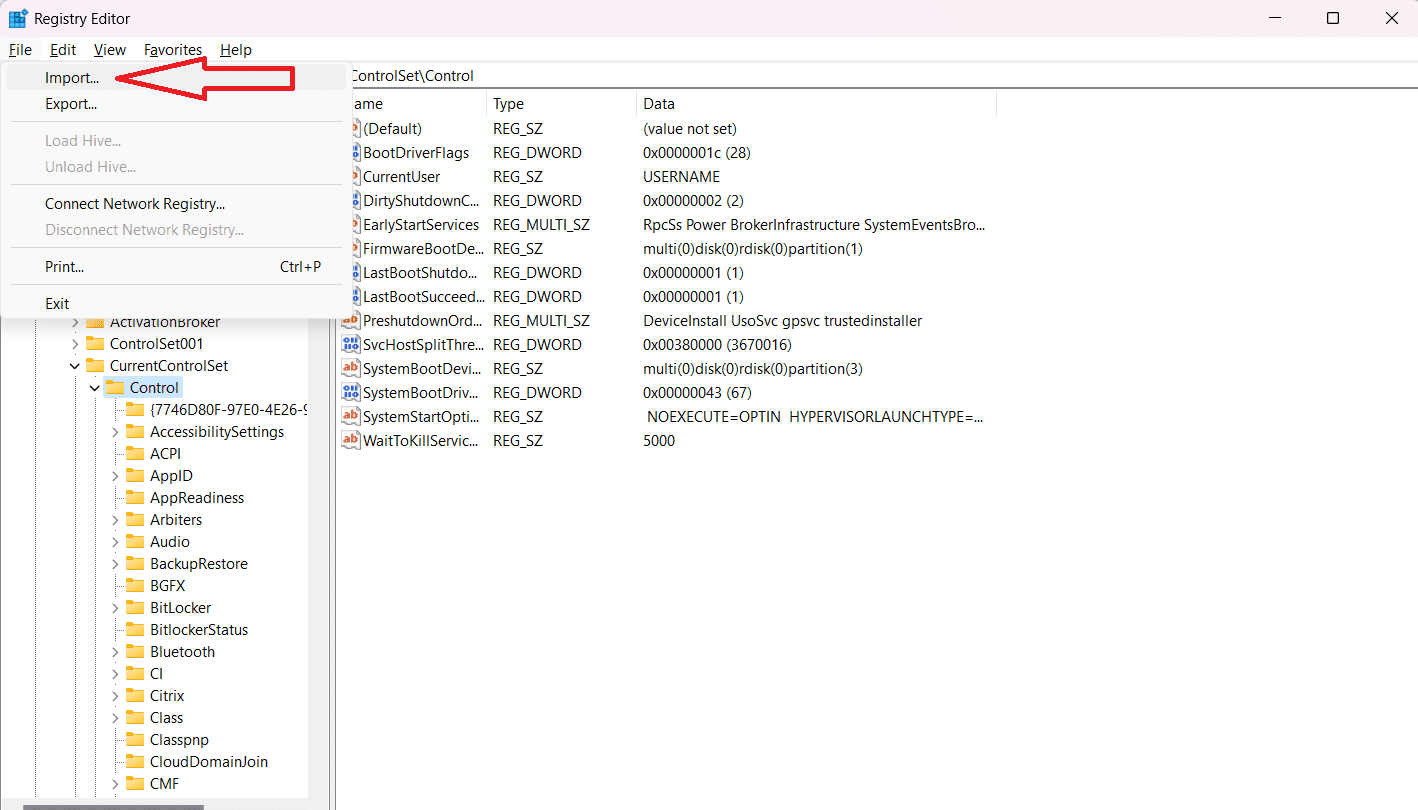
Zatvorite uređivač registra i restartujte uređaj.
Kako sprečiti ponovno pojavljivanje greške CLR20R3?
Greška CLR20R3 može postati učestala ako se osnovni problem ne reši. Da biste to sprečili, primenite sledeće savete za redovno održavanje vašeg računara:
Pokretanje alata za upravljanje diskom
Preporučuje se pokretanje alata za upravljanje diskom svakih nekoliko meseci kako bi se obrisale privremene datoteke koje mogu uzrokovati problem. Čišćenje diska je dobra praksa koja održava zdravlje vašeg računara.
Redovno instaliranje Windows ažuriranja
Ne dozvolite da se nagomila previše Windows ažuriranja. Redovno proveravajte nova ažuriranja kako biste izbegli probleme sa zastarelim verzijama sistema.
Provera antivirusnog programa
Ponekad antivirusni softver može biti uzrok greške CLR20R3. Isključite ga privremeno i proverite da li se greška i dalje javlja. Ako se problem reši isključivanjem antivirusa, možda ćete morati da ga uklonite.
Preuzimanje aplikacija sa zvaničnih izvora
Preuzimanje aplikacija sa nezvaničnih izvora može često dovesti do greške CLR20R3. Izbegavajte nezvanične APK datoteke i oslanjajte se isključivo na zvanična preuzimanja.
Piratske verzije mogu zaraziti vaš uređaj i narušiti njegovu stabilnost.
Ažuriranje .NET Framework-a
Redovno ažurirajte .NET Framework tako što ćete preuzimati najnovije verzije sa zvanične veb stranice Microsoft-a.
Zaključak
Nadamo se da će vam navedene metode pomoći da rešite grešku CLR20R3. Iako pokretanje komandnih linija može biti zastrašujuće, pratite korake i sigurno ćete pronaći rešenje. Redovno održavanje Windows sistema je ključno za sprečavanje pojavljivanja grešaka. Redovno restartovanje sistema, ažuriranje firewall-a i sistemskih datoteka mogu smanjiti šanse da se pojave Windows greške.