File Explorer je ključni alat za pregled i upravljanje datotekama na vašem Windows računaru. Zahvaljujući jednostavnom grafičkom interfejsu, korišćenje računara je postalo dostupno svima.
Putem File Explorera možete lako pristupiti i organizovati sve podatke, od foldera do celih disk jedinica. Funkcije kao što su kopiranje, premeštanje, brisanje datoteka, particionisanje diska, kao i pretraga i filtriranje, čine ga nezamenjivim delom Windows operativnog sistema.
Međutim, ako File Explorer prestane da reaguje, to može značajno otežati korišćenje sistema. Ako imate problema sa File Explorerom koji se ne odaziva, nastavite čitati kako biste saznali moguća rešenja.
Mogući uzroci zašto File Explorer ne reaguje
Postoji više razloga zašto se može pojaviti poruka „File Explorer ne reaguje“, a na osnovu izveštaja korisnika i istraživanja, neki od najčešćih uzroka su:
- Oštećene datoteke: Pokušaj pristupa oštećenim datotekama na disku može dovesti do toga da File Explorer prestane da odgovara.
- Infekcija malverom: Virus ili drugi zlonamerni softver na vašem računaru može izazvati probleme sa File Explorerom. Proverite da li je vaš sistem zaražen.
- Zastareli operativni sistem: Korišćenje stare verzije Windows-a može dovesti do problema. Preporučuje se da ažurirate sistem na najnoviju verziju.
- Neispravni drajveri: Zastareli ili nekompatibilni drajveri hardverskih uređaja, poput štampača ili grafičkih kartica, mogu uzrokovati da File Explorer prestane da reaguje.
- Problemi sa sistemskim podešavanjima: Neispravne postavke sistema, poput podešavanja napajanja, ekrana ili ograničenja pristupa datotekama, takođe mogu biti uzrok problema.
Iako postoji više potencijalnih razloga, predstavljamo vam nekoliko rešenja koja mogu pomoći u rešavanju ovog problema. Počećemo od najjednostavnijih, a zatim preći na detaljnije metode.
Ponovno pokretanje File Explorera
Često se manji problemi sa aplikacijama rešavaju jednostavnim ponovnim pokretanjem. Slično tome, pokušaćemo ponovno pokretanje File Explorera kako bismo videli da li to rešava problem.
Korak 1: Otvorite Task Manager (Upravljač zadacima) tako što ćete ukucati „task manager“ u Windows pretrazi.
Korak 2: Pronađite „Windows Explorer“ ili „File Explorer“ na listi procesa i kliknite desnim tasterom miša na njega.
Korak 3: Izaberite „End task“ (Završi zadatak).
Time se zatvara File Explorer. Sledeći koraci objašnjavaju kako ponovo pokrenuti File Explorer.
Korak 4: Kliknite na „File“ (Datoteka) karticu u gornjem levom uglu Task Managera.
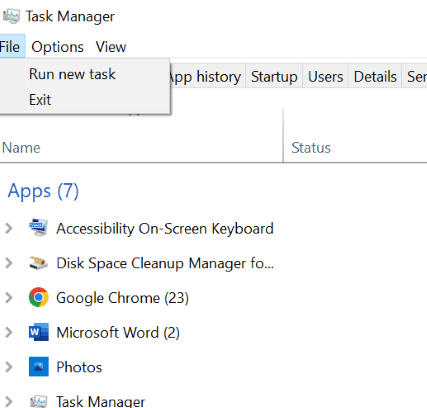
Korak 5: Izaberite „Run new task“ (Pokreni novi zadatak).
Korak 6: Ukucajte „explorer.exe“ i kliknite na „OK“ da biste ponovo pokrenuli Windows Explorer.
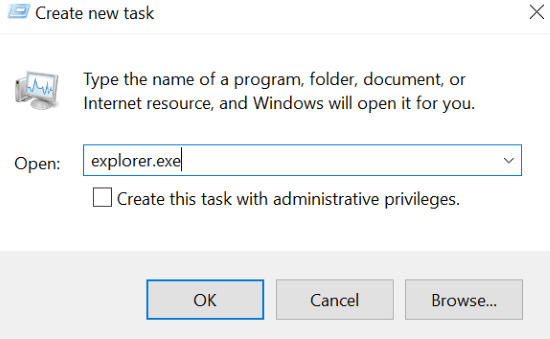
Ako ovo rešenje ne pomogne, nastavite čitati.
Brisanje istorije File Explorera
Slično kao istorija pregledanja u Chrome-u, File Explorer takođe čuva istoriju nedavno korišćenih datoteka. Funkcija „Brzi pristup“ u Windows-u prikazuje podatke iz te istorije.
Ponekad brisanje ove istorije može rešiti probleme sa File Explorerom.
Korak 1: Otvorite opcije File Explorera.
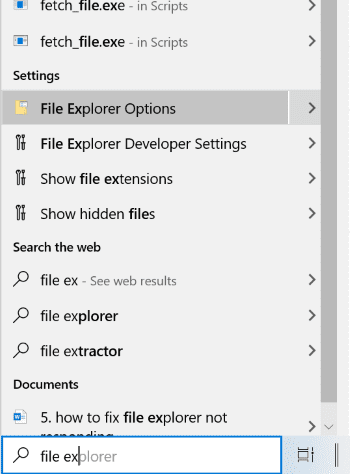
Korak 2: Kliknite na dugme „Clear“ (Obriši), a zatim na „OK“.
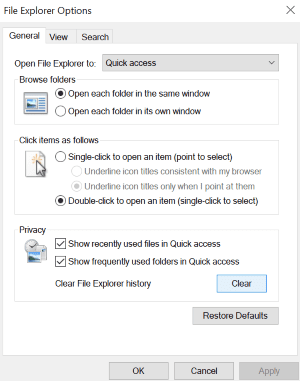
Ovo će izbrisati celokupnu istoriju File Explorera.
Pokretanje System File Checker-a
Kao što smo ranije spomenuli, oštećene datoteke mogu biti uzrok problema sa File Explorerom. Pokretanjem System File Checker-a, proverićete da li postoje oštećene datoteke i pokušati ih popraviti.
Korak 1: Ukucajte „cmd“ u Windows pretragu.
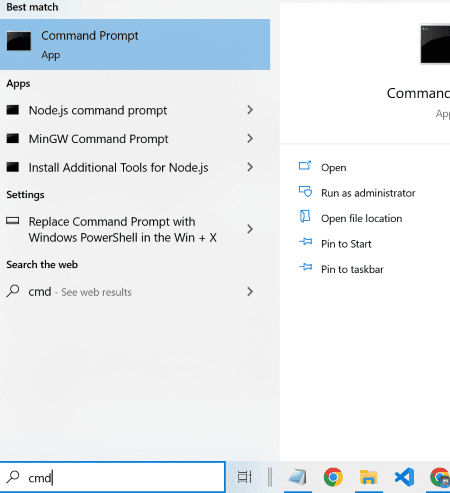
Korak 2: Kliknite desnim tasterom miša na Command Prompt i izaberite „Run as administrator“ (Pokreni kao administrator).
Korak 3: U Command Prompt-u ukucajte komandu sfc /scannow.
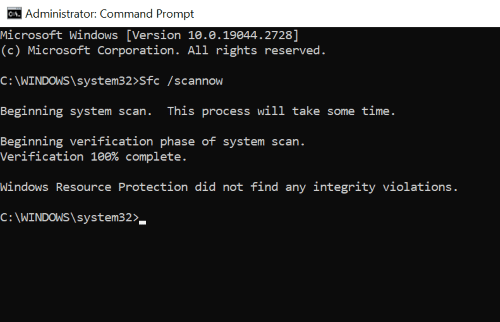
Ovaj proces skenira sistem u potrazi za oštećenim datotekama i zamenjuje ih sačuvanim, keširanim kopijama. Proces može potrajati, zato budite strpljivi.
Nakon završetka skeniranja, trebali bi ste dobiti jednu od sledećih poruka:
- „Windows Resource Protection did not find any integrity violations.“ (Windows zaštita resursa nije pronašla kršenje integriteta.)
- „Windows Resource Protection found corrupt files and successfully repaired them.“ (Windows zaštita resursa je pronašla oštećene datoteke i uspešno ih popravila.)
U slučaju da dobijete poruku „Windows Resource Protection could not perform the requested operation.“ (Windows zaštita resursa nije mogla da izvrši traženu operaciju), pokrenite proveru sistemkih datoteka u sigurnom režimu.
Skeniranje na malver
Kao što smo ranije naveli, malver može biti jedan od uzroka zašto File Explorer ne reaguje. Zbog toga je važno redovno skenirati računar na potencijalne viruse i zlonamerne programe. Sledite sledeće korake:
Korak 1: Otvorite Windows Security aplikaciju, pretragom u traci za pretragu.
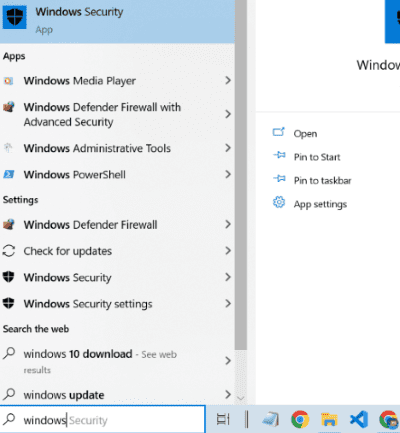
Korak 2: Otvorite „Virus & threat protection“ (Zaštita od virusa i pretnji) i kliknite na „Scan options“ (Opcije skeniranja).
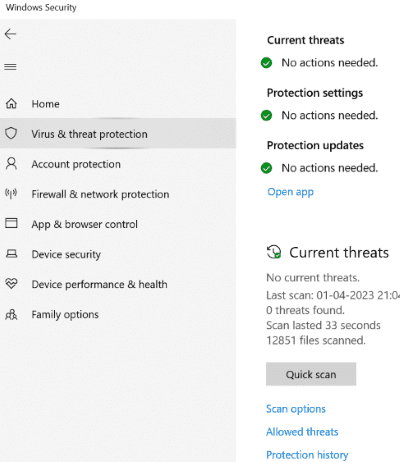
Korak 3: Izaberite „Full scan“ (Kompletno skeniranje) i pokrenite skeniranje.
Windows Security će skenirati sistem u potrazi za potencijalnim pretnjama i pokušati da ih ukloni.
Popravka prikaza sličica
File Explorer prikazuje sličice (thumbnails) datoteka, što olakšava brzu identifikaciju sadržaja. Međutim, oštećene sličice ili loše formatirane datoteke mogu izazvati problem sa File Explorerom. Možete pokušati da obrišete keš sličica ili da ih onemogućite.
Koraci za brisanje keša sličica:
Korak 1: Pritisnite Windows + R da otvorite Run prozor i ukucajte komandu cleanmgr.
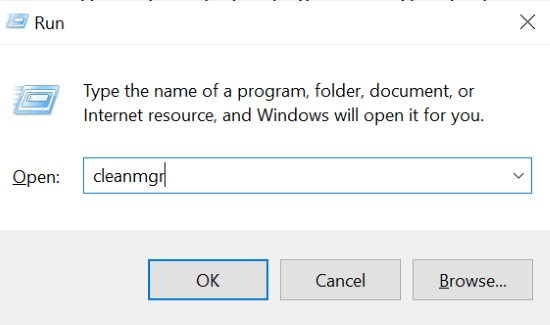
Korak 2: Označite polje za potvrdu „Thumbnails“ (Sličice) i kliknite na „OK“.
Ovo će izbrisati nepotreban keš sličica. Ako ovo ne pomogne, pokušajte da onemogućite prikaz sličica:
Koraci za onemogućavanje sličica:
Korak 1: U Run prozoru ukucajte komandu sysdm.cpl.
Korak 2: Otvorite podešavanja u delu „Performance“ (Performanse).
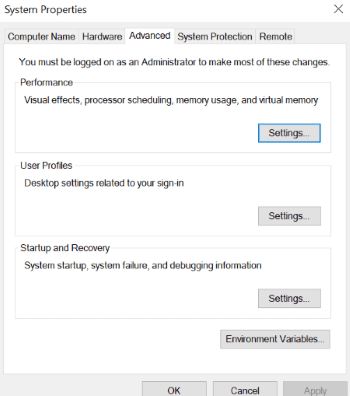
Korak 3: Poništite čekiranje opcije „Show thumbnails instead of icons“ (Prikaži sličice umesto ikona) i pritisnite Enter.
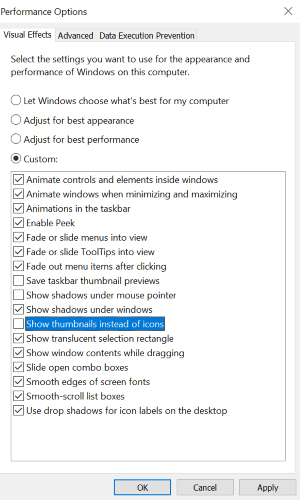
Vraćanje na podrazumevane postavke ekrana
Neki korisnici su primetili da prilagođene postavke prikaza mogu izazvati da File Explorer prestane da reaguje. Pokušajte da vratite postavke ekrana na podrazumevane:
Korak 1: Otvorite „Settings“ (Podešavanja) i izaberite „System“ (Sistem).
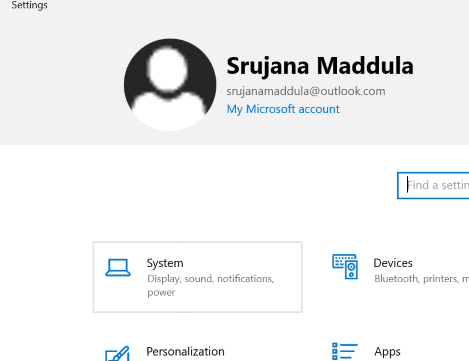
Korak 2: Izaberite karticu „Display“ (Prikaz) koja se nalazi u levom delu ekrana.
Korak 3: U odeljku „Scale and layout“ (Skala i raspored), podesite opciju „Change the size of text, apps and other items“ (Promeni veličinu teksta, aplikacija i drugih stavki) na preporučenu vrednost.
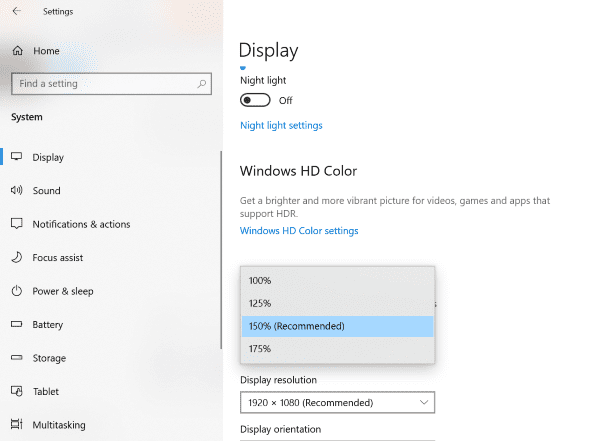
Ažuriranje operativnog sistema
Ako prethodna rešenja ne daju rezultate, pokušajte da ažurirate operativni sistem. Microsoft redovno objavljuje ažuriranja koja mogu ispraviti greške i poboljšati performanse.
Ako koristite stariju verziju Windows-a, preporučuje se da odmah instalirate najnovija ažuriranja.
Možete jednostavno ukucati „updates“ (ažuriranja) u traku za pretragu i otvoriti „Check for updates“ (Proveri ažuriranja). Ako su dostupna, biće prikazana na ekranu.
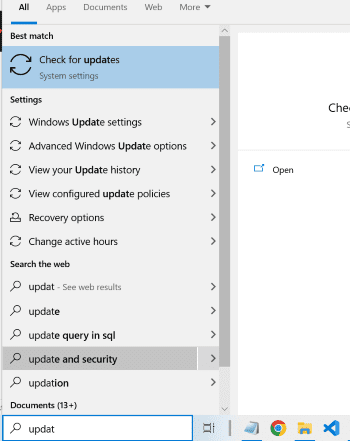
Najbolje prakse za izbegavanje problema sa File Explorerom
- Redovno ažurirajte softver, uključujući i operativni sistem Windows, kao i druge programe koje koristite.
- File Explorer skladišti detalje o prethodno korišćenim datotekama u keš memoriji i istoriji. Redovno brisanje keša i istorije može sprečiti preopterećenje i probleme.
- Proverite da li vaš sistem ima dovoljno prostora na disku. Preopterećen lokalni disk može uzrokovati probleme sa File Explorerom. Obrišite nepotrebne programe i datoteke.
- Instalirajte pouzdan antivirusni program kako biste zaštitili sistem od malvera.
- Izbegavajte istovremeno pokretanje previše aplikacija koje zahtevaju velike resurse, jer to može dovesti do problema sa File Explorerom.
Zaključak
File Explorer je ključni deo Windows operativnog sistema i olakšava pristup datotekama svim korisnicima. Znamo koliko je frustrirajuće kada dođe do problema sa njim.
Ovaj vodič nudi nekoliko rešenja koja su rezultat temeljne istrage. Verujemo da će jedno od ovih rešenja rešiti problem sa File Explorerom.
Možete takođe pročitati o tome kako rešiti problem „Windows Task Scheduler not working“.