Može se desiti da imate poteškoća da pristupite drugim računarima u vašoj lokalnoj mreži dok radite na svom računaru.
Kada se to dogodi, često se pojavljuje greška 0x800704cf (Windows mrežna greška). Poruka o grešci obično glasi: „Kod greške: 0x800704cf. Mrežna lokacija nije dostupna.”
Međutim, iako poruka o grešci ukazuje na prirodu problema, ne objašnjava kako ga rešiti.
Dakle, šta zapravo znači mrežna greška 0x800704cf u Windowsu? Kako popraviti šifru greške 0x800704cf na Windows 10? Hajde da pogledamo.
Šta je „Kod greške 0x800704cf“?
Greška se obično javlja kada pokušavate da se prijavite na svoj Microsoft nalog ili pokrenete ili instalirate igru na računaru.
Ako dobijete ovu grešku, to znači da je vaš računar potpuno izolovan od spoljnog sveta.
Ne možete da povežete računar na internet niti da komunicirate sa drugima u vašoj lokalnoj mreži.
Uobičajeni uzroci koda greške 0x800704cf?
Ako vam se pojavljuje kod greške 0x800704cf, moguće je da ste menjali DNS podešavanja, proxy servere ili slično. Ponekad softver treće strane, kao što je VPN, može izazvati ove probleme.
Evo još nekih uobičajenih uzroka:
#1. Mrežni sukobi
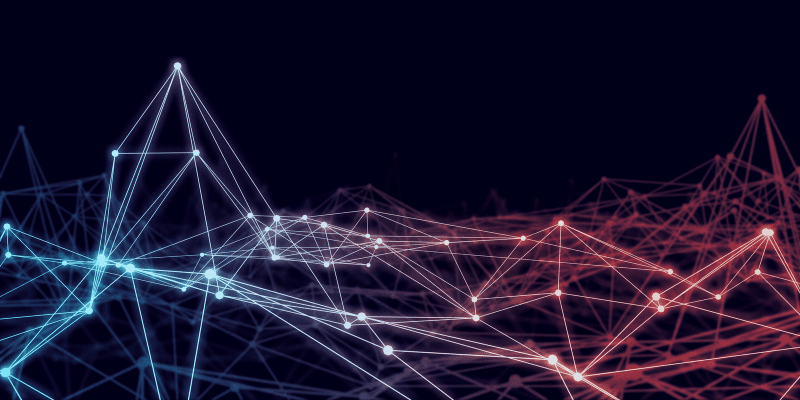
Generalno, mrežni sukobi nastaju kada dve ili više mreža imaju konfliktne veze.
Do ovog problema može doći ako delite istu IP adresu ili port kao druga veza, ili ako vaš zaštitni zid ili antivirusni softver blokiraju pristup internetu.
Alternativno, problem sa konfiguracijom mreže može biti osnovni uzrok, kao što su DNS ili podešavanja proxy servera.
#2. Oštećen TCP/IP stek
Greška 0x800704cf je često uzrokovana nepouzdanim TCP/IP stekom.
Ovaj problem se odnosi na stek protokola za kontrolu prenosa/internet protokol (TCP/IP), koji povezuje dva računara preko mreže. U većini slučajeva, greška se može pripisati oštećenju TCP/IP steka.
Alternativno, može postojati problem sa drajverom ili je možda zastareo. Kao prvi korak, korisnici bi trebalo da izvrše skeniranje kako bi se uverili da su njihovi računari bez malvera, a zatim bi trebalo da poprave TCP/IP stek.
#3. Neispravni/zastareli mrežni drajveri
Zastareli ili neispravni mrežni drajver može izazvati grešku 0x800704CF.
Windows računar prima ovaj kod greške kada ne može da se poveže sa mrežnim resursom ili kada umreženi uređaj ne odgovori. Neispravan ili zastareo upravljački program sprečava Windows da komunicira sa mrežnim uređajem.
Ako korisnici imaju ovaj problem, preporučuje se da ažuriraju svoje upravljačke programe za mrežne uređaje i da se uvere da su pravilno instalirani.
#4. IPv6 sukobi

Do sukoba IPv6 može doći kada dva uređaja na mreži imaju istu IPv6 adresu. Greška može uzrokovati probleme u komunikaciji, kao što je 0x800704CF.
Ovaj kod greške često ukazuje da nešto nije u redu sa konfiguracijom IPv6 adrese, tako da uređaj ne može da se poveže.
Problem možete da rešite ako promenite IPv6 adresu jednog od uređaja. Ovo je da bi se osiguralo da svaki uređaj ima jedinstvenu IPv6 adresu.
#5. Infekcija virusom/malverom

Najčešći uzrok koda greške 0x800704cf je infekcija virusom ili malverom. Ovu grešku možete dobiti ako vaš računar ima zlonamerni softver, poput virusa, trojanaca ili rutkita.
Zlonamerni program može da ometa normalan rad vašeg sistema i izazove greške, kao što je 0x800704cf.
Možete ukloniti bilo koji zlonamerni softver koji uzrokuje ovu grešku iz vašeg sistema pomoću programa za zaštitu od malvera.
Kako popraviti „Kod greške 0x800704cf“?
Ako vam se pojavi poruka o grešci 0x800704cf, verovatno imate problem sa Microsoft Windows 10 Update ili nekom drugom Microsoft aplikacijom. Možda ćete morati da sledite jedan od nekoliko metoda da biste rešili ovaj problem.
Ispravljanje mrežne greške operativnog sistema Windows 10 0x800704cf
Kodovi grešaka se ponekad pojavljuju kada delite datoteke sa povezanim uređajima. Kada se to dogodi, pojavljuje se poruka o grešci „Kod greške: 0x800704cf“ i prenos se zaustavlja. Dobićete grešku koja kaže: „Ne može se doći do mrežne lokacije.” Uverite se da vaš adapter i domen rade.
Evo nekoliko načina da to popravite:
#1. Promeni podešavanje adaptera
Mrežni adapter osigurava da se podaci pravilno prenose između vašeg računara i povezanog uređaja.
Ako ne možete da delite podatke sa drugim računarom, potrebno je da promenite podešavanja na računaru. Možete da unesete promene u deljenje mreže prateći ova uputstva:
- Izaberite Podešavanja iz menija Windows-a desnim klikom.
- Idite do opcije Mreža i Internet u podešavanjima.
- Možete da promenite svoj adapter tako što ćete kliknuti na dugme „Promeni adapter“ sa desne strane.
- Podesite adapter.
- Kada pogledate sve moguće veze, izaberite Svojstva iz kontekstnog menija WiFi ili Ethernet veze koju želite da promenite.
- Možete da završite proces tako što ćete opozvati oznaku Microsoft Network Client i kliknuti na OK.
- Nakon što završite gornji zadatak, ponovo pokrenite računar i proverite da li se mrežna greška 0x800704cf pojavljuje.
#2. Resetujte TCP/IP stek
Protokol kontrole prenosa vam omogućava pristup internetu. Možda ćete doživeti šifru greške 0x800704cf ako napravite greške tokom podešavanja. Ako je to slučaj, resetovanje TCP/IP-a može biti rešenje.
- Kliknite na ikonu Pretraga na traci zadataka i ukucajte CMD u polje za pretragu.
- Sada ćete morati da kliknete desnim tasterom miša na komandnu liniju i izaberete Pokreni kao administrator.
- Ako se pojave UAC upiti, dodirnite Da da biste odobrili pristup.
- Zatim izvršite kod – ipconfig /flushdns
- Koristite ovu komandu da obrišete DNS keš memoriju, što bi moglo da izazove kod greške 0x800704cf.
- Zatim ćete morati da osvežite svoje NetBIOS ime.
- Pokrenite ovu komandu – nbtstat –RR
- Trebalo bi da pokrenete sledeće komande da biste resetovali svoju IP adresu i Winsock katalog.
netsh int ip reset
netsh winsock reset
- Nakon što pokrenete ove komande, ponovo pokrenite računar da biste sačuvali promene.
#3. Ponovo instalirajte mrežne adaptere
Kada se vaš računar poveže na internet, mrežni adapter igra ključnu ulogu. Međutim, može doći do nekih grešaka. Ako želite da izbegnete ovaj problem, pratite ove korake da biste deinstalirali mrežni adapter i ponovo ga instalirali:
- Pritisnite Windows i R zajedno da biste otvorili dijalog Pokreni.
- Unesite devmgmt.msc u okvir za tekst da biste pokrenuli Upravljač uređajima.
- Sada ćete videti sve upravljačke programe za vaš mrežni adapter ako proširite Mrežne adaptere.
- Kliknite na svaku stavku i izaberite Deinstaliraj iz menija sa desnim klikom.
- Izaberite Deinstaliraj na stranici za potvrdu da biste potvrdili promene.
- Uklonite sve adaptere jedan po jedan i ponovite.
- Kada ponovo pokrenete svoju mašinu, vaša mrežna veza bi trebalo da radi dobro.
Ispravljanje greške 0x800704cf prilikom prijavljivanja na Microsoft
Ponekad dobijete mrežnu grešku 0x800704cf kada se prijavljujete na OneDrive, e-poštu, OneNote, Microsoft Store i druge aplikacije. To je zaista neprijatno jer sprečava pristup ovim aplikacijama. Evo kako da to popravite:
#1. Pokrenite Windows Troubleshooter
Lako je dijagnostikovati i rešiti probleme sa Windows programima za rešavanje problema. Ovi koraci će vam pomoći da rešite problem:
- Pritisnite interventni taster Win + I zajedno da biste pokrenuli podešavanja.
- Otvorite novi prozor i kliknite na Ažuriranje i bezbednost, a zatim na Rešavanje problema.
- Pomerite se nadole sa desne strane da biste pronašli mrežni adapter.
- Nakon što to uradite, pokrenite alatku za rešavanje problema.
- Moraćete da budete strpljivi dok vaš sistem skenira.
- Uverite se da je izabrana vaša trenutna mrežna veza, a zatim kliknite na Next.
- Na kraju, ali ne i najmanje važno, ponovo pokrenite računar da biste primenili promene.
#2. Prijavite se sa svojim Microsoft nalogom
Mnogi korisnici su prijavili da im je prijavljivanje na svoje računare pomoću važećeg Microsoft ID-a i lozinke pomoglo da poprave kod greške 0x800704cf. Evo kako prelazite sa lokalnih na Microsoft naloge:
- Kliknite na Windows i izaberite Podešavanja iz menija Napajanje.
- Izaberite Nalozi iz levog menija, a zatim Vaše informacije.
- Izaberite „Prijavite se sa Microsoft nalogom“.
- Kreirajte svoj PIN tako što ćete uneti svoje akreditive u desna polja.
- Kada kreirate nalog, izaberite Verifikuj pod Vašim informacijama.
- Možete potvrditi svoj Microsoft nalog putem tekstualne poruke ili na neki drugi način.
Gore navedeni koraci će vam pomoći da popravite kod greške 0x800704cf. Poruka o grešci se neće pojaviti ako pokušate da pristupite nekoj određenoj aplikaciji.
Napomena: Ako ste se već prijavili sa svojim Microsoft nalogom i imate ovaj problem, promenite svoj administratorski nalog za prijavu u lokalni nalog i pratite korake.
Završne reči
Trebalo bi da imate na umu da je kod greške 0x800704cf uobičajena greška i može biti uzrokovana zastarelim drajverima ili oštećenim datotekama. Na sreću, ova greška se može popraviti u nekoliko jednostavnih koraka. Dakle, pratite ove korake navedene u članku da biste ispravili grešku i ponovo se vratili na korišćenje interneta.
Zatim pogledajte kako da onemogućite NetBIOS preko TCP/IP-a u Windowsu.