Da li vas zamara pretrpan ekran i veliki broj aplikacija na vašem Mac računaru koje ne koristite?
Brisanje aplikacija koje vam više nisu potrebne može osloboditi dragoceni prostor za skladištenje podataka i učiniti vaš sistem jednostavnijim za korišćenje. Međutim, ako ste novi korisnik Mac-a, možda niste sigurni kako ispravno izbrisati aplikacije.
Iako je uklanjanje aplikacija sa Mac računara uglavnom jednostavan proces, postoje neke dodatne stvari koje morate uraditi kako biste bili sigurni da izbrisana aplikacija ne ostavlja nepotrebne datoteke za sobom. Te zaostale datoteke zauzimaju prostor na vašem hard disku, što može usporiti rad vašeg uređaja, posebno ako se radi o većim aplikacijama.
Dobra vest je da možete obrisati aplikacije i njihove prateće datoteke u nekoliko sekundi. Postoji nekoliko načina da se to uradi, pa krenimo odmah sa objašnjenjem postupka.
Ukoliko više volite da pogledate video uputstvo, evo kratkog video snimka:
Iz Finder-a
Prvi i najčešći način brisanja aplikacija na Mac računaru je preko Finder-a. Započnite otvaranjem Finder-a sa Dock-a ili pritiskom na tastere Command + Space da otvorite Spotlight i tamo potražite Finder.
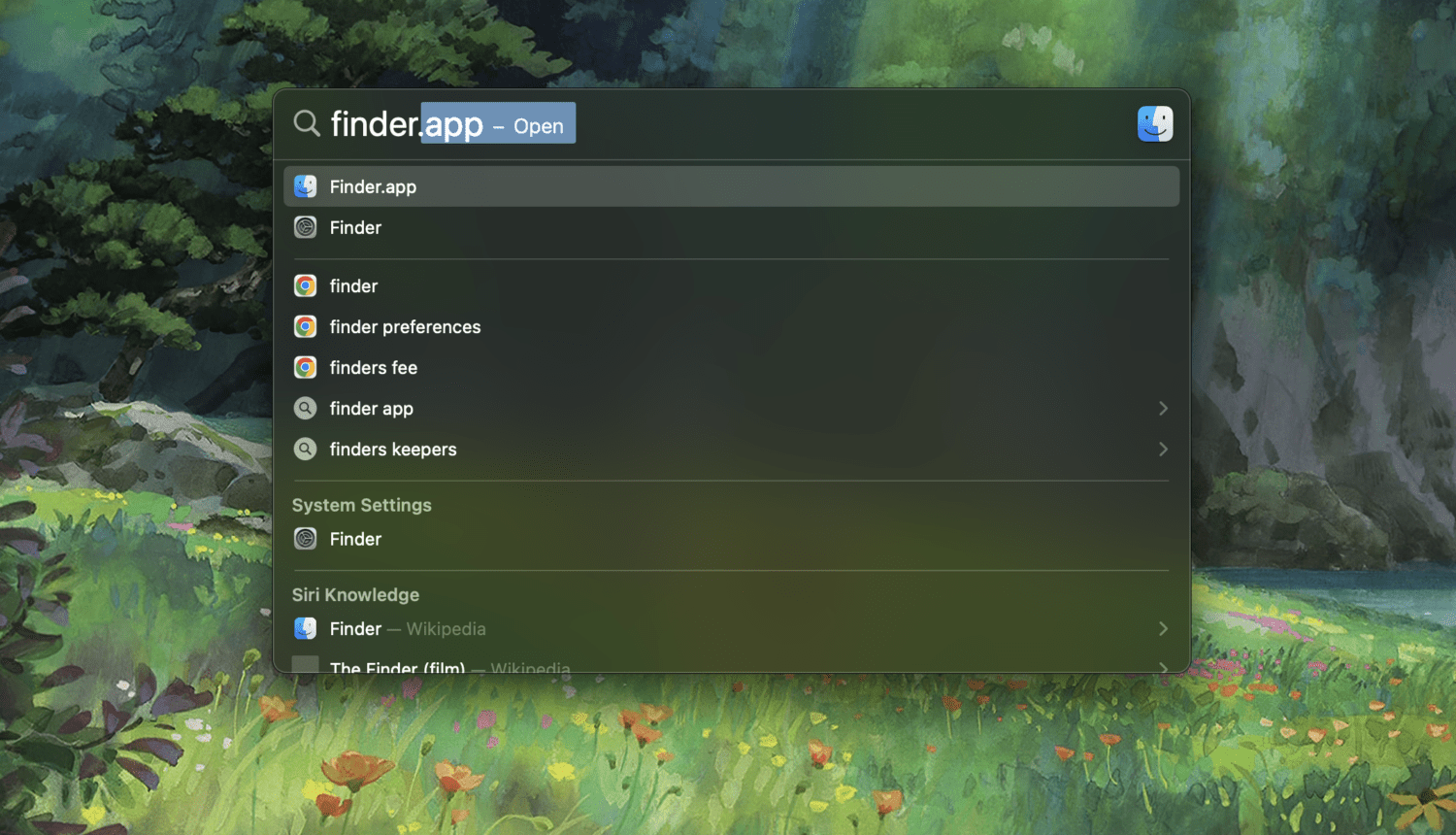
Kada ste u Finder-u, kliknite na Aplikacije (Applications) sa bočne trake.
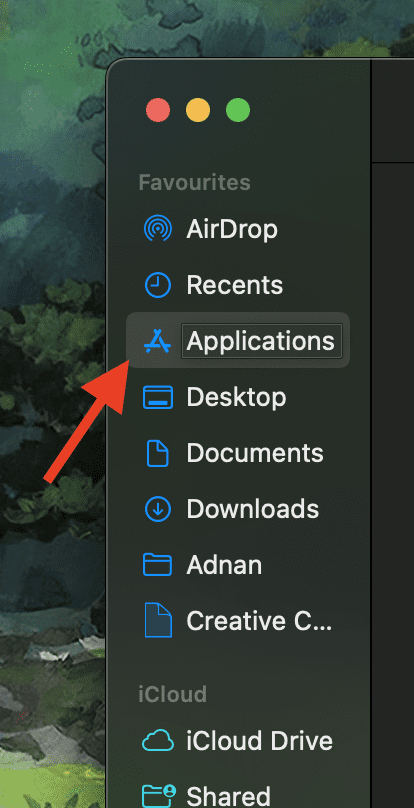
Pronađite aplikaciju koju želite da uklonite, a zatim je prevucite i otpustite u ikonu kante za otpatke (Trash) na Dock-u.
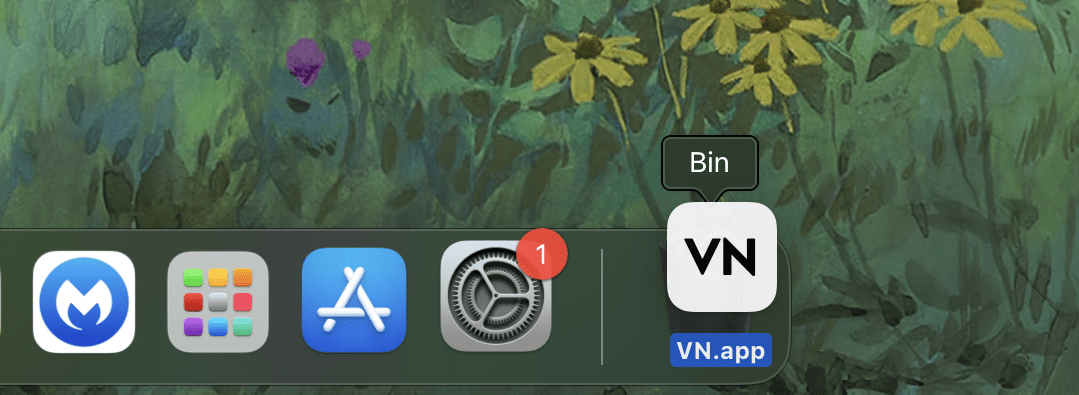
Sistem će tražiti vašu lozinku za nastavak. Unesite je i to je to. Alternativno, možete da kliknete desnim tasterom miša (Control + klik) na aplikaciju, a zatim izaberete „Premesti u kantu“ (Move to Trash) iz menija koji se pojavi.
Pročitajte i: Kako spojiti foldere na Mac-u za organizovan sistem
Iz Launchpad-a
Kao što i samo ime sugeriše, Launchpad je mesto odakle možete „pokrenuti“ sve svoje aplikacije. To je lista svih vaših aplikacija i odlično je mesto za njihovo uklanjanje.
Otvorite Launchpad i pronađite aplikaciju koju želite da uklonite. Zatim kliknite i držite aplikaciju dok se ne pojavi ikona X.
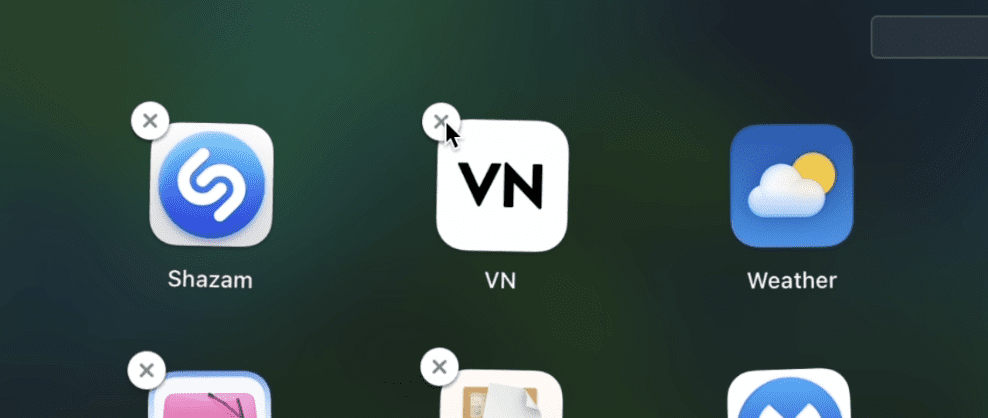
Kliknite na ikonu X i trebalo bi da se pojavi opcija za brisanje.
NAPOMENA: Nećete videti ikonu X na aplikacijama koje ste preuzeli sa interneta umesto iz App Store-a. Da biste uklonili te aplikacije, jednostavno ih prevucite i otpustite u ikonu kante za otpatke.
Alati nezavisnih proizvođača su odličan način za detaljno čišćenje vašeg uređaja i uklanjanje svih nepotrebnih datoteka. Oni štede vaše vreme i efikasnije čiste vaš Mac. Evo nekih od mojih omiljenih aplikacija za čišćenje koje možete koristiti.
#1. CleanMyMac X
CleanMyMac X je veoma popularan alat dizajniran za korisnike Mac-a koji žele da očiste svoje uređaje. Može da reši probleme za samo nekoliko sekundi. Možete da očistite i optimizujete svoj sistem, ubrzate ga i značajno poboljšate njegove performanse.
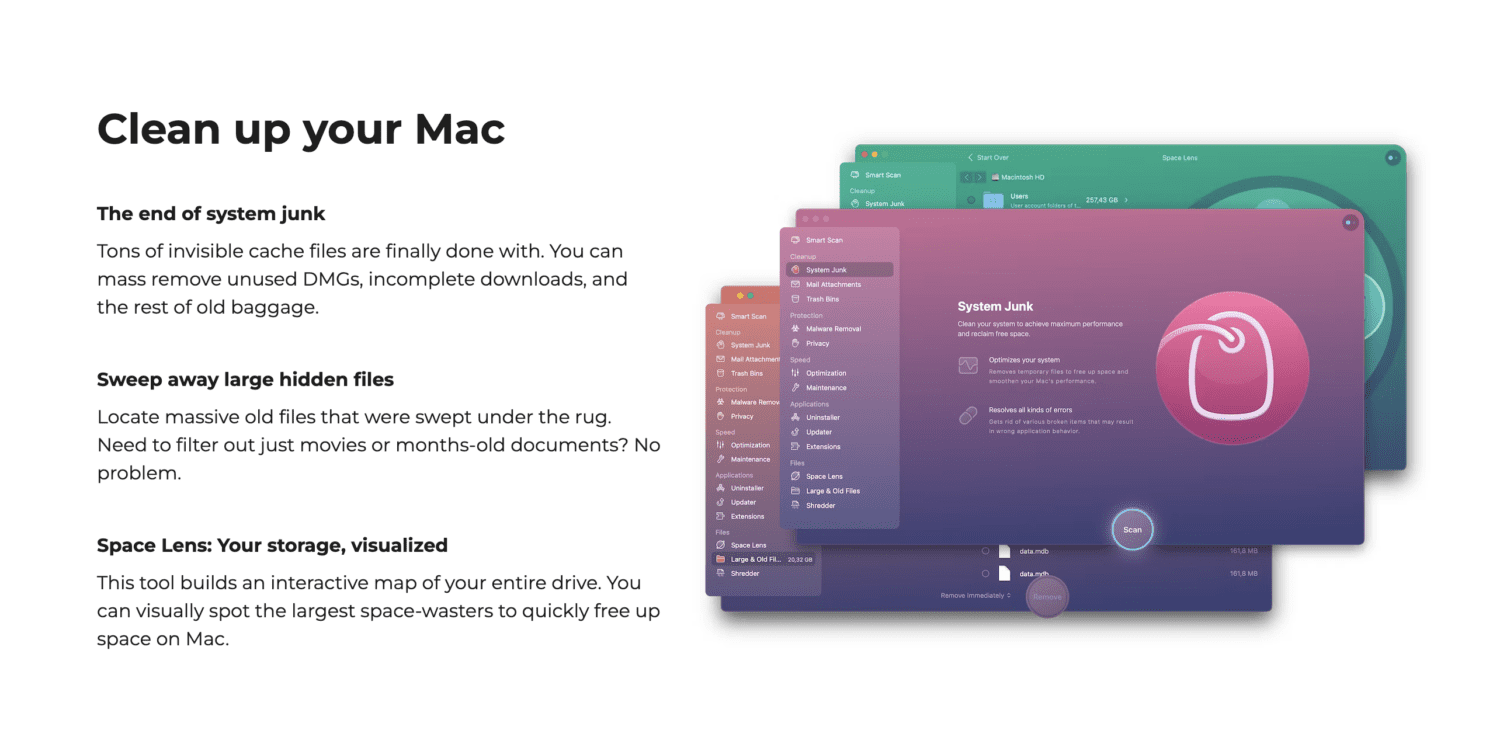
Jedna od ključnih karakteristika ovog alata je njegovo Smart Scan, koje je poznato po brzoj analizi celog uređaja i identifikovanju svih nepotrebnih datoteka, neželjenih keš memorija i drugih sistemskih ostataka koje treba obrisati.
Pored toga, on takođe skenira i uklanja Adware i Malware kako bi vaš sistem bio bezbedan. Ne treba ni napominjati da veoma dobro obrađuje zaostale datoteke aplikacija i automatski ih čisti umesto vas.
#2. CCleaner
CCleaner, razvijen od strane Piriform-a, je odličan alat za optimizaciju sistema koji može pomoći da vaš Mac uvek bude čist, brz i efikasan. Osim aplikacija, može da očisti privremene datoteke, keš memoriju pregledača, datoteke evidencije i druge nepotrebne podatke koji se akumuliraju tokom vremena i usporavaju performanse vašeg uređaja.
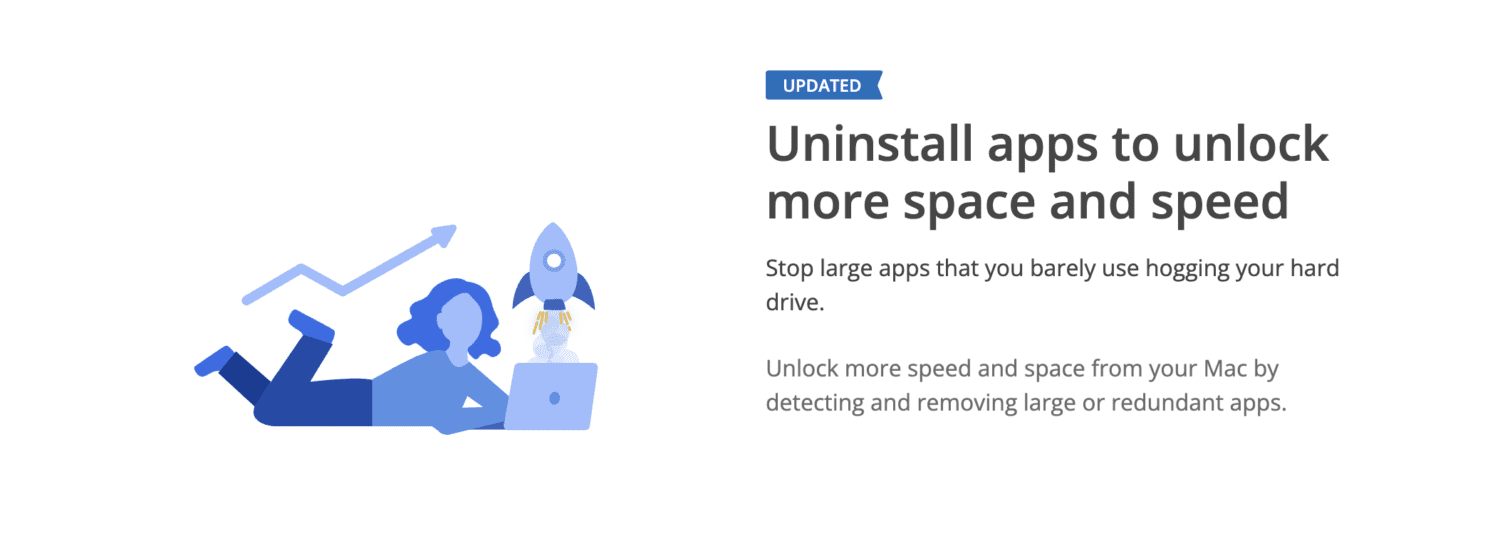
Ima sveobuhvatan sistem za čišćenje i ugrađen program za deinstaliranje koji vam omogućava da direktno uklonite aplikacije u roku od nekoliko sekundi.
Još jedna karakteristika ovog alata koju izuzetno volim je njegova zaštita privatnosti koja briše istoriju pregledanja zajedno sa vašim aktivnostima na mreži.
CCleaner vredi pogledati, zato ga imajte na umu.
#3. App Cleaner & Uninstaller
Uvek možete zaštititi svoj uređaj od nepotrebnih aplikacija koristeći App Cleaner & Uninstaller. Odlikuje ga korisnički interfejs koji je lak za navigaciju za ljude svih nivoa, a njegove robusne funkcije ga čine još boljim.
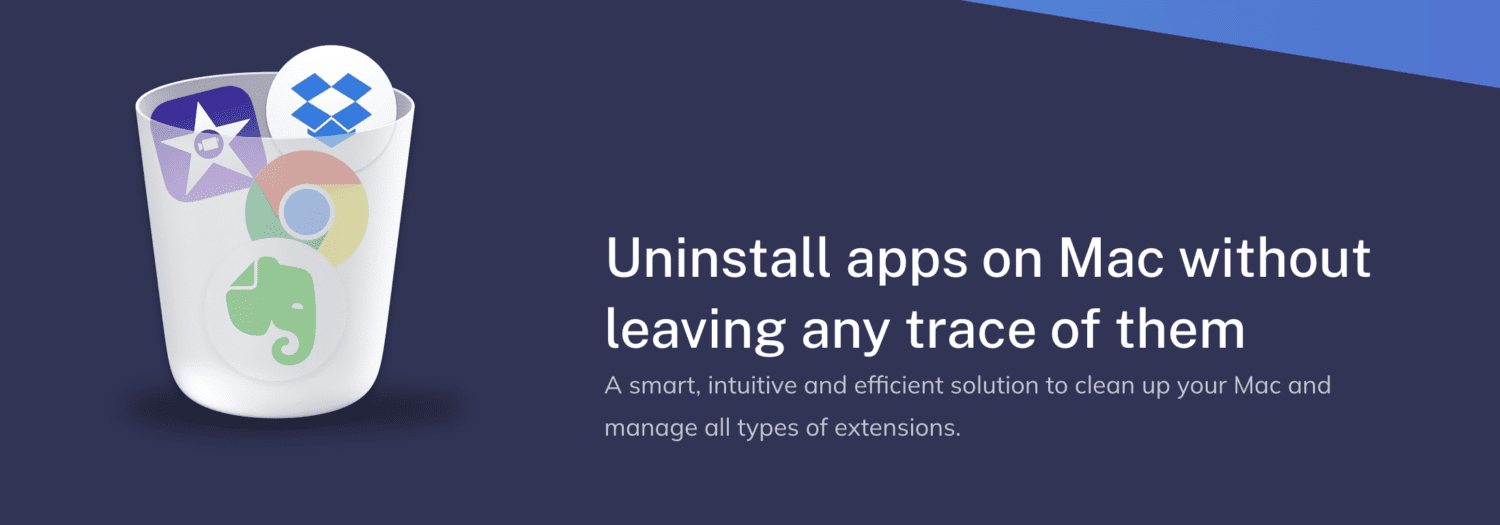
Skenira vaš sistem u potrazi za aplikacijama koje vam verovatno ne trebaju i predlaže da ih obrišete. Briše aplikaciju i sve povezane datoteke, tako da vaš sistem ne pati od nedostatka prostora za skladištenje.
Pored toga, omogućava vam da upravljate stavkama pri pokretanju, agentima pri pokretanju i drugim sistemskim ekstenzijama, dajući vam veću kontrolu nad ukupnim performansama vašeg Mac-a.
#4. MacKeeper
Ako tražite softver „sve u jednom“ koji će se pobrinuti za stvari kao što su optimizacija, čišćenje i zaštita vašeg Mac-a, MacKeeper bi mogao biti najbolji izbor za vas.
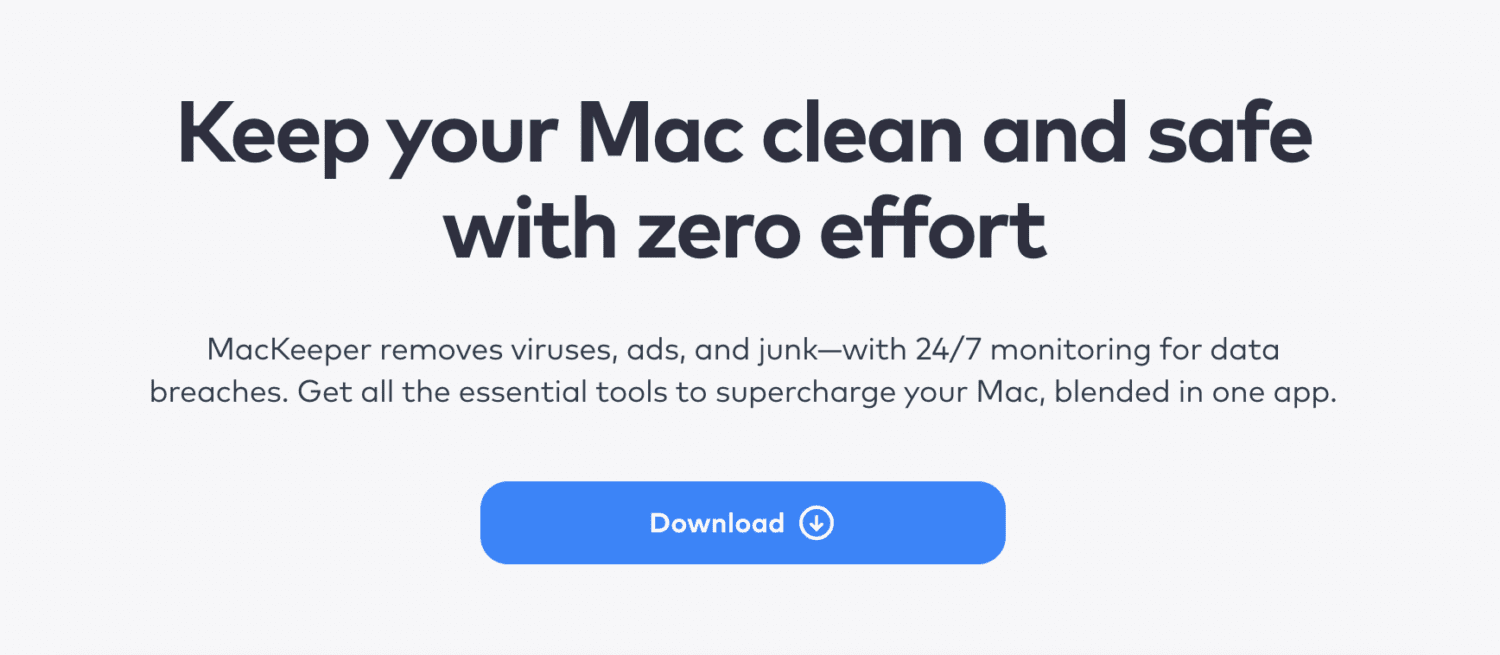
Nudi veliki broj funkcija, uključujući:
Takođe značajno ubrzava vaš Mac i radi 24/7 kao nadzornik za potencijalne upade u podatke.
Kako ručno obrisati prateće datoteke aplikacija
Ako ne želite da koristite aplikaciju treće strane za brisanje datoteka koje su povezane sa aplikacijom sa vašeg Mac-a, možete to uraditi ručno. Iako oduzima više vremena, i dalje je efikasno kao i korišćenje bilo kog softvera treće strane.
Da biste bili sigurni da ne ostavljate za sobom digitalni nered, idite na Finder, držite pritisnut taster Option i kliknite na Idi (Go).

Kliknite na Biblioteka (Library).
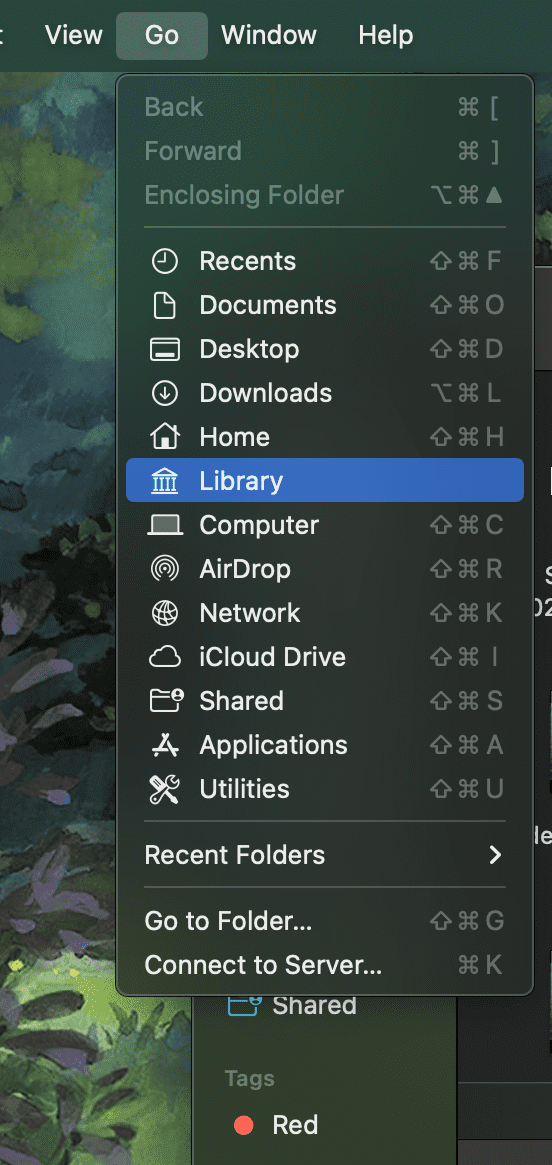
U traci za pretragu unesite naziv aplikacije koju ste obrisali.
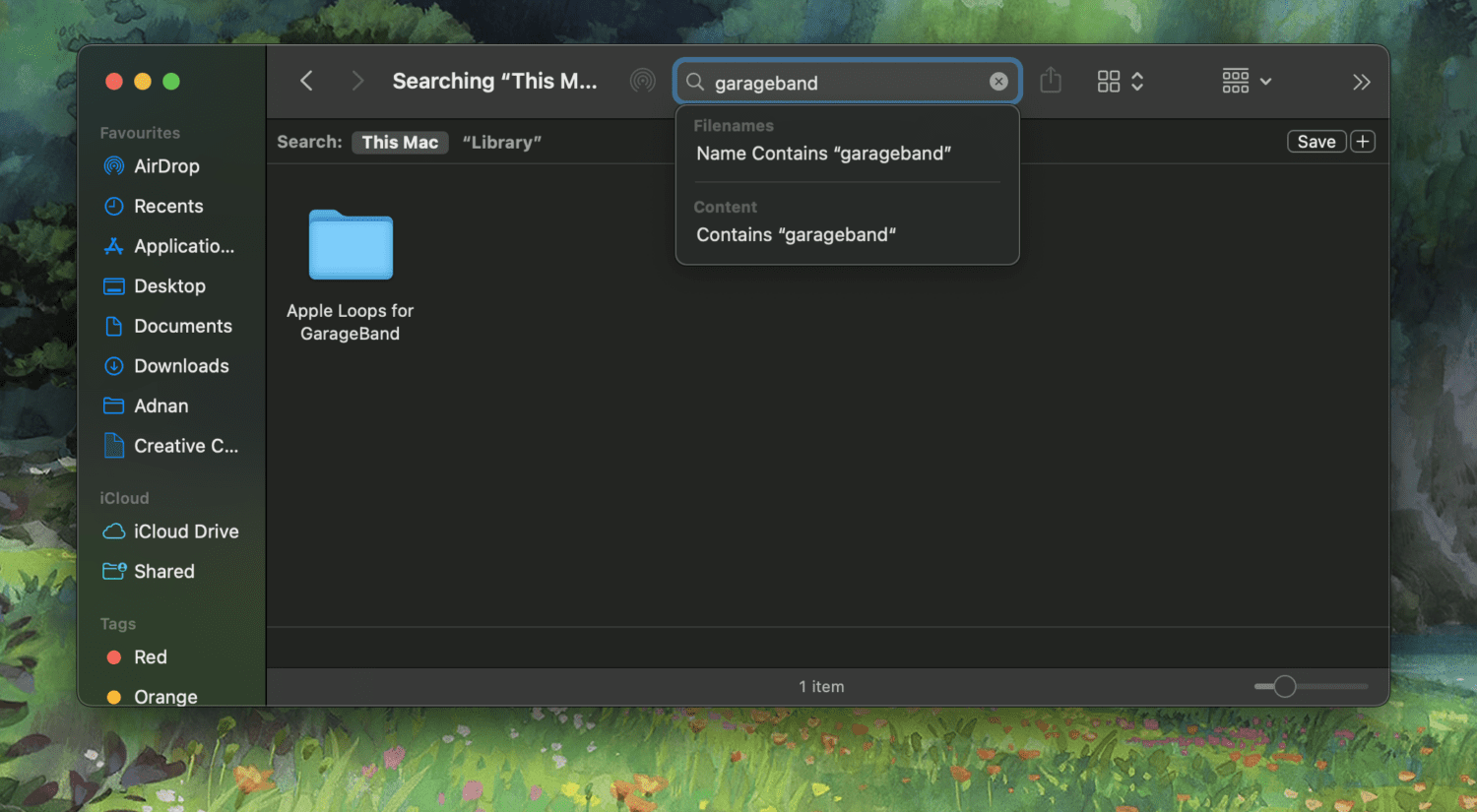
Kliknite na filter Biblioteka.
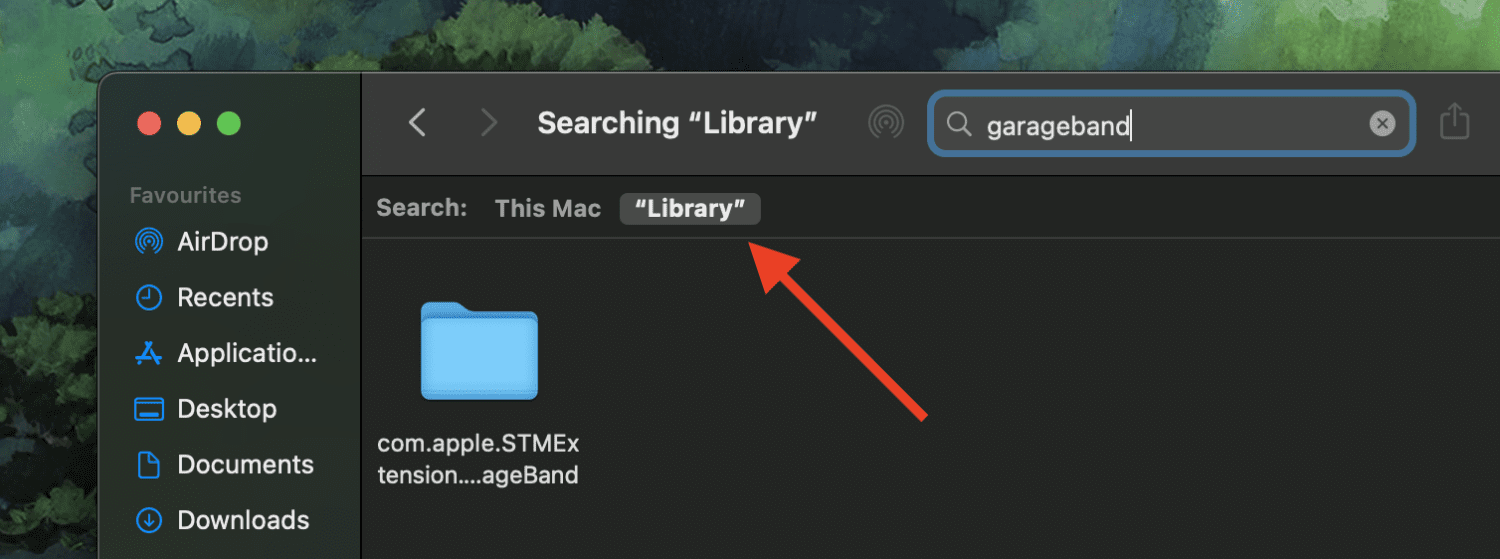
Trebalo bi da vidite prateće datoteke aplikacije koje su ostale. Možete ih prebaciti u kantu za otpatke. Međutim, imajte na umu da postoji mogućnost greške kada ovo radite ručno, tako da morate paziti da ne obrišete važne datoteke.
Ako niste sigurni šta radite, preporučujem da se oslonite na alate treće strane da biste bili sigurni.
Završne misli
Uprkos dodatnim koracima za potpuno uklanjanje datoteka, brisanje aplikacija na Mac-u je veoma jednostavno i ne morate biti stručnjak za tehnologiju da biste to uradili. Metode opisane gore će vam pomoći da održavate uredan sistem koji uvek radi besprekorno.
Pogledajte i ove jednostavne načine da napravite snimak ekrana na Mac-u kao PRO.